5 modi per risolvere l'errore DPC_Watchdog_Violation in Windows 11
Aggiornato 2023 di Marzo: Smetti di ricevere messaggi di errore e rallenta il tuo sistema con il nostro strumento di ottimizzazione. Scaricalo ora a - > questo link
- Scaricare e installare lo strumento di riparazione qui.
- Lascia che scansioni il tuo computer.
- Lo strumento sarà quindi ripara il tuo computer.
Eliminate l'errore DPC_Watchdog_Violation Error BSOD dal vostro PC Windows 11 con queste soluzioni.
Tutti conoscono bene gli errori della schermata blu della morte, e in Windows 11, simile a questo, è un errore della schermata nera della morte; DPC_Watchdog_Violation è uno degli errori della schermata nera della morte.L'errore può presentarsi soprattutto quando la chiamata di procedura differita) il processo viene eseguito più a lungo di quanto dovrebbe.
Inizialmente, il problema si presentava nei computer dotati di unità di archiviazione SSD con un driver obsoleto o incompatibile con il sistema operativo.Tuttavia, non si limita solo a questo e può essere affrontato nei PC con problemi quali file di sistema corrotti, hardware esterno incompatibile e conflitti software.Inoltre, un'altra causa identificata per questo errore è un driver SATA AHCI incompatibile.
Qualunque sia la causa del problema, gli errori BSOD possono essere identificati e risolti da soli nel comfort della propria casa. In questa guida illustreremo alcuni metodi con cui è possibile risolvere questo problema sul computer.
Note importanti:
Ora è possibile prevenire i problemi del PC utilizzando questo strumento, come la protezione contro la perdita di file e il malware. Inoltre, è un ottimo modo per ottimizzare il computer per ottenere le massime prestazioni. Il programma risolve gli errori comuni che potrebbero verificarsi sui sistemi Windows con facilità - non c'è bisogno di ore di risoluzione dei problemi quando si ha la soluzione perfetta a portata di mano:
- Passo 1: Scarica PC Repair & Optimizer Tool (Windows 11, 10, 8, 7, XP, Vista - Certificato Microsoft Gold).
- Passaggio 2: Cliccate su "Start Scan" per trovare i problemi del registro di Windows che potrebbero causare problemi al PC.
- Passaggio 3: Fare clic su "Ripara tutto" per risolvere tutti i problemi.
Inizieremo con le soluzioni che richiedono il minimo intervento da parte vostra, per poi passare a quelle che dipendono quasi completamente dal vostro contributo.Poiché potrebbe esserci più di un motivo alla base di questo errore BSOD, potrebbe essere necessario eseguire più di una correzione per eliminare questo problema dal sistema.
1.Scollegare tutti i dispositivi hardware esterni
A volte, infatti, i dispositivi esterni collegati al computer tendono a causare questo problema.Pertanto, scollegarli e verificare se il problema persiste non può far male.
Quindi, scollegare tutti i dispositivi esterni non essenziali, come dischi rigidi o memorie USB, ma è possibile collegare stampanti, controller di gioco, mouse e tastiere.
Dopo aver scollegato tutte le periferiche, verificare se l'errore si verifica; se l'errore non si presenta nemmeno dopo un po' di tempo, collegare le periferiche esterne una per una e verificare quale sia incompatibile con il PC.
Una volta individuato, è possibile aggiornare il driver del dispositivo esterno per risolvere il problema sul PC.
2.Eseguire CHKDSK sul computer
La funzione principale del comando è controllare l'integrità del file system sul disco rigido e apportare le correzioni necessarie.Il comando può anche riparare i settori danneggiati del disco rigido.
Esecuzione di CHKDSK con Esplora file
Se non siete molto esperti di tecnologia, Windows vi offre la possibilità di eseguire il comando CHKDSK dall'esploratore di file senza digitare alcun tipo di comando nel Prompt dei comandi.
Per farlo, innanzitutto fate doppio clic sull'icona "Questo PC" presente sul desktop.In alternativa, è possibile premere il tastoFinestre+Esulla tastiera per aprirla.
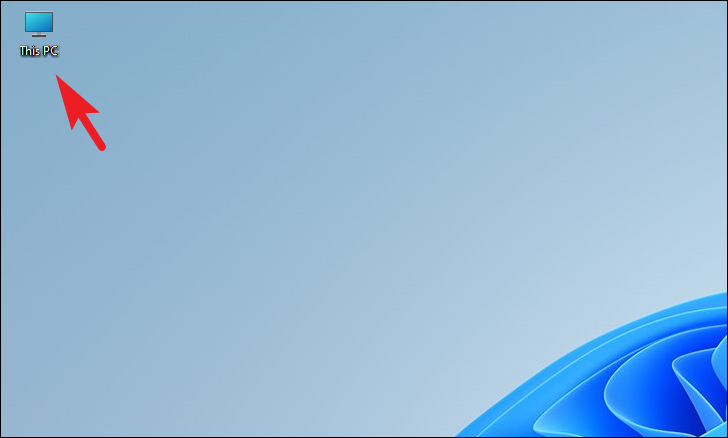
A questo punto, fare clic con il pulsante destro del mouse sull'unità di installazione di Windows e scegliere l'opzione "Proprietà" dal menu contestuale.
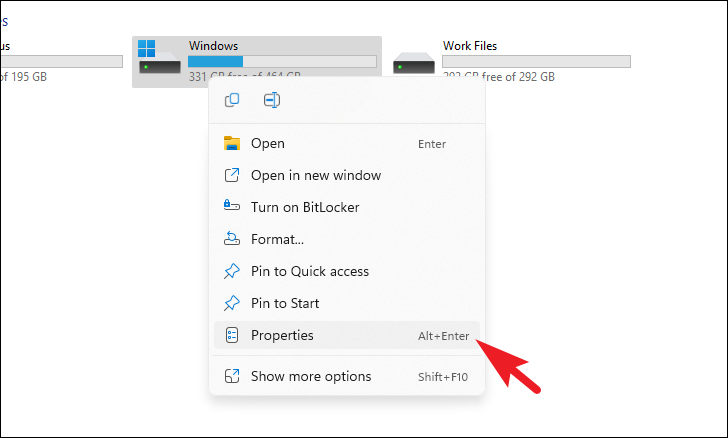
Fare clic sulla scheda "Strumenti" della finestra "Proprietà di Windows", quindi fare clic sul pulsante "Verifica" nella sezione "Controllo errori".
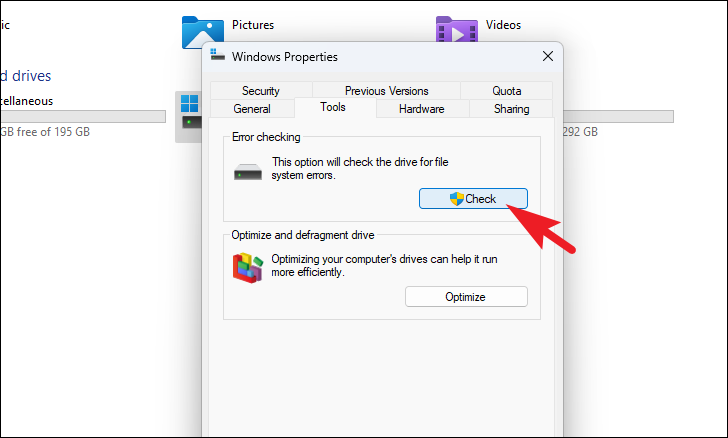
Se non ci sono errori sull'unità, il sistema potrebbe richiedere un'indicazione in tal senso.Se si desidera continuare con la scansione, fare clic sull'opzione "Scansiona unità" nel prompt.
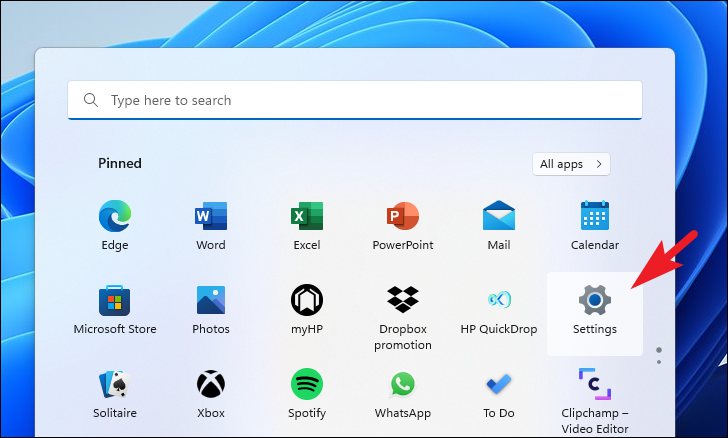
Quindi, assicurarsi di aver selezionato la scheda "Sistema" presente nella barra laterale sinistra della finestra Impostazioni.
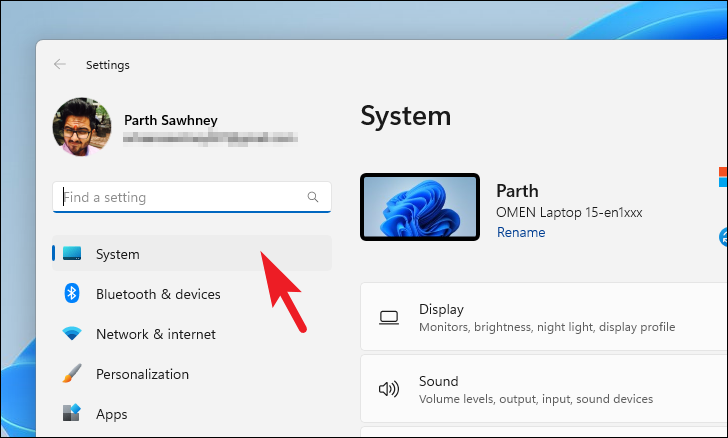
A questo punto, dalla sezione destra della finestra, scorrere verso il basso per individuare e fare clic sul riquadro "Informazioni" per continuare.

Quindi, nella schermata successiva, individuate e fate clic sull'opzione "Protezione del sistema" presente nella sezione "Collegamenti correlati".Si aprirà una finestra separata sullo schermo.
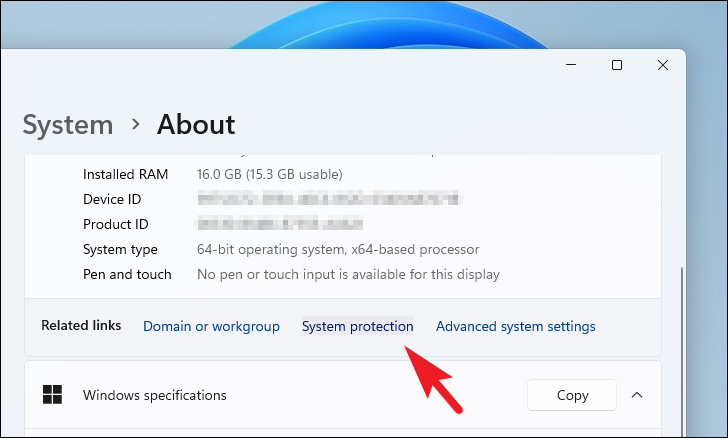
A questo punto, nella finestra aperta separatamente, individuate e fate clic sul pulsante "Ripristino configurazione di sistema".Si aprirà una finestra separata sullo schermo.

Quindi, fare clic sul pulsante "Avanti" nella finestra "Ripristino del sistema" sullo schermo.

Quindi, fare clic per scegliere il punto di ripristino del sistema dall'elenco visualizzato nella finestra.Successivamente, fare clic sul pulsante "Scansione dei programmi interessati" se si desidera visualizzare i programmi/app che saranno interessati dal ripristino.Quindi, fare clic sul pulsante "Avanti" per procedere.
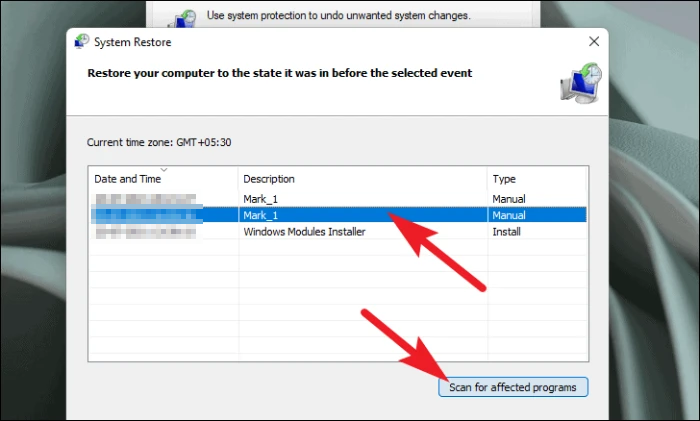
Successivamente, nella schermata successiva, sarà possibile visualizzare le informazioni relative al "Punto di ripristino" da cui si sta ripristinando il computer.Quindi, leggere attentamente le istruzioni presenti sullo schermo e fare clic sul pulsante "Fine" per avviare il processo di "Ripristino del sistema".
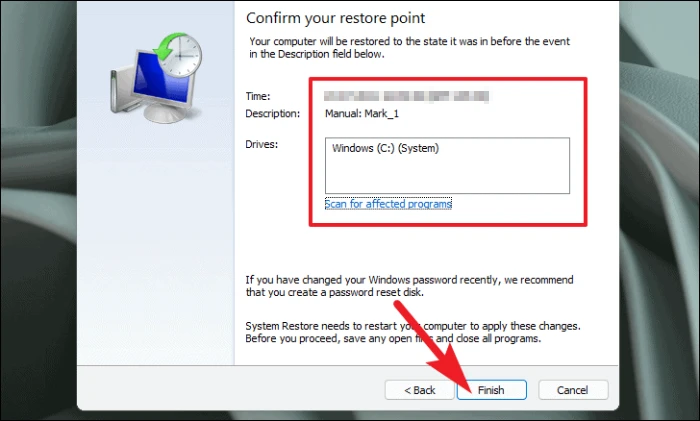
A questo punto il PC Windows si riavvierà e verrà ripristinato il suo stato di funzionamento ottimale.
5.Reimpostare il PC
Nel caso in cui nessun metodo sia stato in grado di risolvere il problema sul PC, l'ultima risorsa è quella di resettare il PC.Fortunatamente non si perderanno i file e le cartelle personali, ma il ripristino del PC rimuoverà tutti i programmi installati e riporterà tutte le impostazioni alle configurazioni predefinite.
Per resettare il PC, accedere al menu Start e fare clic sul riquadro "Impostazioni" presente sotto la sezione "App appuntate".In alternativa, digitare Impostazioni nel menu per eseguire una ricerca.
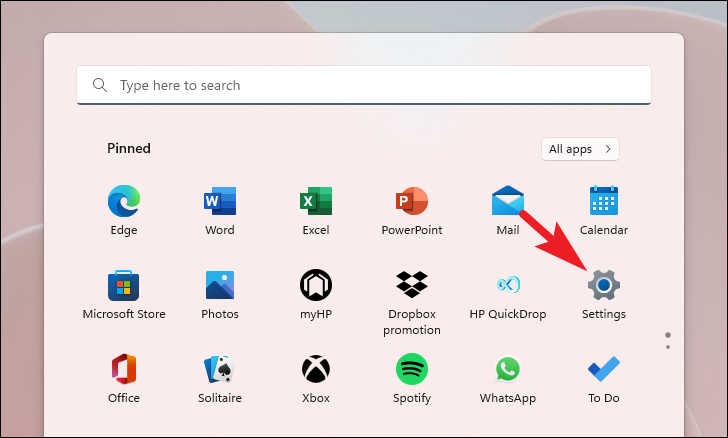
A questo punto, dalla finestra Impostazioni, assicuratevi di aver selezionato la scheda "Sistema" presente nella barra laterale sinistra.
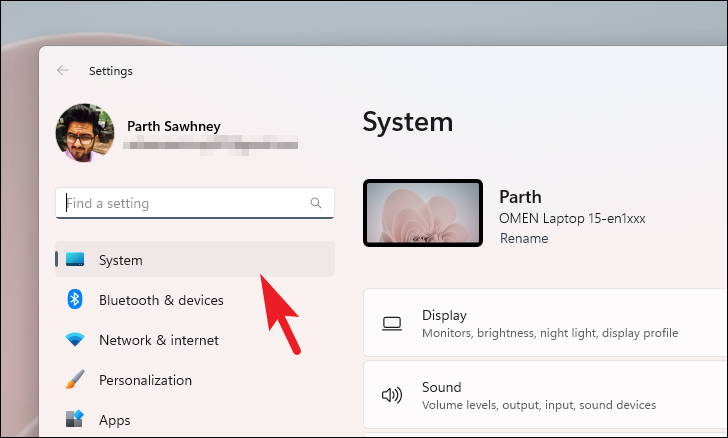
Quindi, dalla sezione destra della finestra, scorrere verso il basso per individuare e fare clic sul riquadro "Recupero" per procedere.

Quindi, nella schermata delle impostazioni del "Ripristino", individuate il riquadro "Ripristina questo PC" e fate clic sul pulsante "Ripristina PC" presente sul bordo destro del riquadro per procedere.Si aprirà una finestra separata sullo schermo.

A questo punto, nella finestra aperta separatamente, fate clic sul riquadro "Conserva i miei file" per procedere.Se si desidera rimuovere anche tutti i file personali al momento del ripristino, fare clic sull'opzione "Rimuovi tutto".
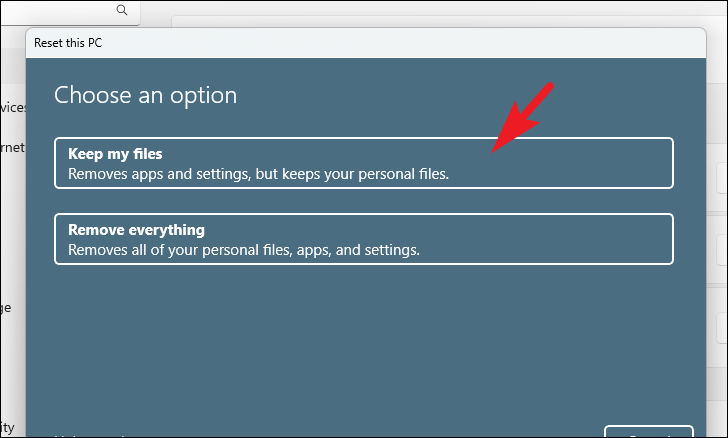
Nella schermata successiva, dovrete scegliere un metodo per reinstallare il sistema operativo sul vostro computer.Poiché potrebbe esserci un problema con la copia già presente sul computer.Poiché potrebbe esserci un problema con la copia già presente sul vostro sistema, si consiglia di fare clic sul percorso "Cloud download".
Nota:Il "download in cloud" richiede una connessione Internet attiva e consuma fino a 4 GB di dati.
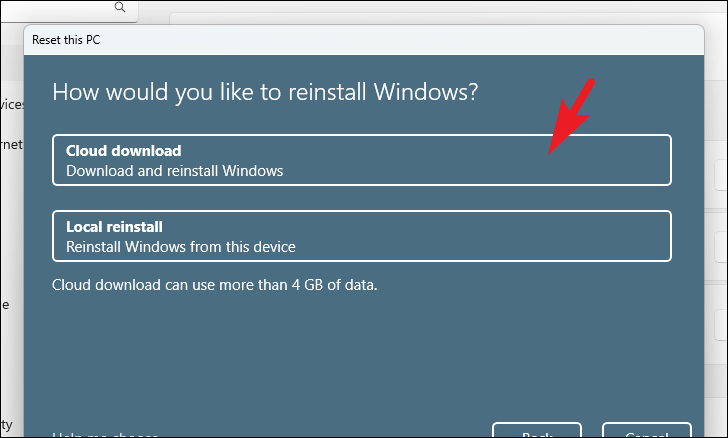
Successivamente, Windows elencherà le impostazioni scelte.Se si desidera modificare qualcosa, fare clic sull'opzione "Modifica impostazioni" per continuare.

Se si è scelto di modificare le impostazioni, nella schermata successiva si può scegliere di non ripristinare le app e le impostazioni, facendo clic sull'interruttore a levetta presente sotto l'opzione "Ripristinare le app preinstallate?" per portarlo sulla posizione "No".È anche possibile passare dal download di CLoud all'installazione in locale facendo clic sull'interruttore a levetta presente sotto l'opzione "Scarica Windows?" per cambiare il metodo di installazione.Una volta regolato secondo le proprie preferenze, fare clic sul pulsante "Conferma" per procedere.
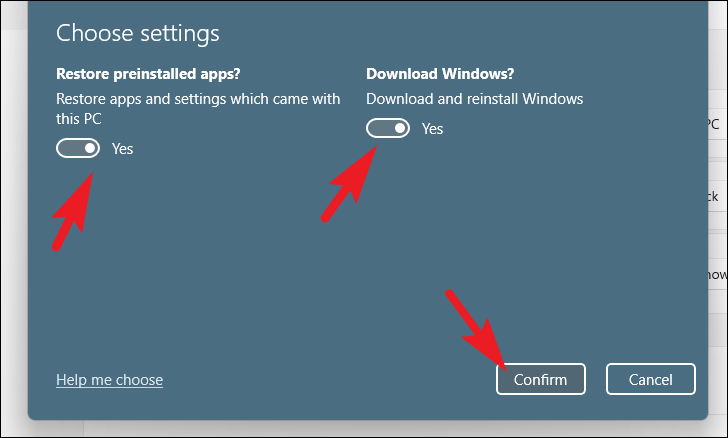
Dopodiché, dalla finestra principale, fare clic sul pulsante "Avanti" per continuare.
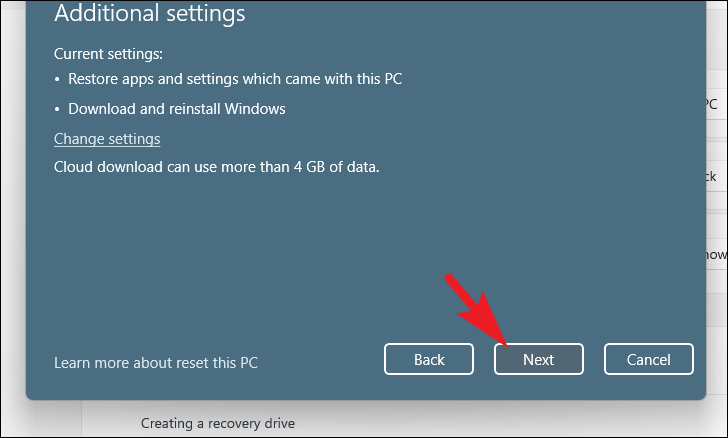
Se il PC è stato aggiornato di recente, verrà visualizzato un messaggio che indica che non sarà possibile eseguire il rollback una volta ripristinato il PC.Per continuare, fare clic sul pulsante "Avanti".

Successivamente, Windows elencherà tutti gli effetti che il ripristino del PC avrà sul sistema.Leggete attentamente e fate clic su "Reset" per avviare il processo di reimpostazione.
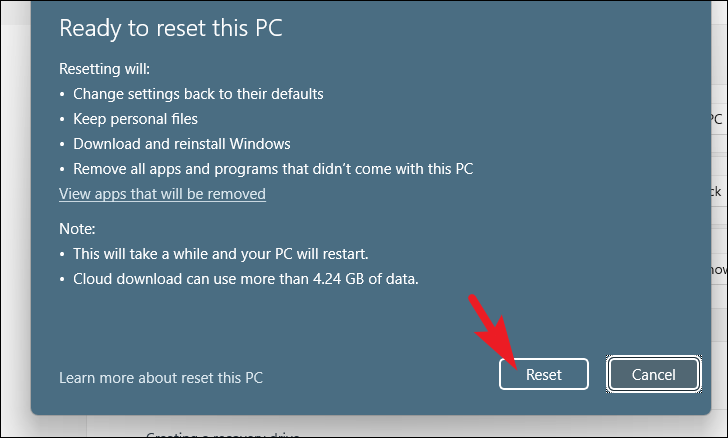
Ecco qua, si spera che utilizzando i metodi sopra elencati, sarete in grado di stare alla larga dall'errore BSOD sul vostro computer Windows 11.

