6 soluzioni rapide per lo scanner HP che non funziona in Windows 11
Aggiornato 2023 di Marzo: Smetti di ricevere messaggi di errore e rallenta il tuo sistema con il nostro strumento di ottimizzazione. Scaricalo ora a - > questo link
- Scaricare e installare lo strumento di riparazione qui.
- Lascia che scansioni il tuo computer.
- Lo strumento sarà quindi ripara il tuo computer.
Quando si tenta di scansionare documenti sul proprio PC con lo scanner HP, gli utenti hanno riscontrato problemi con esso.Gli utenti hanno segnalato che lo scanner HP ha smesso di funzionare su Windows 11 durante la scansione dei documenti con esso.I problemi con lo scanner si verificano principalmente a causa di motivi quali servizi non in esecuzione, problemi con il driver, problemi con il software correlato e così via.
Affrontare tali problemi non è qualcosa di nuovo, e se stai affrontando questo problema, non c'è nulla di cui preoccuparsi.Ci sono alcuni passaggi per la risoluzione dei problemi che abbiamo elencato in questo articolo, che puoi seguire per riparare lo scanner HP che non funziona in Windows 11.
Leggi anche: correggi Google Chrome lento per l'apertura su Windows 11
Risolto il problema con lo scanner HP che non funziona in Windows 11
Di seguito sono riportati i passaggi per aiutarti a correggere lo scanner HP che non funziona in Windows 11-
Note importanti:
Ora è possibile prevenire i problemi del PC utilizzando questo strumento, come la protezione contro la perdita di file e il malware. Inoltre, è un ottimo modo per ottimizzare il computer per ottenere le massime prestazioni. Il programma risolve gli errori comuni che potrebbero verificarsi sui sistemi Windows con facilità - non c'è bisogno di ore di risoluzione dei problemi quando si ha la soluzione perfetta a portata di mano:
- Passo 1: Scarica PC Repair & Optimizer Tool (Windows 11, 10, 8, 7, XP, Vista - Certificato Microsoft Gold).
- Passaggio 2: Cliccate su "Start Scan" per trovare i problemi del registro di Windows che potrebbero causare problemi al PC.
- Passaggio 3: Fare clic su "Ripara tutto" per risolvere tutti i problemi.
1.Passaggi di base per la risoluzione dei problemi
Prima di continuare con i passaggi effettivi per la risoluzione dei problemi, è necessario assicurarsi di alcune cose.Verificare se la stampante o lo scanner sono accesi correttamente o meno.È inoltre necessario verificare se tutti i cavi che collegano lo scanner al PC sono collegati correttamente.
Puoi anche provare a riavviare lo scanner/stampante e il PC.Inoltre, prova a collegare di nuovo il cavo e quindi controlla se il problema persiste.Se il problema non riguarda l'hardware, è molto probabile che lo affronti per motivi legati al software.
2.Esegui lo strumento di risoluzione dei problemi hardware
Se riscontri il problema con lo scanner HP, dovresti provare a eseguire lo strumento di risoluzione dei problemi hardware.Per eseguire lo strumento di risoluzione dei problemi hardware, segui i passaggi indicati di seguito:
- Apri il menu Start, cerca CMD, fai clic destro su di esso e seleziona Esegui come amministratore.
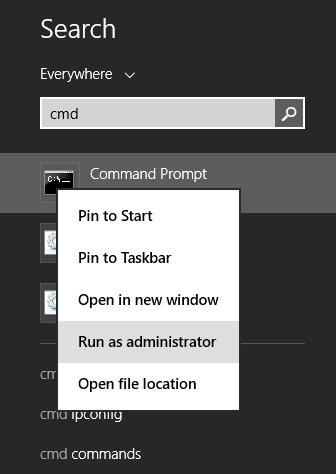
- Nel prompt dei comandi, digitare ed eseguire il comando
msdt.exe -id DeviceDiagnostic
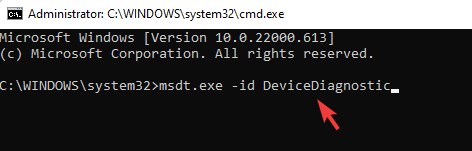
- Ora nella finestra Risoluzione dei problemi di hardware e dispositivi, fai clic su Avanzate.
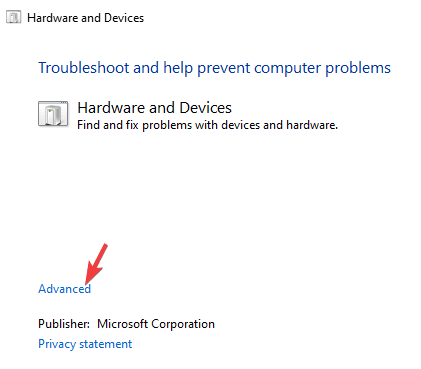
- Ora, seleziona la casella di controllo Applica riparazioni automaticamente e fai clic su Avanti per eseguire lo strumento di risoluzione dei problemi hardware.
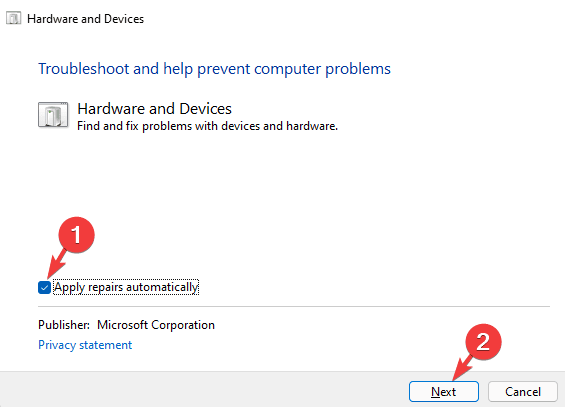
3.Assicurati che i servizi correlati siano in esecuzione
Se si riscontra un problema con lo scanner HP sul PC, è necessario assicurarsi che tutti i servizi correlati siano in esecuzione.Per fare ciò, segui i passaggi indicati di seguito-
- Apri il menu Start, cerca Servizi e aprilo.
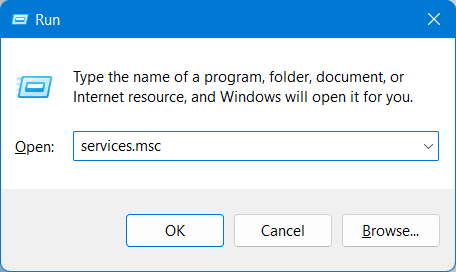
- Ora nella finestra dell'app Servizi, cerca il servizio Windows Image Acquisition (WIA).
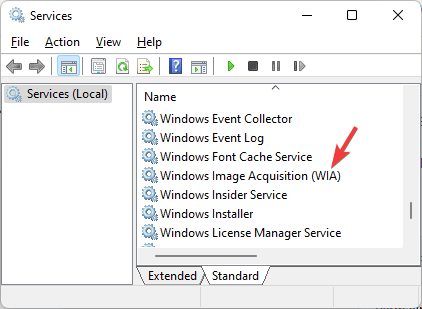
- Fare clic con il pulsante destro del mouse su di esso, quindi fare clic su Proprietà.
- Qui, imposta il Tipo di avvio su Automatico e fai clic su Avvia per avviare il servizio.
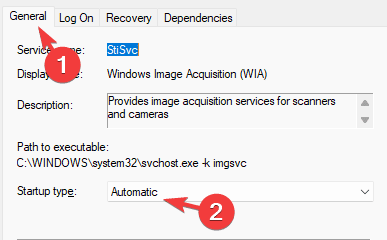
- Fare clic su Applica e poi su OK per salvare le modifiche.
- Fare lo stesso per DCOM Server Process Launcher, Remote Procedure Call, RPC Endpoint Mapper e Shell Hardware Detection.
- Dopo aver apportato le modifiche, riavvia il PC e quindi controlla se il problema persiste o meno.
4.Esegui lo scanner in modalità compatibilità
Un'altra cosa che puoi provare a fare è eseguire lo scanner HP in modalità compatibilità.Puoi farlo seguendo i passaggi indicati di seguito-
- Premi la combinazione di tasti Windows + R.Nella finestra di dialogo Esegui, digita Controllo stampanti e fai clic su OK per aprirlo.
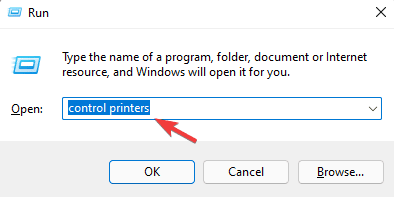
- Ora, fare clic con il pulsante destro del mouse sullo scanner HP nella finestra Dispositivi e stampanti, quindi fare clic su Proprietà.
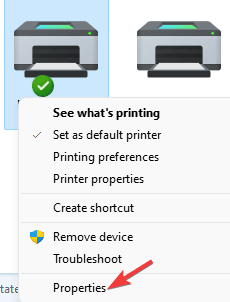
- Vai alla scheda Compatibilità nella finestra Proprietà.
- Qui, seleziona la casella di controllo per Esegui questo programma in modalità compatibilità per.
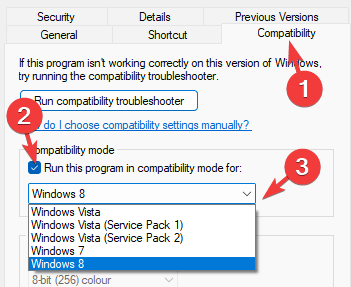
- Ora, dal menu a tendina, seleziona una qualsiasi versione precedente di Windows, preferibilmente Windows 7 o Windows 8.
5.Aggiorna il driver dello scanner
Potresti anche dover affrontare questo problema a causa di un driver dello scanner obsoleto.Prova ad aggiornare il driver dello scanner e quindi controlla se il problema persiste o meno.Per aggiornare il driver dello scanner, seguire i passaggi indicati di seguito-
- Apri l'app Impostazioni sul tuo PC premendo la combinazione tasto Windows + I.
- Nell'app Impostazioni, vai alla sezione Windows Update dalla barra laterale di sinistra.
- Qui sul lato destro, fai clic su Opzioni avanzate e poi su Aggiornamenti opzionali.
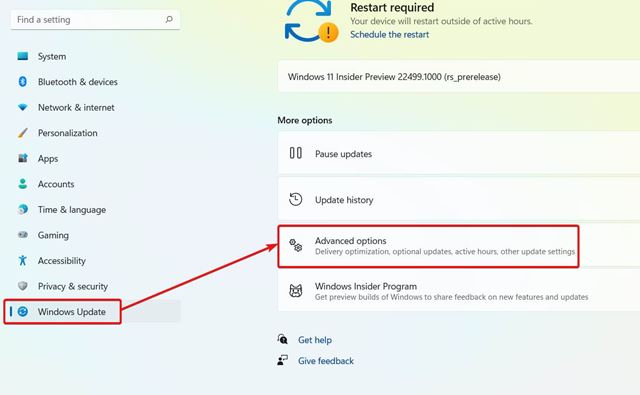
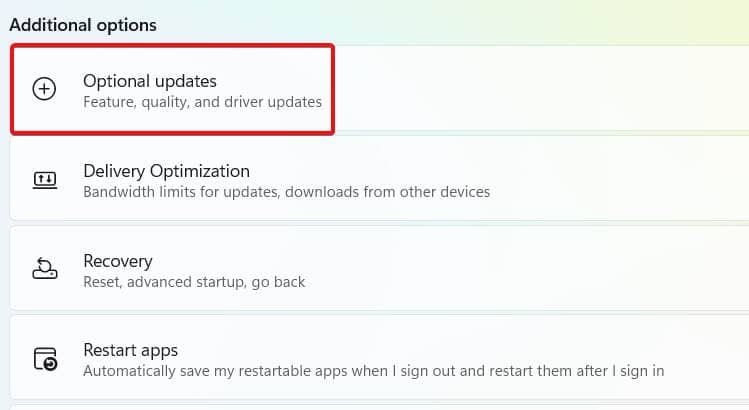
- Quindi, fai clic su Aggiornamenti driver.
- Ora scarica e installa gli aggiornamenti del driver per lo scanner HP e riavvia il PC.
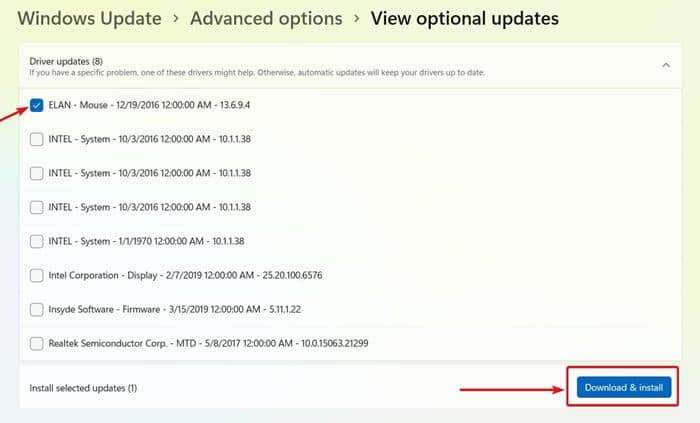
Molto probabilmente questo dovrebbe risolvere il problema.Puoi anche scaricare manualmente il driver dello scanner HP dalla pagina Web ufficiale dell'HP e installarlo sul tuo PC.
6.Reinstallare lo scanner HP
Se il problema persiste con lo scanner HP, puoi provare a reinstallare lo scanner HP.Di seguito sono riportati i passaggi per reinstallare lo scanner HP sul PC-
- Premi la combinazione di tasti Windows + X e fai clic su Gestione dispositivi.
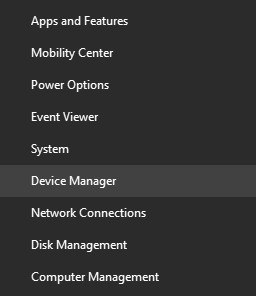
- Espandi la sezione Coda di stampa facendo doppio clic su di essa.
- Qui, seleziona il tuo scanner HP.Fare clic con il tasto destro su di esso, quindi fare clic su di esso e quindi fare clic su Disinstalla dispositivo.
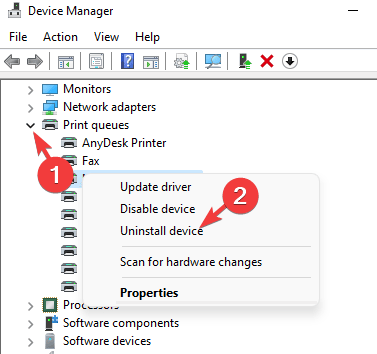
- Fare clic su Disinstalla per confermare la disinstallazione del dispositivo.
- Dopo aver disinstallato il dispositivo, riavvia il PC.
- Ora scarica e installa il driver dello scanner HP più recente e prova a utilizzare di nuovo lo scanner.
Parole finali
Se stai riscontrando problemi con lo scanner HP, questo articolo ti aiuterà.Abbiamo discusso alcuni passaggi per la risoluzione dei problemi per risolvere il problema dello scanner HP che non funziona in Windows 11.

