8 soluzioni rapide per problemi di distorsione audio di Windows 11 durante lo streaming
Aggiornato 2023 di Marzo: Smetti di ricevere messaggi di errore e rallenta il tuo sistema con il nostro strumento di ottimizzazione. Scaricalo ora a - > questo link
- Scaricare e installare lo strumento di riparazione qui.
- Lascia che scansioni il tuo computer.
- Lo strumento sarà quindi ripara il tuo computer.
Stai riscontrando problemi di distorsione dell'audio durante lo streaming su Windows 11?La chiarezza del suono è qualcosa che tutti gli utenti desiderano, ma è essenziale per le persone nel settore della registrazione e dell'editing.Di recente molti utenti si sono lamentati di aver affrontato questo problema sul proprio PC.Continua a leggere per sapere come risolverlo.
Questo problema si verifica principalmente a causa di driver degli altoparlanti obsoleti o potenziali bug relativi al software in Windows 11.Tuttavia, anche molti altri problemi ne sono responsabili.In questo post, abbiamo compilato alcuni metodi di risoluzione dei problemi per risolvere i problemi di distorsione dell'audio su Windows 11.
Leggi anche- Risolto il problema con il pannello di controllo che non si apre in Windows 11
Risolti i problemi di distorsione dell'audio durante lo streaming su Windows 11
Di seguito sono riportati alcuni metodi di risoluzione dei problemi per aiutarti a risolvere questo problema:
Note importanti:
Ora è possibile prevenire i problemi del PC utilizzando questo strumento, come la protezione contro la perdita di file e il malware. Inoltre, è un ottimo modo per ottimizzare il computer per ottenere le massime prestazioni. Il programma risolve gli errori comuni che potrebbero verificarsi sui sistemi Windows con facilità - non c'è bisogno di ore di risoluzione dei problemi quando si ha la soluzione perfetta a portata di mano:
- Passo 1: Scarica PC Repair & Optimizer Tool (Windows 11, 10, 8, 7, XP, Vista - Certificato Microsoft Gold).
- Passaggio 2: Cliccate su "Start Scan" per trovare i problemi del registro di Windows che potrebbero causare problemi al PC.
- Passaggio 3: Fare clic su "Ripara tutto" per risolvere tutti i problemi.
Correzione 1: riavvia il dispositivo
Riavvia il dispositivo prima di iniziare con complessi metodi di risoluzione dei problemi per risolvere questo problema.A volte un semplice riavvio potrebbe correggere bug ed errori minori.
Correzione 2: disabilita gli effetti sonori
Disattiva tutti gli effetti sonori e il miglioramento del sistema.Potresti riscontrare questo errore se attivi gli effetti sonori.Ecco come puoi farlo:
- Apri il Pannello di controllo e fai clic su Hardware e suoni > Suono.
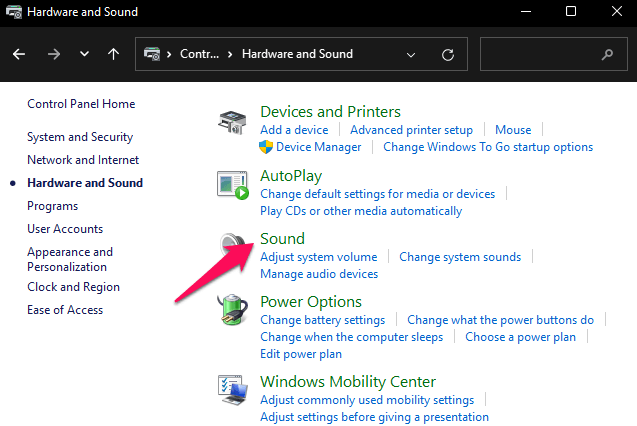
- Fare clic con il pulsante destro del mouse su Altoparlanti e selezionare Proprietà.
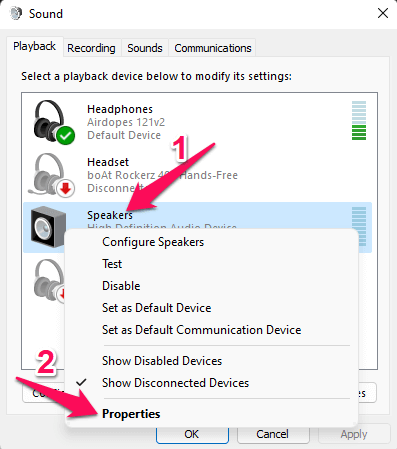
- Ora vai alla scheda Miglioramenti e seleziona l'opzione che dice Disabilita tutti i miglioramenti.
- Fare clic su Applica e poi su Ok per salvare le modifiche.
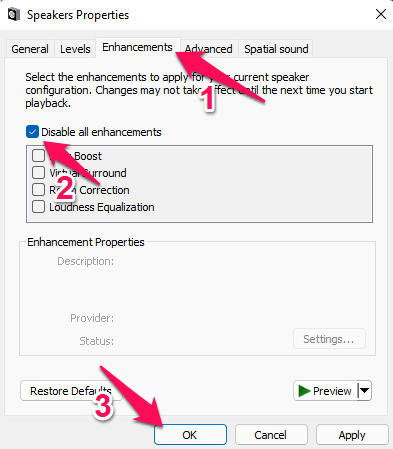
- Questo disabiliterà tutti i miglioramenti audio.Riavvia il dispositivo e controlla se il problema è stato risolto.
Correzione 3: aggiorna i driver audio
Questo problema può verificarsi se si utilizzano driver audio obsoleti o danneggiati.Poiché i driver svolgono un ruolo fondamentale nel funzionamento di ogni componente hardware del tuo dispositivo, è essenziale mantenerli aggiornati.Ecco come puoi farlo:
- Fare clic con il pulsante destro del mouse su Start e selezionare Gestione dispositivi.
- Espandi l'opzione Controller audio, video e giochi e fai clic con il pulsante destro del mouse su Dispositivo audio ad alta definizione.
- Fare clic su Aggiorna driver.
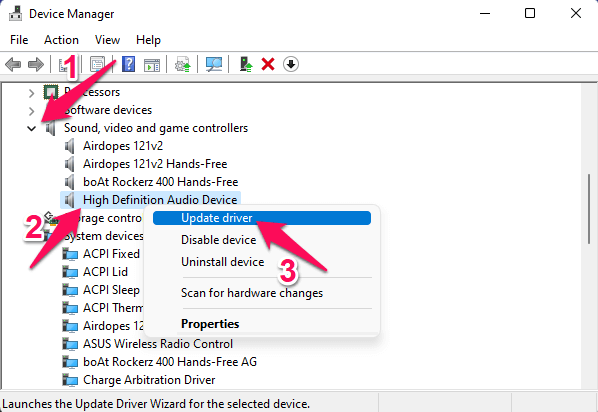
- Nella schermata successiva, seleziona Cerca automaticamente i driver.Windows non cercherà e installerà alcun aggiornamento del driver, se disponibile.
Correzione 4: eseguire lo strumento di risoluzione dei problemi audio
Puoi anche provare a utilizzare l'utilità di Windows per risolvere questo problema.Esegui lo strumento di risoluzione dei problemi audio e controlla se viene risolto.Ecco come puoi farlo:
- Fare clic su Start > Impostazioni > Risoluzione dei problemi > Altri strumenti per la risoluzione dei problemi.
- Fare clic su Esegui accanto a Riproduzione audio.
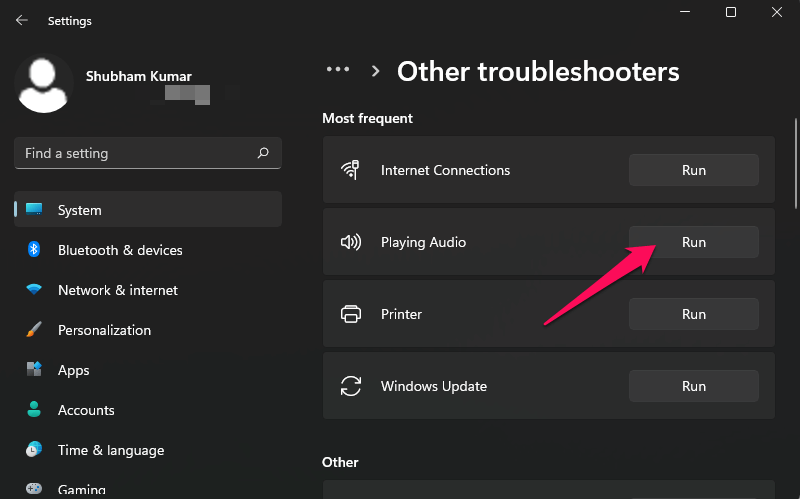
- Windows ora cercherà automaticamente eventuali problemi riscontrati dal tuo dispositivo durante la riproduzione dell'audio.
Correzione 5: riavvia il servizio audio di Windows
Il servizio Windows Audio gestisce tutti i dispositivi audio collegati al tuo PC.È essenziale abilitare l'audio per qualsiasi programma in esecuzione sul dispositivo.I servizi audio si avviano per impostazione predefinita quando il dispositivo è acceso.Ma a volte, a causa di bug e glitch, questo servizio potrebbe non funzionare correttamente.Ecco come puoi risolverlo:
- Premi Windows + R per aprire la finestra di dialogo Esegui.
- Digita services.msc e premi invio per aprire Servizi.
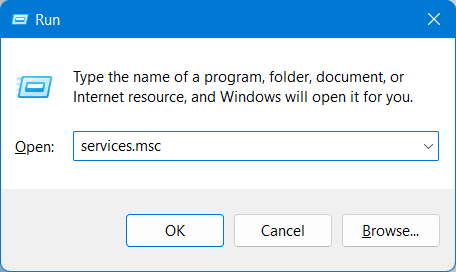
- Fare clic con il pulsante destro del mouse su Windows Audio e fare clic su Riavvia.
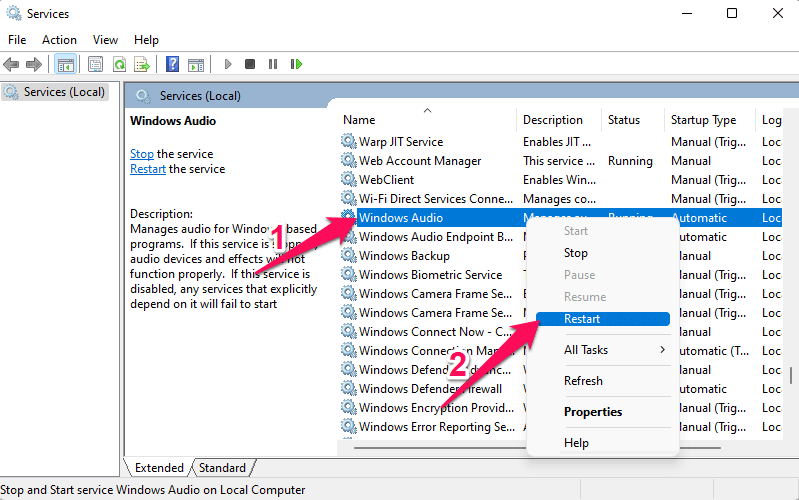
- Windows ora riavvierà i servizi audio di Windows.Ancora una volta, controlla se il problema della distorsione audio è stato risolto.
Correzione 6: disinstallare Windows Update recente
Se questo problema ha iniziato a crearti problemi dopo un recente aggiornamento di Windows 11, è possibile che alcuni file di aggiornamento fossero danneggiati.In tal caso, disinstalla il recente aggiornamento di Windows e controlla se risolve il problema.Segui questi passaggi per farlo:
- Fare clic su Start, aprire Impostazioni e accedere alla scheda Windows Update.
- Fare clic su Cronologia aggiornamenti e quindi su Disinstalla aggiornamenti.
- Fare clic con il pulsante destro del mouse sull'aggiornamento e selezionare Disinstalla.
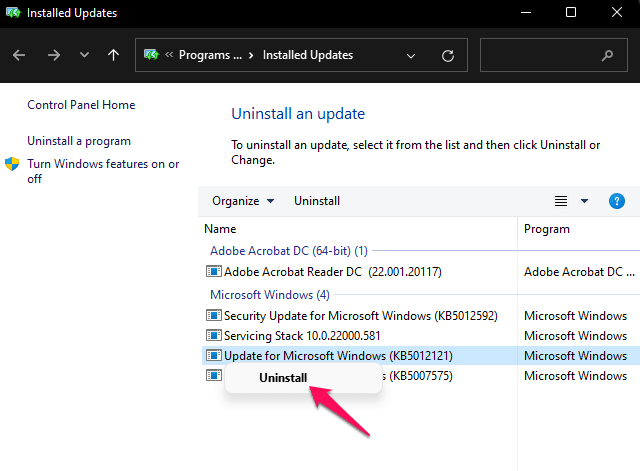
- Riavvia il dispositivo una volta terminato per vedere se il problema è stato risolto.
Correzione 7: controllare la connessione degli altoparlanti (per altoparlanti esterni)
Se utilizzi altoparlanti esterni con il tuo dispositivo Windows 11, controlla la loro connettività correttamente, poiché una connessione allentata a volte può anche creare problemi di distorsione del suono.Inoltre, controlla se il jack audio e la porta audio funzionano correttamente.Se una di queste parti è danneggiata, valutare la possibilità di sostituirla.
Correzione 8: ripristina il PC
Se nessuno dei passaggi sopra menzionati può risolvere questo problema, prendi in considerazione il ripristino delle impostazioni di fabbrica del dispositivo.A volte il problema risiede nei file core di Windows che non possono essere riparati manualmente.Ecco come puoi farlo:
- Apri Impostazioni > Windows Update > Opzioni avanzate > Ripristino.
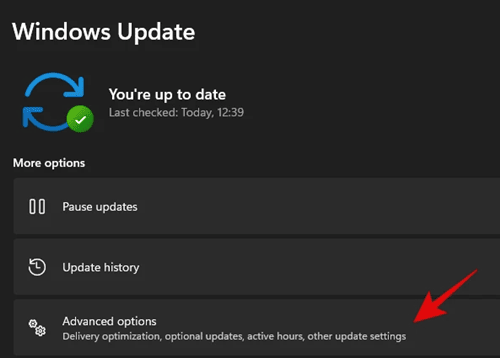
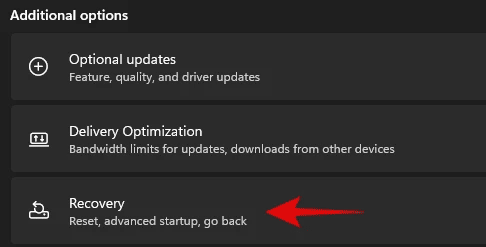
- Fare clic su Ripristina questo PC e seguire le istruzioni sullo schermo.
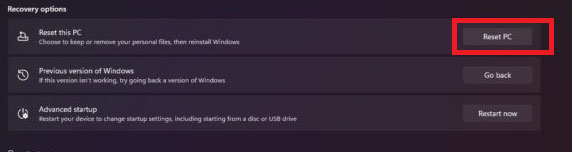
Avvolgendo
Questi erano i metodi di risoluzione dei problemi per aiutarti a risolvere i problemi di distorsione dell'audio durante lo streaming su Windows 11.Queste soluzioni alternative sopra menzionate ti aiuteranno a risolverle.Se hai ancora problemi, faccelo sapere commentando di seguito.

