9 modi per risolvere il problema del mancato funzionamento del Bluetooth di Windows 11
Aggiornato 2023 di Marzo: Smetti di ricevere messaggi di errore e rallenta il tuo sistema con il nostro strumento di ottimizzazione. Scaricalo ora a - > questo link
- Scaricare e installare lo strumento di riparazione qui.
- Lascia che scansioni il tuo computer.
- Lo strumento sarà quindi ripara il tuo computer.
Il Bluetooth non funziona su un PC Windows 11?Ecco un elenco delle soluzioni più efficaci per ripristinare il funzionamento del Bluetooth.
Il Bluetooth è parte integrante del PC e consente connessioni rapide e ininterrotte.Consente di collegarsi a vari dispositivi, tra cui il telefono cellulare, gli altoparlanti, i microfoni e altri dispositivi.Con l'introduzione del Bluetooth, sono finiti i tempi delle disordinate connessioni via cavo.
Tuttavia, le connessioni Bluetooth senza fili non sono affidabili come quelle cablate e, di tanto in tanto, si possono verificare dei problemi.Potrebbe trattarsi dell'incapacità di attivare il Bluetooth stesso o di problemi di connessione a un altro dispositivo.In ogni caso, abbiamo elencato alcune delle soluzioni più efficaci per risolvere tutti i tipi di problemi che potrebbero impedire di stabilire una connessione Bluetooth sicura.
Ma prima di passare alle soluzioni, cerchiamo di capire quali sono le cause alla base dei problemi di connettività Bluetooth.
Note importanti:
Ora è possibile prevenire i problemi del PC utilizzando questo strumento, come la protezione contro la perdita di file e il malware. Inoltre, è un ottimo modo per ottimizzare il computer per ottenere le massime prestazioni. Il programma risolve gli errori comuni che potrebbero verificarsi sui sistemi Windows con facilità - non c'è bisogno di ore di risoluzione dei problemi quando si ha la soluzione perfetta a portata di mano:
- Passo 1: Scarica PC Repair & Optimizer Tool (Windows 11, 10, 8, 7, XP, Vista - Certificato Microsoft Gold).
- Passaggio 2: Cliccate su "Start Scan" per trovare i problemi del registro di Windows che potrebbero causare problemi al PC.
- Passaggio 3: Fare clic su "Ripara tutto" per risolvere tutti i problemi.
Perché il Bluetooth non funziona?
Il malfunzionamento del Bluetooth può essere dovuto a vari motivi.Potrebbe trattarsi di un problema di software o di hardware.In entrambi i casi, il problema può essere risolto con facilità.Ecco alcuni dei problemi più comuni.
- Driver malfunzionante
- Problemi con l'hardware bluetooth
- Problemi con il dispositivo da collegare
- Il dispositivo è tenuto lontano
- Problemi con un software specifico
- Il PC o il dispositivo non supportano il Bluetooth.
Avendo compreso bene i problemi, possiamo ora procedere alle correzioni.
1.Controllare se il PC supporta il Bluetooth
È possibile verificare se il PC supporta il Bluetooth sia da "Connessioni di rete" che da "Gestione periferiche".Sceglieremo quest'ultima opzione perché offre un risultato più affidabile.
Per verificare se il sistema supporta il Bluetooth, cercare "Gestione dispositivi" nel menu "Cerca" e fare clic sul risultato della ricerca per avviare l'applicazione.
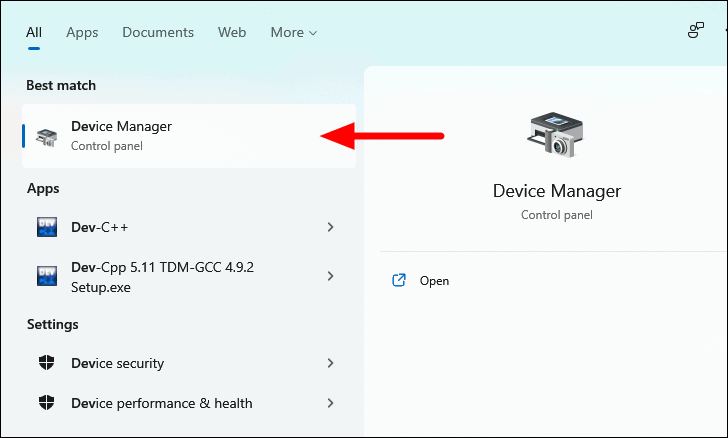
In Gestione dispositivi, individuare la voce "Bluetooth" e fare clic sull'icona della freccia rivolta verso il basso che la precede per espandere e visualizzare i dispositivi.Se trovate i dispositivi elencati qui, molto probabilmente il vostro computer supporta la tecnologia Bluetooth.
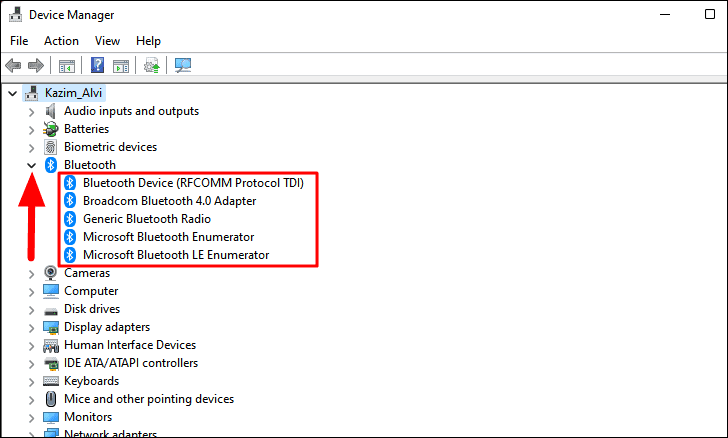
Per confermare la stessa cosa, controllate se c'è un dispositivo 'Bluetooth' elencato sotto 'Adattatori di rete'.Se c'è, il PC supporta il Bluetooth e si può passare alle altre soluzioni indicate nell'articolo.
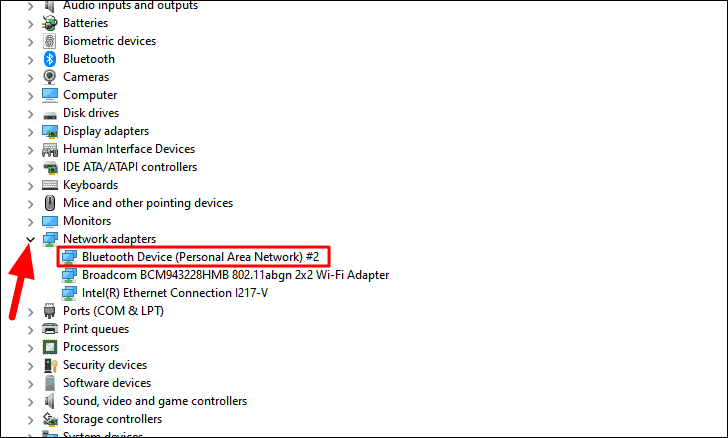
Se i dispositivi Bluetooth non sono elencati in "Gestione periferiche", il sistema non supporta la tecnologia Bluetooth.In questo caso, si può optare per un adattatore Bluetooth USB esterno o per una scheda PCI.Molti utenti con vecchi computer portatili e PC spesso li utilizzano per aggiungere il supporto Bluetooth.
2.Controllare se il Bluetooth è attivato
Spesso eseguiamo altre correzioni dando per scontato che il Bluetooth sia acceso, ma non sempre è così.Pertanto, si consiglia di verificare innanzitutto che il Bluetooth sia effettivamente abilitato sia sul PC che sul dispositivo Bluetooth a cui ci si sta connettendo e che sia impostato sulla modalità 'Pairing'.
Per verificare se la funzione Bluetooth è attivata, fare clic sull'icona "Centro operativo" nella barra delle applicazioni per visualizzare le impostazioni rapide.In alternativa, si premeFINESTRE+Aper avviare il Centro operativo.
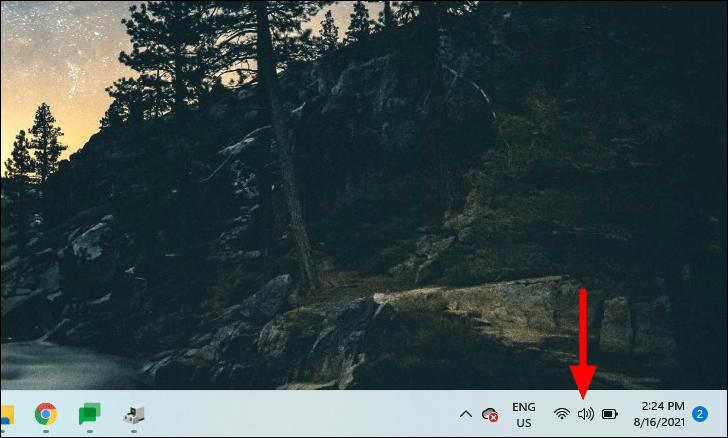
A questo punto, individuare il riquadro Bluetooth e verificare che sia abilitato.Le opzioni abilitate appaiono in blu, mentre quelle disabilitate appaiono in bianco.Se il Bluetooth è disattivato, fare clic sul riquadro per attivarlo.
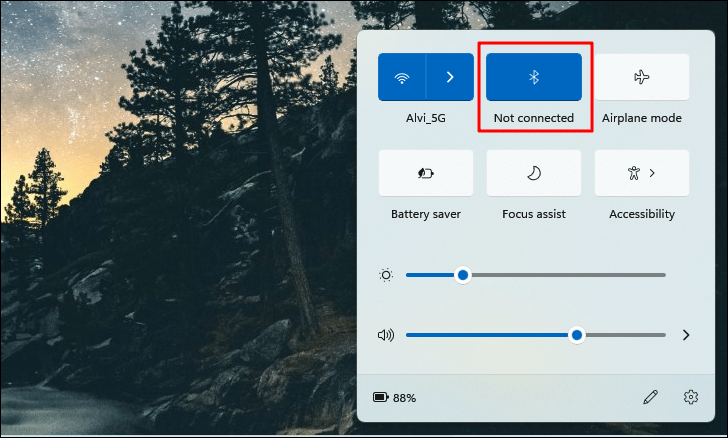
Inoltre, alcuni computer sono dotati di un tasto fisico per attivare il Bluetooth.Se il computer ne ha uno, individuarlo e verificare che sia abilitato.Si può controllare il manuale del computer per individuare la posizione della chiave fisica, nel caso in cui esista.
3.Riabilitare il Bluetooth sul PC
La riattivazione del Bluetooth può anche risolvere vari problemi di fondo che ne impediscono il funzionamento.Si tratta di una soluzione semplice che è nota per risolvere diversi problemi.
Per riattivare il Bluetooth, fare clic sull'icona "Centro d'azione" o premereFINESTRE+Aper avviare le "Impostazioni rapide" e fare clic sul riquadro "Bluetooth" per disattivarlo.Come già detto, una volta disattivata l'opzione, il colore delle piastrelle passerà da "Blu" a "Bianco".
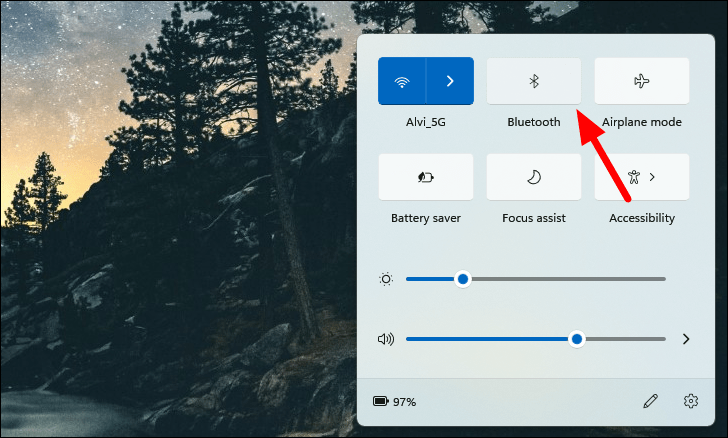
Attendete circa un minuto e poi fate di nuovo clic sul riquadro "Bluetooth" per attivarlo.
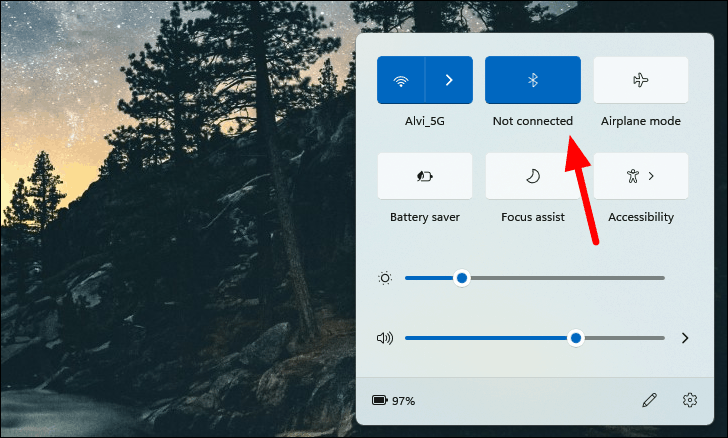
Ora, verificate se siete in grado di connettervi ad altri dispositivi tramite Bluetooth.
4.Riavviare il PC e il dispositivo Bluetooth
Spesso si tratta di un banale bug o di un programma che impedisce il funzionamento del Bluetooth.Questo problema può essere risolto semplicemente riavviando il sistema.Quando si riavvia il sistema, il sistema operativo viene ricaricato ed eventuali bug banali vengono eliminati.Dopo aver riavviato il sistema, verificare se si è in grado di utilizzare il Bluetooth.
Inoltre, il riavvio del dispositivo con cui si sta cercando di connettersi aiuta a risolvere il problema.È sufficiente spegnerlo, attendere uno o due minuti e riaccenderlo.Se questo non risolve l'errore, passare al metodo successivo.
5.Eseguire la risoluzione dei problemi Bluetooth
Windows 11, proprio come le versioni precedenti, è dotato di risolutori di problemi integrati che aiutano a risolvere vari problemi banali e complessi.Ogni volta che si verifica un errore, è meglio eseguire prima la risoluzione dei problemi e lasciare che Windows risolva il problema, piuttosto che intervenire sulle impostazioni.
Per eseguire la risoluzione dei problemi Bluetooth, fare clic sull'icona "Start" nella barra delle applicazioni oppure premereFINESTRE+Xper lanciare il menu di accesso rapido e selezionare "Impostazioni".In alternativa, è possibile premereFINESTRE+Iper avviare l'applicazione Impostazioni.
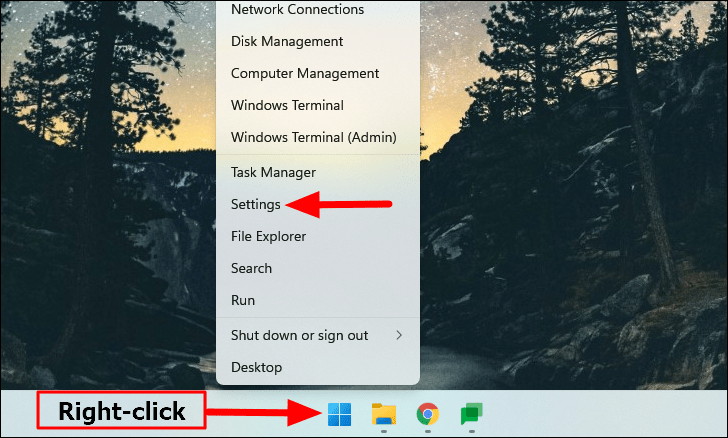
Nella scheda Sistema di Impostazioni, fare clic sull'opzione "Risoluzione dei problemi" a destra.
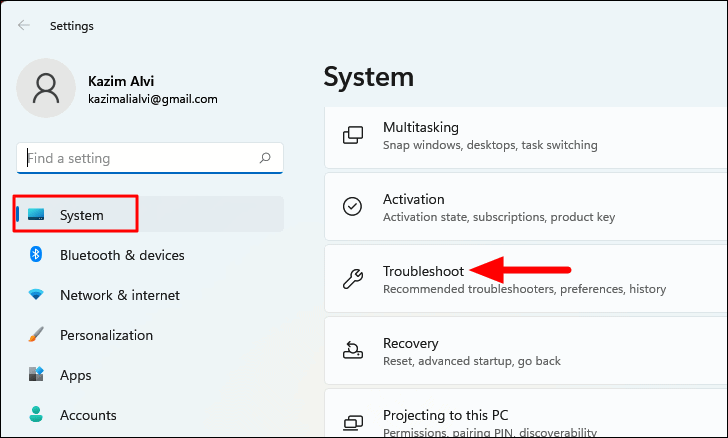
Quindi, fare clic su "Altri risolutori di problemi".
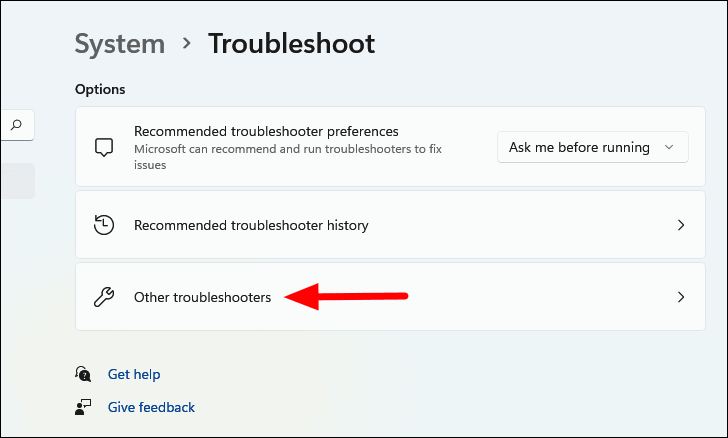
A questo punto, individuate 'Bluetooth' e fate clic sull'opzione 'Esegui' accanto ad esso.
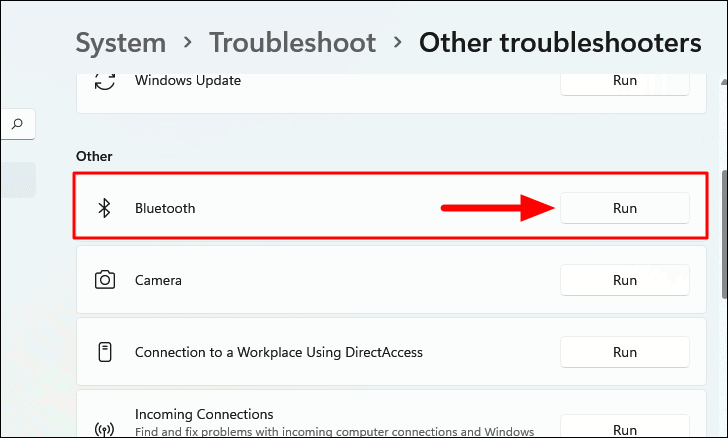
Seguire le istruzioni sullo schermo e scegliere le opzioni pertinenti per completare il processo di risoluzione dei problemi.
6.Riavviare il servizio di supporto Bluetooth
Se il servizio di assistenza Bluetooth non è in esecuzione, avviatelo o se si è verificato un errore, riavviatelo per risolvere il problema.
Per avviare/riavviare il Servizio di assistenza Bluetooth, premereFINESTRE+Sper avviare il menu "Ricerca", inserire "Servizi" nel campo di testo in alto e fare clic sul risultato della ricerca per avviare l'applicazione.
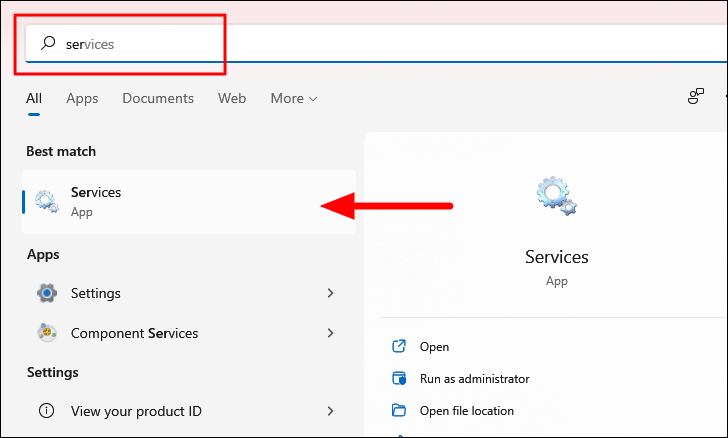
I servizi qui elencati sono disposti in ordine alfabetico.Individuare "Bluetooth Support Service" e fare doppio clic su di esso per avviarne le proprietà.
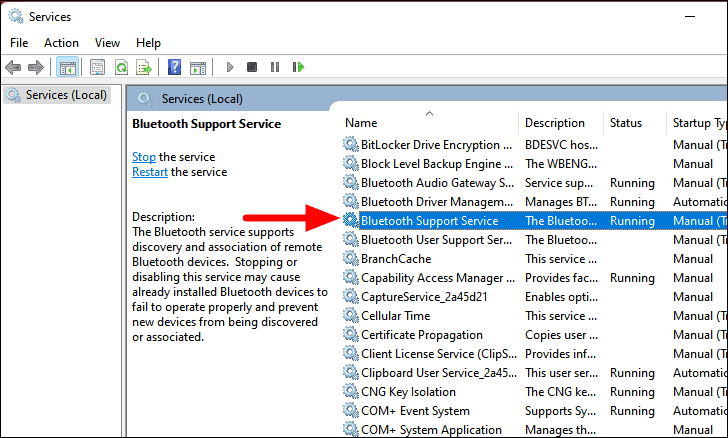
Quindi, fare clic sul menu a discesa "Tipo di avvio" e selezionare "Automatico" dall'elenco delle opzioni.
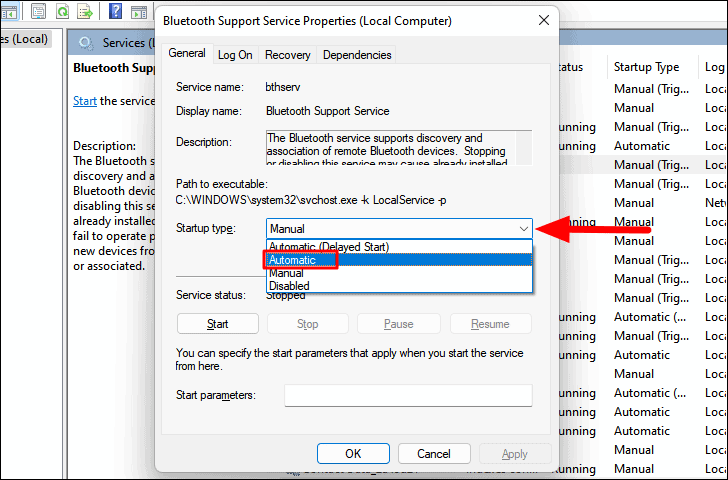
Dopo aver modificato il "Tipo di avvio", fare clic su "Avvia" in "Stato del servizio" per avviare il servizio.Una volta avviato il servizio, che di solito richiede alcuni secondi, fare clic su "OK" in basso per applicare le modifiche e chiudere la finestra delle proprietà.
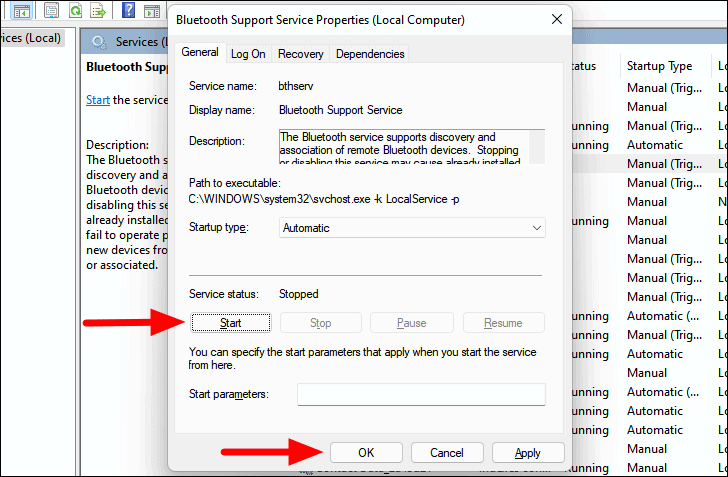
A questo punto, verificate se siete in grado di connettervi al dispositivo Bluetooth.
7.Controllare se il dispositivo Bluetooth è nel raggio d'azione
Spesso il PC non è in grado di localizzare il dispositivo Bluetooth se questo è fuori portata.L'intervallo varia a seconda delle diverse configurazioni e può essere verificato sul manuale del computer.Per risolvere il problema, è sufficiente avvicinare il dispositivo Bluetooth al PC e assicurarsi che non vi siano ostacoli nel mezzo.
Ostacoli come muri e pareti in legno possono talvolta influenzare la potenza del segnale e causare problemi alla connessione Bluetooth.Dopo aver avvicinato il dispositivo al sistema, verificare se è possibile stabilire una connessione tra i due.
8.Problemi con il driver Bluetooth
Se è stato installato un driver Bluetooth obsoleto o corrotto, potrebbero verificarsi problemi durante la creazione di una connessione Bluetooth.In questo caso, è possibile aggiornare il driver se è disponibile un aggiornamento, oppure reinstallare il driver nel caso in cui sia danneggiato.Ecco come fare entrambe le cose.
Per prima cosa, premereFINESTRE+Sper lanciare il menu "Ricerca", inserire "Gestione periferiche" nella casella di ricerca in alto e fare clic sul risultato della ricerca per avviarla.
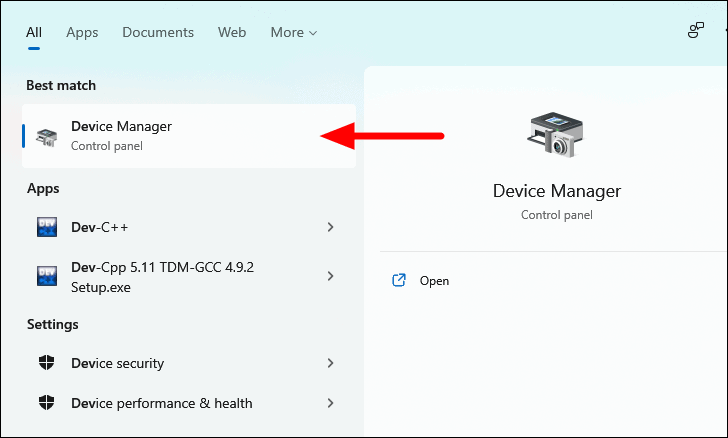
Quindi, individuare la voce "Bluetooth" e fare doppio clic su di essa per visualizzare i dispositivi sotto di essa.
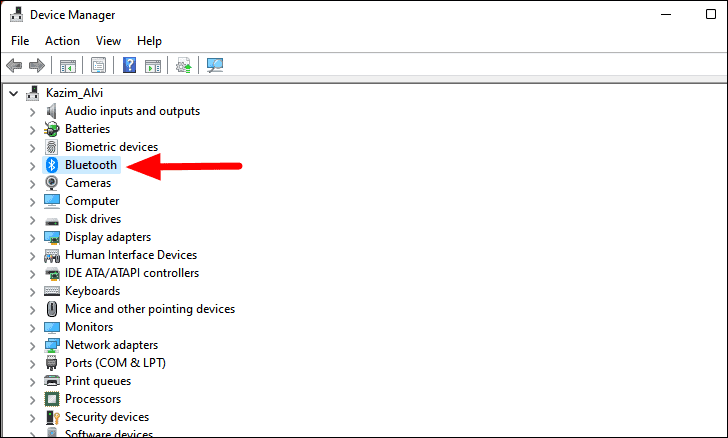
Aggiornamento del driver
Quindi, fare clic con il tasto destro del mouse sull'opzione "Dispositivo Bluetooth" e selezionare "Aggiorna driver" dal menu contestuale.
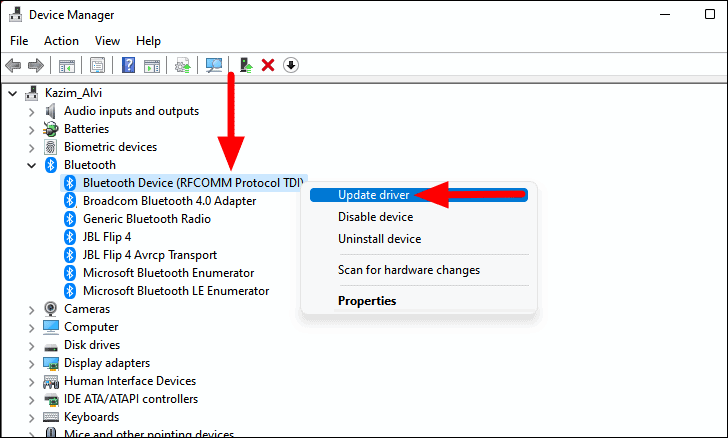
A questo punto si possono scegliere due opzioni: lasciare che Windows cerchi il miglior driver disponibile nel sistema oppure cercarne uno e installarlo manualmente.Si consiglia di scegliere la prima opzione e lasciare che sia Windows a occuparsi dell'aggiornamento.
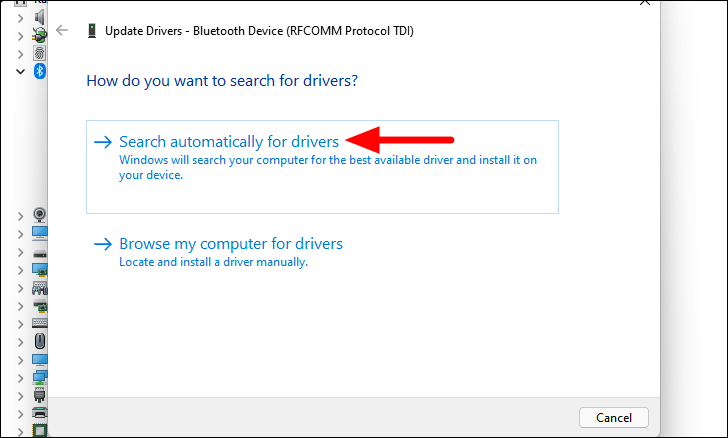
Se Windows non è riuscito a trovare un aggiornamento, ciò non indica necessariamente che non sia disponibile.Molti produttori di dispositivi spesso caricano gli aggiornamenti dei driver sul loro sito web invece di inviarli a Microsoft, quindi Windows non è riuscito a trovarne uno.In questo caso, dovrete scaricarlo dal sito ufficiale del produttore e installarlo manualmente.
Tuttavia, prima di procedere al download e all'aggiornamento manuale del driver, è necessario identificare la versione attuale del driver.
Per trovare la versione attuale del driver, fare clic con il tasto destro del mouse sul dispositivo 'Bluetooth' e selezionare 'Proprietà' dal menu contestuale.
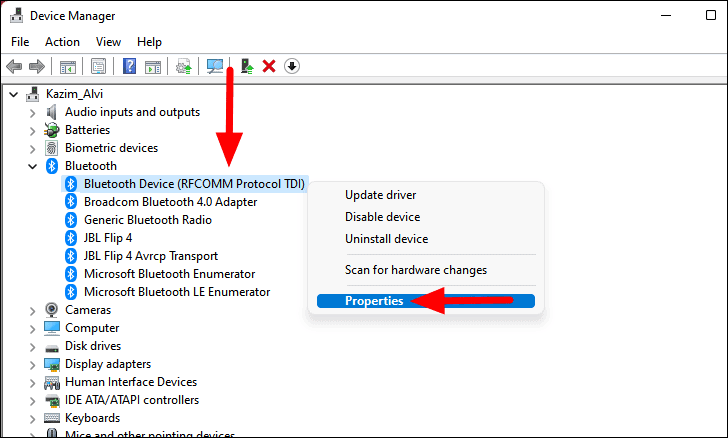
Nella finestra "Proprietà", passare alla scheda "Driver" e annotare la "Versione del driver".
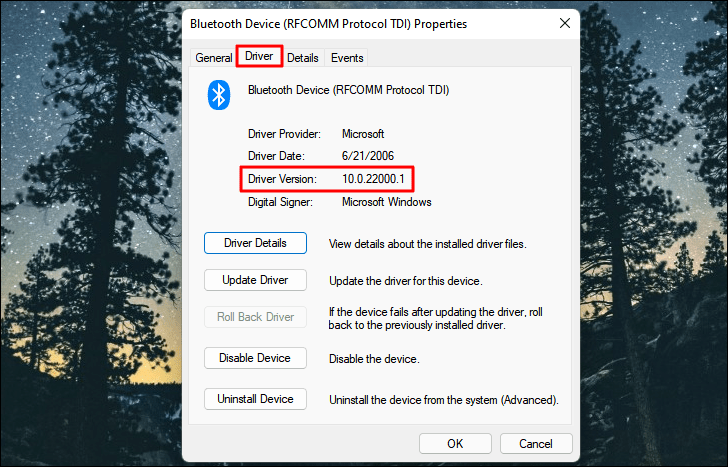
Per cercare il conducenteÈ sufficiente utilizzare come parole chiave 'Modello di computer', 'Sistema operativo' e 'Nome del driver'.Individuare il sito Web ufficiale del produttore dai risultati della ricerca e verificare se è disponibile un aggiornamento, in base alla versione del driver identificata in precedenza.Successivamente, scaricare il driver dal sito Web.
Dopo aver scaricato l'aggiornamento, che molto probabilmente sarà un file '.exe', fate doppio clic sul file scaricato per avviare il programma di installazione.A questo punto, seguite le istruzioni sullo schermo per completare il processo di installazione.Se richiesto, riavviare il computer per rendere effettive le modifiche.
Verificare se l'aggiornamento del driver risolve il problema.
Reinstallare il driver
Se non è disponibile alcun aggiornamento, è probabile che si tratti della versione più recente.In questo caso, si consiglia di reinstallare il driver Bluetooth.La reinstallazione del driver è una soluzione utile se il driver è danneggiato.
Per reinstallare il 'driver', fare clic con il tasto destro del mouse sul dispositivo e selezionare 'Disinstalla dispositivo' dal menu contestuale.
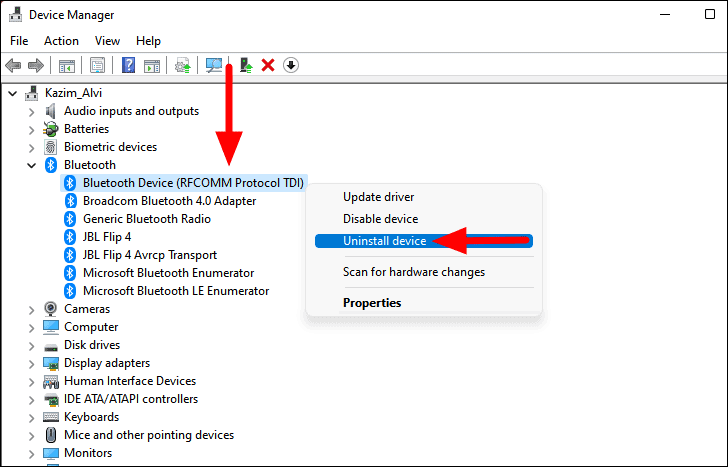
A questo punto, fare clic su "Disinstalla" nella casella di conferma visualizzata per completare il processo di disinstallazione.
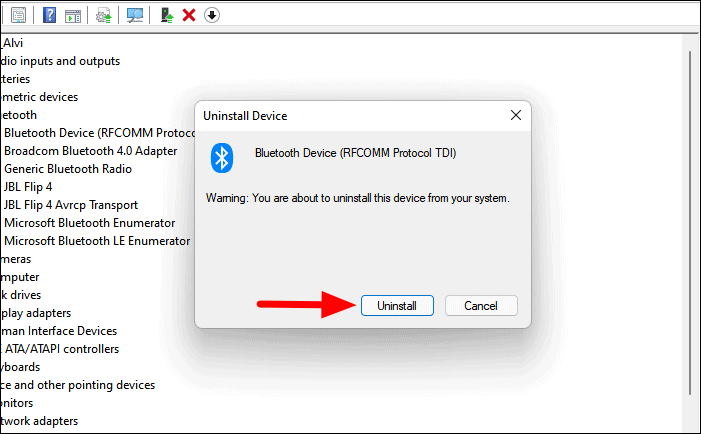
Ora, tutto ciò che dovete fare è riavviare il sistema e Windows scaricherà automaticamente un nuovo driver sul PC.Verificate se questo risolve il problema.
9.Riappacificare il dispositivo Bluetooth
Se nessuna delle soluzioni sopra descritte ha funzionato, è il momento di accoppiare nuovamente il dispositivo Bluetooth.Spesso possono verificarsi problemi durante l'accoppiamento che, a loro volta, possono portare a problemi di connettività.La riapplicazione del dispositivo risolverà il problema.
Per prima cosa, è necessario rimuovere il dispositivo Bluetooth.
Per rimuovere un dispositivo, avviare "Impostazioni" come descritto in precedenza e passare alla scheda "Bluetooth & dispositivi" sulla sinistra.
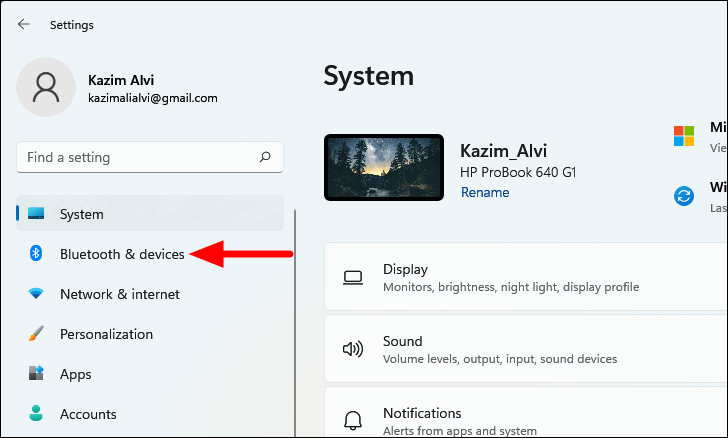
Quindi, fare clic su "Visualizza altri dispositivi" per trovare tutti i dispositivi accoppiati.
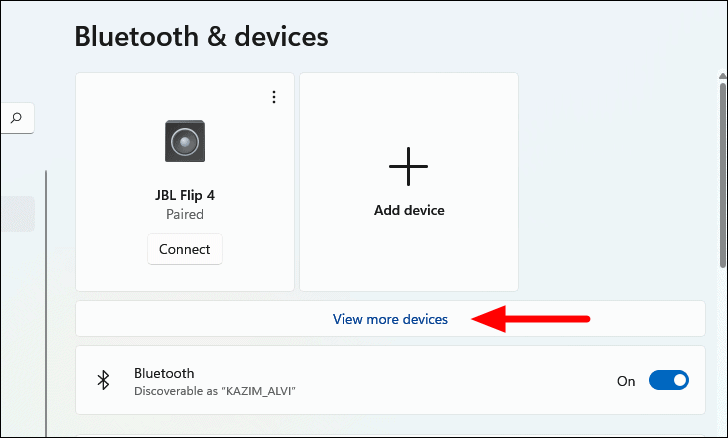
Quindi, individuate il dispositivo con cui avete problemi di connessione, fate clic sull'ellisse accanto ad esso e selezionate "Rimuovi dispositivo" dall'elenco delle opzioni visualizzate.Fare clic su "Sì" nella casella di conferma visualizzata.
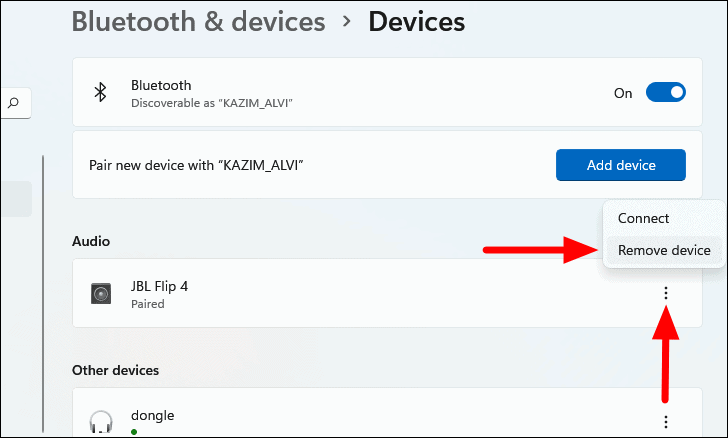
Dopo aver rimosso il dispositivo, il passo successivo è quello di riaccoppiare.
Nota:Prima di procedere, accertarsi che la Bluetooth del dispositivo sia accesa e che sia impostata sulla modalità 'Pairing'.
Per accoppiare nuovamente il dispositivo, fare clic sull'opzione "Aggiungi dispositivo" in alto.
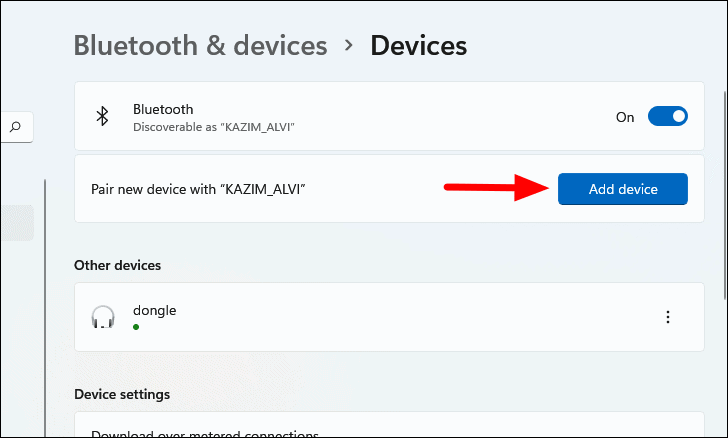
Nella finestra "Aggiungi un dispositivo", scegliere l'opzione "Bluetooth".
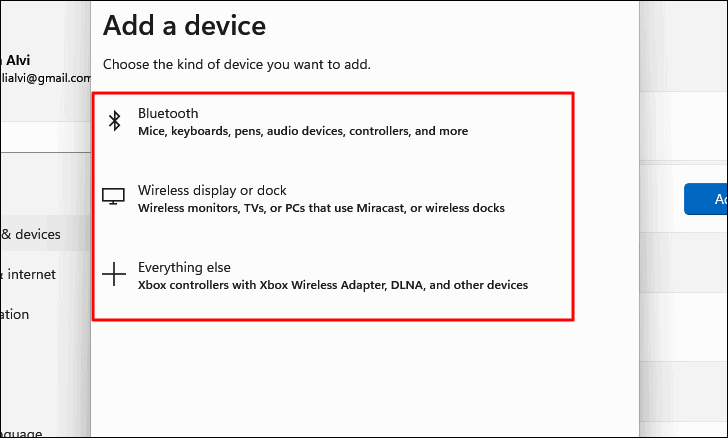
Quindi, individuare il dispositivo precedentemente rimosso e fare clic su di esso per collegarlo.Per la maggior parte dei dispositivi, come altoparlanti e microfoni, è sufficiente un semplice clic.
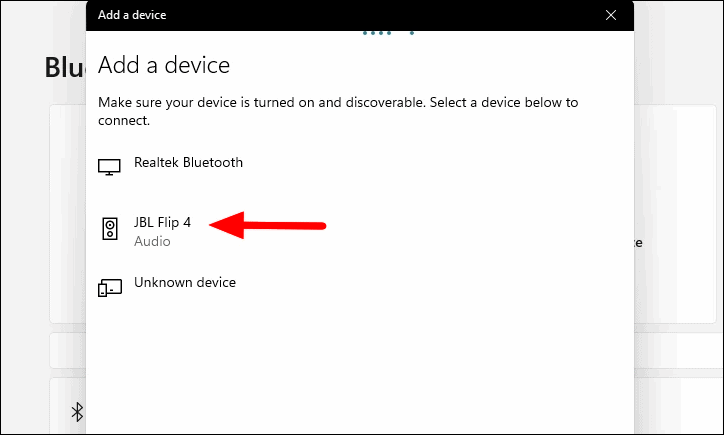
Tuttavia, quando ci si connette a un telefono, potrebbe essere richiesto di verificare il pin.Sul telefono apparirà un pin con l'opzione "Pair".Verificare che il pin del telefono e del PC sia lo stesso, toccare "Pair" sul telefono e fare clic su "Connect" sul PC per collegare i due dispositivi.
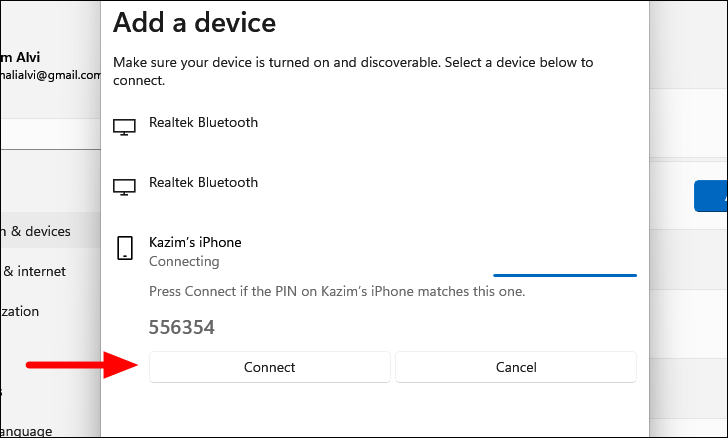
Il dispositivo sarà ora collegato.
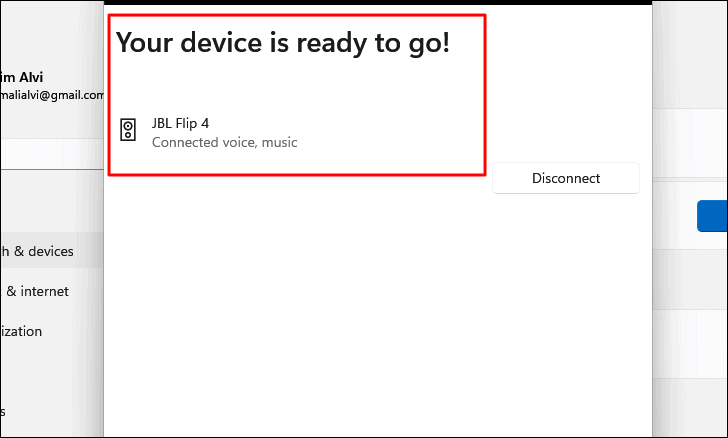
Inoltre, è necessario effettuare l'accoppiamento solo la prima volta.A partire dalla prossima volta, il dispositivo dovrebbe connettersi automaticamente quando si trova nel raggio d'azione.
In questo modo si risolve il problema della connettività Bluetooth e si stabilisce una connessione Bluetooth sicura tra i due dispositivi.
Con il Bluetooth funzionante dopo aver eseguito le correzioni di cui sopra, è ora possibile stabilire una connessione con il dispositivo desiderato, se questo supporta la connettività Bluetooth.Inoltre, si consiglia di non accoppiare molti dispositivi, perché anche questo potrebbe causare problemi con il Bluetooth.Quindi, rimuovete i dispositivi che non utilizzate più.

