9 modi per risolvere il problema del microfono dello zoom non funzionante su un PC Windows
Aggiornato 2023 di Marzo: Smetti di ricevere messaggi di errore e rallenta il tuo sistema con il nostro strumento di ottimizzazione. Scaricalo ora a - > questo link
- Scaricare e installare lo strumento di riparazione qui.
- Lascia che scansioni il tuo computer.
- Lo strumento sarà quindi ripara il tuo computer.
Gli altri non riescono a sentirti?Queste correzioni dovrebbero aiutare!A meno che non vogliano...
Zoom è una delle applicazioni di videoconferenza più popolari.Molte aziende si affidano a questa app per ospitare riunioni e famiglie e amici fisicamente distanti utilizzano la piattaforma per trascorrere insieme momenti meravigliosi.Ma cosa fare se gli altri non riescono a sentirvi durante una riunione Zoom?
Diversi problemi impediscono al microfono di funzionare su Zoom, compromettendo così la vostra esperienza.Nella maggior parte dei casi, è necessario individuare rapidamente il problema e risolverlo.
Il modo principale per risolvere i problemi del microfono su Zoom, o su qualsiasi altra applicazione, è identificare il problema.Pertanto, vi illustreremo prima i vari problemi e poi le rispettive soluzioni.
Note importanti:
Ora è possibile prevenire i problemi del PC utilizzando questo strumento, come la protezione contro la perdita di file e il malware. Inoltre, è un ottimo modo per ottimizzare il computer per ottenere le massime prestazioni. Il programma risolve gli errori comuni che potrebbero verificarsi sui sistemi Windows con facilità - non c'è bisogno di ore di risoluzione dei problemi quando si ha la soluzione perfetta a portata di mano:
- Passo 1: Scarica PC Repair & Optimizer Tool (Windows 11, 10, 8, 7, XP, Vista - Certificato Microsoft Gold).
- Passaggio 2: Cliccate su "Start Scan" per trovare i problemi del registro di Windows che potrebbero causare problemi al PC.
- Passaggio 3: Fare clic su "Ripara tutto" per risolvere tutti i problemi.
Perché il microfono Zoom non funziona?
Ecco un paio di motivi per cui il microfono Zoom potrebbe non funzionare:
- Il microfono è disattivato
- Un altro microfono selezionato
- Il microfono è disattivato
- Driver del microfono obsoleti
- Il microfono non è collegato correttamente
- Lo zoom non ha accesso al microfono
- Il conduttore ti ha messo in muto
E l'elenco continua...
Questi sono alcuni problemi generali che potreste incontrare.Se riuscite a identificare il problema, andate subito alla soluzione pertinente o eseguitele nella sequenza indicata per una rapida risoluzione dei problemi.
1.Partecipa alla riunione con l'audio
È possibile scegliere di partecipare a una riunione Zoom con o senza audio all'inizio della riunione.Nel caso in cui si scelga l'opzione senza audio o si salti il passaggio senza effettuare una selezione, è sempre possibile attivare l'audio durante una riunione.
Per partecipare alla riunione con l'audio, fare clic sull'opzione "Partecipa all'audio" nell'angolo inferiore sinistro dello schermo.
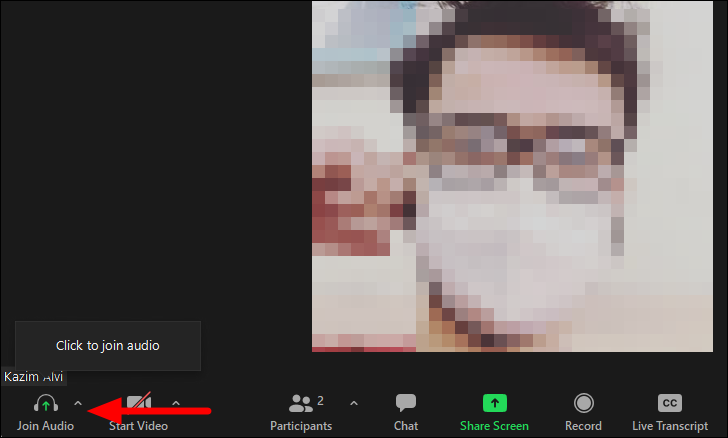
2.Controllare se si è in muto
La prima cosa da controllare è il tasto mute.Per impostazione predefinita, quando si partecipa a una riunione, lo Zoom mette in muto l'utente, che dovrà quindi riattivare il microfono per parlare.
Guardare in basso a sinistra nella pagina della riunione Zoom per verificare se si è in muto e per disattivare l'audio.Se viene visualizzato "Unmute", fare clic su di esso per disattivare l'audio.Ma se dice "Mute" e si è già su "Unmute", allora il problema dell'audio dello Zoom è da ricercare altrove.
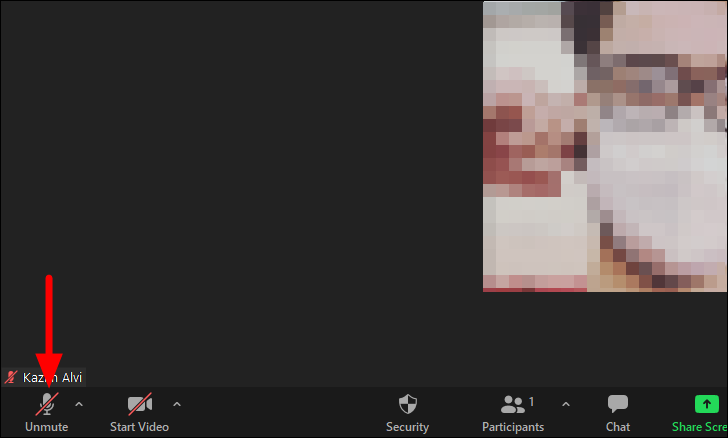
3.Verificare la selezione del microfono
Potrebbe esserci un problema di selezione errata del microfono se il microfono attivo è disattivato.Questo può accadere quando al sistema si collegano più microfoni.In questo caso, è necessario verificare la selezione del microfono e scegliere il microfono corretto.A tal fine, fare clic sull'icona a forma di freccia rivolta verso l'alto accanto all'opzione "Muto" in basso a sinistra dello schermo.
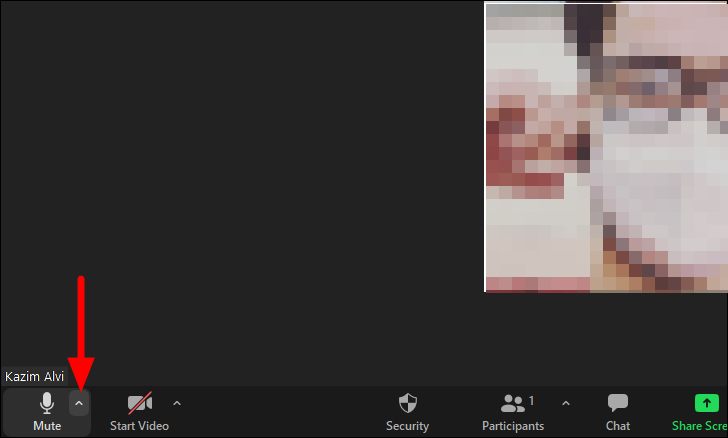
A questo punto, selezionare il microfono desiderato tra quelli elencati in "Seleziona un microfono".
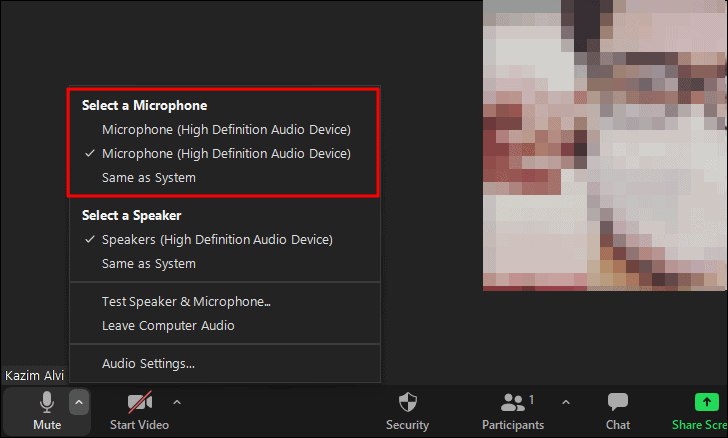
Se questo non risolve il problema, passate alla soluzione successiva.
4.Controllare i collegamenti del microfono
Se il microfono non è collegato correttamente, si possono verificare problemi di microfonia.Questo non dovrebbe essere il caso di un microfono interno o incorporato.Ma se si utilizza un microfono esterno, assicurarsi che sia collegato correttamente.
Se si tratta di un microfono a filo, assicuratevi che sia collegato in modo appropriato.Nel caso di connessioni USB, provare a collegarla a un'altra porta.A volte può essere la porta a causare il problema e basta cambiare porta per risolvere il problema.
Nel caso dei microfoni Bluetooth, dimenticare e ricollegare il microfono o spegnerlo per un po' e poi riaccenderlo.Inoltre, l'attivazione e la disattivazione della "Modalità volo" è una soluzione efficace per molti, ma potrebbe non essere possibile eseguirla durante una riunione, in quanto influisce sulla connessione Wi-Fi.È possibile risolvere facilmente i problemi dei dispositivi Bluetooth eseguendo una serie di correzioni per ripristinare il funzionamento.
5.Controllare il volume del microfono
Se la voce è troppo bassa, potrebbe essere dovuto alle impostazioni del volume del microfono.In questo caso, è possibile andare alle impostazioni del volume del microfono e regolarlo.Il volume del microfono può essere regolato sia nelle impostazioni dello Zoom che in quelle del sistema.Si consiglia di controllare entrambi
Per controllare il volume del microfono in Zoom, fare clic sulla freccia rivolta verso l'alto vicino all'opzione di disattivazione dell'audio e selezionare "Impostazioni audio" dal menu visualizzato.
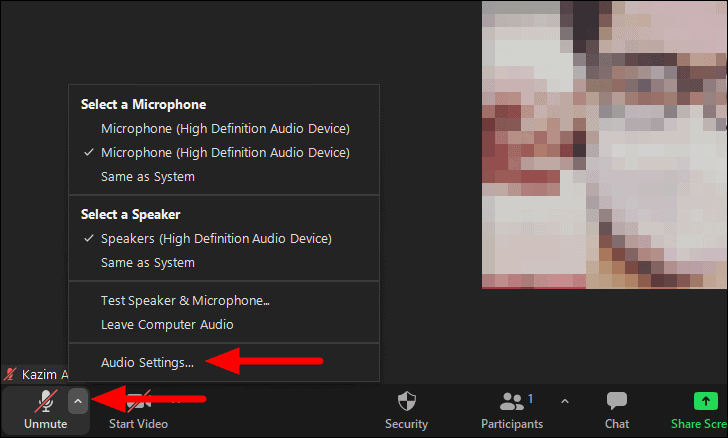
Quindi, deselezionare l'opzione "Regola automaticamente il volume del microfono" e trascinare il cursore sotto "Livello di ingresso" verso destra per aumentare il volume del microfono.
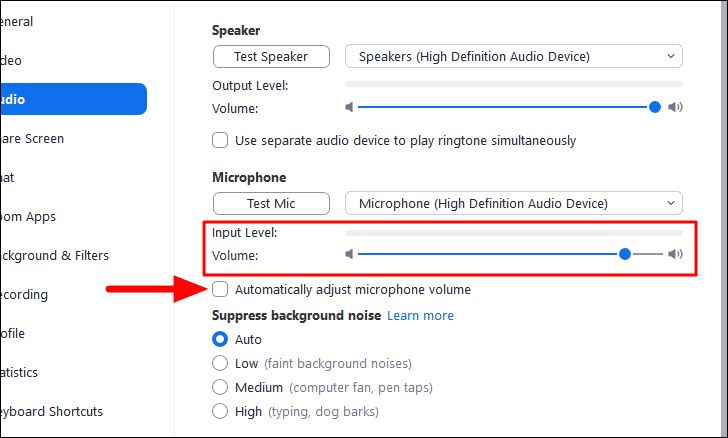
Una volta regolato il volume del microfono al livello ottimale, verificare se il problema si risolve.Se il problema persiste, controllare anche il livello del volume del microfono nelle Impostazioni di sistema.
Per controllare il volume del microfono nelle Impostazioni di sistema, fare clic con il pulsante destro del mouse sull'icona "Start" nella barra delle applicazioni o premereFINESTRE+Xper lanciare il menu di accesso rapido e selezionare "Impostazioni" dall'elenco delle opzioni.In alternativa, è possibile premereFINESTRE+Iper avviare direttamente l'applicazione Impostazioni.
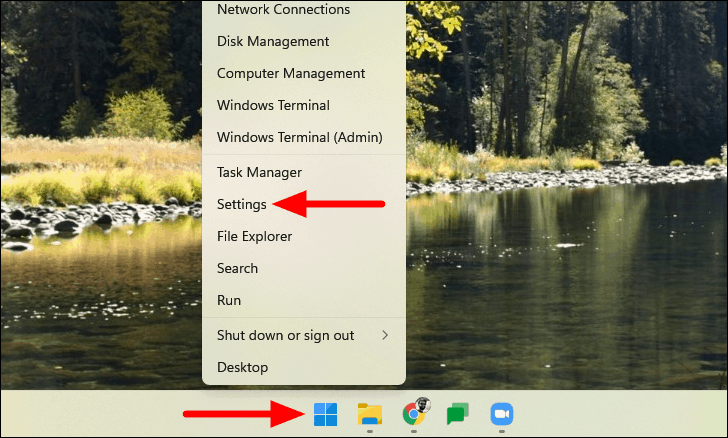
Nella scheda "Sistema" dell'applicazione Impostazioni, fare clic sull'opzione "Suono" a destra.
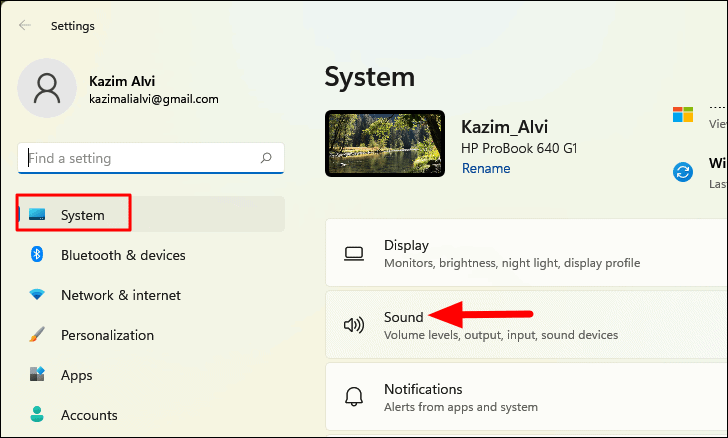
Quindi, passare alla sezione "Ingresso" e trascinare il cursore del volume verso destra, regolando il volume a un livello ottimale in modo che la voce sia udibile durante una riunione Zoom.
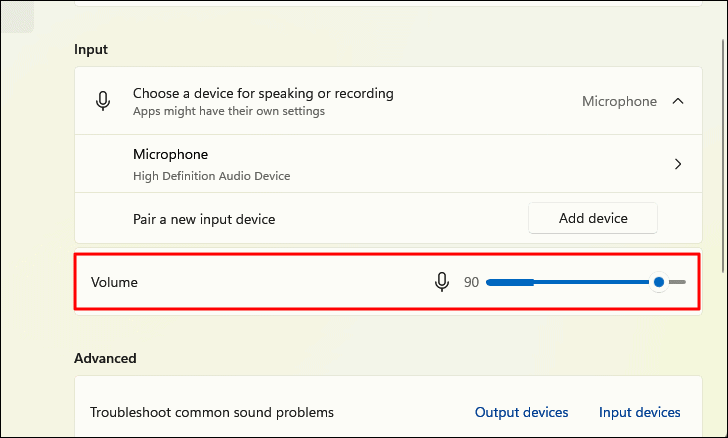
Verificare se la regolazione del volume del microfono risolve il problema.In caso contrario, passare alla soluzione successiva.
6.Assicuratevi che lo Zoom abbia accesso al microfono
Molte volte gli utenti continuano ad apportare modifiche alle impostazioni, mentre lo Zoom non ha accesso al microfono, cosa che non dovrebbe accadere.Se è così, ecco come si può risolvere il problema.
Per controllare l'accesso di Zoom al microfono, avviare l'applicazione Impostazioni come descritto in precedenza e selezionare "Privacy e sicurezza" dalle schede elencate a sinistra.
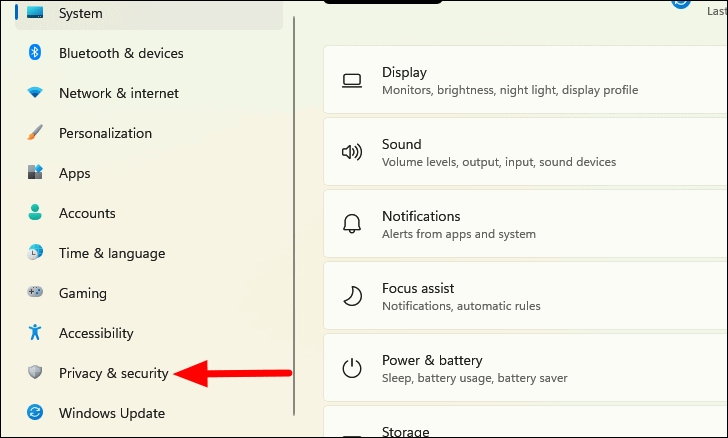
Quindi, selezionare "Microfono" in "Autorizzazioni dell'app".
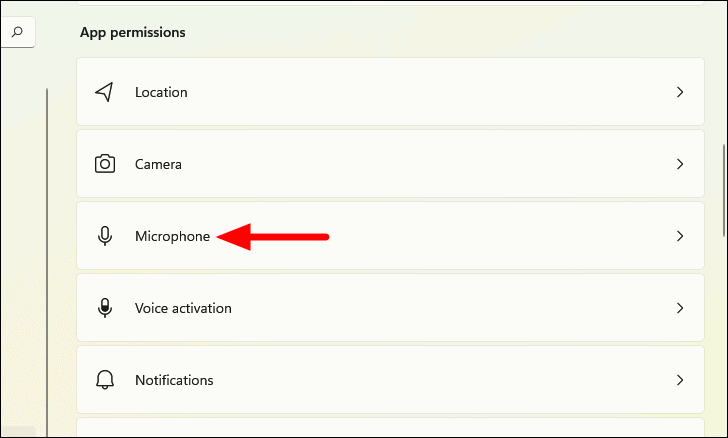
Assicuratevi di attivare la levetta accanto a "Consenti alle app di accedere al microfono".Se è disattivato, fare clic sulla levetta per portarlo su "ON".
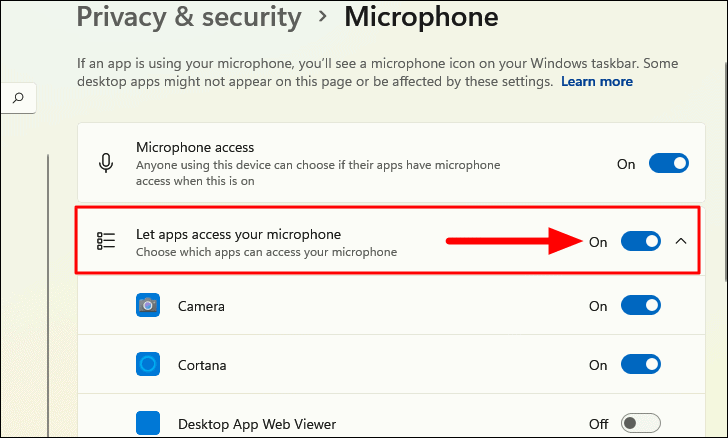
Scorrete verso il basso per trovare la sezione "Consenti alle applicazioni desktop di accedere al microfono".Se Zoom è presente in questo elenco, assicurarsi di abilitare la sezione facendo clic sulla levetta per portarla su 'ON'.
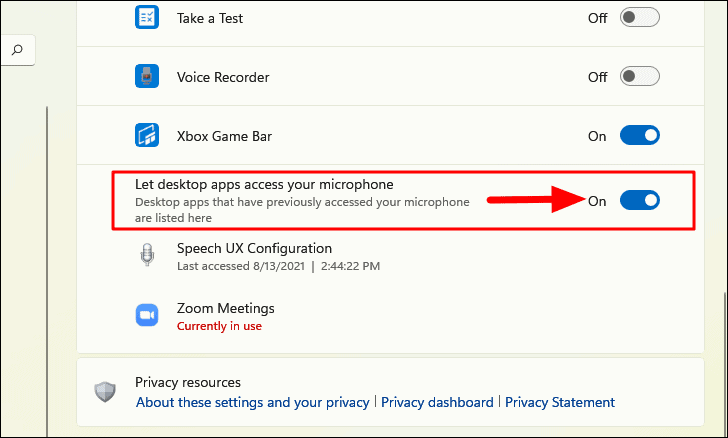
Questo dovrebbe risolvere qualsiasi problema con il microfono di Zoom.Se il problema persiste, provare la soluzione successiva.
7.Aggiornamento del driver del microfono
Se nessuna delle soluzioni precedenti ha funzionato, il problema è un driver del microfono non aggiornato.In questo caso, avete tre opzioni per aggiornare il driver.Abbiamo elencato tutti e tre i metodi e dovete provarli tutti per installare l'eventuale aggiornamento del driver.
Per aggiornare il driver tramite la Gestione periferiche, premereFINESTRE+Sper lanciare il menu di ricerca, inserire "Gestione periferiche" nel campo di testo in alto e fare clic sul risultato della ricerca.
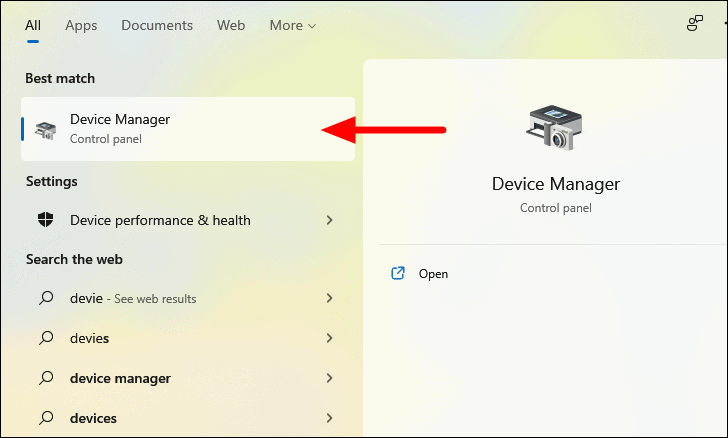
In Gestione periferiche, individuare e fare doppio clic su "Controller audio, video e giochi" per espandere e visualizzare i dispositivi sotto di esso.
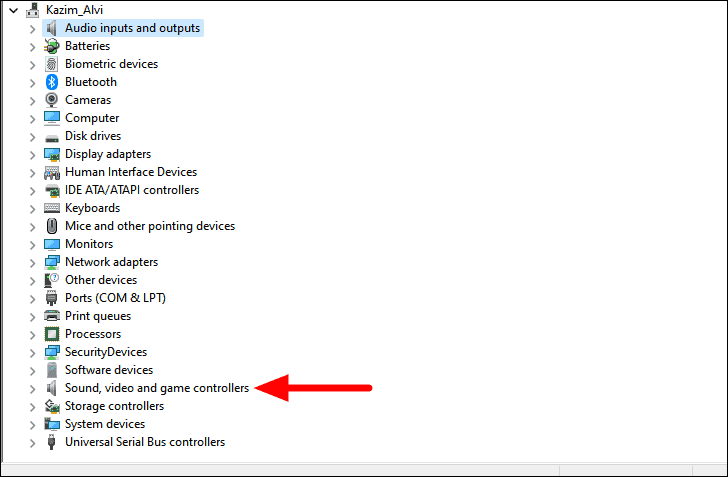
Quindi, fare clic con il tasto destro del mouse sul microfono in uso e selezionare "Aggiorna driver" dal menu contestuale.
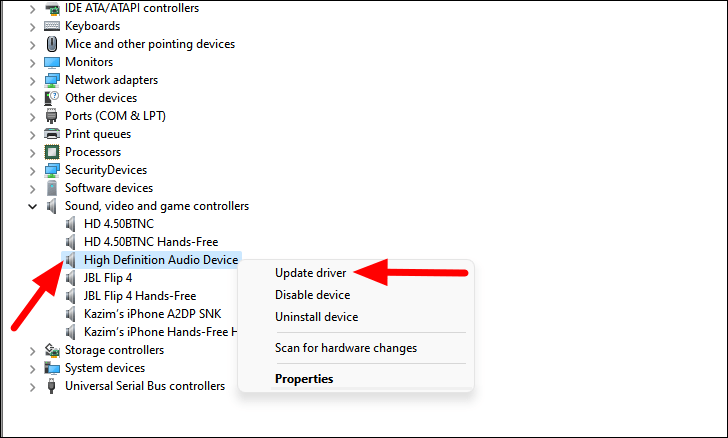
Nella finestra "Aggiorna driver" sono presenti due opzioni.La prima consiste nel lasciare che Windows cerchi il miglior driver disponibile sul sistema e lo installi, mentre la seconda consiste nell'individuare e installare manualmente un driver.Lasciate che Windows faccia il lavoro e selezionate la prima opzione: "Cerca automaticamente i driver".
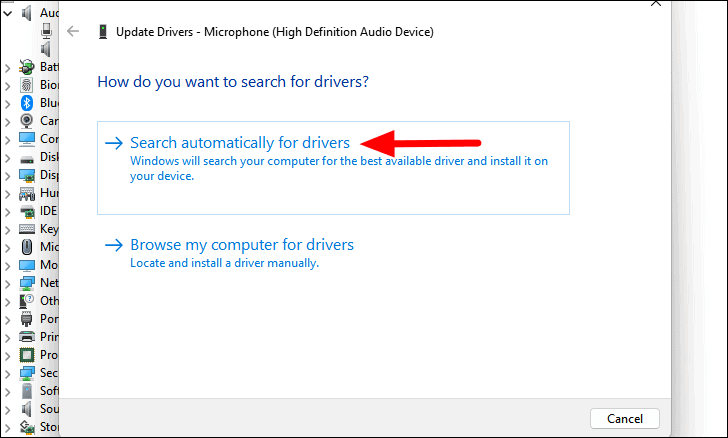
Se Windows non è riuscito a cercare driver migliori, sullo schermo apparirà la scritta "I migliori driver per il dispositivo sono già installati".In questo caso, è possibile passare al metodo successivo per aggiornare il driver del microfono.
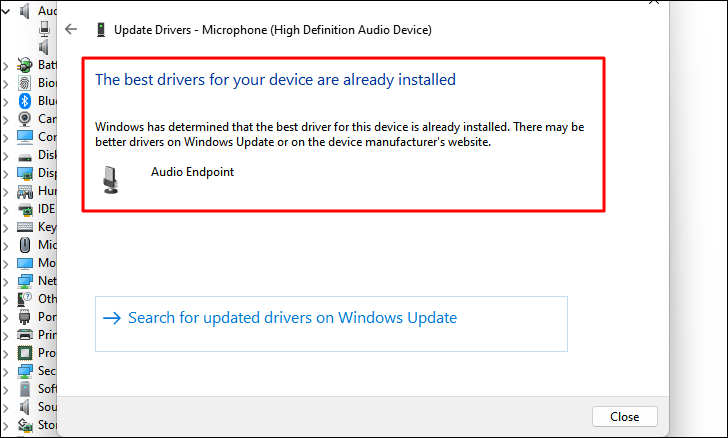
Verificare se l'installazione di un aggiornamento del driver ha risolto il problema.In caso contrario, è possibile provare gli altri metodi.
Il metodo successivo consiste nell'installare gli aggiornamenti dei driver tramite gli aggiornamenti di Windows.La sezione "Aggiornamenti facoltativi" di Windows update elenca gli aggiornamenti dei driver, che possono essere installati da qui.
Per aggiornare il driver del microfono tramite Windows UpdateAvviate l'applicazione "Impostazioni" come descritto in precedenza e selezionate la scheda "Windows Update" da sinistra.
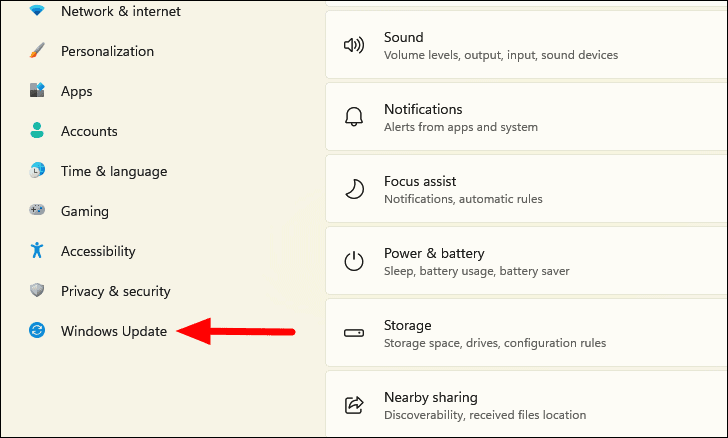
Quindi, fare clic su "Opzioni avanzate" a destra.
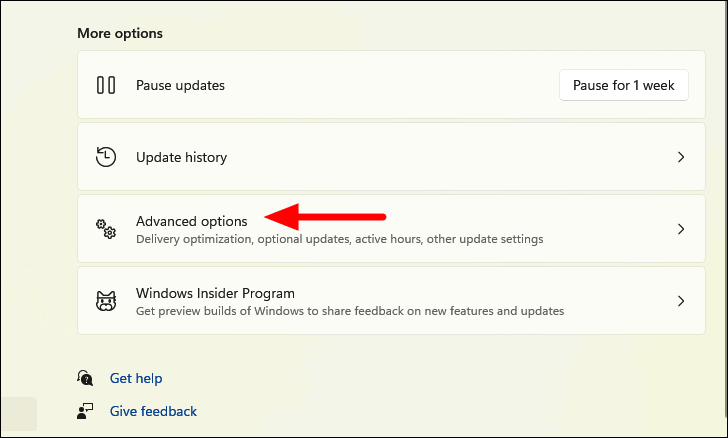
Ora, selezionate "Aggiornamenti facoltativi" in "Opzioni aggiuntive".
Nota:Windows indica se è disponibile un aggiornamento del driver accanto a "Aggiornamenti facoltativi".Se non è disponibile, si può passare direttamente al metodo successivo e saltare i passaggi rimanenti.
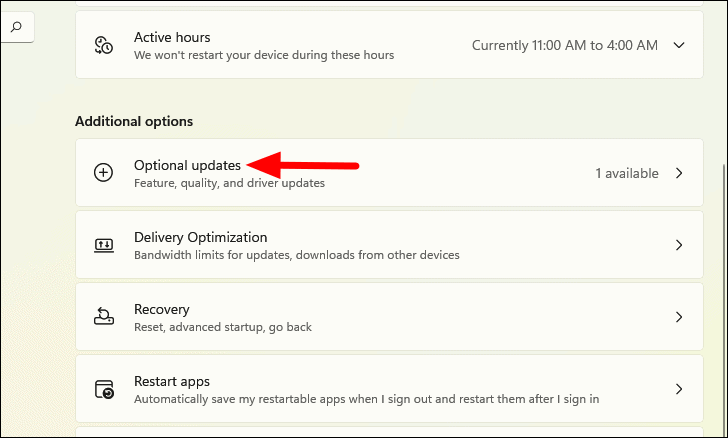
Nella finestra "Aggiornamenti facoltativi", fare clic su "Aggiornamenti driver".
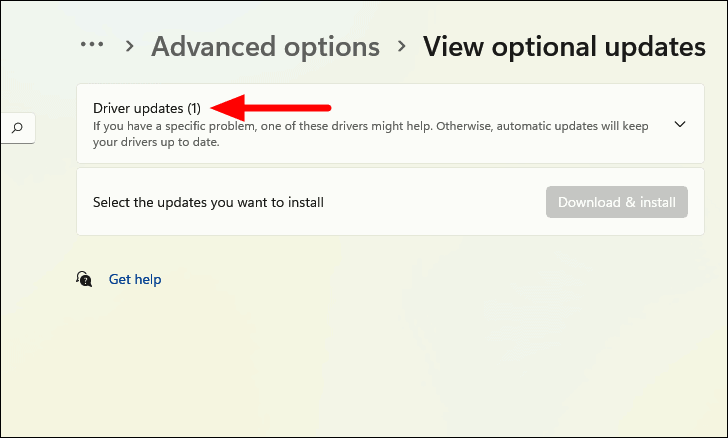
Quindi, selezionare l'aggiornamento del driver per il microfono e fare clic su "Download & install" per installare il driver.
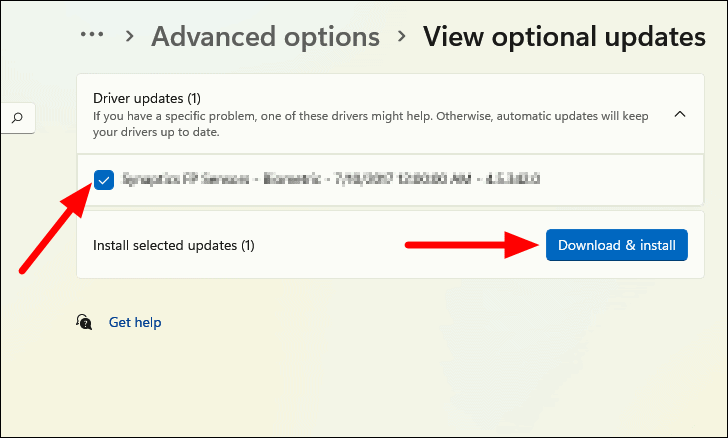
Dopo aver installato l'aggiornamento, riavviare il computer, se richiesto, per applicare le modifiche.Questo dovrebbe risolvere il problema del microfono su Zoom.
Tuttavia, se non è stato possibile trovare un aggiornamento del driver nell'aggiornamento di Windows, ciò non esclude la possibilità che ne esista uno.Molti produttori di dispositivi non inviano gli aggiornamenti dei driver a Microsoft.Le caricano invece sui rispettivi siti web.Pertanto, è meglio controllare il sito Web del produttore quando Windows update non riesce a trovare un aggiornamento del driver.
Per installare un aggiornamento del driver dal sito Web del produttore,è necessario innanzitutto identificare la versione del driver attualmente installata sul sistema.A tal fine, fare clic con il pulsante destro del mouse sul microfono in questione nella Gestione periferiche e selezionare "Proprietà" dal menu contestuale.
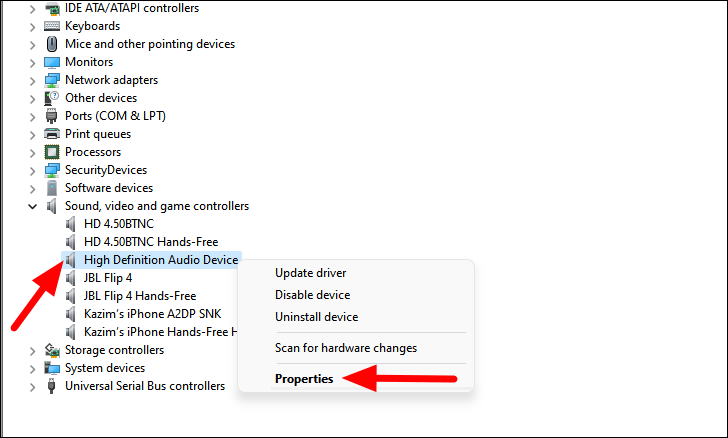
Nella finestra Proprietà, passare alla scheda "Driver" e annotare la versione del driver.
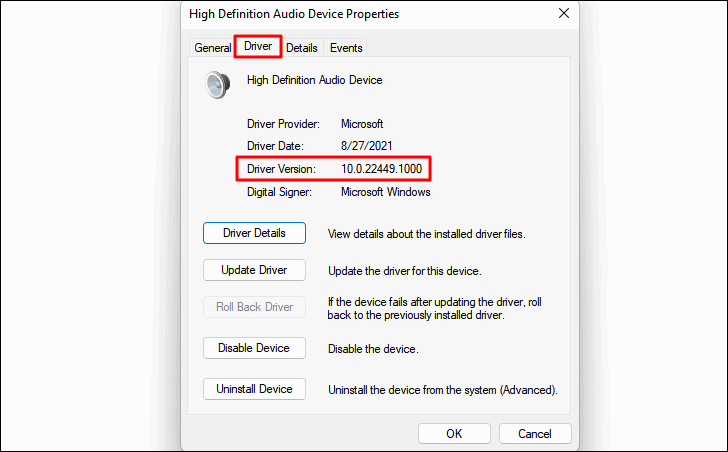
Quindi, aprite Google e cercate l'aggiornamento del driver utilizzando "Nome dispositivo", "Sistema operativo" e poi "Aggiornamento driver".Individuare il sito web ufficiale del produttore dai risultati della ricerca e verificare se è disponibile una versione più recente.Se è disponibile, scaricatelo.
Andate alla posizione del file scaricato e fate doppio clic su di esso.Questo dovrebbe avviare la finestra del programma di installazione.Quindi, seguire le istruzioni sullo schermo per completare il processo di installazione.
Dopo aver installato l'aggiornamento del driver, riavviare il computer (se richiesto) per rendere effettive le modifiche.In questo modo, con ogni probabilità, si risolverà il problema del microfono Zoom.
8.Riavviare il computer
A volte, il problema del microfono Zoom potrebbe persistere a causa dell'accesso al microfono da parte di un altro programma.In questo caso, è possibile identificare il programma e terminarlo o semplicemente riavviare il computer.Il riavvio del computer interromperà tutte le applicazioni e i processi in background che potrebbero interferire con Zoom.
Per riavviare il computer, andare sul desktop, premereALT+F4, selezionare "Riavvia" dal menu a discesa e fare clic su "OK" in basso.
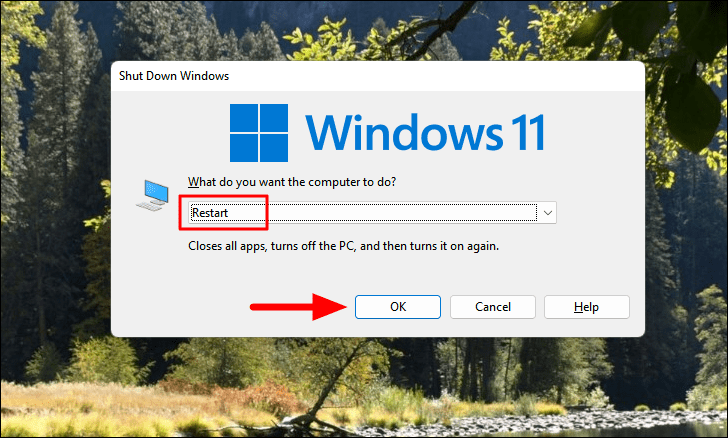
Verificare se il problema del microfono viene risolto dopo il riavvio del computer.
9.Aggiornamento Zoom
Il problema del microfono potrebbe essere causato anche da un bug della versione corrente di Zoom.Gli aggiornamenti successivi rilasciati dall'applicazione, in genere, risolvono questi problemi.L'aggiornamento di Zoom sarebbe quindi la soluzione ideale.
Per aggiornare Zoom, avviare l'applicazione e fare clic sull'icona "Profilo" nell'angolo in alto a destra.
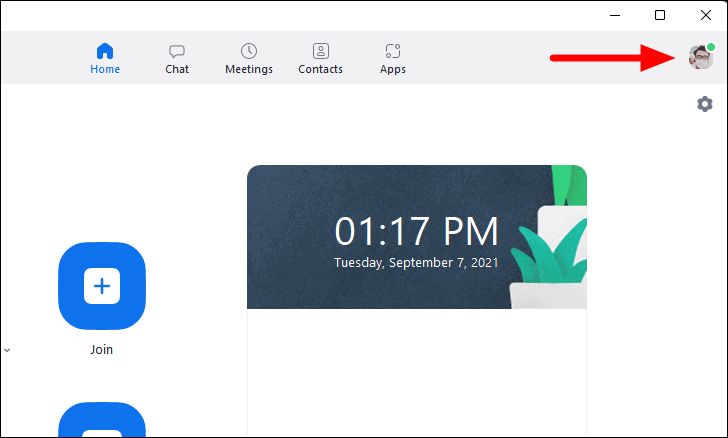
Quindi, fate clic su "Verifica aggiornamenti" dall'elenco delle opzioni del menu visualizzato.

Gli aggiornamenti disponibili verranno installati automaticamente e dovrebbero risolvere il problema.
Mentre alcune delle soluzioni sopra descritte possono essere eseguite durante una riunione Zoom, altre devono essere eseguite prima o dopo.Qualunque sia il caso, uno di questi metodi vi aiuterà sicuramente a risolvere il problema del microfono su Zoom.

