8 modi per risolvere il problema della barra delle applicazioni non funzionante in Windows 10
Aggiornato 2023 di Marzo: Smetti di ricevere messaggi di errore e rallenta il tuo sistema con il nostro strumento di ottimizzazione. Scaricalo ora a - > questo link
- Scaricare e installare lo strumento di riparazione qui.
- Lascia che scansioni il tuo computer.
- Lo strumento sarà quindi ripara il tuo computer.
La barra delle applicazioni, posizionata nella parte inferiore dello schermo, è una delle parti più importanti di Windows 10.Molti utenti hanno iniziato a riscontrare errori con la 'Barra delle applicazioni' dopo l'aggiornamento di Windows.Questo errore rende inutilizzabile la barra delle applicazioni.Non sarà possibile fare clic su nulla nella barra delle applicazioni, le tessere sulla barra delle applicazioni scompariranno o non sarà possibile spostare il cursore sulla barra delle applicazioni.
Il problema è stato riscontrato da molti utenti e potrebbe essere dovuto a diversi motivi.Esistono vari metodi per risolvere il problema della 'Barra delle applicazioni' in modo da potervi accedere efficacemente senza riscontrare alcun errore.La barra delle applicazioni contiene anche il "menu di ricerca" che diventa inutilizzabile, rivelandosi così un ostacolo importante per il progresso.
Vi illustreremo le varie soluzioni per risolvere l'errore della barra delle applicazioni.Seguire le soluzioni nella sequenza indicata per una rapida risoluzione.
1.Aggiornamento di Windows
Poiché l'errore viene generalmente riscontrato dopo l'aggiornamento di Windows, è molto probabile che venga risolto negli aggiornamenti successivi.Pertanto, è necessario verificare la presenza di eventuali aggiornamenti di Windows 10 e installarli, se disponibili.
Note importanti:
Ora è possibile prevenire i problemi del PC utilizzando questo strumento, come la protezione contro la perdita di file e il malware. Inoltre, è un ottimo modo per ottimizzare il computer per ottenere le massime prestazioni. Il programma risolve gli errori comuni che potrebbero verificarsi sui sistemi Windows con facilità - non c'è bisogno di ore di risoluzione dei problemi quando si ha la soluzione perfetta a portata di mano:
- Passo 1: Scarica PC Repair & Optimizer Tool (Windows 11, 10, 8, 7, XP, Vista - Certificato Microsoft Gold).
- Passaggio 2: Cliccate su "Start Scan" per trovare i problemi del registro di Windows che potrebbero causare problemi al PC.
- Passaggio 3: Fare clic su "Ripara tutto" per risolvere tutti i problemi.
Per aggiornare Windows, premereFINESTRE + Iper avviare le "Impostazioni" del sistema e quindi fare clic su "Aggiornamento e sicurezza" dall'elenco delle opzioni.
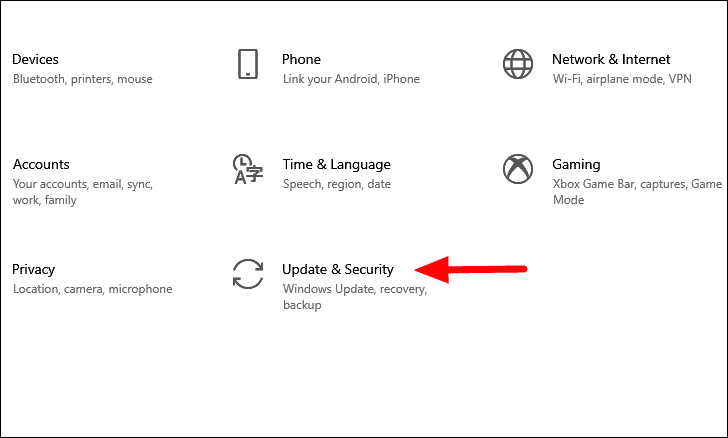
Nelle impostazioni di "Update & Security", la scheda "Windows Update" si aprirà per impostazione predefinita.Troverete l'opzione "Controlla aggiornamenti" sulla destra, fate clic su di essa per consentire a Windows di cercare gli aggiornamenti.Se sono disponibili aggiornamenti, Windows li scaricherà e li installerà nel sistema.
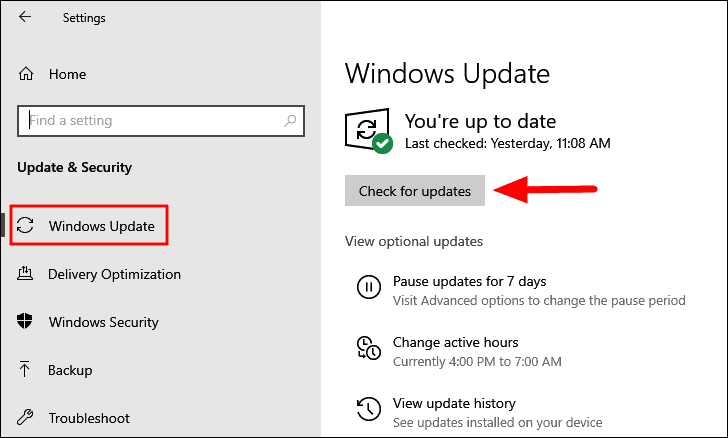
Dopo l'aggiornamento di Windows, verificate se siete in grado di accedere alla barra delle applicazioni.In caso contrario, passare alla soluzione successiva.
2.Riavviare File Explorer
File Explorer è un sistema di gestione dei file su Windows che aiuta ad accedere ai vari file e cartelle e a diverse altre funzioni.La "Barra delle applicazioni" è una parte di "Esplora file".Se si verificano errori con la barra delle applicazioni, il riavvio di Esplora file può aiutare a risolvere il problema, in quanto avvia nuovamente la barra delle applicazioni.
Esistono tre modi per riavviare 'Esplora file, con Task Manager, Prompt dei comandi e utilizzando un file BAT. Le illustreremo tutte nella sezione seguente e potrete scegliere quella che ritenete più appropriata e con cui vi sentite più a vostro agio.
Riavviare File Explorer con Task Manager
Task manager è un'applicazione di Windows 10 che consente di monitorare le varie app, i processi e i servizi in esecuzione sul sistema e di modificarli.
Per riavviare 'Esplora file' con 'Task Manager', premere innanzituttoCTRL + ALT + DELe selezionare "Task Manager" dall'elenco delle opzioni visualizzate sullo schermo.Nella scheda "Processi" del task manager, individuare l'opzione "Esplora risorse", selezionarla e quindi fare clic su "Riavvia" nell'angolo in basso a destra.
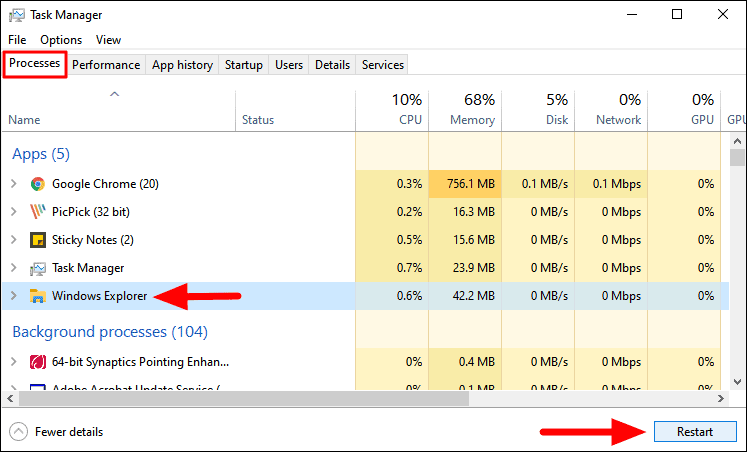
Riavviare File Explorer con il Prompt dei comandi
Per riavviare 'Esplora file' con il 'Prompt dei comandi', cercatelo nel 'Menu Start' e poi fate clic sul risultato della ricerca per avviare l'applicazione.Fare clic su "Sì" nella casella di conferma visualizzata.
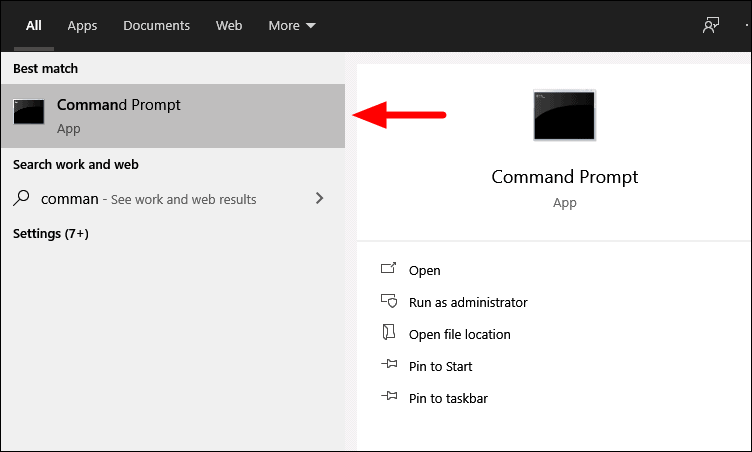
Nella finestra 'Prompt dei comandi', digitare o incollare il seguente comando e poi premereENTRAREper eseguirlo.
taskkill /f /im explorer.exeQuesto comando terminerà l'attività 'Esplora file'.
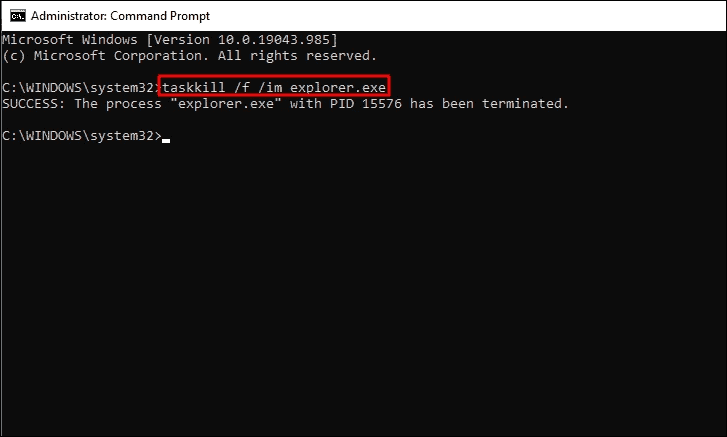
Quando si termina l'attività di 'Esplora file', sullo schermo appare uno sfarfallio e la 'Barra delle applicazioni' potrebbe scomparire per uno o due secondi, il che indica che il processo è stato terminato.
Dopo aver terminato l'attività, è il momento di riavviarla con un altro comando.Digitare o incollare il seguente comando in "Prompt dei comandi" e poi premereENTRAREper riavviare "Esplora file".
avviare explorer.exe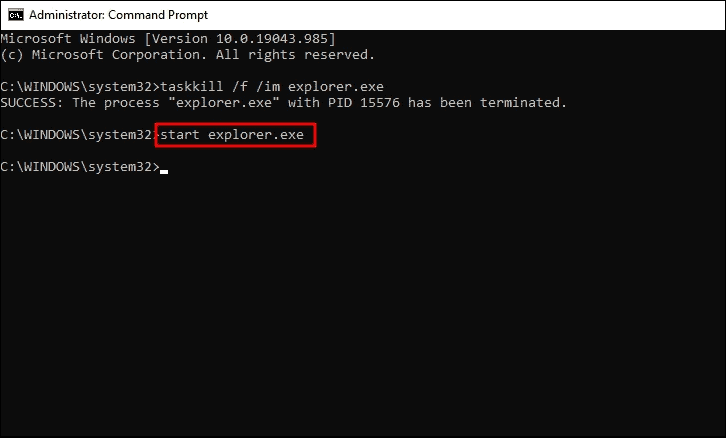
L'Esplora file si riavvierà immediatamente dopo l'esecuzione del comando.
Riavviare Esplora file con il file BAT
Se vi capita spesso di riscontrare il problema con la "Barra delle applicazioni" e il riavvio di "Esplora file" ha funzionato come soluzione, è il momento di optare per un processo più semplice, ossia.BAT, per farlo.I file BAT vengono utilizzati per automatizzare le attività, risparmiando così molto tempo.
Per riavviare "Esplora file" con un file "BAT", cercate "Notepad" nel "Menu Start" e fate clic sul risultato della ricerca per avviare l'applicazione.
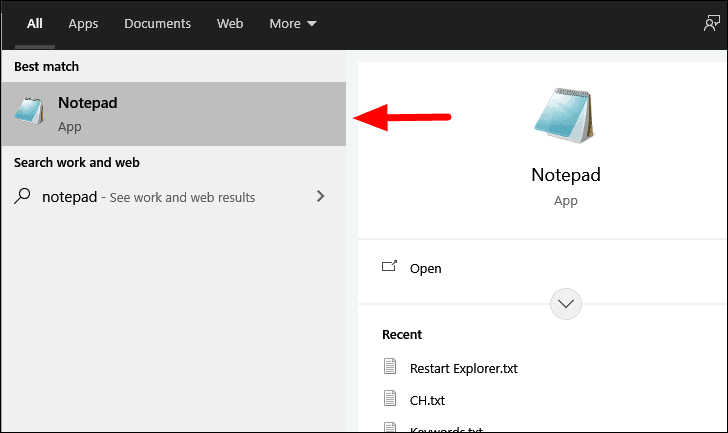
Quindi, inserite il seguente comando nel blocco note.
taskkill /f /IM explorer.exe
avviare explorer.exe
uscireQuesti comandi sono identici a quelli utilizzati in precedenza, poiché verranno eseguiti solo tramite il 'Prompt dei comandi'.Tuttavia, non sarà più necessario immettere i comandi per terminare e riavviare separatamente, ma basteranno tre clic per farlo.
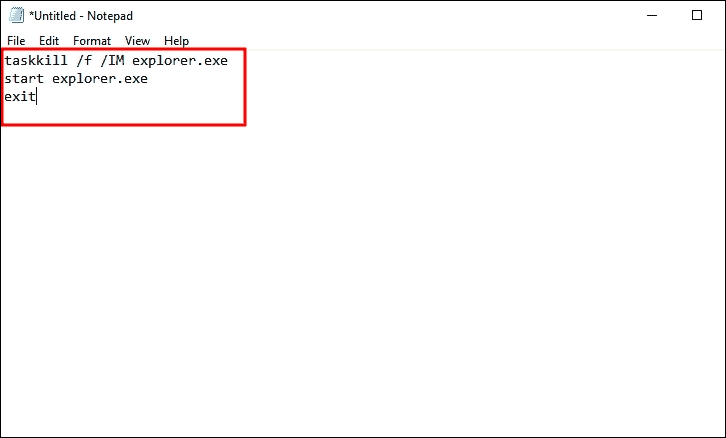
Quindi, fare clic sul menu "File" nell'angolo in alto a sinistra e selezionare "Salva" dal menu a discesa.

Inserite "Restart Explorer.bat" come "Nome file" e assicuratevi di aver selezionato "Tutti i file" come "Tipo di salvataggio".Il nome suggerito serve a facilitare l'identificazione del file bat, anche se è possibile inserire qualsiasi altro nome di file.Tuttavia, assicuratevi di inserire l'estensione del file '.bat' alla fine.Infine, fare clic su "Salva" in basso per salvare il file.

A questo punto, individuare il file 'BAT', fare clic con il tasto destro del mouse e selezionare 'Esegui come amministratore' dal menu contestuale per riavviare 'File Explorer'.
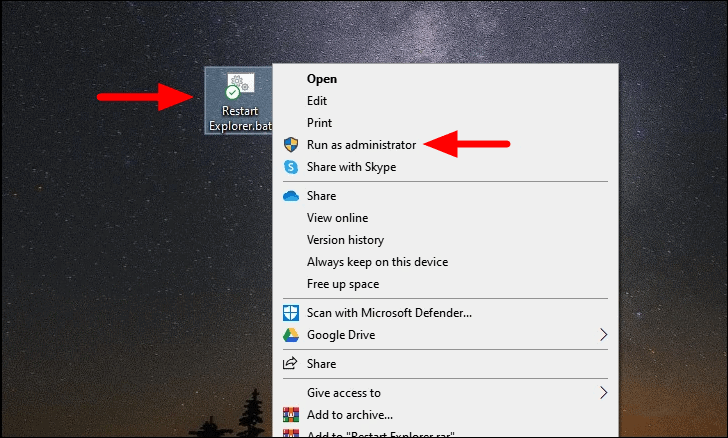
Al riavvio di 'Esplora file', potreste notare alcuni cambiamenti momentanei nel display, che fanno parte del processo e non dovete preoccuparvi.
3.Registrare nuovamente la barra delle applicazioni
Spesso la 'Barra delle applicazioni' può essere deregistrata dal sistema e ciò può causare errori di accesso.Se questo è il risultato dell'errore, è ora di registrarlo nuovamente con 'Windows PowerShell'.
Per registrare nuovamente la "Barra delle applicazioni", cercate "PowerShell" nel "Menu Start" e poi lanciate l'applicazione dal risultato della ricerca.
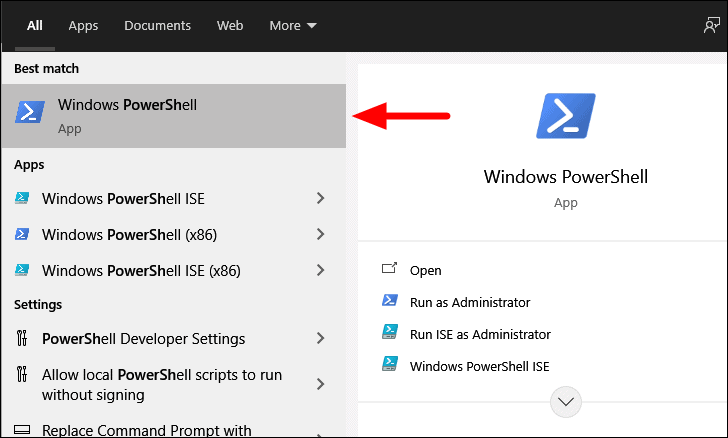
Nella finestra "Windows PowerShell", digitare o incollare il seguente comando, quindi premereENTRARE.
Get-AppXPackage -AllUsers | Foreach {Add-AppxPackage -DisableDevelopmentMode -Register "$($_.InstallLocation)AppXManifest.xml"}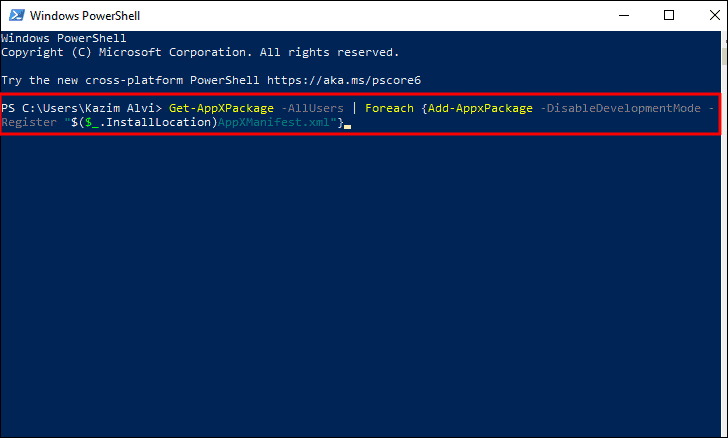
Dopo aver eseguito il comando di cui sopra, avviate 'Esplora file' e verificate se i 'file nascosti' vengono visualizzati.In caso contrario, fare clic sul menu "Visualizza" in alto nella finestra di esplorazione dei file.

Quindi, spuntate la casella di controllo "Elementi nascosti" nell'elenco delle opzioni visualizzate.
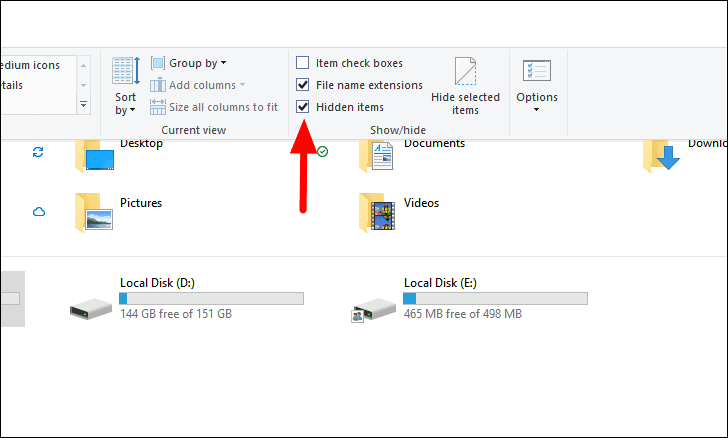
Dopo aver abilitato l'impostazione "File nascosti", navigare nel seguente percorso.Il "nome utente" nel seguente indirizzo è il nome dell'account con il quale si è effettuato l'accesso a Windows 10.
C:´Users´<Nome utente>´AppData´´Local´´.Quindi, scorrere verso il basso e individuare la cartella 'TileDataLayer'.

A questo punto, fare clic con il tasto destro del mouse sulla cartella e selezionare "Elimina" dal menu contestuale.

Dopo aver eliminato la cartella, riavviare il computer e verificare se si riesce ad accedere alla barra delle applicazioni e se non si riscontrano errori.In caso contrario, passare alla soluzione successiva.
4.Disabilitare l'avvio di applicazioni conflittuali all'avvio
Alcune applicazioni potrebbero entrare in conflitto con il funzionamento di Windows, causando così errori nell'accesso alla barra delle applicazioni.Una soluzione semplice sarebbe quella di disabilitare l'avvio delle applicazioni all'avvio.Ciò potrebbe richiedere una piccola ricerca da parte vostra per identificare le applicazioni che potrebbero causare l'errore.Quando ne avrete selezionati alcuni, disabilitateli.
Per disabilitare l'avvio delle applicazioni all'avvio, premereFINESTRE + Iper avviare le "Impostazioni" del sistema, quindi fare clic su "Applicazioni".
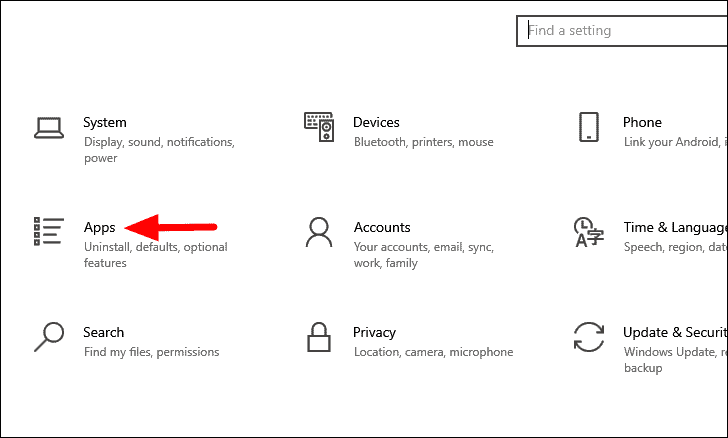
Nelle impostazioni "Applicazioni", la scheda "Applicazioni e funzionalità" viene avviata per impostazione predefinita.A sinistra sono elencate diverse schede, selezionare l'opzione "Avvio".

Nella scheda "Avvio", sulla destra saranno elencate diverse applicazioni.Quelli che sono abilitati ad essere lanciati all'avvio hanno la levetta accanto nello stato 'On'.Per disabilitare l'avvio di un'applicazione all'avvio, fare clic sulla levetta accanto ad essa.
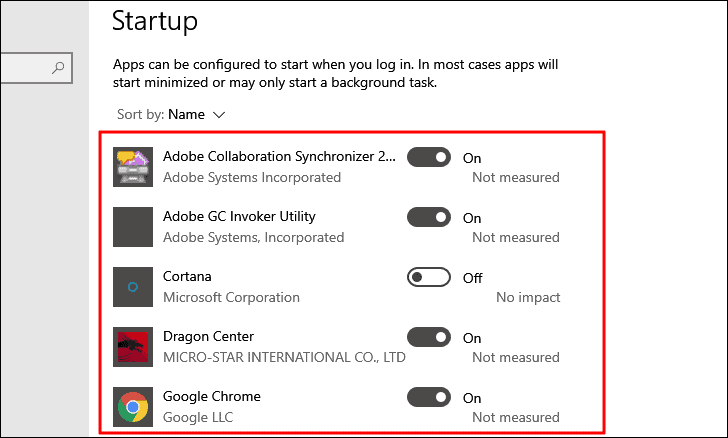
A questo punto, riavviare il computer e verificare se l'errore con la 'Barra delle applicazioni' è stato risolto.In caso contrario, passare alla soluzione successiva.
5.Avviare il servizio Identità dell'applicazione
Molti utenti hanno riferito che l'avvio del servizio 'Application Identity' ha risolto i problemi della 'Barra delle applicazioni', pertanto è necessario fare una prova, nel caso in cui nessuna delle soluzioni sopra descritte abbia funzionato.Questo servizio verifica l'identità di un'applicazione.
Per avviare il servizio 'Identità dell'applicazione', premereFINESTRA + Rper lanciare il comando "Esegui", inserire "services.msc" nella casella di ricerca e quindi fare clic su "OK" o premereENTRAREper aprire l'applicazione "Servizi".

Nell'applicazione "Servizi", individuare il servizio "Application Identity", fare clic con il pulsante destro del mouse e selezionare "Avvia" dal menu contestuale.Per impostazione predefinita, i servizi sono elencati in ordine alfabetico, quindi trovare un servizio particolare non sarà difficile.

Dopo aver abilitato il servizio, attendere qualche minuto e riavviare il computer.Ora, verificate se il problema della barra delle applicazioni è stato risolto o se si verificano ancora errori durante il tentativo di accesso.
6.Eseguire la scansione SFC
Se l'errore di accesso alla "Barra delle applicazioni" è dovuto a file di sistema corrotti, è il momento di eseguire una scansione SFC.Questa scansione cerca i file di sistema corrotti e li sostituisce con una copia in cache.
Per eseguire una scansione SFC, cercare "Prompt dei comandi" nel "Menu Start", fare clic con il pulsante destro del mouse sul risultato della ricerca e selezionare "Esegui come amministratore" dal menu contestuale.Fare clic su "Sì" nella casella di conferma visualizzata.
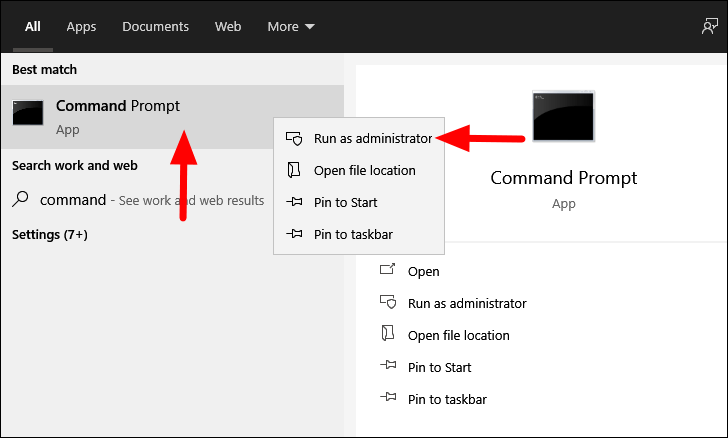
Nel 'Prompt dei comandi', immettere il seguente comando e poi premereENTRAREper eseguire la scansione SFC.
sfc /scannowLa scansione verrà avviata entro pochi istanti e vi verrà notificata.

Al termine della scansione, l'utente verrà informato se sono stati trovati e riparati dei file corrotti.A questo punto, riavviare il sistema e verificare se il problema della barra delle applicazioni è stato risolto.
7.Accesso con un altro account utente
Se alcuni dati del sistema sono danneggiati, è molto probabile che entrino in conflitto con altri elementi, tra cui la barra delle applicazioni.Questo accade quando la "Barra delle applicazioni" dà un errore e non è accessibile.Per risolvere il problema, una soluzione semplice è quella di accedere con un altro account utente, se ne avete uno.Altrimenti, è possibile crearne uno subito e molto probabilmente risolverà l'errore.
Per creare un nuovo account utente, premereFINESTRE + Iper avviare le "Impostazioni" del sistema e selezionare "Account" dall'elenco delle opzioni.
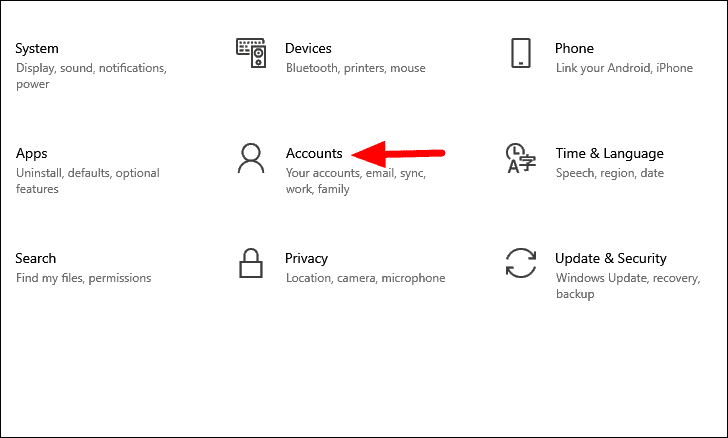
Nell'impostazione "Account", troverete diverse schede sulla sinistra, selezionate "Famiglia e altri utenti" dall'elenco.
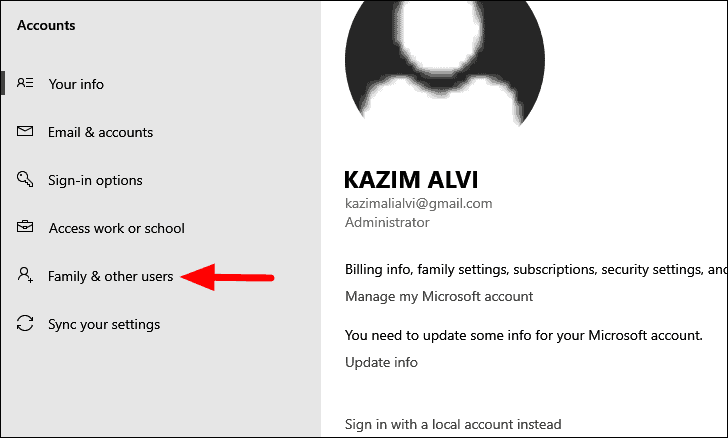
Quindi, fare clic sull'opzione "Aggiungi qualcun altro a questo PC" in "Altri utenti".

Verrà visualizzata la finestra "Account Microsoft", fare clic su "Non ho le informazioni di accesso di questa persona".
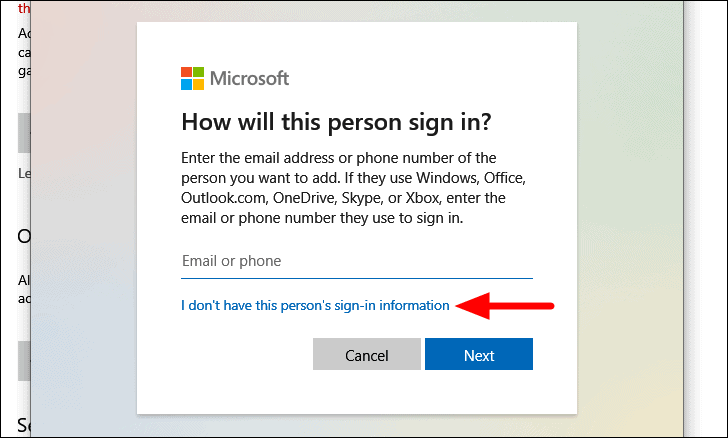
Nella schermata successiva in cui viene richiesto di creare un account utente, fare clic su "Aggiungi un utente senza account Microsoft".
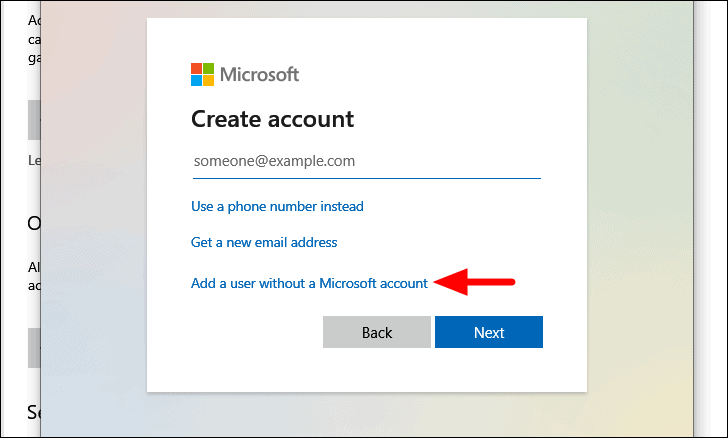
A questo punto vi verrà chiesto di inserire il nome utente e la password per il nuovo account.Una volta terminato l'inserimento, vi verrà chiesto di scegliere e rispondere a tre domande di sicurezza.Infine, fare clic su "Avanti" in basso per completare il processo di creazione dell'account.

Una volta creato il nuovo account utente, fare clic su di esso e selezionare l'opzione "Cambia tipo di account" che appare.
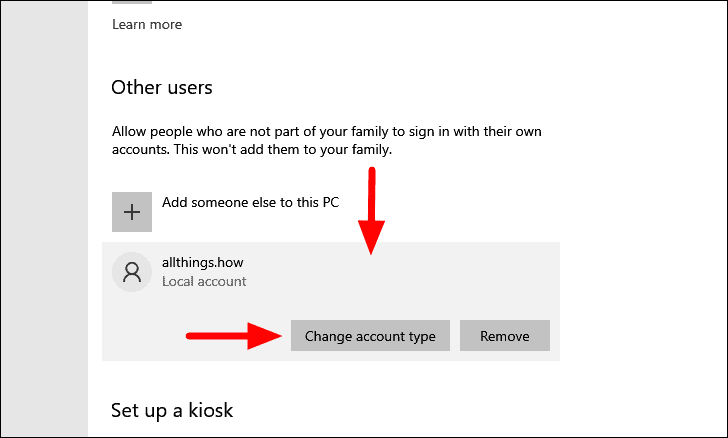
Nella finestra "Cambia tipo di account", fare clic sulla casella sotto "Tipo di account" per visualizzare le opzioni.
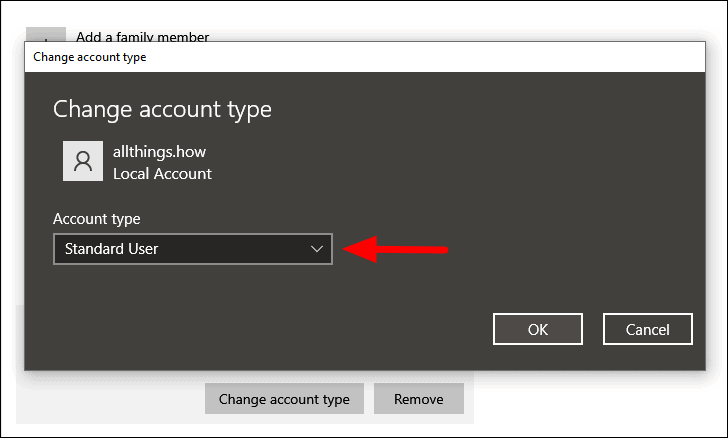
Quindi, selezionare "Amministratore" dal menu e fare clic su "OK" per applicare le modifiche.
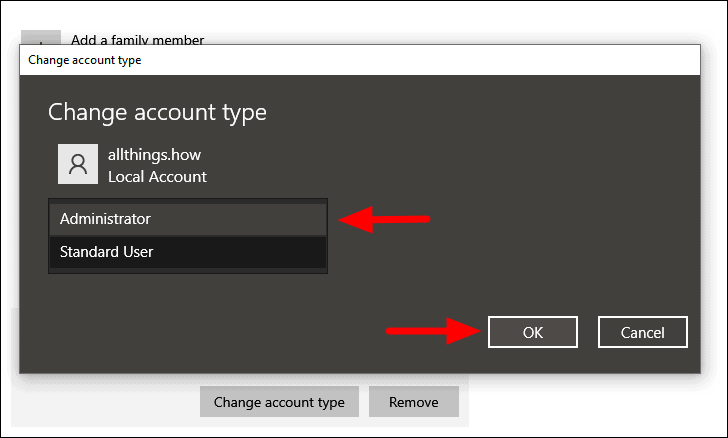
Dopo aver creato un nuovo account utente e averne modificato il tipo in amministratore, è il momento di effettuare il login con tale account.
Per accedere con il nuovo account utente, lanciare il "Menu Start" premendo il tastoFINESTREo facendo clic sull'icona "Windows" nell'angolo inferiore sinistro del desktop.Nel "Menu Start", fare clic sull'opzione "Account" a sinistra.
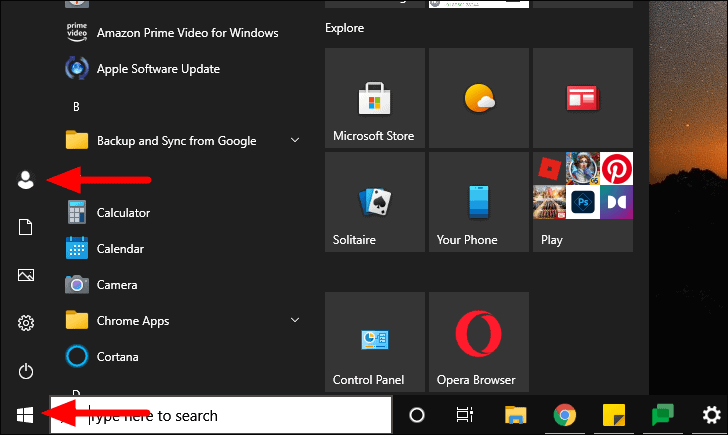
L'account appena creato apparirà insieme ad alcune altre impostazioni; fate clic sul nome dell'account per uscire da questo account e accedere a quello.

Una volta entrati nell'altro account utente, verificare che la barra delle applicazioni funzioni correttamente e che non si verifichino errori durante il tentativo di accesso.
8.Eseguire il ripristino del sistema
Se ultimamente avete iniziato a riscontrare l'errore dopo aver apportato alcune modifiche alle impostazioni o installato un programma o un'applicazione che non ricordate, il "Ripristino del sistema" vi viene in aiuto.Permette di riportare il sistema indietro nel tempo fino al momento in cui non si verificava il problema.
Il ripristino del sistema non elimina i file memorizzati nel sistema, ma potrebbe influire sui programmi e sulle varie impostazioni.Dopo aver eseguito il 'Ripristino del sistema', i problemi con la 'Barra delle applicazioni' saranno risolti, consentendo così di accedervi in modo efficace.
Con la "barra delle applicazioni" perfettamente funzionante, è ora possibile accedere alla "barra delle applicazioni", alla "barra di ricerca", alle varie "scorciatoie" appuntate sulla barra delle applicazioni e ad altre opzioni.In questo modo si migliora la produttività e si garantisce che l'esperienza di Windows 10 rimanga tale e quale.

