7+ correzioni per il problema del WiFi di Windows 11 che non funziona o si connette
Aggiornato 2023 di Marzo: Smetti di ricevere messaggi di errore e rallenta il tuo sistema con il nostro strumento di ottimizzazione. Scaricalo ora a - > questo link
- Scaricare e installare lo strumento di riparazione qui.
- Lascia che scansioni il tuo computer.
- Lo strumento sarà quindi ripara il tuo computer.
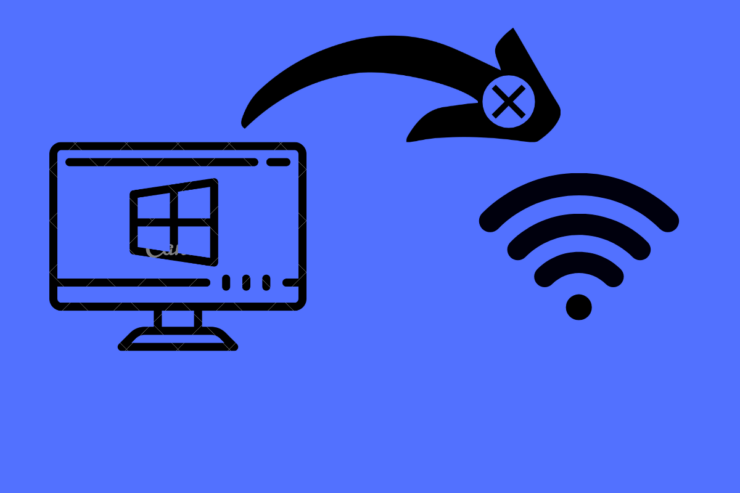
Windows 11 è l'ultimo sistema operativo di Windows dotato di un'interfaccia fluida, di un consumo energetico ridotto e di opzioni e configurazioni ricche di funzionalità.Se avete acquistato un computer portatile con Windows 11 o avete aggiornato il vostro attuale PC a Windows 11, la prima operazione che il proprietario deve fare è collegare il dispositivo a Internet.
Se il WiFi di Windows 11 non funziona, mostra dati di accesso limitati o Windows WiFi non si connette a Internet, potete provare i seguenti metodi per risolvere i problemi della rete Wi-Fi sul computer Windows.Se avete problemi con la connessione Ethernet, potete seguire questa guida per risolvere il problema dell'Ethernet non funzionante sul PC.
Contenuto della pagina
Note importanti:
Ora è possibile prevenire i problemi del PC utilizzando questo strumento, come la protezione contro la perdita di file e il malware. Inoltre, è un ottimo modo per ottimizzare il computer per ottenere le massime prestazioni. Il programma risolve gli errori comuni che potrebbero verificarsi sui sistemi Windows con facilità - non c'è bisogno di ore di risoluzione dei problemi quando si ha la soluzione perfetta a portata di mano:
- Passo 1: Scarica PC Repair & Optimizer Tool (Windows 11, 10, 8, 7, XP, Vista - Certificato Microsoft Gold).
- Passaggio 2: Cliccate su "Start Scan" per trovare i problemi del registro di Windows che potrebbero causare problemi al PC.
- Passaggio 3: Fare clic su "Ripara tutto" per risolvere tutti i problemi.
Correzione 1.Utilizzare la modalità di volo
La modalità di volo è come un mini-spegnimento: spegne completamente la radio di rete sul PC Windows; in questo modo si ottiene una nuova istanza della radio.È possibile eseguire questa operazione facendo clic sul centro d'azione e quindi disattivando e attivando la modalità di volo.
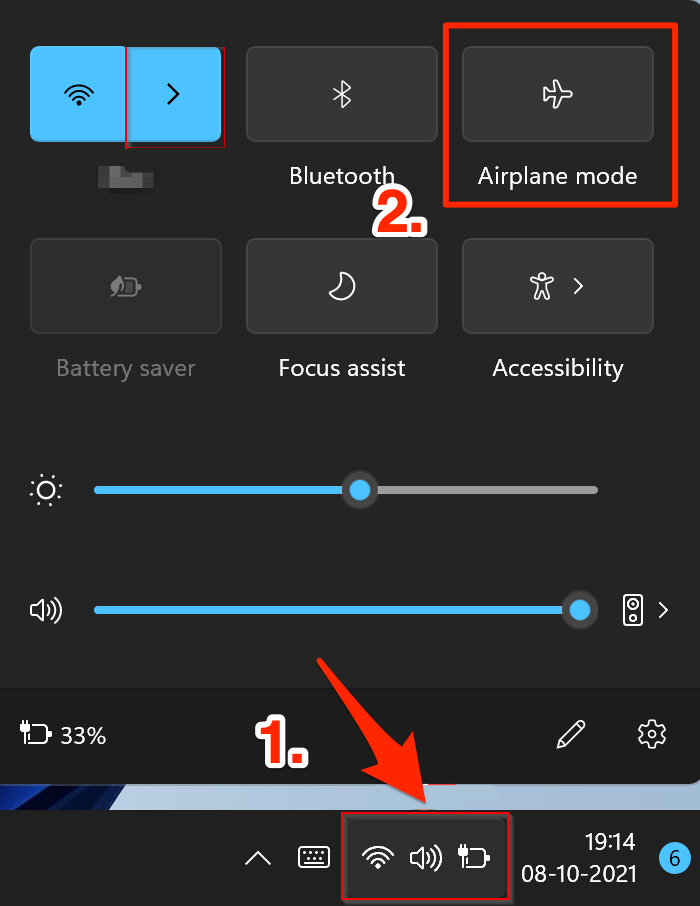
Correggere 2.Dimenticare e riconnettersi alla rete Wi-Fi
Si sta verificando un errore di comunicazione tra il router o l'hotspot Wi-Fi e il modulo wireless della macchina.Se il problema è questo, basta cancellare la configurazione di Windows dimenticando la rete e ricollegarsi nuovamente alla stessa rete.È necessario inserire la password della rete wireless, quindi è bene annotarla in anticipo.
- Fare clic sull'icona Wi-Fi situata nella finestraCentro d'azionee WiFi aperto
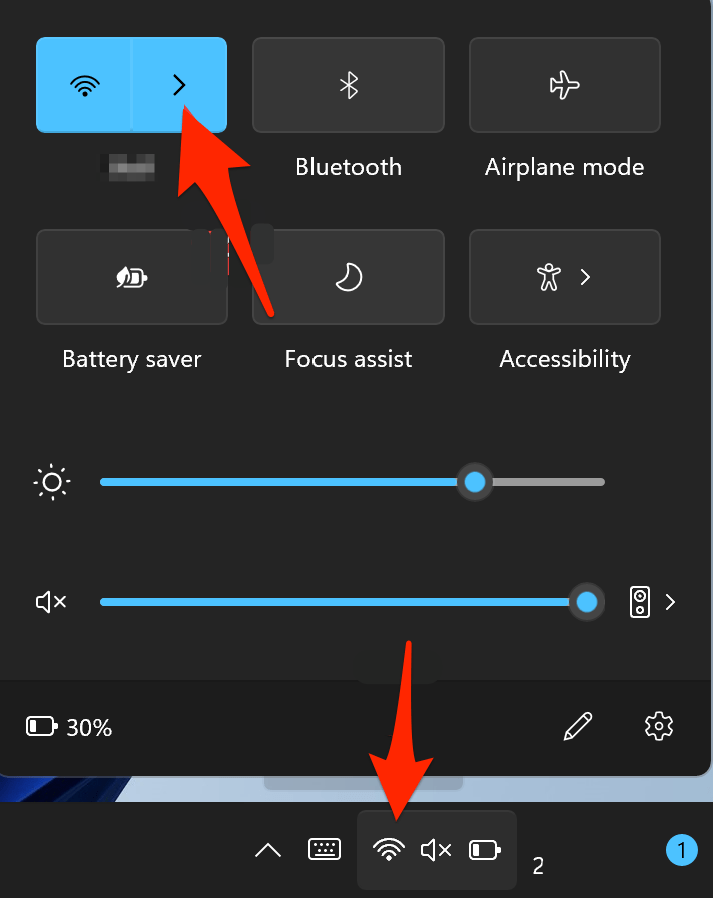
- Ora,fare clic con il tasto destro del mouse sul Wi-Fi per visualizzare altre opzioni.
- Cliccare su "Dimenticare" per rimuovere la rete wireless.
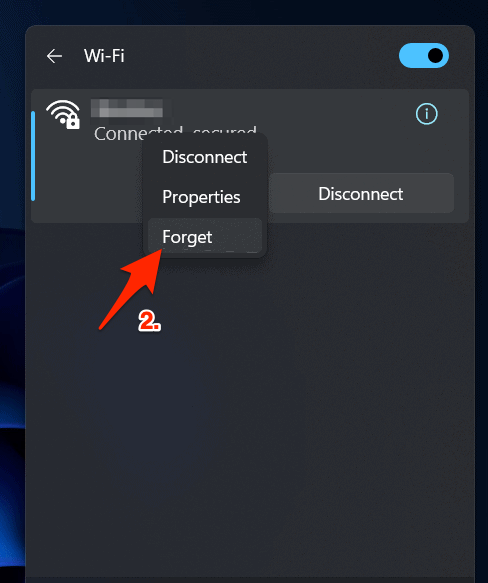
- Windows 11 manterrà la rete nell'elenco di ricerca, quindi fate doppio clic sul nome della rete e inserite la password.
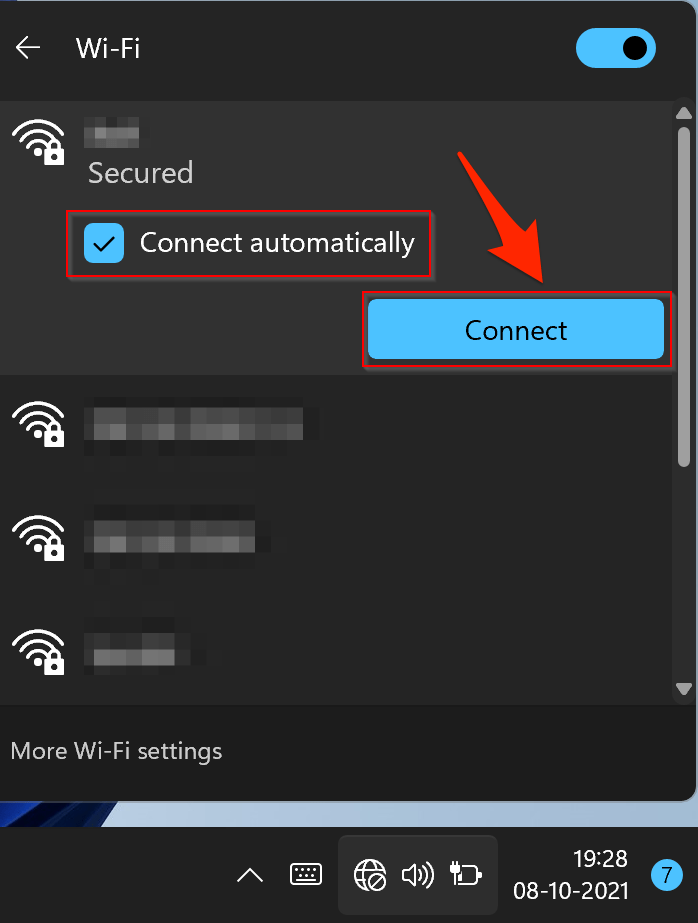
- Inserite la password e cliccate su "Collegare".
- La connessione alla rete Wi-Fi è avvenuta con successo.
Correggere 3.Ripristino della rete
Se nessuno dei metodi sopra descritti ha dato buoni risultati, allora dovreste prendere in considerazione la possibilità di ripristinare le impostazioni di rete del vostro PC ai valori di fabbrica, cioè esattamente come è stato spedito dalla scatola.Ecco le istruzioni necessarie per farlo:
- Utilizzate la scorciatoia Windows+I per aprire la finestra di dialogoImpostazioni pagina.
- Quindi selezionareRete e Internet dalla barra dei menu a sinistra e andare alla voceImpostazioni di rete avanzate.
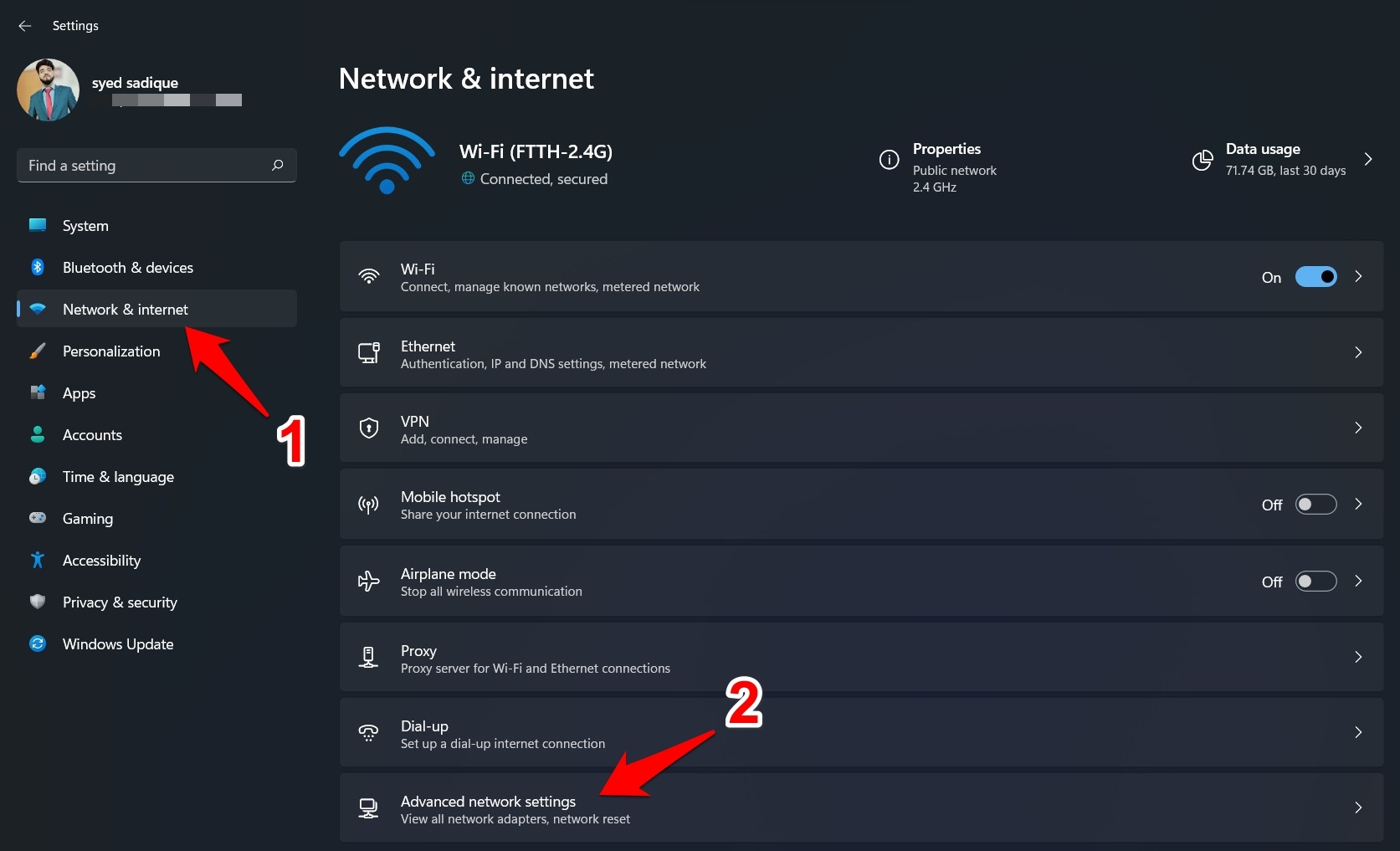
- Scorrere fino aAltre impostazioni e fare clic suReset della rete.
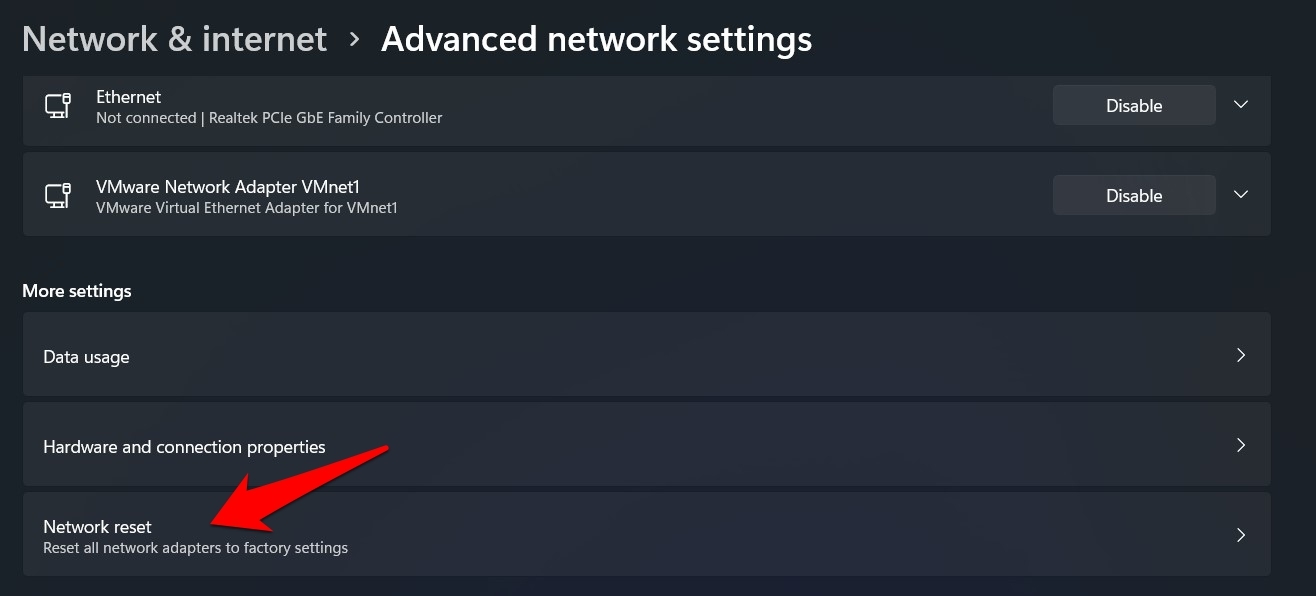
- Infine, fare clic suReimpostare subito > Sì nella finestra di dialogo di conferma che appare.
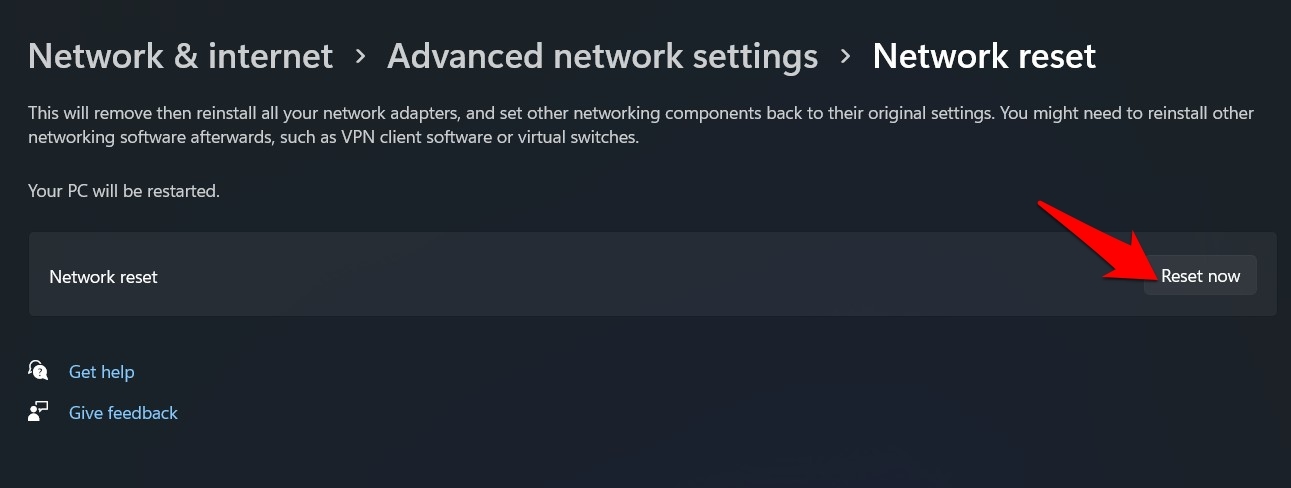
- Windows ripristinerà le impostazioni di rete allo stato predefinito e questo dovrebbe risolvere il problema della rete Wi-Fi.
Correggere 4.Eseguire la risoluzione dei problemi di Windows
Se il software della rete WiFi che gestisce le connessioni ha qualche difetto o manca di alcune impostazioni, una semplice risoluzione dei problemi può essere molto utile.Questo scansiona i driver e le impostazioni WiFi per rimuovere eventuali congestioni di rete.
- Premere il tasto "Inizio" e fare clic sul tasto "Impostazioni".
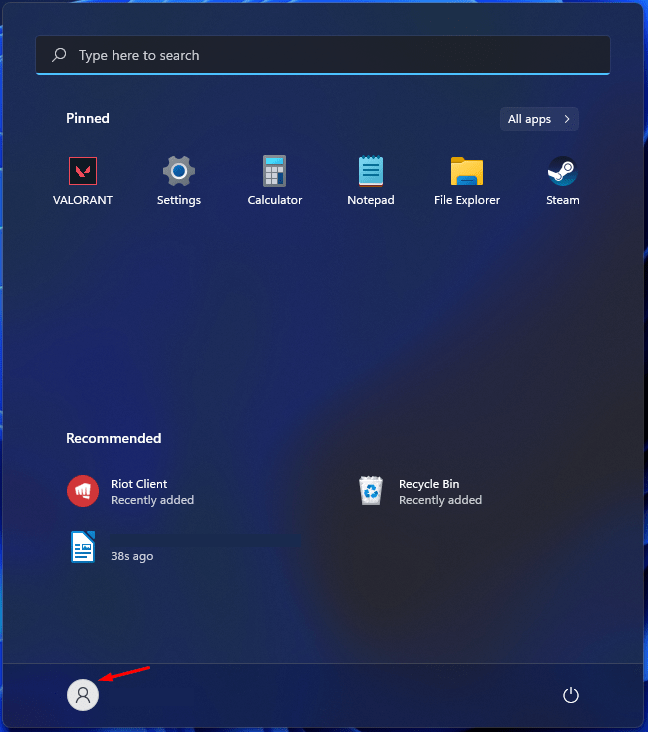
- Scegliere "Sistema".
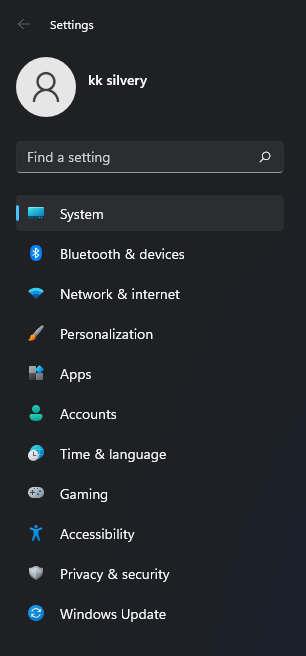
- Cliccare su "Risoluzione dei problemi" per continuare.
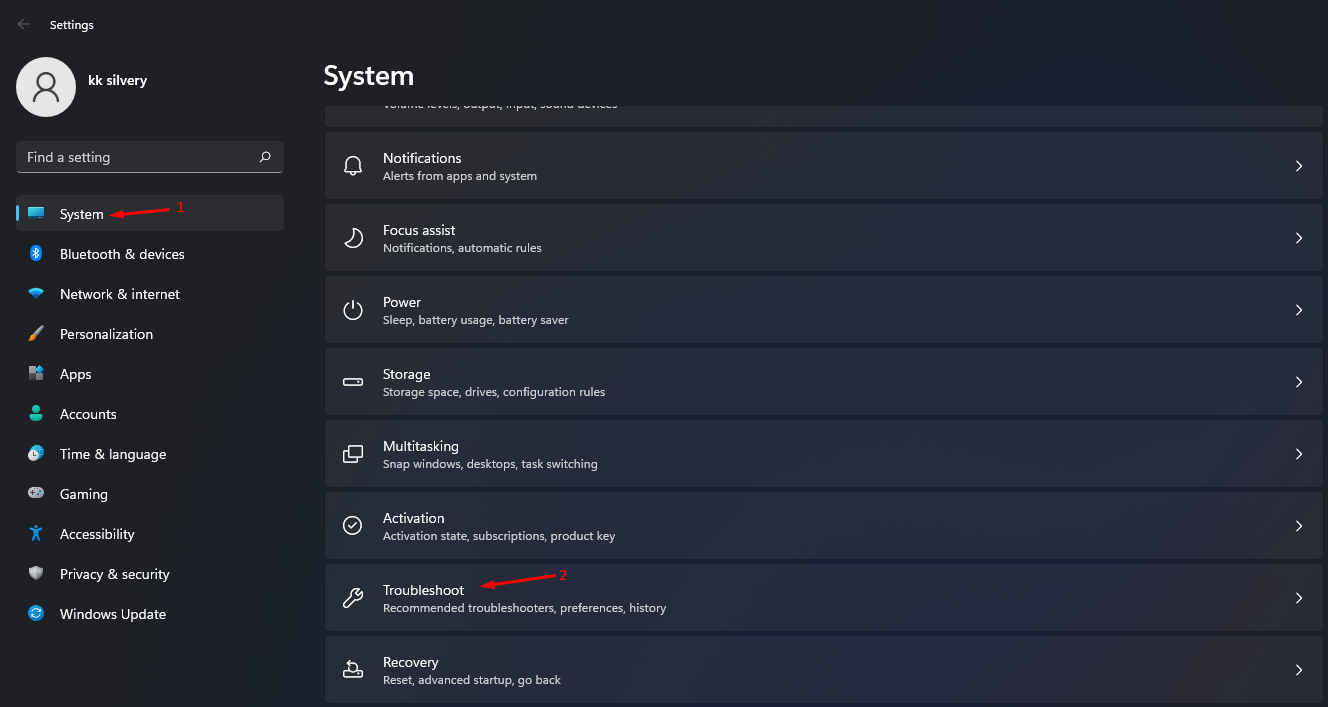
- Selezionare "Altri problemi" per visualizzare altre opzioni.
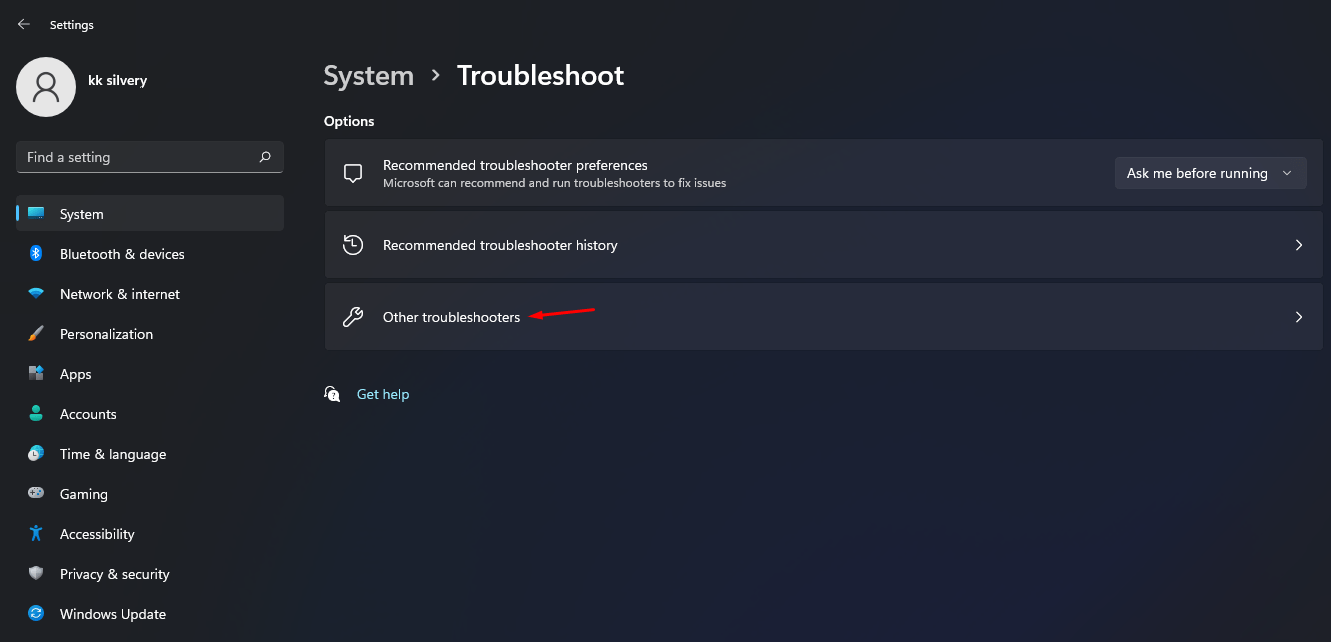
- Trova "Connessione a Internet" e poi fare clic su "Correre" per scansionare la rete alla ricerca di problemi.
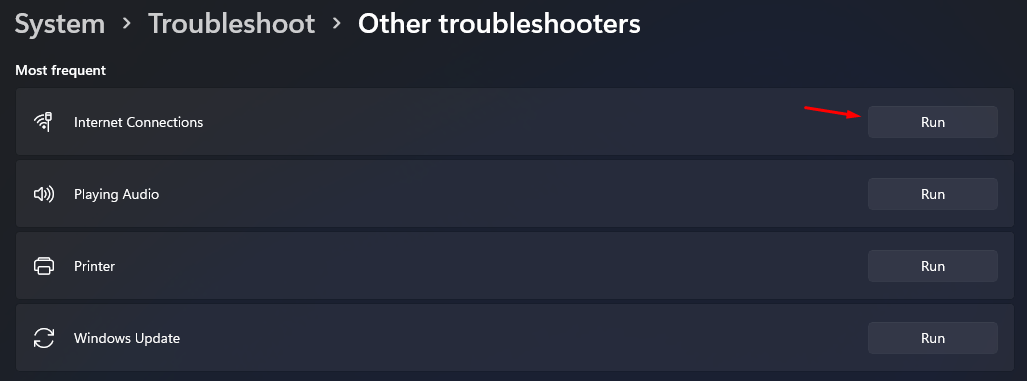
- Verrà visualizzata una nuova finestra sullo schermo e fare clic su "Risoluzione dei problemi di connessione a Internet" per eseguire la scansione.
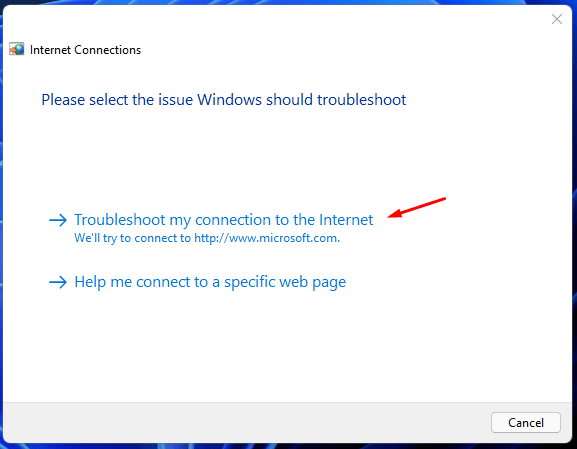
- Lasciate che lo strumento esegua una scansione approfondita, che richiede circa un minuto o meno per completare l'operazione.Se la scansione della rete mostra un errore, correggere il problema per risolverlo.
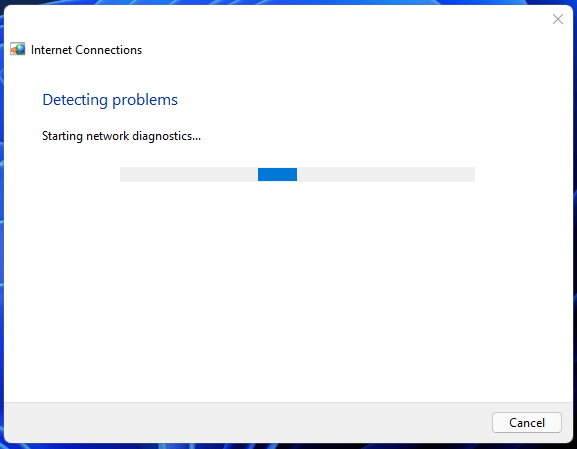
Correggere 5.Aggiornare i driver di rete
Con l'aggiornamento a Windows 11 vengono aggiornati anche i driver, ma in alcuni casi ciò potrebbe non avvenire.Se si utilizzano driver di rete vecchi o non aggiornati, è inevitabile che si verifichino problemi legati alla rete.Pertanto, è necessario aggiornare subito questi driver alla versione più recente.
- Premere il tasto "Inizio".
- Ricerca "Gestione dispositivi" e aprirlo.
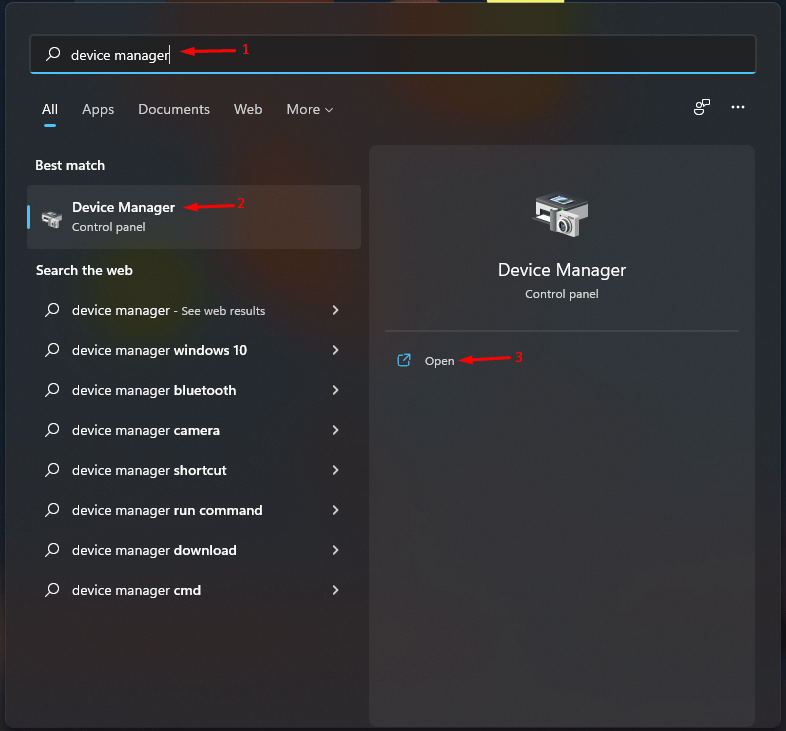
- Fare clic sul pulsante a discesa accanto a "Adattatori di rete".
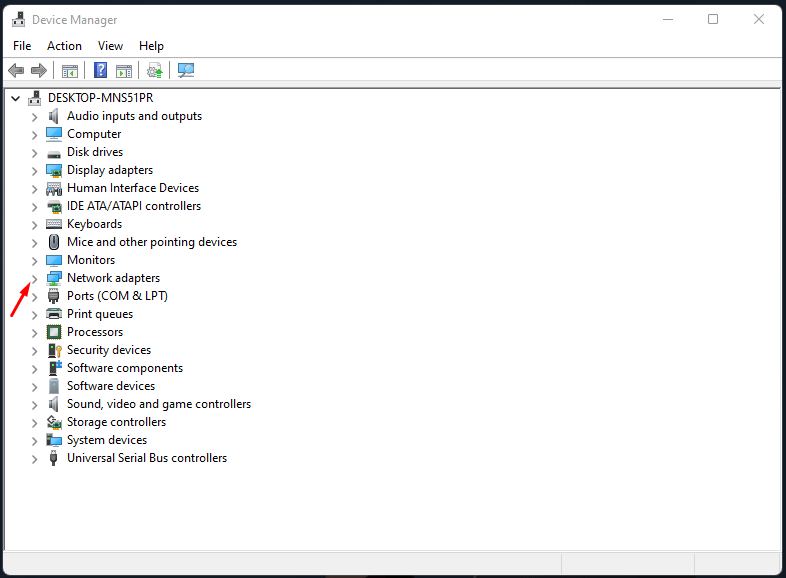
- Fare clic per selezionare l'adattatore di rete e fare clic con il tasto destro del mouse per visualizzare altre opzioni, quindi scegliere "Aggiornamento del driver" per continuare.
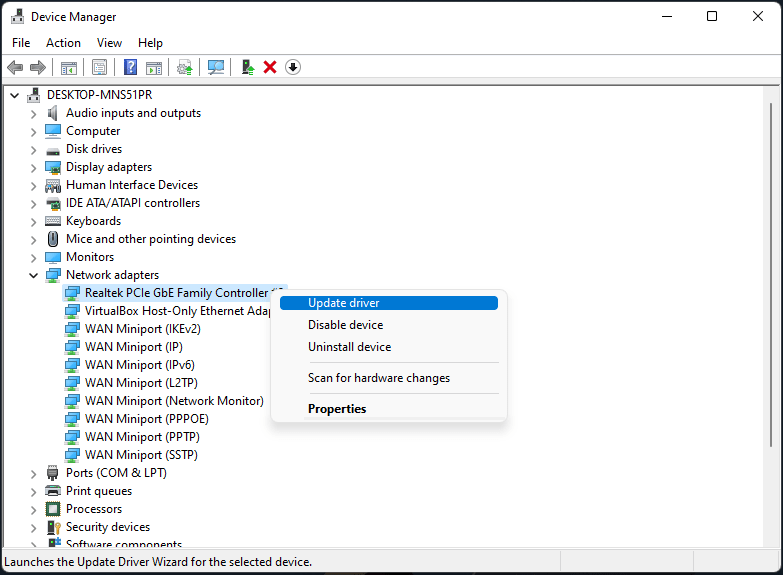
- Cliccare su "Ricerca automatica dei driver" per continuare.
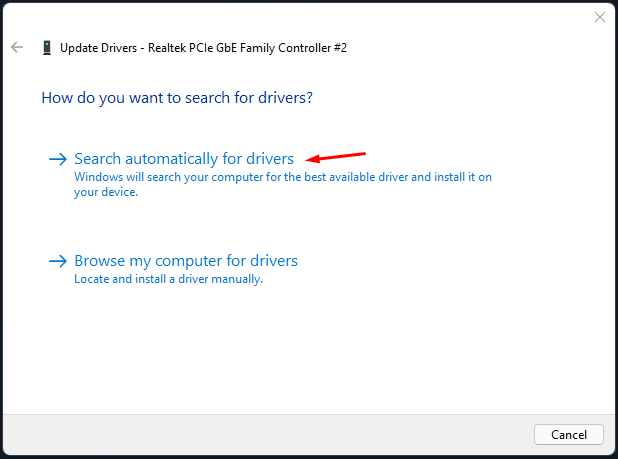
Una volta completata l'installazione, riavviare il PC.All'avvio, verificare se l'errore di connessione WiFi sul PC Windows 11 è stato risolto o meno.
Correggere 6.Riabilitare il driver di rete
Se l'installazione della nuova versione dei driver non è servita a nulla, si dovrebbe prendere in considerazione la possibilità di disabilitare e riabilitare questi driver.In questo modo si otterrà un'istanza nuova su cui lavorare, che a sua volta potrebbe risolvere il problema di fondo.
- Premere il tasto "Inizio".
- Ricerca "Gestione dispositivi" e aprirlo.
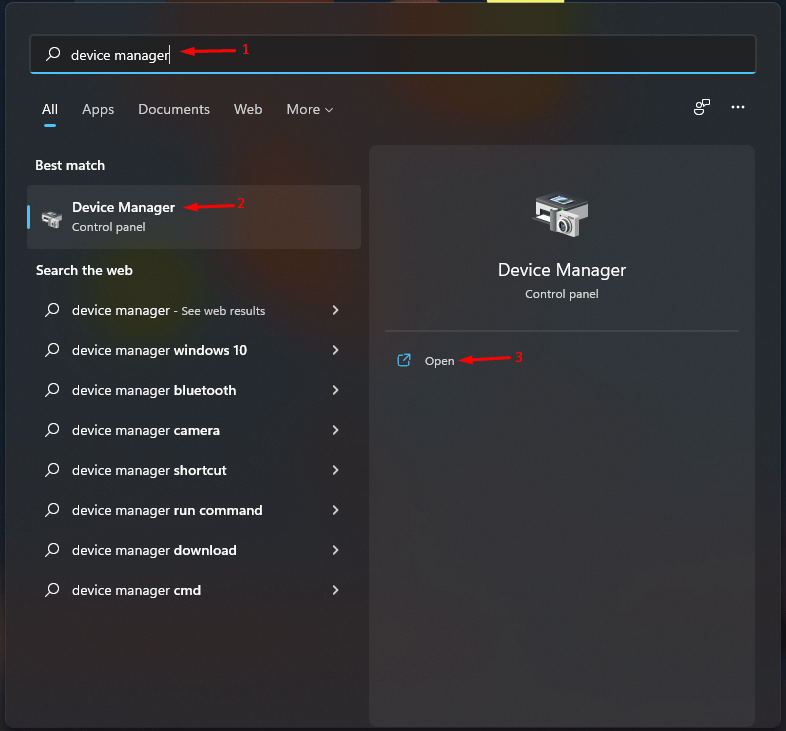
- Fare clic sul pulsante a discesa accanto a "Adattatori di rete".
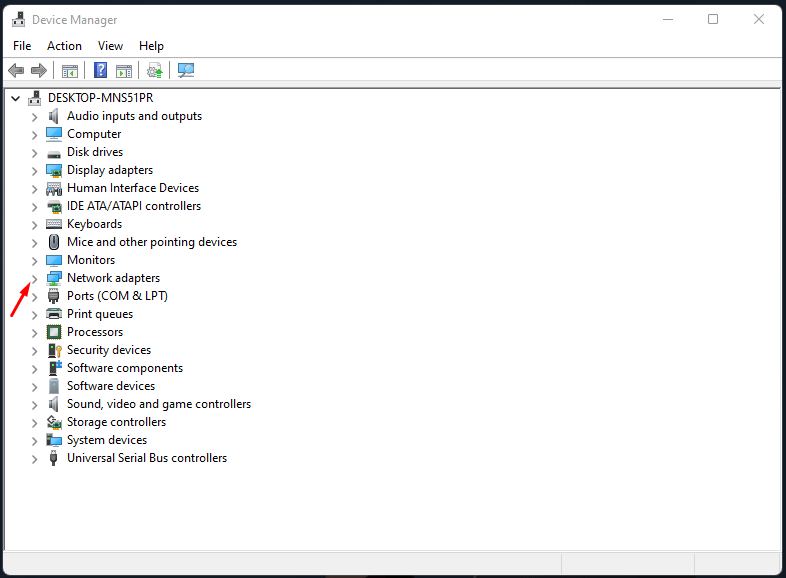
- Fare clic con il tasto destro del mouse sull'adattatore e selezionareDisattivare il dispositivo dal menu.
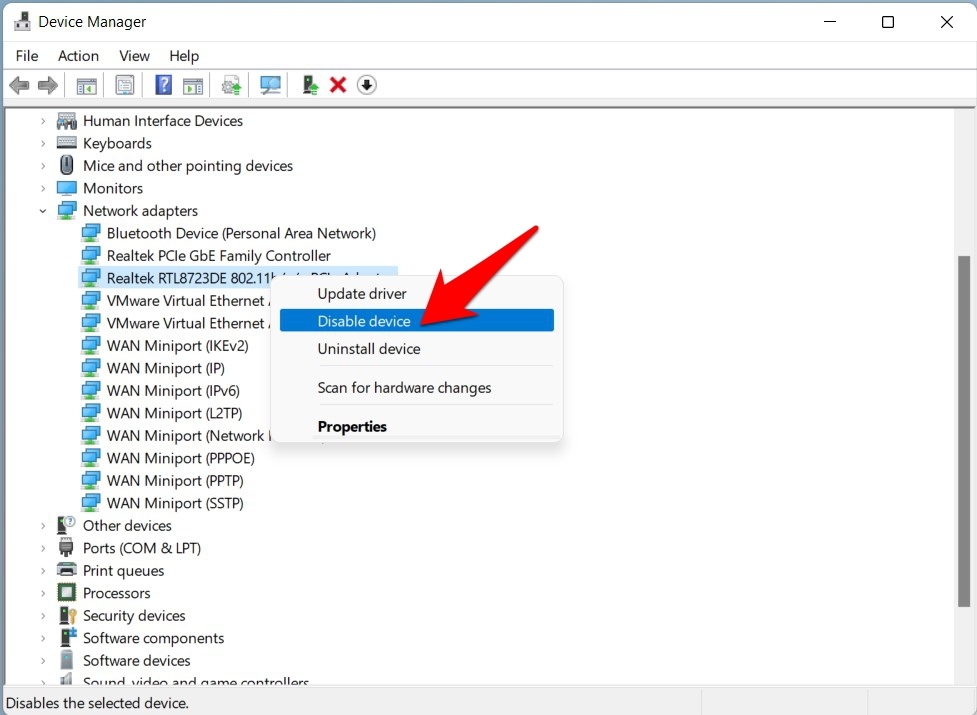
- Successivamente, fare clic suSì nella finestra di dialogo di conferma che appare.
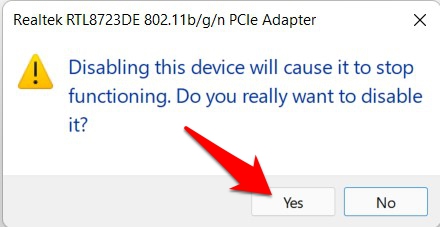
- Lasciate che i conducenti rimangano in questo stato per un paio di minuti.Quindi fare clic con il tasto destro del mouse e selezionare Abilita dispositivo.
Una volta ripristinati, verificate se l'errore WiFi Doesn't Have a Valid IP Configuration su Windows 11 viene risolto.
Correggere 7.Reinstallare i driver di rete
Si può anche pensare di disinstallare e poi reinstallare i driver di rete.Ecco come si potrebbe fare:
- Premere il tastoWindows+Xe selezionare Gestione dispositivi.
- Quindi espandere ilAdattatore di rete sezione.
- Cliccate con il tasto destro del mouse sul vostrodriver di rete e selezionareDisinstallare il dispositivo.
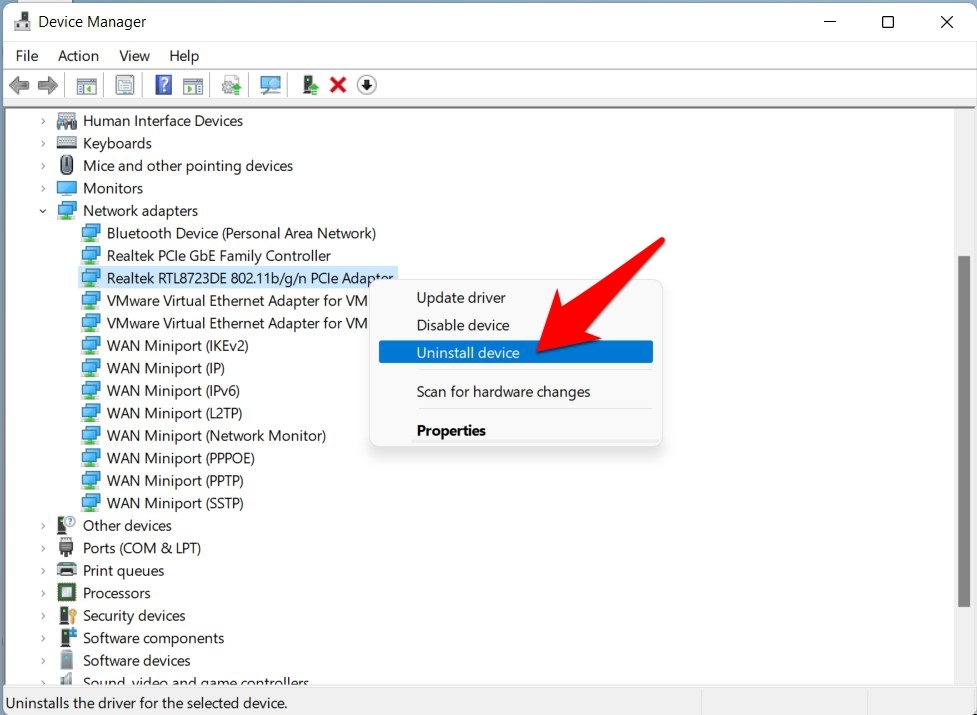
- Quindi premereDisinstallare nella finestra di dialogo di conferma.
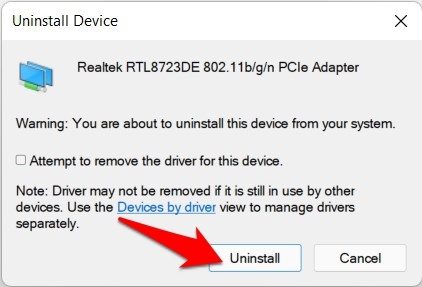
- Una volta disinstallati i driver, riavviare il PC.
- All'avvio, il display I driver di rete dovrebbero essere installati automaticamente.
- Tuttavia, se ciò non dovesse accadere, aprire Gestione dispositivi ecliccate con il tasto destro del mouse sul vostro Nome del PCsituato in alto.
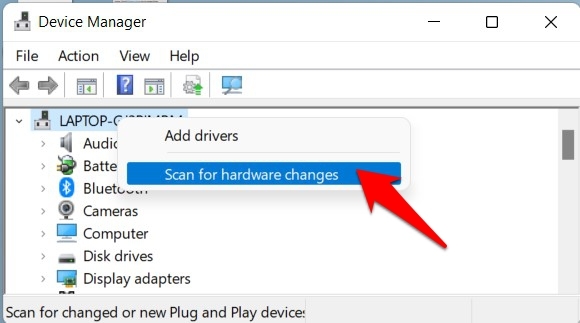
- Quindi selezionareScansione delle modifiche hardware. A questo punto Windows cercherà i driver mancanti e li installerà.
Correggere 8.Rilascio/Rinnovo dell'indirizzo IP
Uno dei motivi più comuni di questo errore è la configurazione errata del protocollo Internet.A questo proposito, la prima cosa da fare è abbandonare la configurazione attuale e rinnovare la nuova istanza.Tutto questo può essere eseguito dalla stessa Finestra dei comandi, ecco come:
Come impostare il prompt dei comandi come predefinito nel terminale di Windows 11?
- Andate al sitoInizioe cercare CMD.
- Quindi lanciarePrompt dei comandi dai risultati.
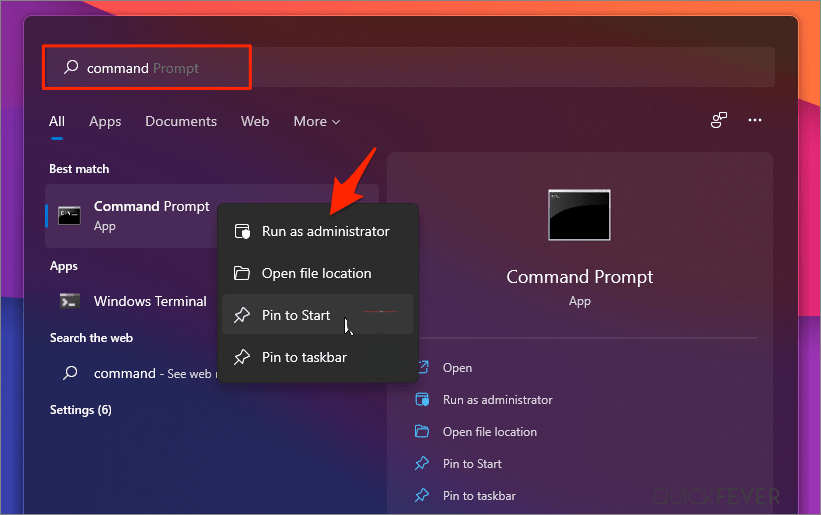
- Ora digitate il comando seguente per rilasciare la configurazione IP attuale
ipconfig /release
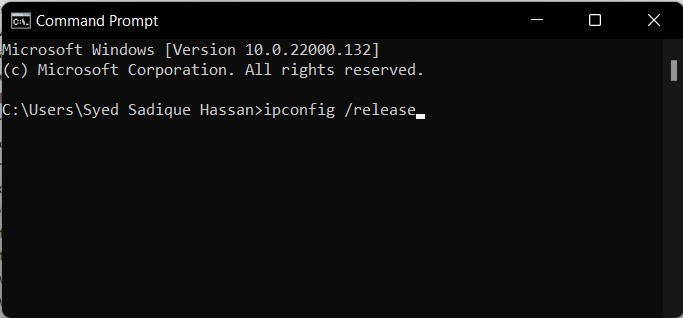
- Una volta fatto ciò, eseguire il comando seguente per visualizzare la nuova configurazione:
ipconfig /rinnova
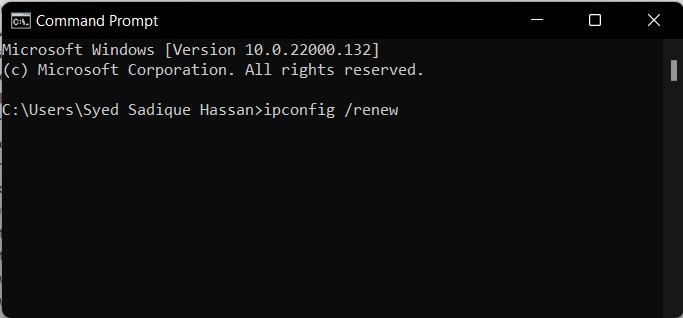
Ora provate ad accedere al Web sul vostro PC Windows 11 e verificate se l'errore WiFi Doesn't Have a Valid IP Configuration è stato risolto o meno.
Azzeramento del TCP/IP
Qualsiasi problema con questo TCP (o con uno qualsiasi dei suoi quattro livelli) non può essere risolto nel processo di trasferimento dei dati.L'unica via d'uscita in questi casi è quella di resettarlo, così come il suo catalogo Winsock.Ecco come si potrebbe fare:
- Per prima cosa, visitate il sitoInizio, ricercaCMD e lanciare il prompt dei comandi
- Digitare quindi il comando seguente per ripristinare Winsock.Nel caso in cui ci fossero voci errate o corrotte, verrebbero tutte rimosse:
netsh winsock reset catalogo
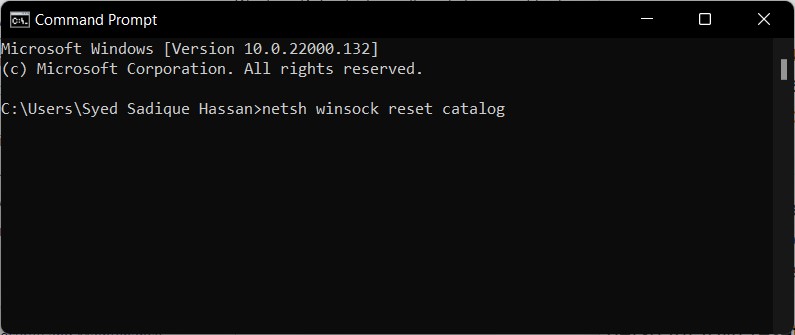
- Una volta terminato, eseguire il comando seguente per reimpostare l'indirizzo IP a 32 bit
netsh int ipv4 reset reset.log
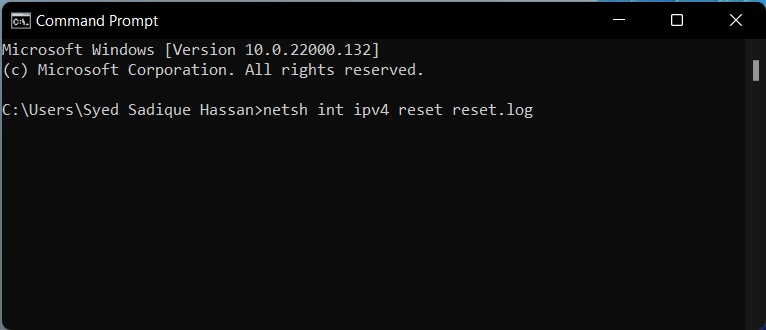
- Allo stesso modo, ripristinare l'indirizzo IP a 128 bit con l'aiuto del seguente comando:
netsh int ipv6 reset reset.log
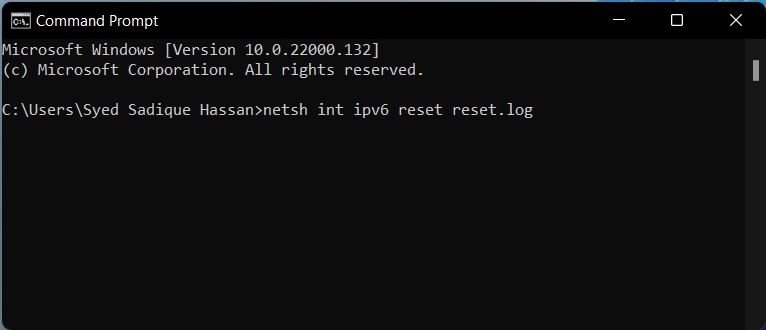
Questo è tutto; con questa guida, potete risolvere i problemi di connettività WiFi o di accesso limitato a Internet sul vostro PC Windows 11 utilizzando le soluzioni migliori elencate sopra.
Se avete qualche idea su[Windows 11 WiFi non funziona o mostra un accesso limitatosentitevi liberi di inserire i vostri dati nella casella dei commenti qui sotto.Inoltre, iscrivetevi al nostro canale YouTube DigitBin per le esercitazioni video.Salute!

