8 modi per correggere i componenti aggiuntivi di Firefox che non funzionano sul PC
Aggiornato 2023 di Marzo: Smetti di ricevere messaggi di errore e rallenta il tuo sistema con il nostro strumento di ottimizzazione. Scaricalo ora a - > questo link
- Scaricare e installare lo strumento di riparazione qui.
- Lascia che scansioni il tuo computer.
- Lo strumento sarà quindi ripara il tuo computer.
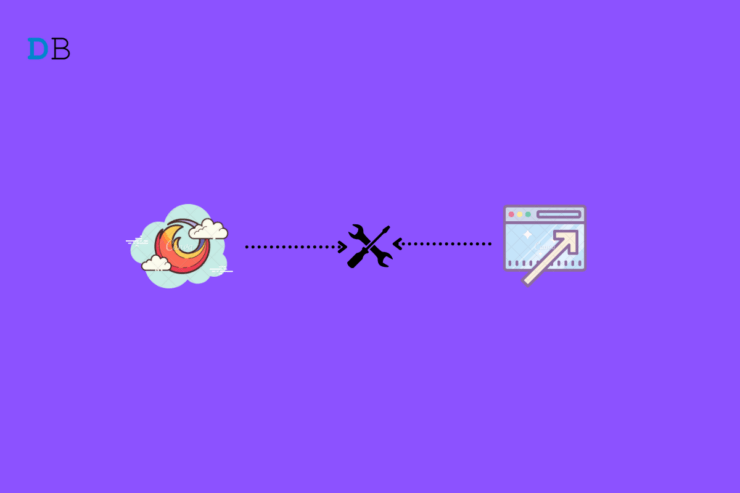
I componenti aggiuntivi di Firefox non funzionano sul PC?Allora vi propongo questa semplice guida alla risoluzione dei problemi per risolvere il problema.Mentre il browser consente di accedere a vari siti web, i componenti aggiuntivi del browser risolvono i problemi legati alla navigazione sul web.Ad esempio, è possibile integrare un componente aggiuntivo per Firefox per scaricare i video e l'audio sul PC.Allo stesso modo, esistono componenti aggiuntivi per vari scopi.
Secondo alcuni utenti del browser web Firefox, i componenti aggiuntivi installati sul proprio PC non funzionano come previsto.Ciò causa un'esperienza di navigazione incompleta. I motivi per cui un componente aggiuntivo non funziona possono essere diversi.L'utente potrebbe non aver configurato alcune impostazioni del browser che non consentono al componente aggiuntivo di funzionare come dovrebbe.
I componenti aggiuntivi potrebbero essere stati disabilitati nel browser.Se non sono abilitati, non è possibile utilizzarli.Inoltre, il browser Firefox potrebbe richiedere un aggiornamento.Una versione precedente del browser potrebbe essere incompatibile con un componente aggiuntivo di ultima generazione.A volte molte informazioni di navigazione memorizzate tramite la memoria DOM possono anche causare il mancato funzionamento dei componenti aggiuntivi del browser Firefox.
Note importanti:
Ora è possibile prevenire i problemi del PC utilizzando questo strumento, come la protezione contro la perdita di file e il malware. Inoltre, è un ottimo modo per ottimizzare il computer per ottenere le massime prestazioni. Il programma risolve gli errori comuni che potrebbero verificarsi sui sistemi Windows con facilità - non c'è bisogno di ore di risoluzione dei problemi quando si ha la soluzione perfetta a portata di mano:
- Passo 1: Scarica PC Repair & Optimizer Tool (Windows 11, 10, 8, 7, XP, Vista - Certificato Microsoft Gold).
- Passaggio 2: Cliccate su "Start Scan" per trovare i problemi del registro di Windows che potrebbero causare problemi al PC.
- Passaggio 3: Fare clic su "Ripara tutto" per risolvere tutti i problemi.
Verifichiamo le soluzioni che è possibile implementare per far funzionare nuovamente i componenti aggiuntivi sul PC Windows.
Contenuto della pagina
1.Riavviare il computer
Durante la navigazione in Firefox, ho riscontrato anche problemi di blocco o crash dei componenti aggiuntivi.A volte, semplicemente il componente aggiuntivo non risponde.Ho notato che riavviando il computer il problema si risolve.Dovresti provarci anche tu.
- Fare clic sul pulsanteChiave di Windowssulla barra delle applicazioni di Windows.
- Fare clic sul pulsanteIcona di alimentazionenell'angolo in basso a destra della console visualizzata.
- Dal menu, selezionareRiavvio.

- Dopo il riavvio del computer, avviare Mozilla Firefox e verificare se i componenti aggiuntivi funzionano o meno.
2.Chiudere e riavviare Firefox
Invece di riavviare completamente il PC, si può semplicemente chiudere il browser Firefox dal Task Manager.Quindi rilanciare.In questo modo si risolvono anche i problemi del browser e dei componenti aggiuntivi installati.
- StampaCtrl + Alt + Cancper richiamare il Task Manager.
- Andare aProcessied evidenziarlo per controllare i processi attivi in esecuzione sul computer.
- Scorrere fino a Firefox efare clic con il tasto destro del mousesu di esso e selezionareFine dell'attività.
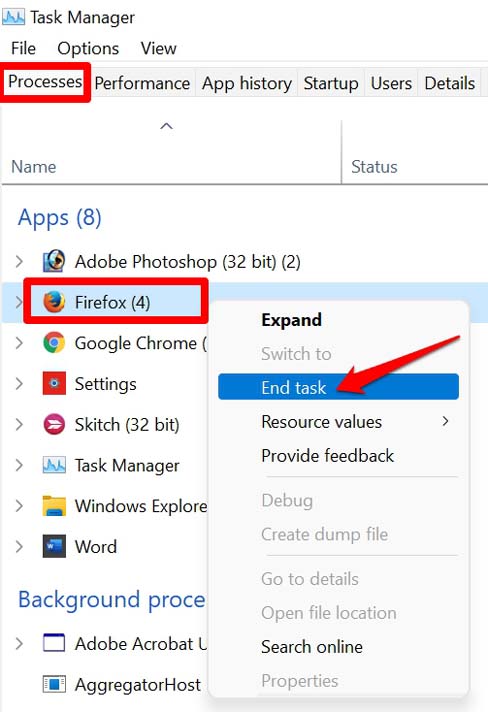
- Dopo qualche secondo, aprire Firefox.
- Provate a utilizzare i componenti aggiuntivi installati e verificate se ora sono in grado di svolgere i rispettivi compiti o meno.Se non funzionano, provate gli altri metodi di risoluzione dei problemi indicati qui.
3.Aggiornare il browser Firefox all'ultima versione
Normalmente, gli utenti hanno diversi browser installati sui loro computer.Quindi, utilizzano un browser in modo preponderante e gli altri rimangono tali.Se non utilizzate Firefox come browser principale, è probabile che non apriate l'applicazione.
Poiché non si utilizza il browser, questo riceve immediatamente gli aggiornamenti di versione.Di conseguenza, la sua funzionalità potrebbe essere danneggiata.Si incontrano problemi quando un giorno si avvia Firefox e si finisce per avere problemi con i componenti aggiuntivi e con il browser.Assicuratevi quindi di aggiornare la versione di Firefox all'ultima build per farla funzionare senza problemi.
- Avviare il browser Firefox sul computer.
- Nell'angolo in alto a destra dovrebbe comparire un pulsante a forma di panino che espande un menu di opzioni.Fare clic su di esso.
- Quindi, dal menu che si apre, selezionareImpostazioni.
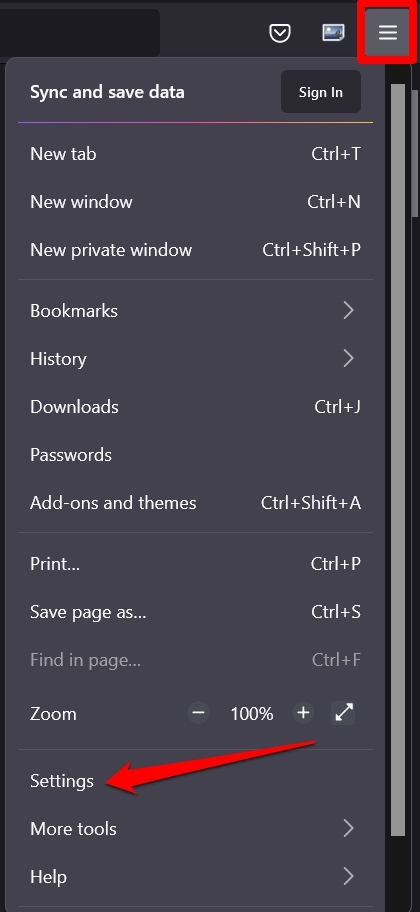
- Nel pannello di sinistra, fare clic sul pulsanteGeneralescheda.
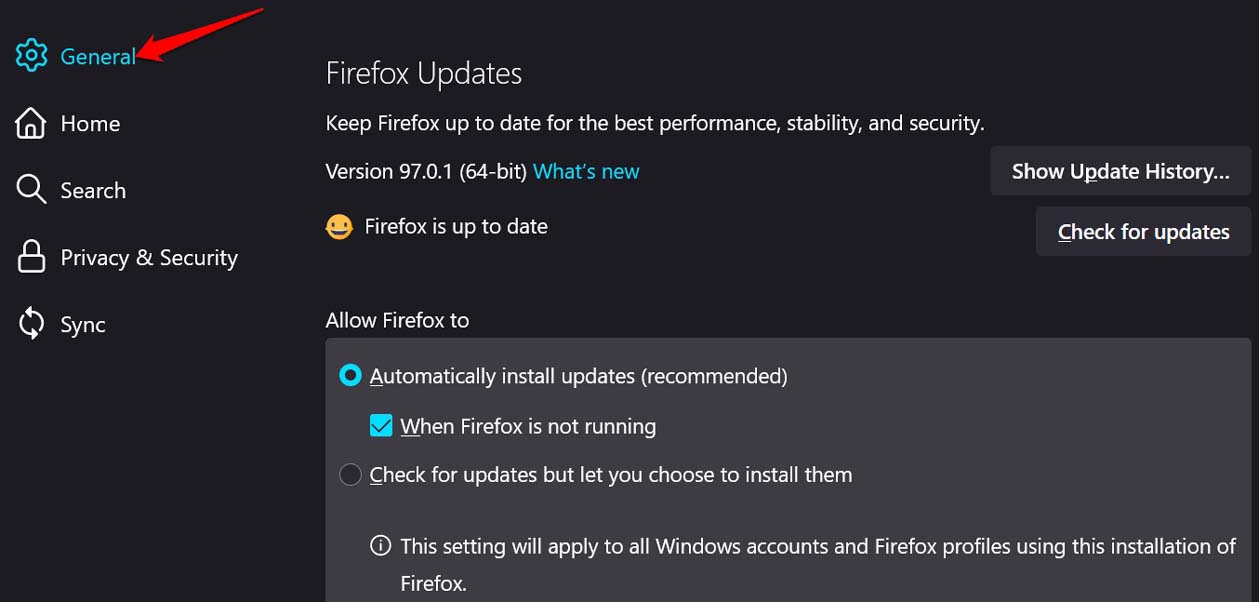
- A questo punto, spostarsi suAggiornamenti di Firefox.
- Verrà visualizzata un'opzioneVerifica degli aggiornamenti. Fare clic su di esso per cercare gli aggiornamenti disponibili.
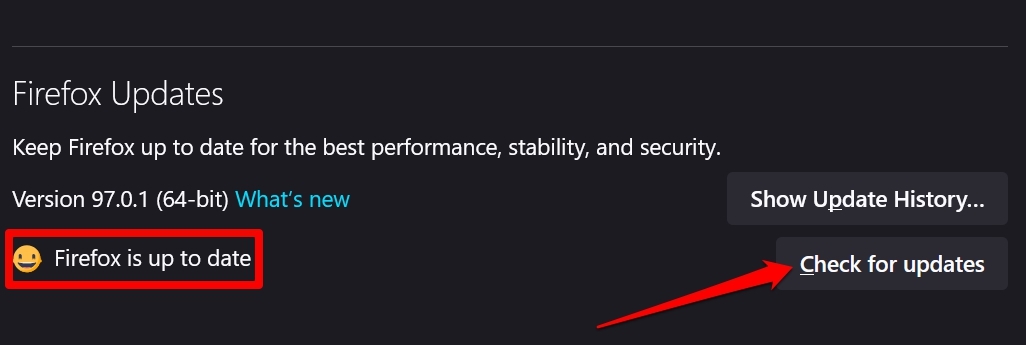
- Se il browser è all'ultima versione, verrà visualizzato un messaggio che diceFirefox è aggiornato.
- Se è disponibile un aggiornamento, verrà visualizzata l'opzioneRiavviare per aggiornare Firefox. Facendo clic su di esso, il browser inizierà ad aggiornarsi da solo, a condizione che il PC sia connesso a Internet.
4.Disabilitare la memorizzazione del DOM in Firefox
La memoria DOM di solito contiene le informazioni ottenute sulle modalità di utilizzo del browser in una sessione.Principalmente, gli sviluppatori lo distribuiscono sul browser.Se in qualche modo le informazioni presenti nella memoria DOM sono alterate, ciò può influire sul funzionamento del browser o dei suoi componenti aggiuntivi.
Si può provare a disabilitare il DOM Storage dalle impostazioni di configurazione di Firefox.
- Aprire il browser Firefox.
- Nella barra degli indirizzi, digitareabout:confige premere invio.
- Quando viene visualizzato un messaggio di avvertimento, procedere facendo clic suAccettare il rischio e continuare.
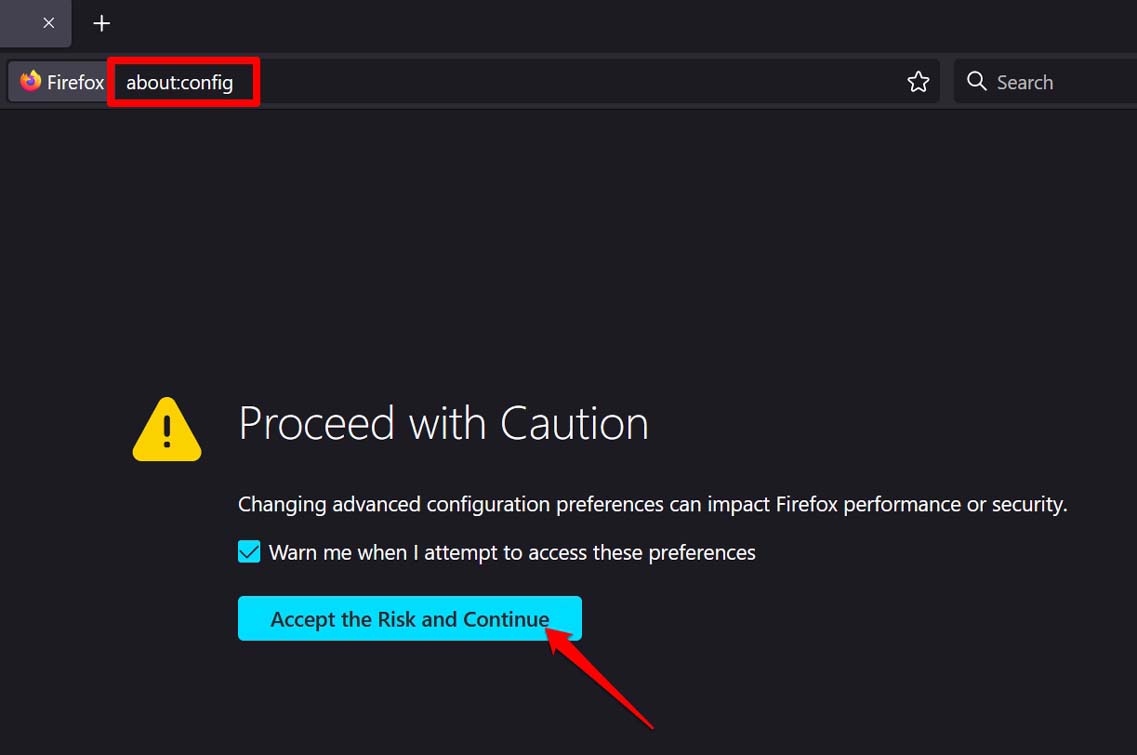
- Nella barra di ricerca visualizzata nella pagina successiva, inserite il seguente codice.
dom.quotaManager.useDOSDevicePathSyntax
- Quando viene visualizzato il termine di cui sopra, si vedrà che il suo valore è impostato su True.
- Disattivate temporaneamente il componente facendo clic sulla levetta eimpostandolo su Falso.

- Riavviate il browser per eseguire la modifica delle impostazioni appena effettuata.
5.Assicurarsi che i componenti aggiuntivi siano abilitati nel browser Firefox
Provate a disabilitare i componenti aggiuntivi e a riabilitarli modificando la cache del browser di Mozilla Firefox.Ecco come fare.
- Avviare Firefoxsul PC.
- Quindi, premereCtrl +Maiuscolo+ Aper raggiungere la pagina dei componenti aggiuntivi.
- Nel pannello di sinistra, fare clic suEstensioniper vedere tutti i componenti aggiuntivi installati su Firefox.
- Spostarsi su ciascun componente aggiuntivo installato e fare clic sulla levetta accanto per disattivarlo.
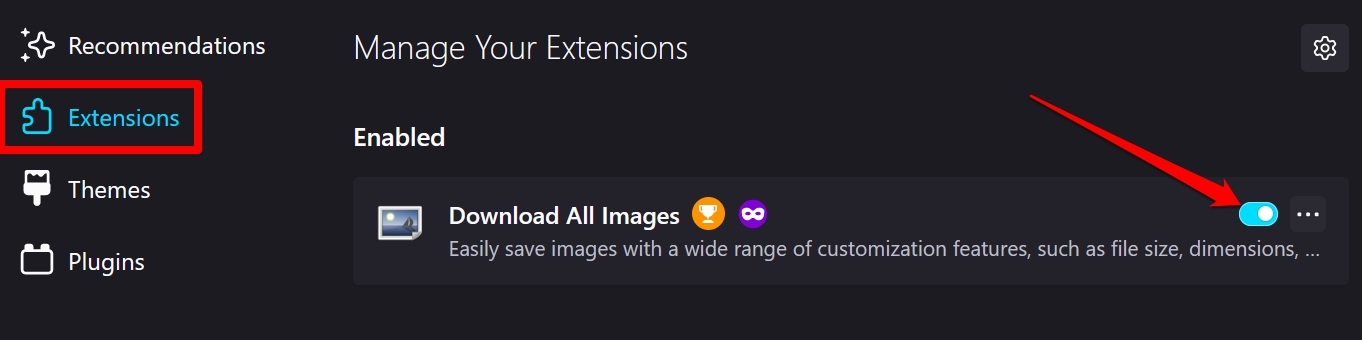
- Fare nuovamente clic sulla levetta per riattivare il componente aggiuntivo.Ora i componenti aggiuntivi dovrebbero funzionare.
6.Assicurarsi che il computer segua il sistema orario automatico
A volte, se la data e l'ora del sistema informatico non sono corrette, le applicazioni e i componenti aggiuntivi si comportano in modo strano.Assicuratevi quindi che il vostro computer segua un sistema orario automatico in base alla regione in cui vi trovate.
- Fare clic con il tasto destro del mouse sull'ora visualizzata sul desktop.
- Dal menu breve che appare, selezionareRegolare la data e l'ora.
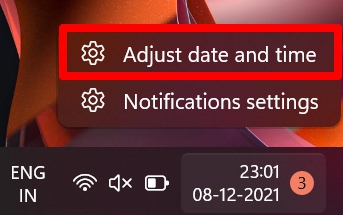
- Si verrà reindirizzati alle impostazioni di data e ora del PC’.
- Ci sarà un'opzioneImpostazione automatica dell'ora. Fare clic sulla levetta accanto per attivare la funzione.
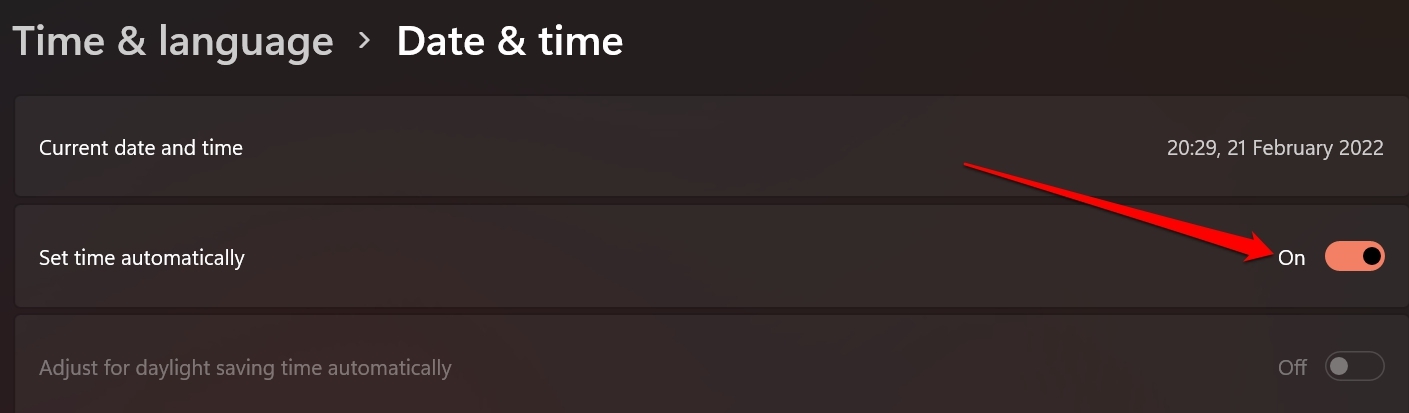
7.Provare a disattivare le preferenze delle estensioni in Firefox
A volte, anche se un componente aggiuntivo funziona correttamente, il browser(Firefox in questo caso) potrebbe considerare il componente aggiuntivo fuori processo a causa di qualche intoppo tecnico.Per risolvere il problema, è possibile disabilitare le preferenze dell'estensione sul browser.Ecco i passaggi da seguire.
- Aprire Mozilla Firefox.
- Nella barra degli URL, digitareabout:confige premere invio.
- Verrà visualizzato un messaggio di avvertimento e si dovrà fare clic suAccettare il rischio e continuare.
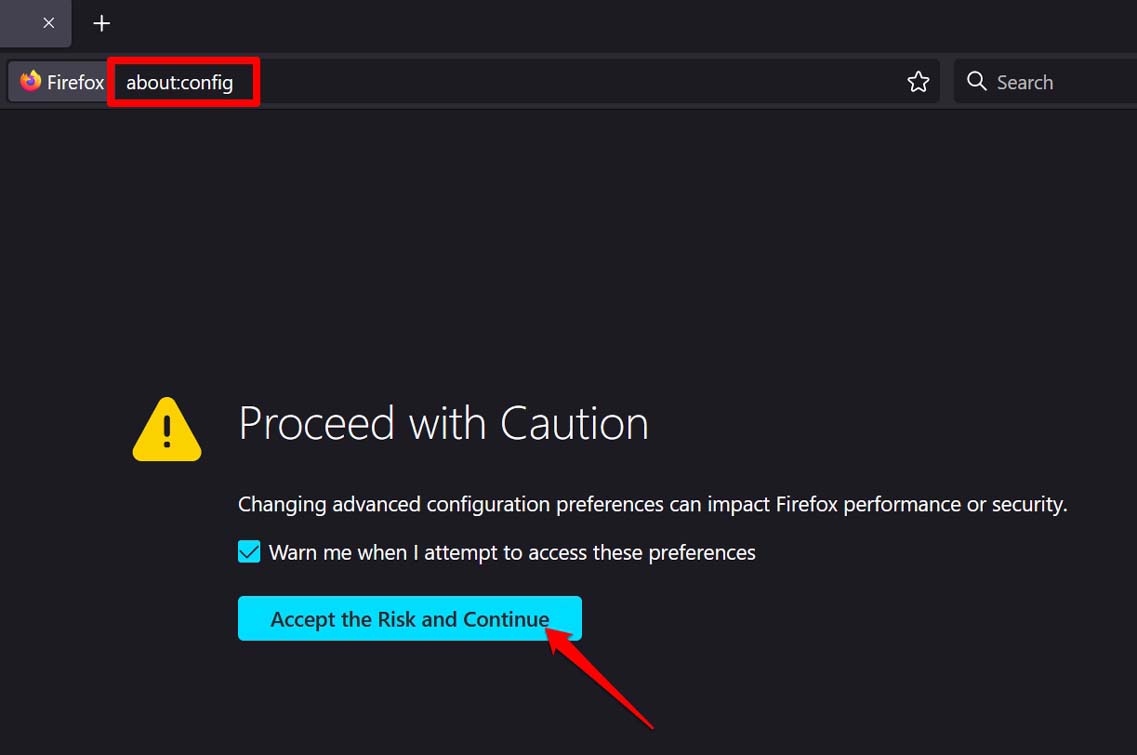
- Nella pagina successiva viene visualizzata una casella di ricerca.
- Nella casella di ricerca, digitareestensioni.webextensions.remote
- Il termine di cui sopra verrà visualizzato con il suo valore impostato come Vero.
- Fare clic sul pulsante di commutazione permodificare il valore dell'opzione inFalso.

- Assicurarsi di rilanciare Mozilla Firefox.
8.Ripristinare Mozilla Firefox
L'ultima soluzione che si può adottare quando non funziona nient'altro è quella di aggiornare Mozilla Firefox sul PC.Ciò significa che è necessario reimpostare il browser.Seguire i passaggi indicati di seguito,
- Avviare Mozilla Firefox.
- Come ilPulsante a 3 barre orizzontalinell'angolo superiore destro.
- Dal menu, selezionareAiuto.
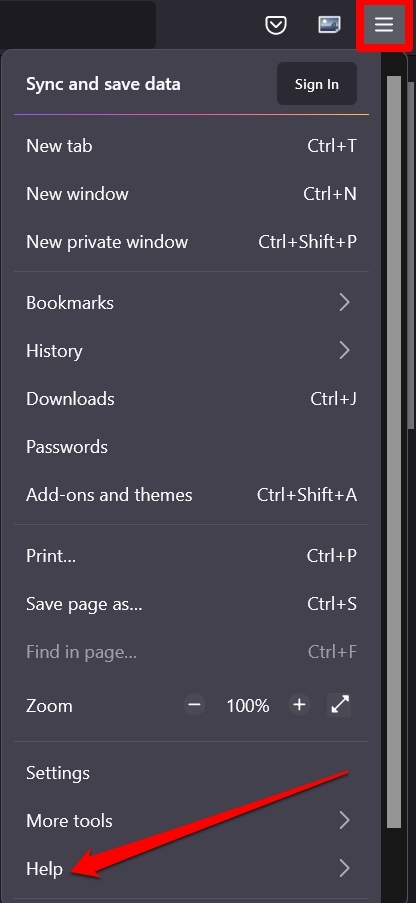
- Si aprirà un nuovo sottomenu dal quale si dovrà selezionare l'opzioneUlteriori informazioni sulla risoluzione dei problemi.
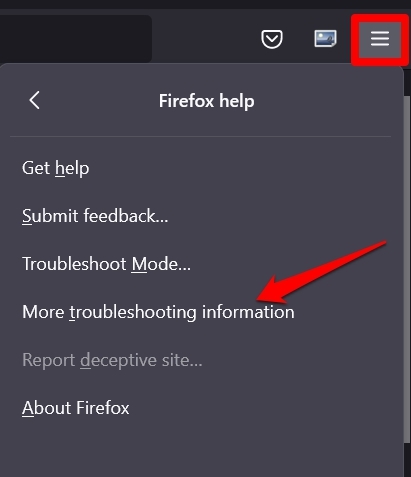
- Si aprirà una nuova finestra.Verrà visualizzata un'opzioneAggiornare Firefox. Fare clic su di esso.
- Per confermare l'azione,fare nuovamente clic su Aggiorna Firefoxquando appare una finestra di dialogo a comparsa.
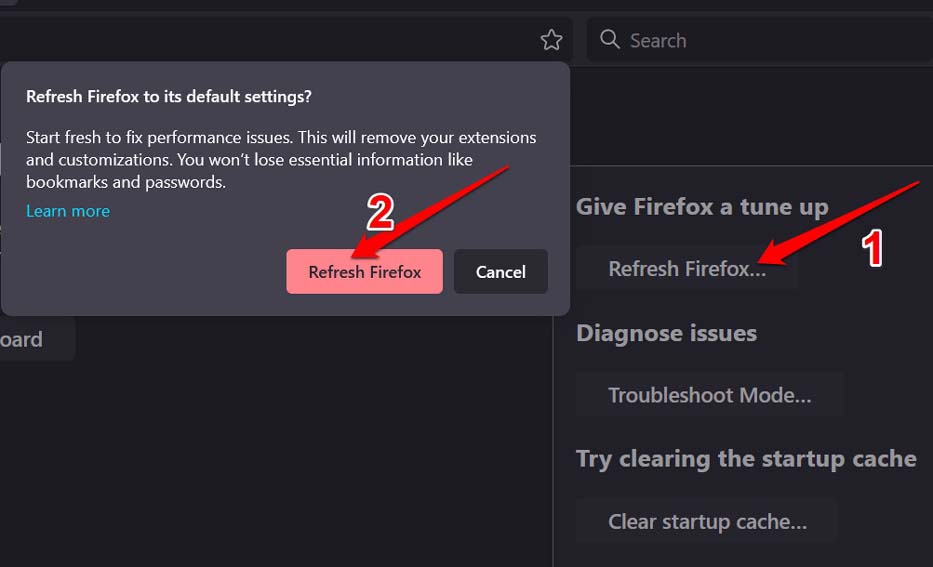
Provate questi metodi di risoluzione dei problemi e risolvete il problema dei componenti aggiuntivi di Firefox che non funzionano sul vostro computer.
Se avete qualche idea suCome risolvere il problema dei componenti aggiuntivi di Firefox che non funzionano sul PC?sentitevi liberi di inserire i vostri dati nella casella dei commenti qui sotto.Inoltre, iscrivetevi al nostro canale YouTube DigitBin per le esercitazioni video.Salute!

