8 modi per risolvere il problema dell'apertura del Microsoft Store in Windows 11
Aggiornato 2023 di Marzo: Smetti di ricevere messaggi di errore e rallenta il tuo sistema con il nostro strumento di ottimizzazione. Scaricalo ora a - > questo link
- Scaricare e installare lo strumento di riparazione qui.
- Lascia che scansioni il tuo computer.
- Lo strumento sarà quindi ripara il tuo computer.
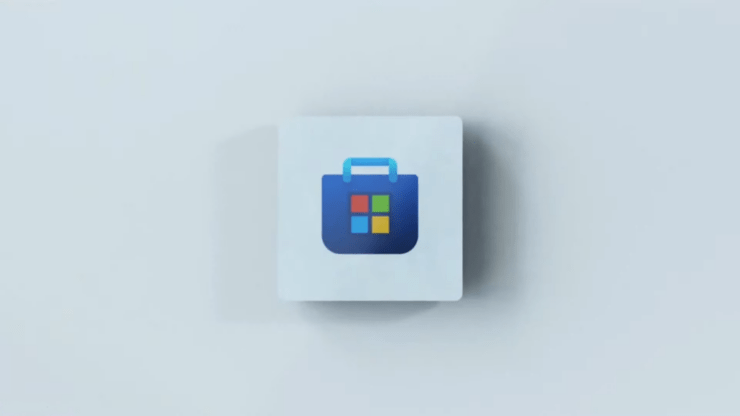
Dopo l'aggiornamento a Windows 11, alcuni utenti segnalano che il Microsoft Store non si apre.In questa guida, vi propongo alcuni semplici metodi di risoluzione dei problemi per risolvere il problema del Microsoft Store che non funziona o che si apre in Windows 11.
L'installazione e l'aggiornamento delle app sul computer devono essere effettuati utilizzando l'applicazione Microsoft Store.È il modo più sicuro per avere qualsiasi app sul computer.
Alcuni dei motivi più comuni per cui il Microsoft Store non si apre in Windows 11 possono essere dovuti alla scarsa connettività a Internet, al fatto che gli utenti non hanno effettuato l'accesso al Microsoft Store, che l'app del negozio di Microsoft potrebbe avere qualche bug o che si tratta di qualche bug nella build corrente del sistema operativo Windows 11.Altri motivi comuni per cui il Microsoft Store non si apre in Windows 11 possono essere dovuti alla data e all'ora errate del computer.
Note importanti:
Ora è possibile prevenire i problemi del PC utilizzando questo strumento, come la protezione contro la perdita di file e il malware. Inoltre, è un ottimo modo per ottimizzare il computer per ottenere le massime prestazioni. Il programma risolve gli errori comuni che potrebbero verificarsi sui sistemi Windows con facilità - non c'è bisogno di ore di risoluzione dei problemi quando si ha la soluzione perfetta a portata di mano:
- Passo 1: Scarica PC Repair & Optimizer Tool (Windows 11, 10, 8, 7, XP, Vista - Certificato Microsoft Gold).
- Passaggio 2: Cliccate su "Start Scan" per trovare i problemi del registro di Windows che potrebbero causare problemi al PC.
- Passaggio 3: Fare clic su "Ripara tutto" per risolvere tutti i problemi.
Inoltre, se la cache del Microsoft Store ha memorizzato molte informazioni, con il tempo queste si accumulano e iniziano a consumare la memoria del sistema.Ciò potrebbe anche interferire con il corretto funzionamento dell'applicazione Microsoft Store.Vediamo i metodi migliori per risolvere il problema del mancato funzionamento delle app del Microsoft Store in Windows 11.
Contenuto della pagina
Correzione 1.Accedere all'account Microsoft
Assicurarsi di aver effettuato l'accesso all'account Microsoft corretto prima di utilizzare l'applicazione Microsoft Store.Deve essere lo stesso ID e-mail con cui è stato creato l'account utente Microsoft per il computer.Se non si è effettuato l'accesso all'applicazione Microsoft Store, questa non si aprirà su Windows 11.
Se non avete ancora effettuato l'accesso, seguite la procedura seguente.
- StampaWindows + Iper aprire la sezione delle impostazioni.
- Nel pannello di sinistra, fare clic suConti.
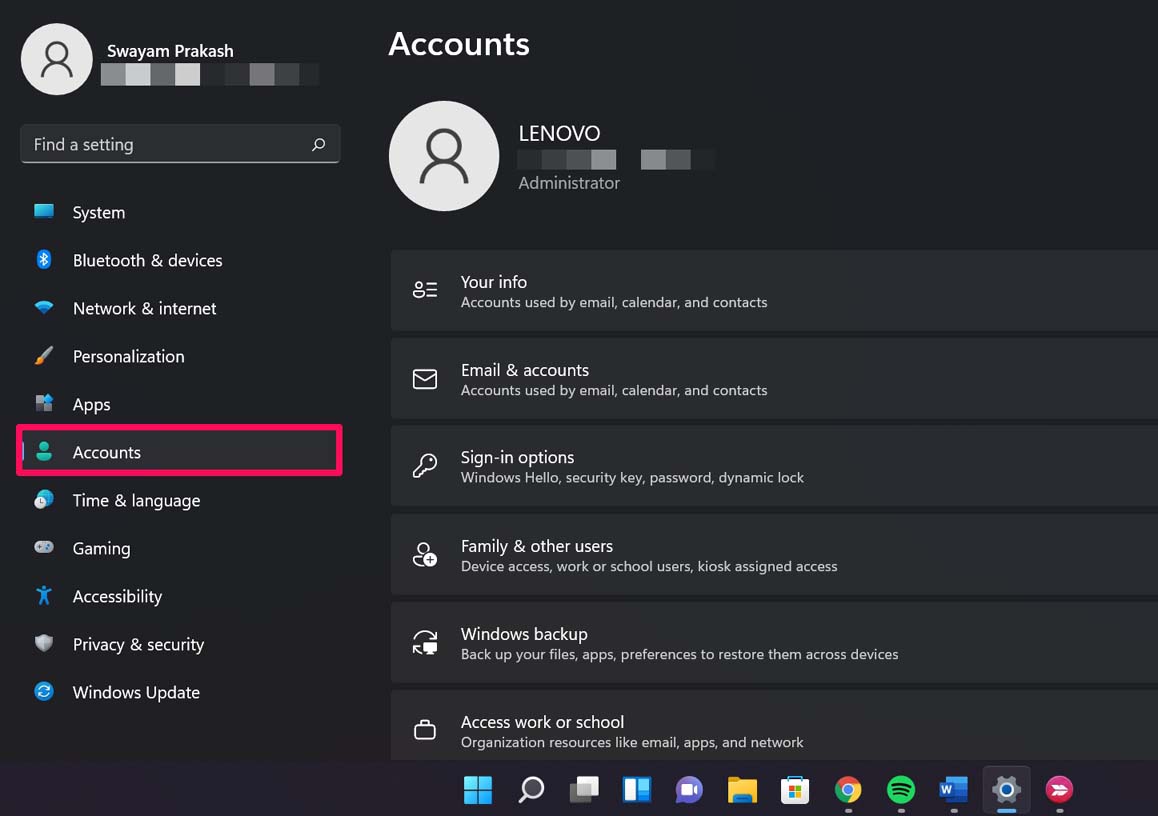
- Nella parte superiore della schermata dovrebbe essere presente un'opzione per effettuare il login nel caso in cui non si sia effettuato l'accesso.
Correggere 2.Aggiornamento del sistema operativo Windows 11
Microsoft rilascia regolarmente aggiornamenti per il sistema operativo Windows.Inoltre, il sistema operativo è nuovo.Quindi, potrebbe esserci qualche bug nella build attuale che potrebbe richiedere una correzione.
Pertanto, installate l'ultimo aggiornamento ogni volta che è disponibile.
- StampaWindows + Iper accedere alle impostazioni del sistema.
- Nel pannello laterale sinistro, fare clic suAggiornamento di Windows.
- Quindi fare clic suVerifica dell'aggiornamento.

- Se è disponibile un aggiornamento e il computer è collegato a Internet, il sistema lo installerà automaticamente.
Dopo aver riavviato il PC, provare ad accedere al Microsoft Store.
Correggere 3.Siete connessi a Internet?
Senza connettività a Internet, non è possibile utilizzare l'applicazione Microsoft Store.Verrà visualizzato un messaggio ‘Non sei online’ come la schermata che ho condiviso qui sotto.
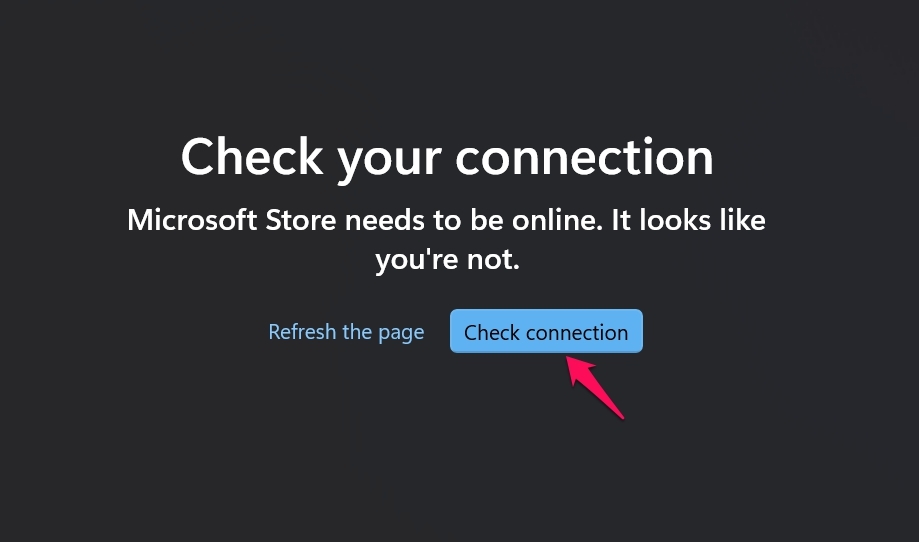
Quindi, controllate la vostra connessione Internet, provate a passare al WiFi o chiedete aiuto al vostro ISP.
Correggere 4.Impostare l'ora automatica sul PC Windows 11
Il Microsoft Store potrebbe non aprirsi se l'ora e la data del computer sono sbagliate.Può accadere a causa di qualche intoppo tecnico durante l'aggiornamento del PC da Windows 10 a Windows 11.
Invece di impostare manualmente l'ora e la data, attivate l'opzione per aggiornare automaticamente l'ora e la data del computer.
- Aprire l'impostazione di Windows premendoWindows + I.
- Nel pannello laterale sinistro, spostarsi suTempo e linguaggioe poi fare clic su di esso.
- Successivamente, fare clic suData e oraper espanderlo.
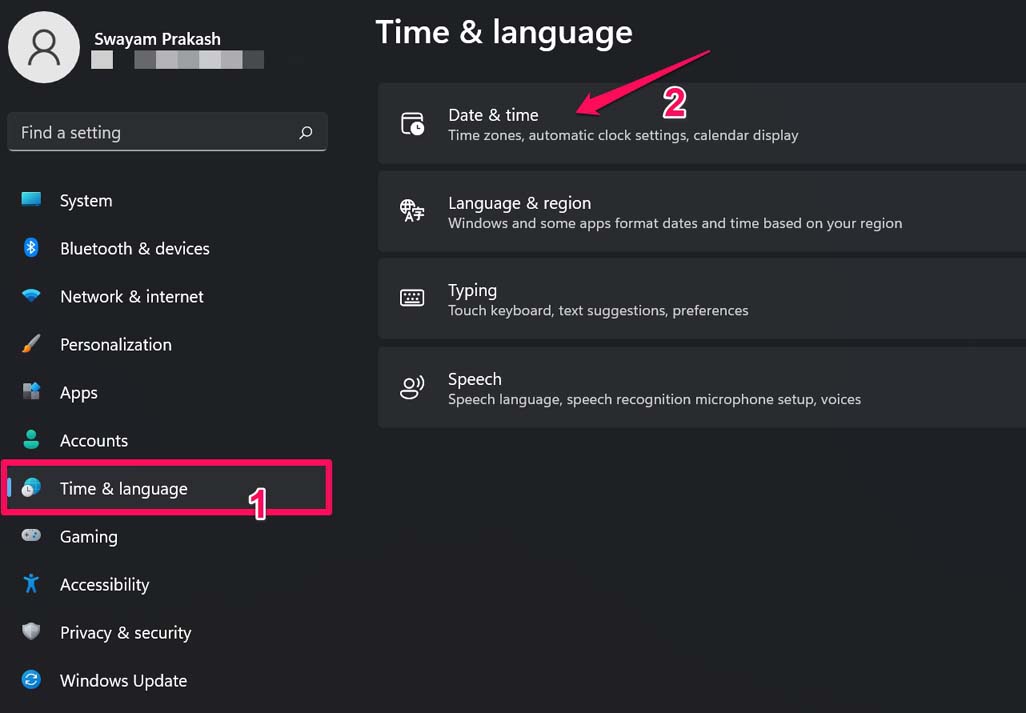
- Oltre all'opzioneImpostazione automatica dell'orafare clic sulla levetta per attivare l'opzione.
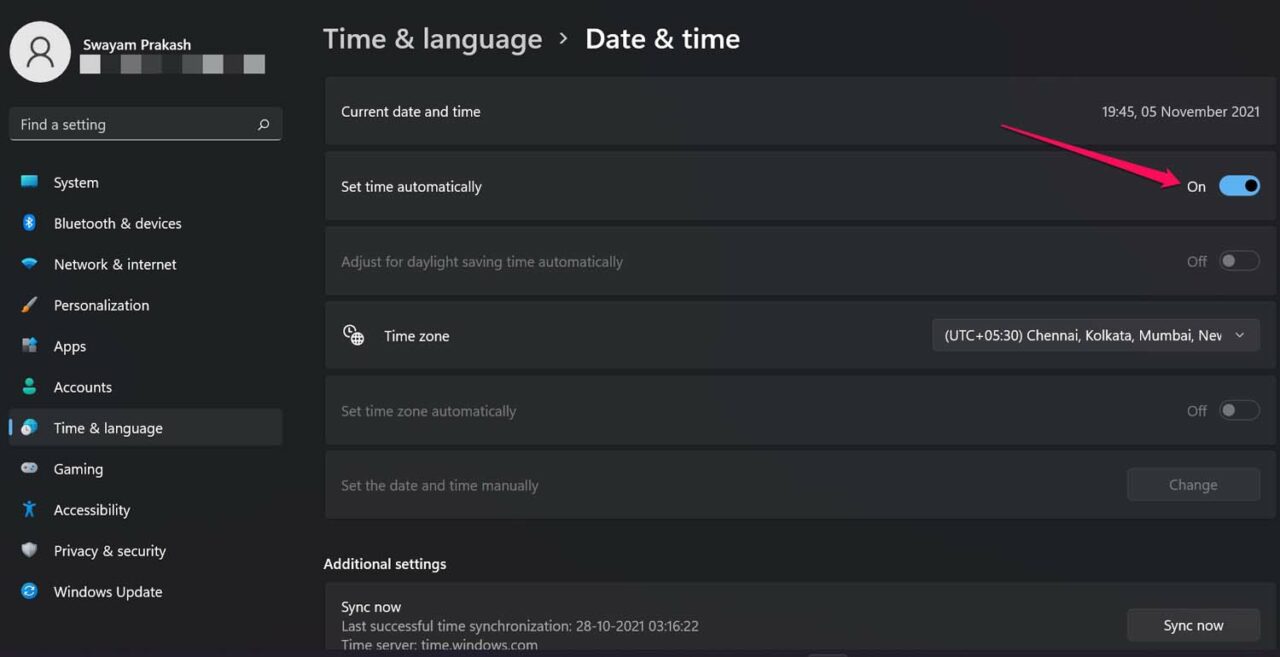
- Riavviare il PC e provare ad aprire l'applicazione Microsoft Store.
Correggere 5.Utilizzare la risoluzione dei problemi nativi per le app di Microsoft Store
Esiste una funzione di risoluzione dei problemi dedicata per l'app del Microsoft Store, in quanto si tratta di un'applicazione come qualsiasi altra applicazione indipendente in Windows 11.
Per utilizzare questa risoluzione dei problemi,
- StampaWindows + Iper aprire le impostazioni di Windows 11.
- Nella colonna di sinistra, fare clic suSistema.
- Successivamente, sul lato destro, sarà presente l'opzioneRisoluzione dei problemi. Fare clic su di esso.
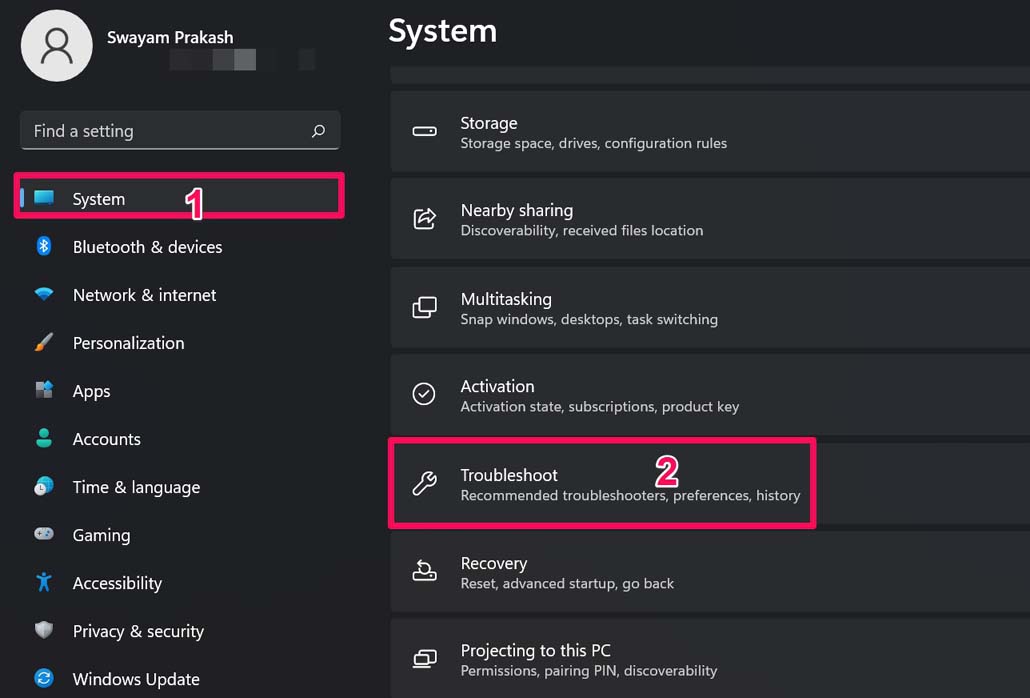
- A questo punto, fare clic suAltri risolutori di problemi.
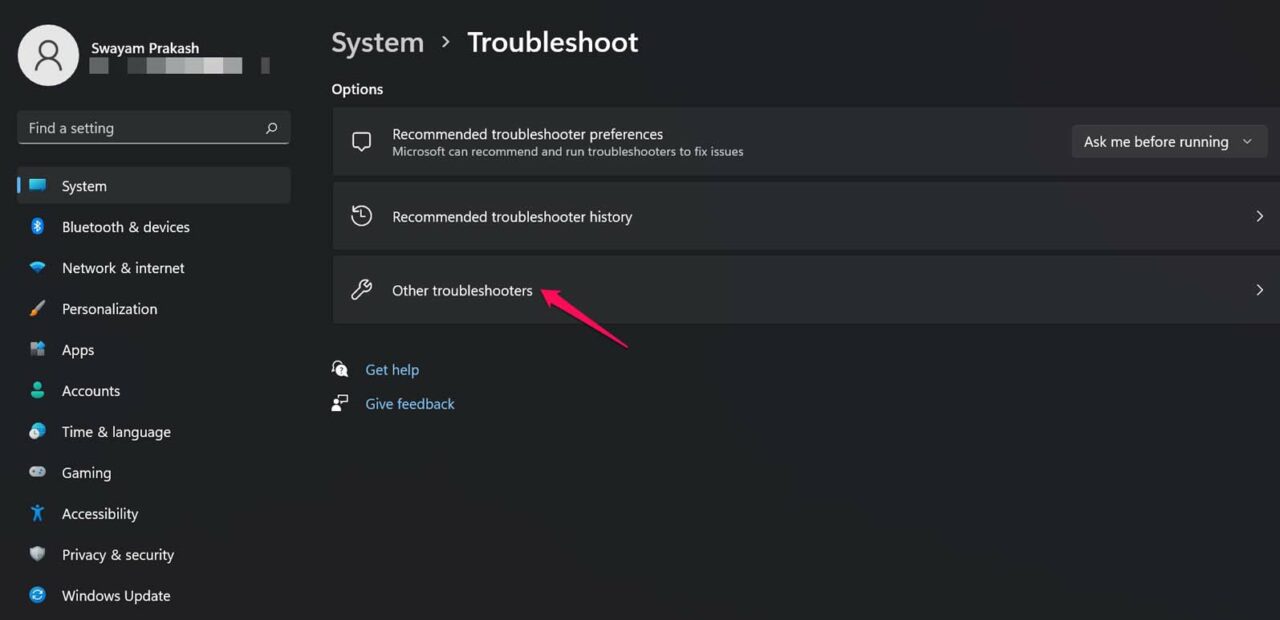
- Sotto la voce "Altri problemi", andate su "Applicazioni dello store di Windows".Fare clic suCorrere.
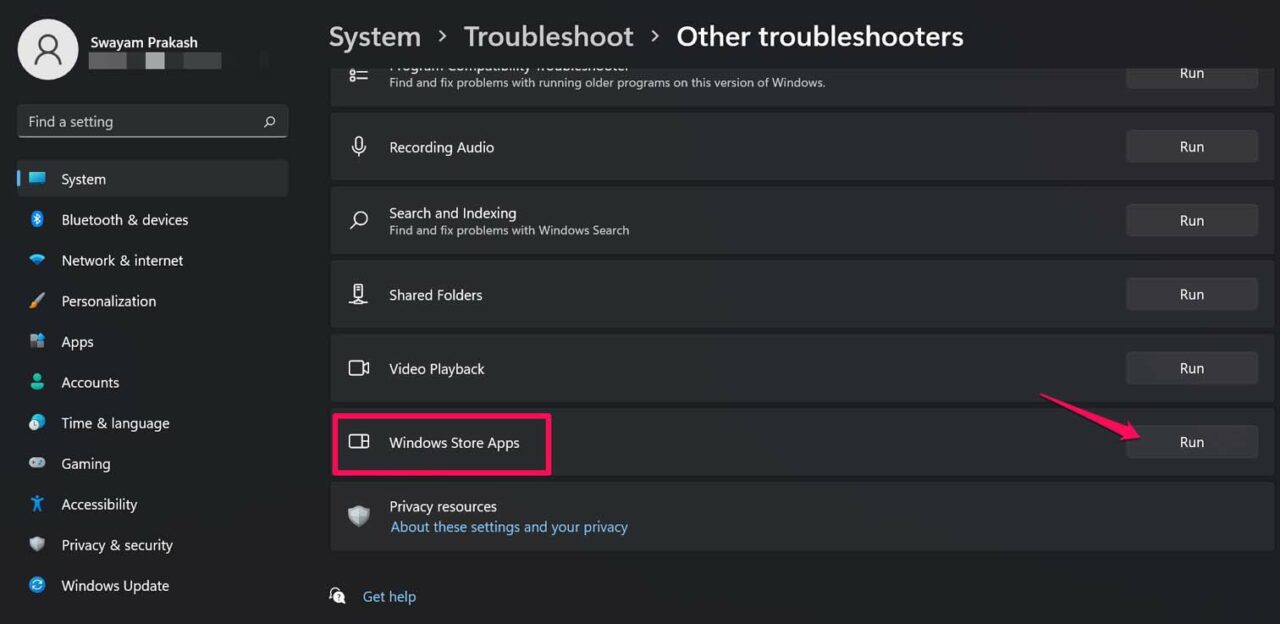
- A questo punto, il sistema operativo Windows cercherà automaticamente i problemi e li risolverà, dopodiché dovreste essere in grado di accedere all'app del Microsoft Windows Store in Windows 11.
Correggere 6.Cancellare la cache dell'applicazione Microsoft Store
Per sbarazzarsi dei file spazzatura accumulati, è necessario svuotare la cache delle app del Microsoft Windows Store.E per farlo,
- StampaWindows + Rcombinazioni di tasti.
- IlFinestra di dialogo Eseguisi aprirà.
- Tipowsreset.exee premere invio.
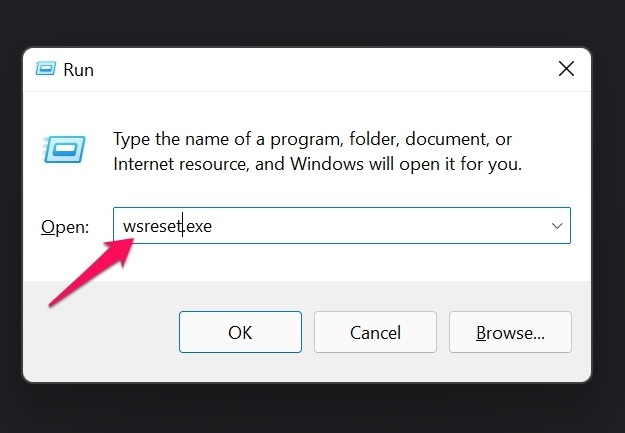
- Il sistema si chiuderà per un po', dopodiché si aprirà il negozio Microsoft Windows.Provate a usarlo e dovrebbe aprirsi normalmente.
Correggere 7.Riparare l'applicazione Microsoft Store
Nelle impostazioni della finestra è disponibile anche uno strumento per riparare l'applicazione Microsoft Store nel caso in cui non funzioni come previsto.
- Aprire le impostazioni di Windows.
- Nel pannello di sinistra, fare clic suApplicazioni.
- A questo punto, sul lato destro, fare clic suApplicazioni e funzionalità.
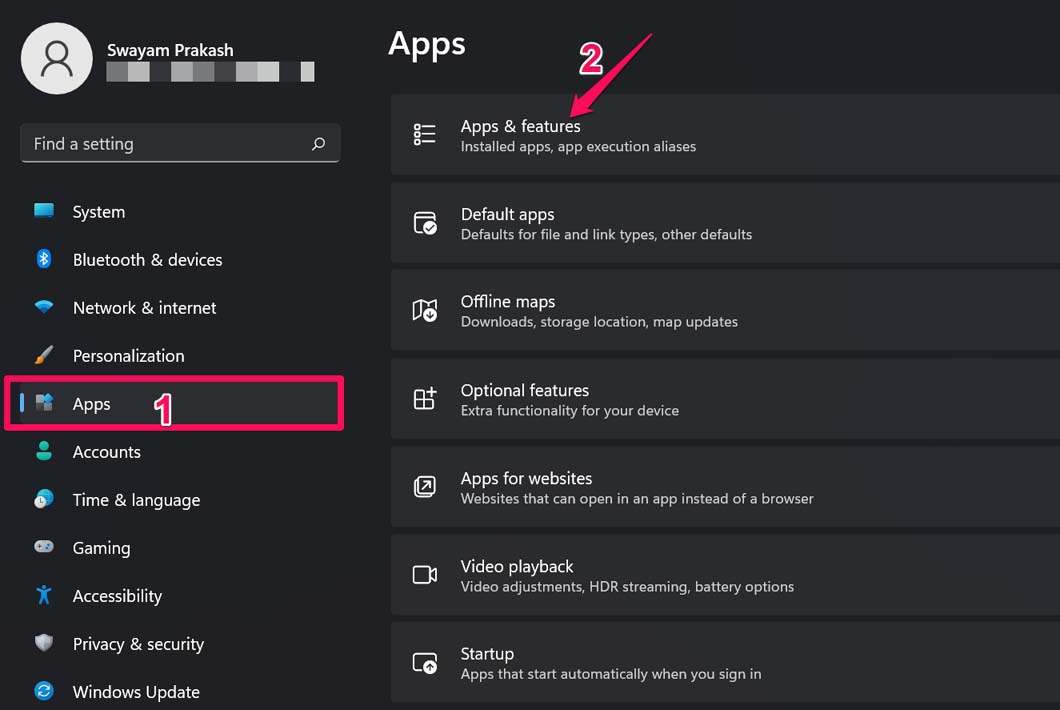
- Accedere al negozio Microsoft.
- Fare clic sul pulsantePulsante a 3 puntiaccanto al negozio Microsoft.
- SelezionareOpzioni avanzate.
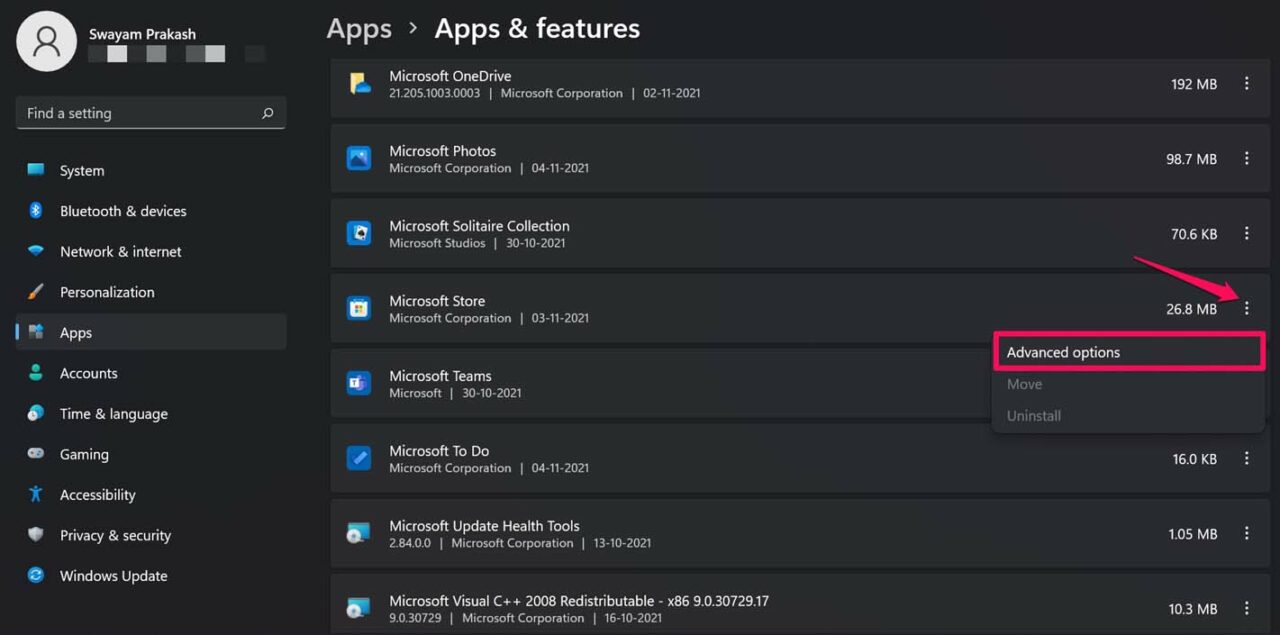
- In corrispondenza di Reset, fare clic sul pulsanteRiparazione.
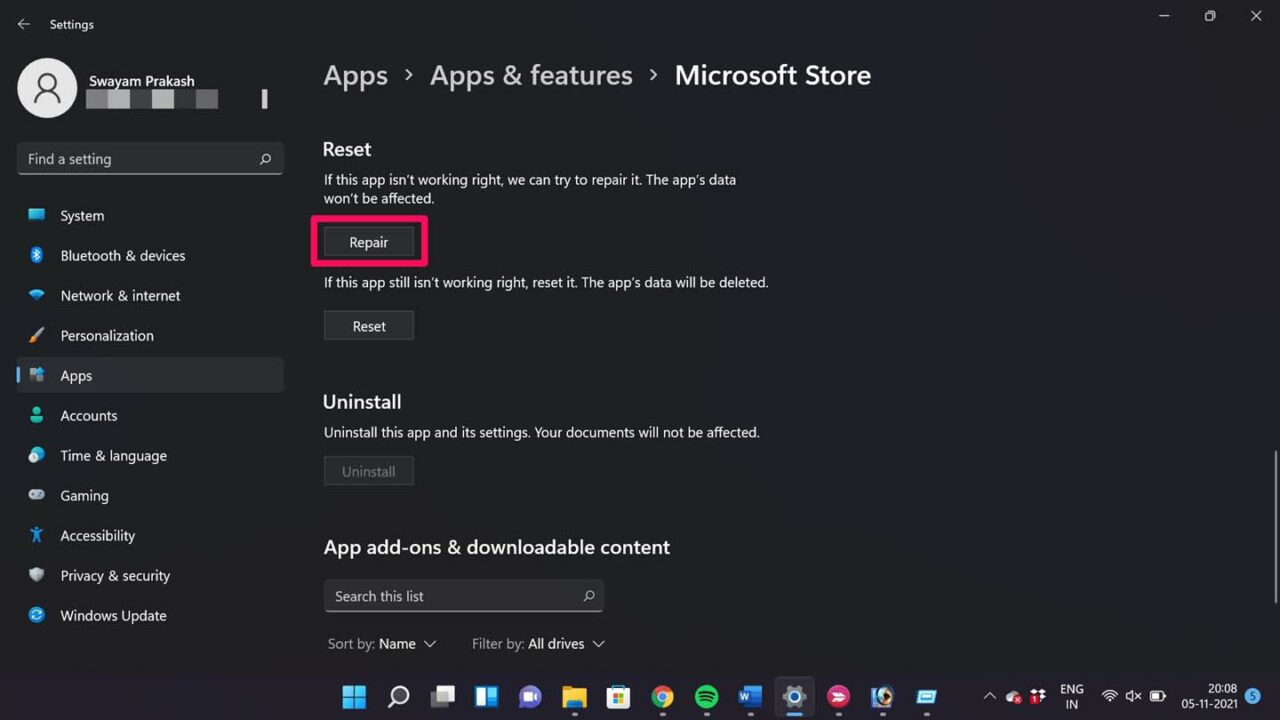
Dopo aver sistemato l'app Microsoft Store, ora dovrebbe funzionare senza problemi.
Correggere 8.Provate a ripristinare l'app Microsoft Store
Oltre all'opzione di riparazione, c'è anche un'opzione aggiuntiva per ripristinare l'applicazione dello store di Microsoft.In questo modo verranno rimossi tutti i dati delle app esistenti e sarà necessario accedere nuovamente al Microsoft Store.
- StampaWindows +Iper aprire le impostazioni.
- Fare clic suApplicazionisul pannello laterale sinistro.
- Fare clic suApplicazioni e funzioni.
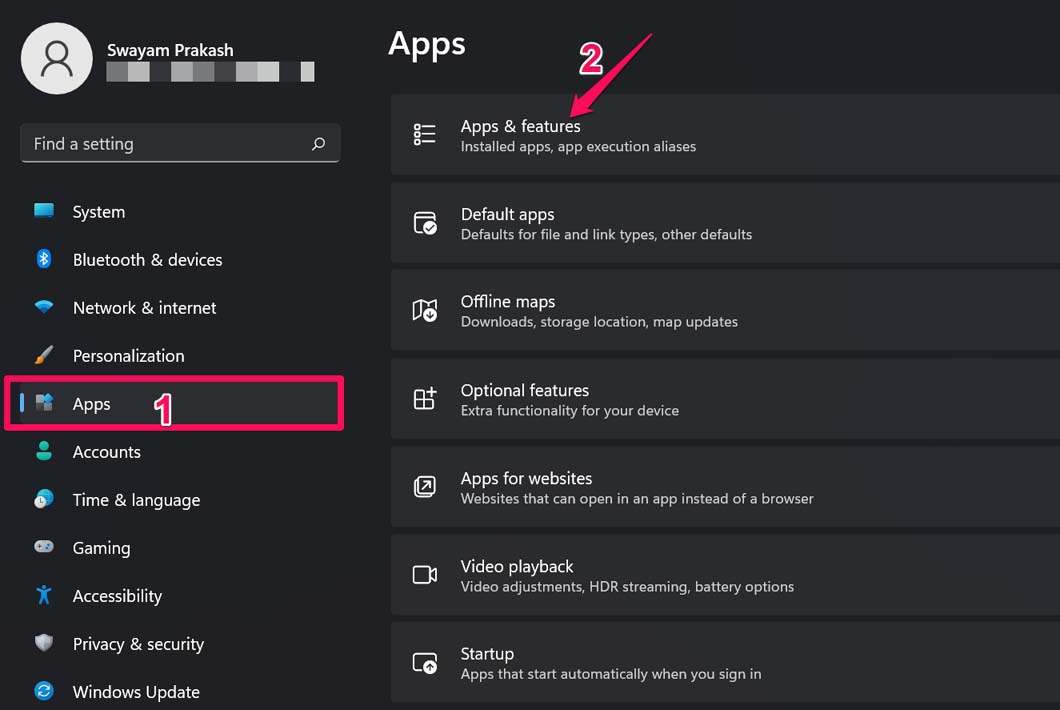
- Fare clic sul pulsantePulsante a 3 puntiaccanto allo store Microsoft e selezionareOpzioni avanzate.
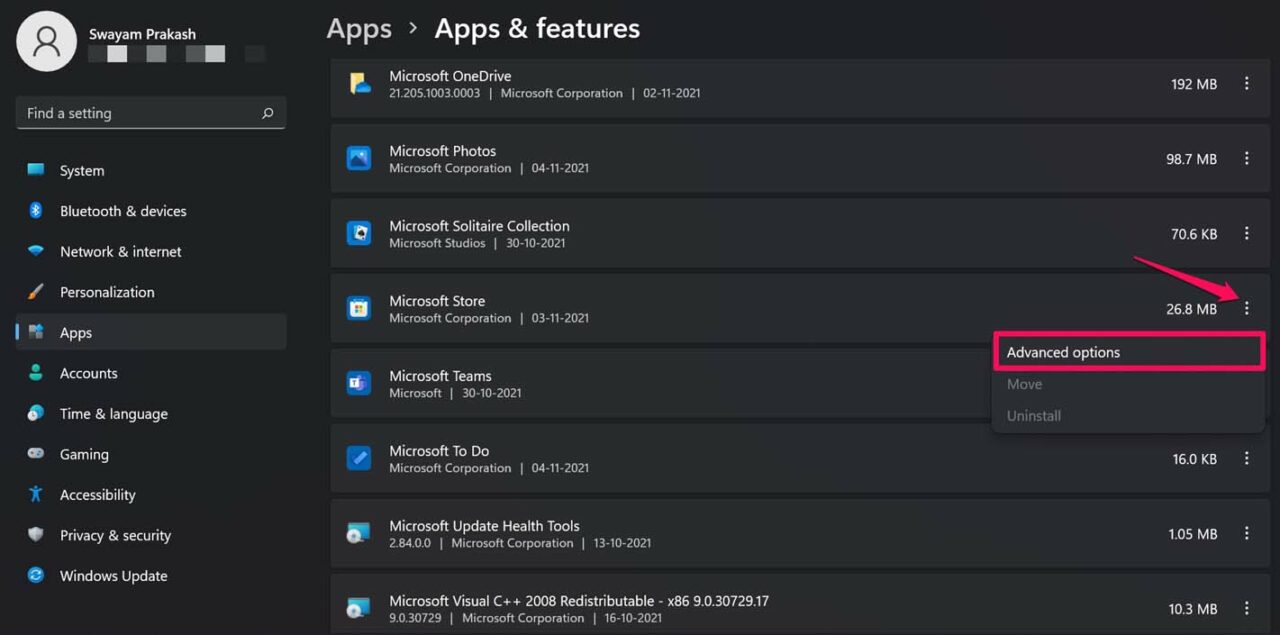
- Ora fate clic suReset.
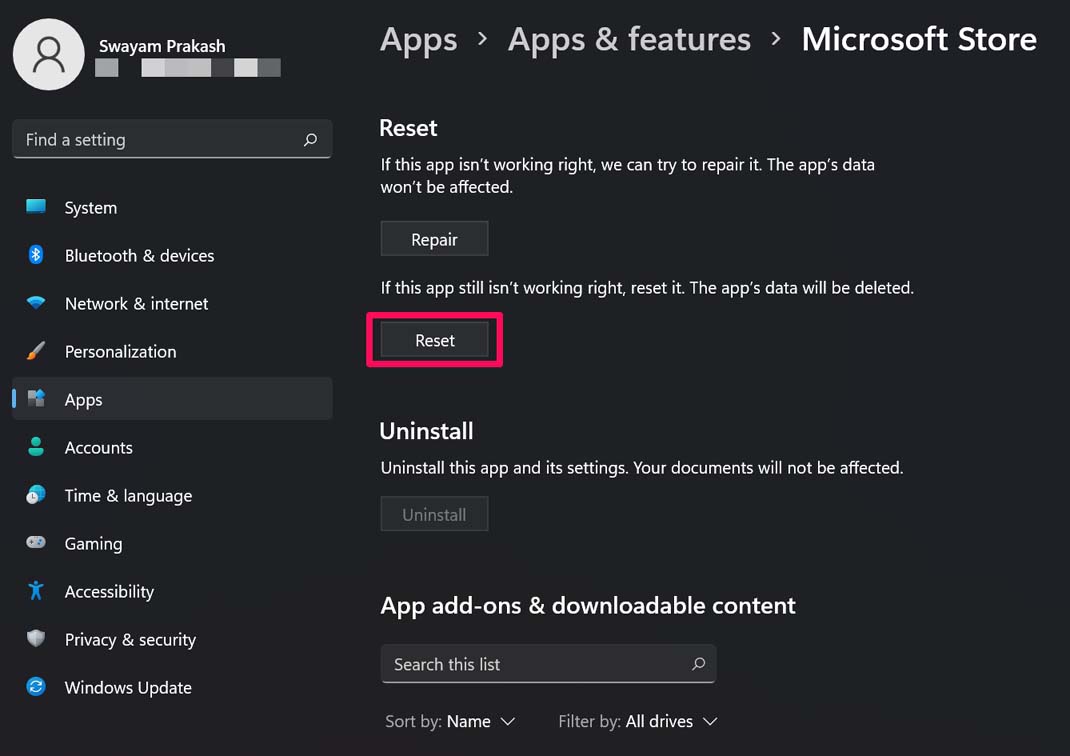
Accedere al Microsoft Store al termine del processo di ripristino.A questo punto, dovreste essere in grado di accedere al Microsoft Store su Windows 11.
Quindi, se l'app Store di Microsoft non si apre in Windows 11, provate a seguire i metodi di risoluzione dei problemi spiegati nella guida.Vi aiuterà sicuramente.
Se avete qualche idea suL'app Microsoft Store non si apre in Windows 11: come risolvere il problemasentitevi liberi di inserire i vostri dati nella casella dei commenti qui sotto.Inoltre, iscrivetevi al nostro canale YouTube DigitBin per le esercitazioni video.Salute!

