Come risolvere un conflitto di indirizzi IP in Windows 11
Aggiornato 2023 di Marzo: Smetti di ricevere messaggi di errore e rallenta il tuo sistema con il nostro strumento di ottimizzazione. Scaricalo ora a - > questo link
- Scaricare e installare lo strumento di riparazione qui.
- Lascia che scansioni il tuo computer.
- Lo strumento sarà quindi ripara il tuo computer.
Risolvete rapidamente il problema del conflitto di indirizzi IP sul vostro PC Windows utilizzando questi metodi semplici e facili da seguire.
L'indirizzo IP è l'indirizzo del dispositivo su una rete che consente di ricevere e inviare il traffico Internet sul dispositivo.È necessario che ogni indirizzo IP sia unico, come i numeri di cellulare, per identificare correttamente ogni dispositivo connesso alla rete e trasmettere correttamente le informazioni richieste.
L'indirizzo IP viene fornito al computer da un router attraverso il quale ci si connette.Spesso, in uno scenario particolare, a due dispositivi viene assegnato lo stesso indirizzo IP.Di conseguenza, potreste ricevere un avviso che segnala un "conflitto di indirizzi IP" sul vostro computer.
Fortunatamente, la risoluzione del problema è estremamente semplice, poiché non si tratta di un problema hardware e di solito è un problema momentaneo.Tuttavia, questo problema può presentarsi per diverse ragioni; pertanto, potrebbe essere necessario provare più di una soluzione elencata in questa guida.
Note importanti:
Ora è possibile prevenire i problemi del PC utilizzando questo strumento, come la protezione contro la perdita di file e il malware. Inoltre, è un ottimo modo per ottimizzare il computer per ottenere le massime prestazioni. Il programma risolve gli errori comuni che potrebbero verificarsi sui sistemi Windows con facilità - non c'è bisogno di ore di risoluzione dei problemi quando si ha la soluzione perfetta a portata di mano:
- Passo 1: Scarica PC Repair & Optimizer Tool (Windows 11, 10, 8, 7, XP, Vista - Certificato Microsoft Gold).
- Passaggio 2: Cliccate su "Start Scan" per trovare i problemi del registro di Windows che potrebbero causare problemi al PC.
- Passaggio 3: Fare clic su "Ripara tutto" per risolvere tutti i problemi.
Ma prima di intervenire per risolvere il problema, diamo una rapida occhiata a come si verifica un conflitto di indirizzi IP.
Come si verifica un conflitto di indirizzi IP?
Esistono due modi per assegnare un indirizzo IP a un dispositivo.Il primo è un router che utilizza il protocollo DHCP e assegna automaticamente indirizzi IP univoci a ogni dispositivo collegato.Un altro modo prevede l'assegnazione statica di un indirizzo IP al dispositivo, che rimane lo stesso ogni volta che si cerca di connettersi a una rete.
Il motivo principale del conflitto di indirizzi IP è quando viene assegnato un IP statico a un particolare dispositivo e poi lo si collega a una rete abilitata al DHCP senza aver prima riservato l'indirizzo statico con il router.Prima o poi, il router assegna quell'indirizzo a un altro dispositivo e si verifica il conflitto.Un altro motivo è l'assegnazione erronea dello stesso indirizzo IP statico a più di un dispositivo.
Inoltre, potrebbe verificarsi uno scenario in cui il router potrebbe non funzionare correttamente e assegnare lo stesso indirizzo IP a due o più dispositivi.Inoltre, a volte, quando un dispositivo diventa attivo dopo essere stato in modalità standby per troppo tempo, può causare un conflitto.Considerate questo: il vostro computer è stato ibernato per alcune settimane.Durante questo periodo, il suo indirizzo IP è scaduto e il router lo ha assegnato a un altro dispositivo.Ma quando il computer si collega, utilizza ancora lo stesso indirizzo IP, causando il conflitto.
In ogni caso, le soluzioni elencate in questa guida vi aiuteranno a risolvere tutti questi problemi.Ora che conoscete le modalità del problema, passiamo a risolverlo sul vostro computer.
Metodo 1: Riavviare il router
Se non avete computer con un indirizzo IP statico e state ancora affrontando il problema del conflitto di indirizzi IP, è meglio riavviare il router perché è molto probabile che la causa principale del problema sia un malfunzionamento del router.
Il riavvio del router aggiorna automaticamente il sistema del router e rinnova i lease di tutti i dispositivi assegnando loro un nuovo indirizzo IP.Questo dovrebbe risolvere il problema quasi immediatamente.
Per riavviare manualmente il routerPer spegnere il router e scollegarlo dalla rete elettrica, è possibile premere l'interruttore "Power off", solitamente situato sul retro del router.Quindi, attendere un paio di minuti e riaccendere il router per riavviarlo.
In alternativa, è possibile riavviare il browser anche tramite l'interfaccia web. Per farlo, collegarsi all'indirizzo web 192.168.0.1 o 192.168.1.1 utilizzando il browser preferito.Una volta caricata la pagina, inserire le credenziali del router (solitamente presenti nella parte inferiore del router) per accedere alle impostazioni del sistema.
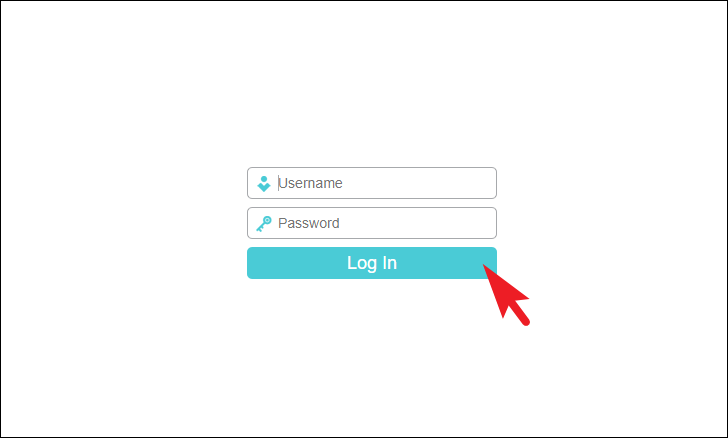
Quindi, nella schermata successiva, individuare la scheda "Strumenti di sistema/Sistema" presente nella barra laterale sinistra e fare clic su di essa per espandere la sezione.
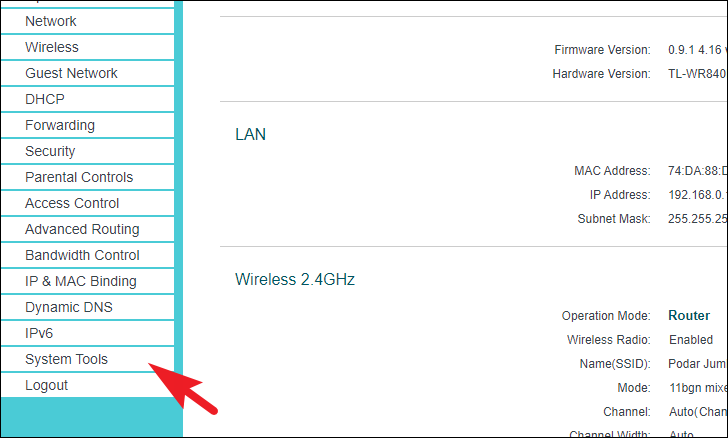
A questo punto, nella sezione espansa della pagina web, individuate e fate clic sul pulsante "Riavvia" per procedere.

Quindi, dalla sezione destra della pagina, leggete le informazioni visualizzate sulla pagina e fate clic sul pulsante "Riavvia" per riavviare il browser.

Una volta riavviato, il problema del conflitto dell'indirizzo IP non dovrebbe più preoccupare.
Metodo 2: Rimuovere l'IP statico dalle impostazioni
Se in precedenza era stato impostato un IP statico sul computer, è sufficiente rimuoverlo per risolvere il problema.Il processo è piuttosto semplice.È sufficiente accedere al Pannello di controllo per assicurarsi che questo non sia il caso quando si verifica questo problema.
Per farlo, per prima cosa, recatevi nel menu Start e digitateControlloper eseguire una ricerca.Quindi, tra i risultati della ricerca, fate clic sul riquadro "Pannello di controllo" per aprirlo.
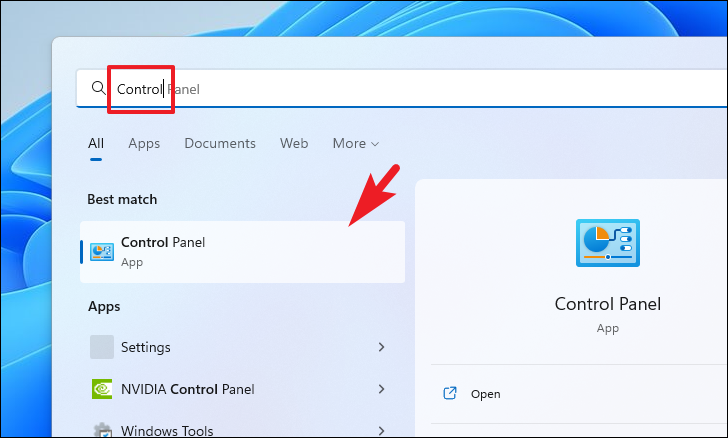
A questo punto, nella finestra del Pannello di controllo, fate clic sul menu a discesa presente nell'angolo in alto a destra e selezionate l'opzione "Icone grandi" per passare alla visualizzazione delle icone.
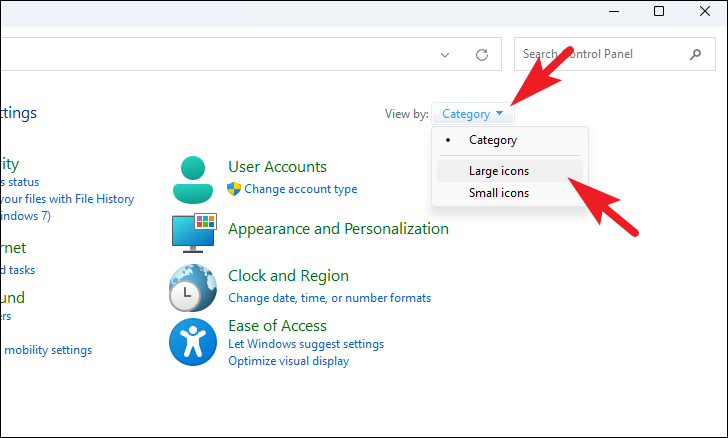
Quindi, individuare e fare clic sul riquadro "Centro connessioni di rete e condivisione" dalla griglia delle opzioni.
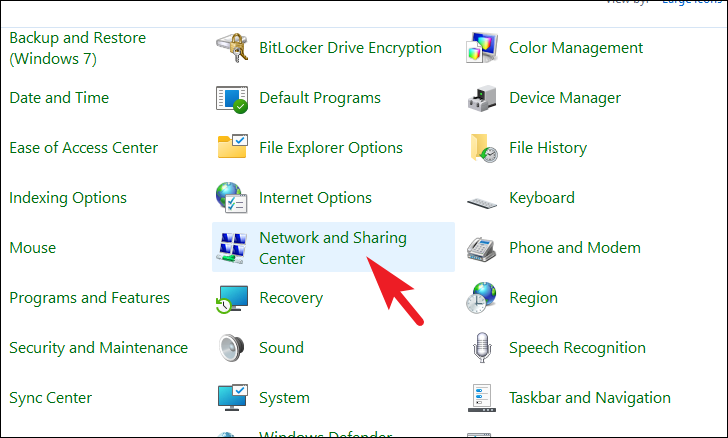
Quindi, fare clic sull'opzione "Modifica impostazioni adattatore" presente nella sezione in alto a destra della finestra.Si aprirà una finestra separata sullo schermo.
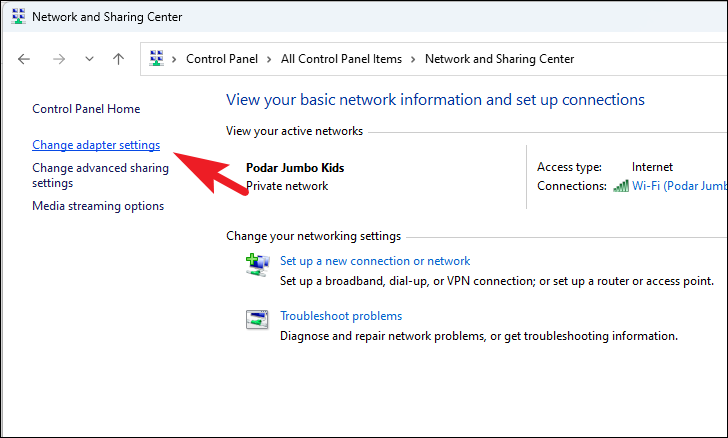
A questo punto, dalla finestra aperta separatamente, fare clic con il tasto destro del mouse sulla piastrella "Ethernet" se si è connessi tramite LAN.Altrimenti, fare clic con il tasto destro del mouse sulla piastrella "Wi-Fi" e selezionare l'opzione "Proprietà" dal menu contestuale per procedere.Si aprirà nuovamente una finestra separata sullo schermo.

A questo punto, dalla finestra aperta separatamente, scorrere l'elenco fino a individuare e fare doppio clic sull'opzione 'Internet Protocol Version 4 (TCP/IPv4)' per continuare.
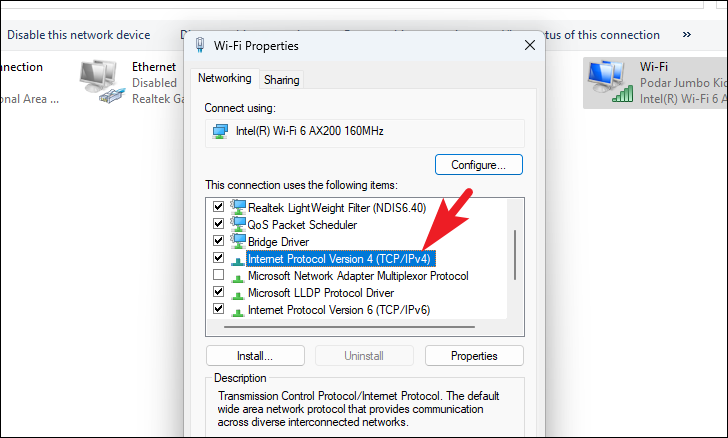
Nella finestra delle proprietà IPv4 che si aprirà, fare clic sul pulsante di opzione che precede l'opzione "Ottieni automaticamente un indirizzo IP".In questo modo si rimuove l'indirizzo IP impostato staticamente sul PC.Allo stesso modo, assicuratevi di fare clic sul pulsante di opzione che precede l'opzione "Ottieni automaticamente l'indirizzo del server DNS" per verificare che le impostazioni siano corrette.Infine, fare clic sul pulsante "OK" per applicare le modifiche e chiudere la finestra.
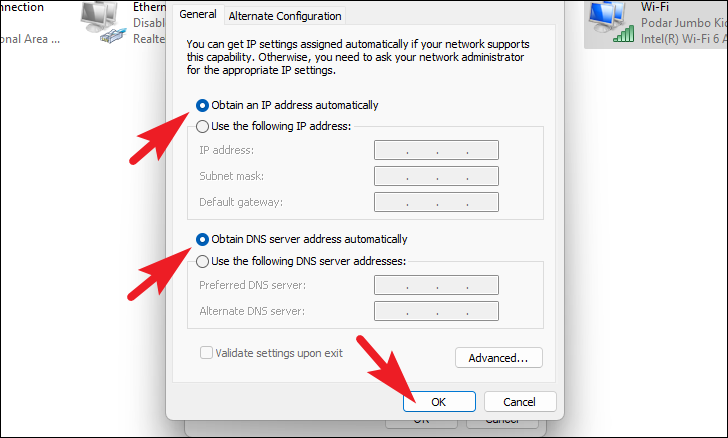
Attendete un paio di secondi dopo aver modificato le proprietà dell'adattatore e il problema dovrebbe essere risolto sul vostro PC e sarete connessi a Internet.
Metodo 3: Disattivare e riattivare l'adattatore di rete
Se si utilizza un adattatore di rete wireless o USB, disabilitarlo e riabilitarlo risolverà il problema in quanto ripristinerà la configurazione di rete e il router tratterà il dispositivo come una nuova connessione.
A tale scopo, per prima cosa, recatevi nel menu Start e digitate Pannello di controllo nella barra di ricerca.Quindi, tra i risultati della ricerca, fate clic sul riquadro "Pannello di controllo" per aprirlo.
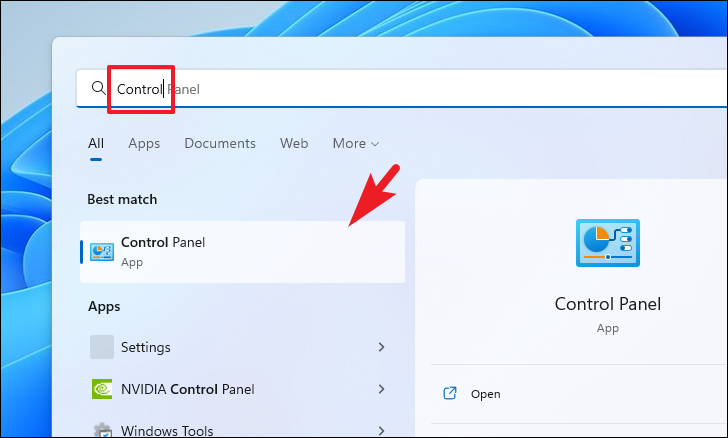
In alternativa, premere il tastoFinestre+Rsulla tastiera per visualizzare l'utilità di comando "Esegui".Quindi, digitate Control e premete Invio sulla tastiera per aprirlo.

Ora, nella finestra del Pannello di controllo, fate clic sul menu a discesa presente nell'angolo in alto a destra e selezionate l'opzione "Icone grandi" per passare alla visualizzazione delle icone.

Quindi, individuare e fare clic sull'opzione "Centro connessioni di rete e condivisione" per procedere.

Quindi, nella schermata successiva, fate clic sull'opzione "Modifica impostazioni adattatore" situata nella sezione in alto a sinistra della finestra per continuare.Si aprirà una finestra separata sullo schermo.

A questo punto, dalla finestra aperta separatamente, individuare la voce "WiFi"/"USB" adattata dalla griglia delle opzioni e fare clic con il tasto destro del mouse per visualizzare il menu contestuale.Quindi, fare clic per selezionare l'opzione "Disattiva".In questo modo si disattiva immediatamente la scheda di rete.
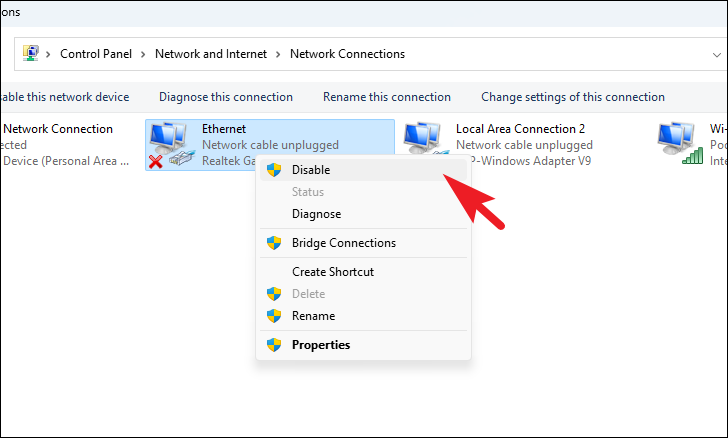
A questo punto, attendete un paio di minuti e fate di nuovo clic con il tasto destro del mouse sulla piastrella dell'adattatore e selezionate l'opzione "Abilita" dal menu contestuale per abilitare l'adattatore sul sistema.
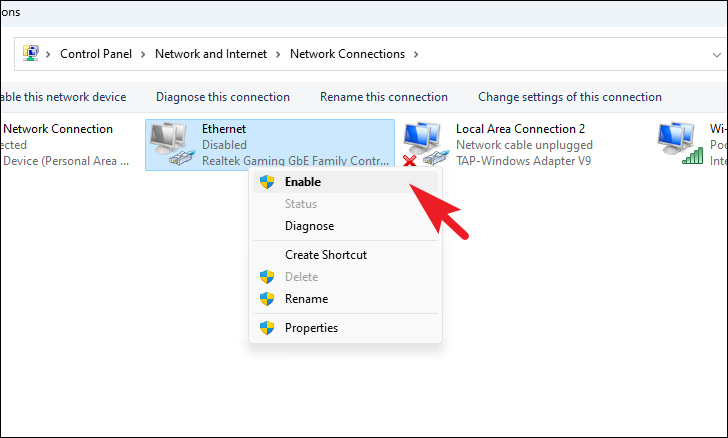
A questo punto, connettetevi nuovamente alla rete e verificate se il problema del conflitto di indirizzi IP persiste.
Metodo 4: Rinnovare il contratto di locazione IP
Nel caso in cui la disattivazione e la riabilitazione dell'adattatore di rete non siano state in grado di risolvere il problema, è possibile rinnovare manualmente l'indirizzo IP utilizzando il Prompt dei comandi.
Andate al menu Start e digitateTerminalenella barra di ricerca.Quindi, tra i risultati della ricerca, fare clic con il pulsante destro del mouse sulla piastrella "Terminale" per visualizzare il menu contestuale.Quindi, fare clic sull'opzione "Esegui come amministratore".
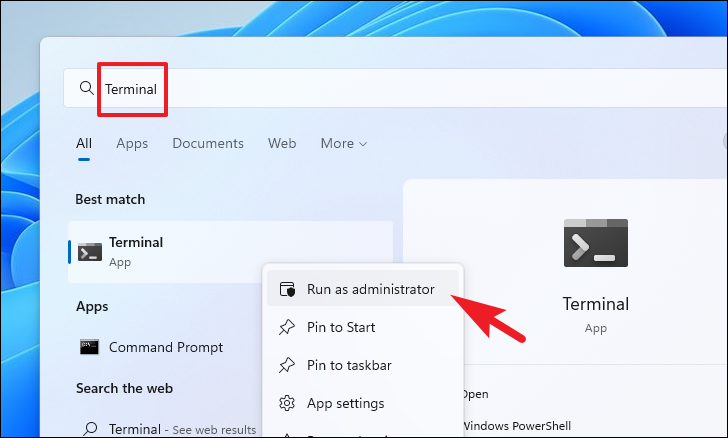
A questo punto, apparirà una schermata UAC (User Account Control) sullo schermo.Se non si è connessi con un account di amministratore, inserire le credenziali di un account.Altrimenti, fare clic sul pulsante "Sì" per continuare.
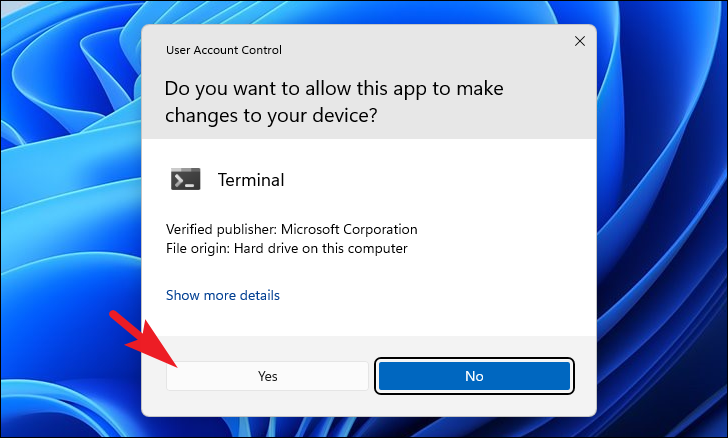
Nella finestra del Terminale fate clic sulla freccia verso il basso presente nella parte superiore della finestra.Quindi, fare clic sull'opzione "Prompt dei comandi" per aprire il prompt dei comandi in una scheda separata.In alternativa, è possibile premere il tastoCtrl+Turno+2sulla tastiera per aprirla.

A questo punto, nella schermata del Prompt dei comandi, digitate il comando seguente e premeteEntraresulla tastiera per eseguirlo e rilasciare l'indirizzo IP attualmente assegnato.
ipconfig/release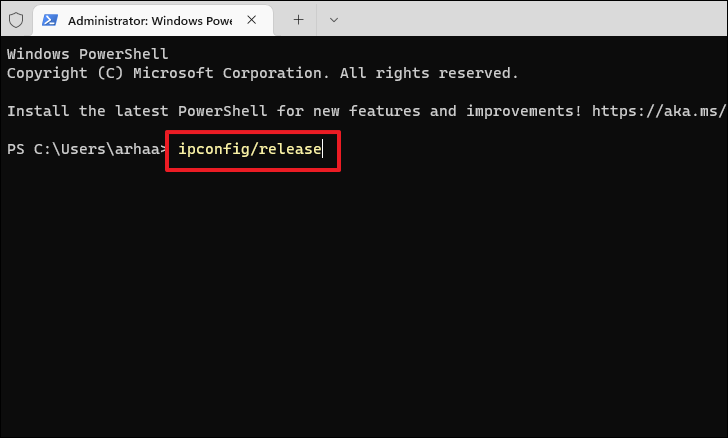
Quindi, digitate il comando seguente e premete nuovamente Invio sulla tastiera per rinnovare il contratto di locazione.
ipconfig/rinnovo
Una volta fatto, il problema del conflitto di indirizzi IP dovrebbe essere risolto.
Metodo 5: Disabilitare l'IPv6 sul sistema
Secondo quanto riferito, molti utenti sono riusciti a risolvere il problema del conflitto IP sul proprio sistema disabilitando le impostazioni IPv6 sul proprio PC, a condizione che non ci fossero altri problemi nel sistema.
Aprire il Pannello di controllo del PC.
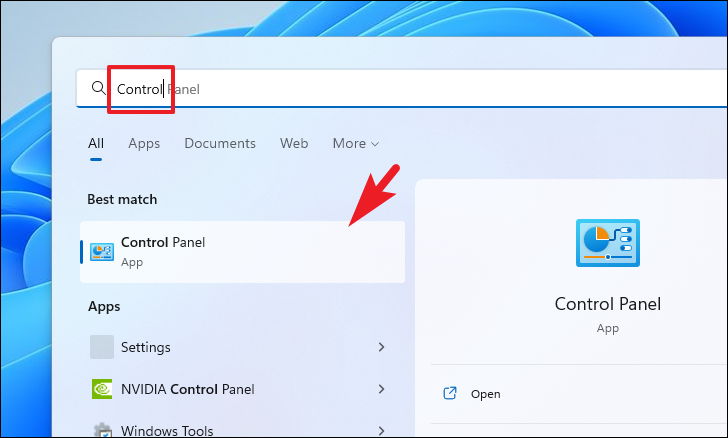
A questo punto, individuare e fare clic sul riquadro "Centro connessioni di rete e condivisione" dalla griglia delle opzioni per continuare.
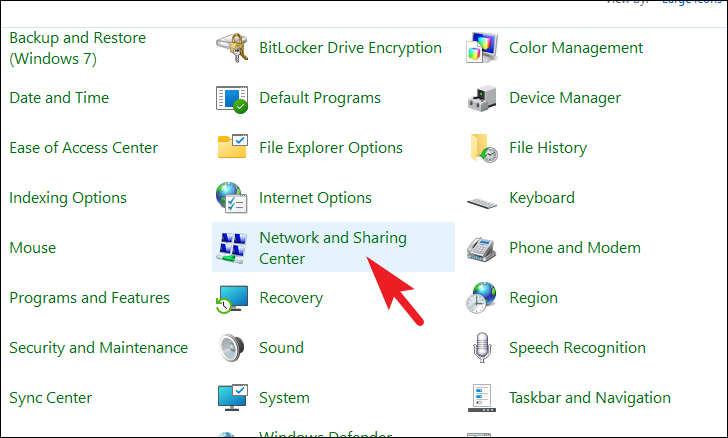
Quindi, fare clic sull'opzione "Modifica impostazioni adattatore" presente nella sezione in alto a destra della finestra.Si aprirà una finestra separata sullo schermo.
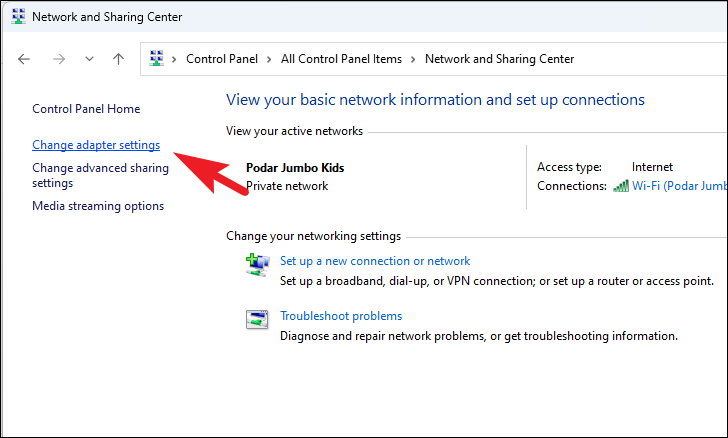
Quindi, se si utilizza una connessione cablata, fare clic con il tasto destro del mouse sull'adattatore LAN e scegliere l'opzione "Proprietà" dal menu contestuale.Altrimenti, se si è connessi tramite Wi-Fi, fare clic con il tasto destro del mouse sull'adattatore Wi-Fi e scegliere l'opzione "Proprietà" per continuare.Si aprirà nuovamente una finestra separata sullo schermo.
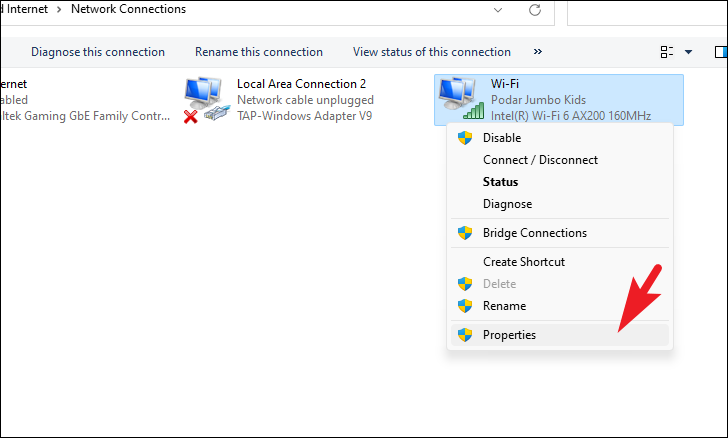
A questo punto, dalla finestra aperta separatamente, scorrere verso il basso per individuare e fare clic sulla casella di controllo che precede l'opzione "Protocollo Internet versione 6 (TCP/IP)" per deselezionarla.Quindi, fare clic sul pulsante "OK" per applicare le modifiche e chiudere la finestra.
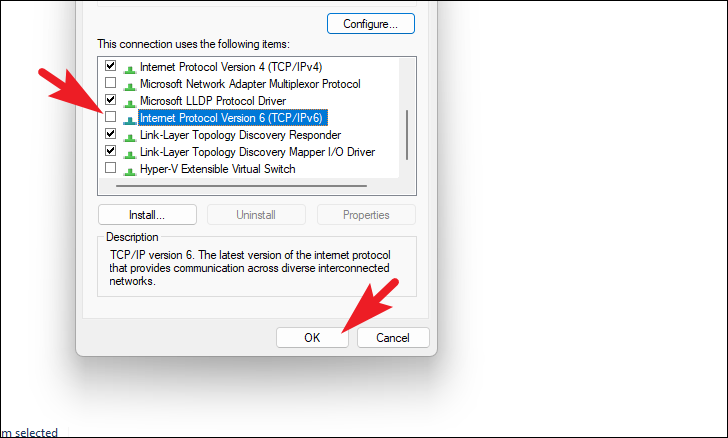
Una volta chiuso, attendete un paio di secondi e dovreste essere connessi a Internet senza problemi.
Non essere in grado di connettersi a Internet è uno schifo.Speriamo che questa guida vi aiuti a risolvere il conflitto di indirizzi IP sul vostro computer Windows in modo abbastanza semplice e a tornare su Internet in poco tempo.

