Come risolvere l'errore di errore dello stato di alimentazione del driver in Windows 11
Aggiornato 2023 di Marzo: Smetti di ricevere messaggi di errore e rallenta il tuo sistema con il nostro strumento di ottimizzazione. Scaricalo ora a - > questo link
- Scaricare e installare lo strumento di riparazione qui.
- Lascia che scansioni il tuo computer.
- Lo strumento sarà quindi ripara il tuo computer.
Ecco tutte le soluzioni che è possibile utilizzare per risolvere il problema o risolvere l'errore DRIVER_POWER_STATE_FAILURE (BSOD) in Windows 11.
Esistono diversi tipi di errori Blue Screen of Death, comunemente noti come errori BSOD, che possono verificarsi in Windows 11.Uno di questi errori della schermata blu è l'errore DRIVER_POWER_STATE_FAILURE, che può verificarsi per una serie di motivi come driver incompatibili, file di sistema danneggiati, impostazioni di alimentazione errate, hardware difettoso, malware e altri motivi.
Quando si verifica l'errore Blue Screen in Windows 11, non fatevi prendere dal panico.Tutti gli errori della schermata blu hanno un aspetto simile e mostrano lo stesso messaggio: "Il PC ha riscontrato un problema e deve essere riavviato". Stiamo raccogliendo alcune informazioni sugli errori e poi lo riavvieremo per voi".Ma ogni errore ha un codice diverso che consente di identificare il tipo di errore.Se viene visualizzato il codice di errore Stop - DRIVER_POWER_STATE_FAILURE e/o 0x0000009F, significa che si tratta dell'errore della schermata blu Driver Power State Failure.
L'errore Driver Power State Failure si verifica solitamente quando nel computer è installato un driver di periferica danneggiato o incompatibile o a causa di impostazioni di alimentazione errate.Il BSOD viene solitamente visualizzato al risveglio del sistema dalla modalità di sospensione o ibernazione o all'avvio del sistema.
Note importanti:
Ora è possibile prevenire i problemi del PC utilizzando questo strumento, come la protezione contro la perdita di file e il malware. Inoltre, è un ottimo modo per ottimizzare il computer per ottenere le massime prestazioni. Il programma risolve gli errori comuni che potrebbero verificarsi sui sistemi Windows con facilità - non c'è bisogno di ore di risoluzione dei problemi quando si ha la soluzione perfetta a portata di mano:
- Passo 1: Scarica PC Repair & Optimizer Tool (Windows 11, 10, 8, 7, XP, Vista - Certificato Microsoft Gold).
- Passaggio 2: Cliccate su "Start Scan" per trovare i problemi del registro di Windows che potrebbero causare problemi al PC.
- Passaggio 3: Fare clic su "Ripara tutto" per risolvere tutti i problemi.
Nella maggior parte dei casi un semplice riavvio risolve il problema, tuttavia è possibile utilizzare le seguenti soluzioni per evitare che l'errore si verifichi in futuro.Vediamo quali sono le cause dell'errore di mancata alimentazione del driver in Windows 11 e quali sono i modi per risolverlo.
Cause dell'errore di stato di alimentazione del driver
Windows genera l'errore "Driver power state failure" quando invia un segnale per risvegliare il driver (quando necessario) e questo non riesce a uscire dalla sospensione o il driver impiega troppo tempo per rispondere.
Questo errore si verifica spesso all'avvio del sistema, al riavvio, al risveglio dalla sospensione o dall'ibernazione, allo spegnimento e quando il driver passa alla modalità di sospensione mentre il dispositivo è ancora in uso e non risponde.Conoscere le cause comuni dell'errore di errore dello stato di alimentazione del driver può aiutare a circoscrivere il problema specifico e a capire quale metodo di risoluzione dei problemi utilizzare per risolverlo.
Ecco alcune delle cause comuni responsabili dell'errore:
- Driver obsoleti, difettosi o incompatibili
- Aggiornamento di Windows con i vecchi driver
- Declassamento dei driver
- Impostazioni di potenza sfavorevoli
- Guasti hardware
- Improvvise transizioni di stato di alimentazione (come lo spegnimento, l'entrata o l'uscita dalla sospensione o dall'ibernazione)
- Installazioni multiple di driver per un singolo dispositivo
- Hardware incompatibile
- Il driver entra in modalità sleep mentre il dispositivo è in uso
- Software o antivirus di terze parti
- Driver di dispositivo con firme digitali non valide
Riavviare il PC per risolvere l'errore di alimentazione del driver
La maggior parte delle volte in cui si verifica questo errore, è possibile risolverlo facilmente semplicemente riavviando il PC.Quando il driver di una periferica va in sospensione mentre si sta ancora utilizzando la periferica, si verifica l'errore Driver Power State Failure.Il riavvio del computer cancella la memoria e reinizializza tutti i dispositivi collegati al computer.
Eseguire la riparazione dell'avvio dalle Opzioni avanzate
A volte si può verificare l'errore Driver Power State Failure o l'errore Blue Screen all'avvio di Windows, per cui Windows non si avvia correttamente o non si riesce ad accedere al PC.Quando ciò accade, non avete altra scelta se non quella di risolvere il problema con la riparazione all'avvio o dalla modalità provvisoria.
Per accedere alla riparazione dell'avvio dalle Opzioni avanzate, è necessario avviare il computer da un supporto di installazione di Windows (USB o DVD). Se non sapete come creare un supporto di avvio di Windows 11, consultate questo articolo per sapere come fare.
Per prima cosa, avviate il computer dal supporto di avvio di Windows 11.Se lo fate, vedrete la schermata di impostazione di Windows con due opzioni: 'Installa' e 'Ripara il computer'.A questo punto, fare clic sull'opzione "Ripara il computer" nell'angolo inferiore sinistro della finestra.
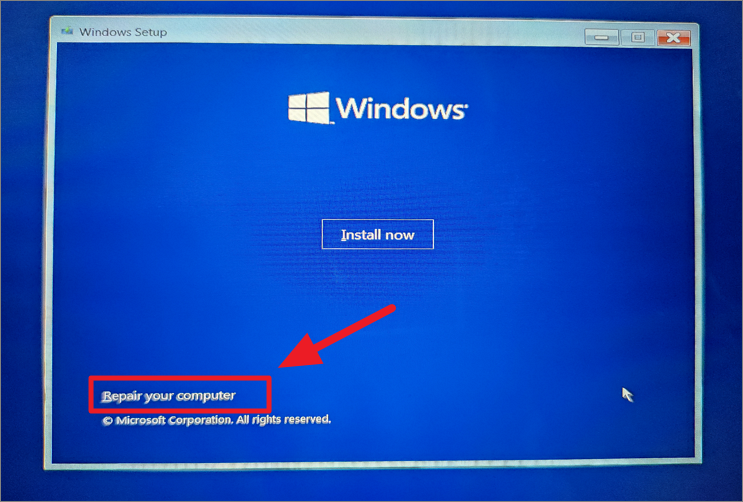
Si aprirà la schermata Scegli un'opzione (Ambiente di ripristino di Windows); qui, selezionate l'opzione "Risoluzione dei problemi".
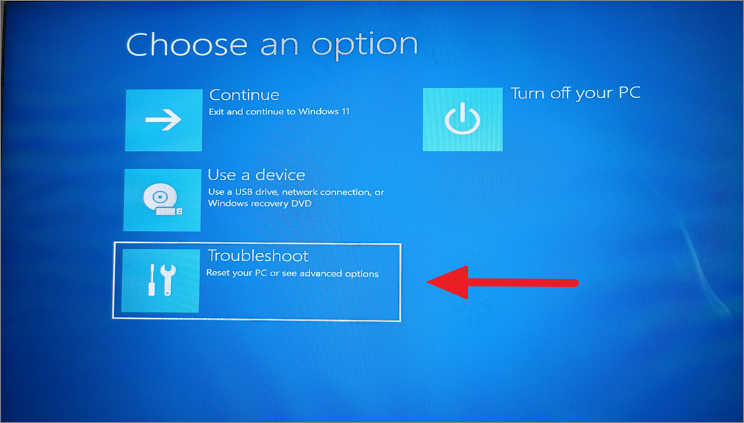
Nella schermata successiva, fare clic sull'opzione "Opzioni avanzate".
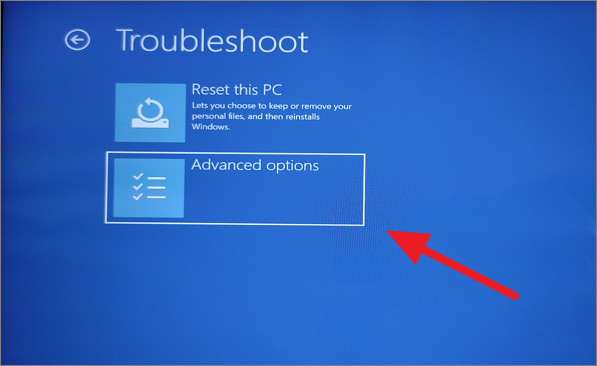
A questo punto, selezionare l'opzione "Riparazione all'avvio" come mostrato di seguito.

Metodo 2:
Se non si dispone di un supporto di installazione di Windows avviabile, è possibile utilizzare un altro trucco per accedere all'ambiente di ripristino di Windows.Ecco come fare:
Innanzitutto, riavviare il computer e, non appena viene visualizzata la schermata di caricamento, tenere premuto il pulsante di accensione per 5 secondi per spegnere il computer.Continuate a ripetere la stessa procedura per tre o quattro volte fino a quando non accederete alla finestra Windows Recovery Environment (Ambiente di ripristino di Windows).

Qui, fare clic sul pulsante "Opzioni avanzate".
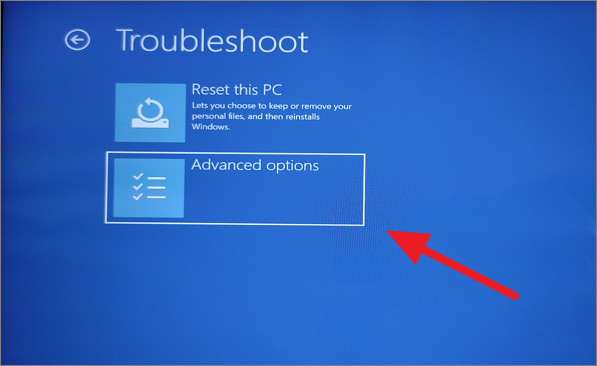
Quindi, selezionare l'opzione "Riparazione all'avvio".

Una volta eseguita questa operazione, Windows si riavvia automaticamente, esegue una scansione degli errori e li risolve.
Metodo 3:
In alternativa, è possibile accedere alle opzioni avanzate dalle Impostazioni di Windows.Ecco come fare:
Fate clic sul menu Start, cercate "Opzioni di ripristino" e selezionate il risultato migliore.Oppure aprire Impostazioni e selezionare l'opzione "Ripristino" nella scheda Sistema.
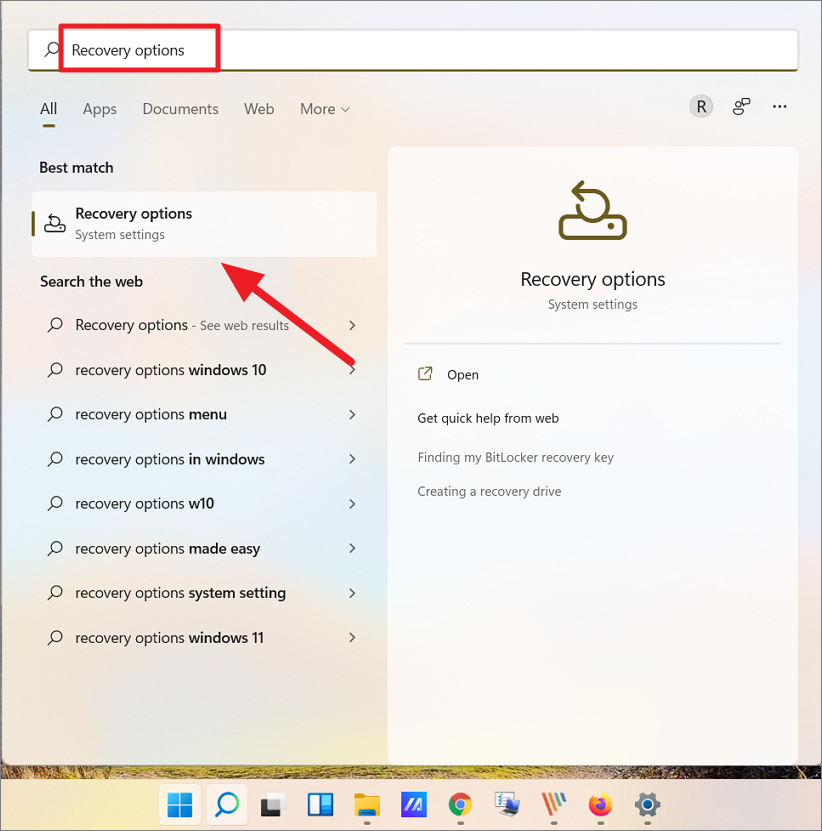
Nella pagina delle impostazioni di ripristino, fare clic sull'opzione "Riavvia ora" accanto a Avvio avanzato.
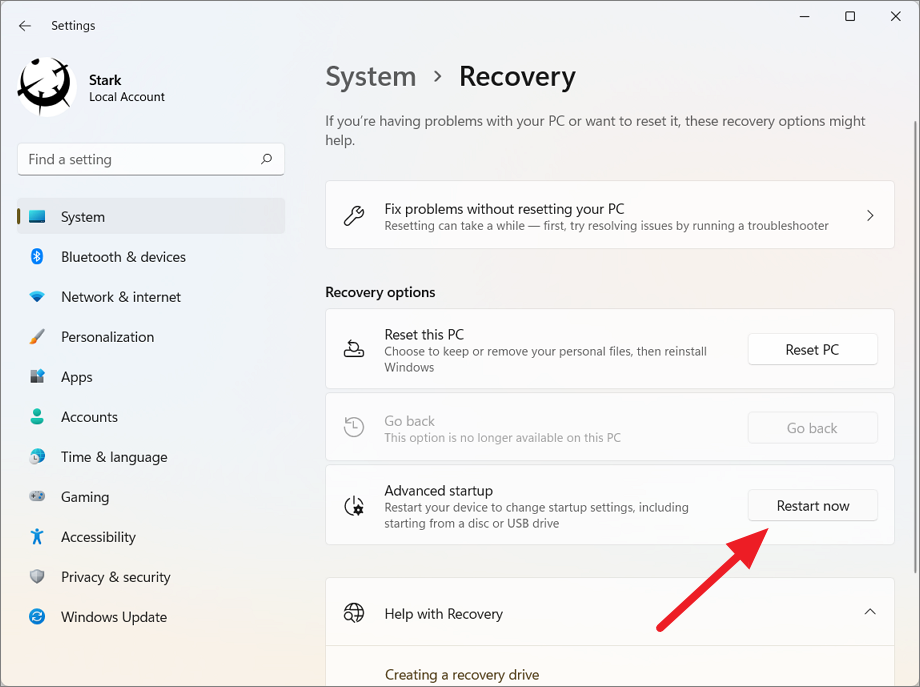
In questo modo si riavvia il computer e viene visualizzato l'Ambiente di ripristino di Windows; da qui si può passare all'opzione "Riparazione all'avvio" come abbiamo fatto nel metodo precedente.
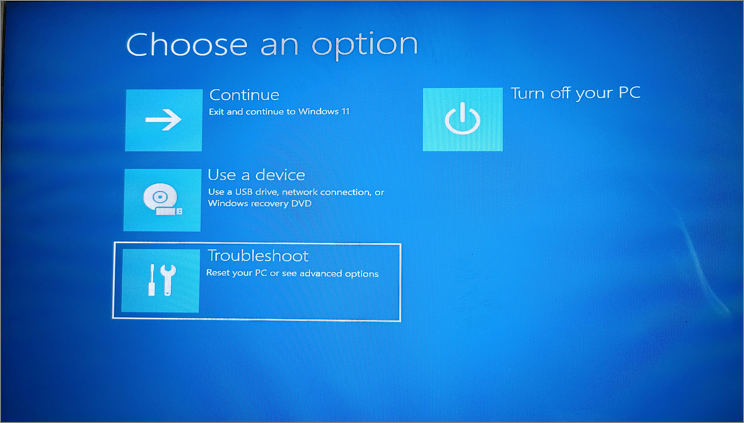
Entrare in modalità provvisoria
Se il PC si avvia con la schermata blu o con il Driver Power State Failure, è possibile avviare il computer in modalità provvisoria e risolvere il problema utilizzando una delle seguenti soluzioni.Esistono diversi modi per accedere alla modalità provvisoria.Se non sapete come accedere alla modalità di avvio, seguite questi passaggi:
La modalità provvisoria è una modalità diagnostica che consente agli utenti di avviare il computer in uno stato di base con solo i driver, i programmi e i file essenziali.Non avvierà i driver e i programmi (come il driver grafico, il driver audio e così via) che normalmente causano gli errori di Driver Power State.Pertanto, l'attivazione della modalità provvisoria consente di individuare l'origine dei problemi e può aiutare a risolverli.
Metodo 1:
Innanzitutto, avviate il sistema dal supporto di avvio di Windows 11 o utilizzando l'Avvio avanzato.Seguite quindi gli stessi passaggi del metodo precedente per raggiungere le "Opzioni avanzate" nell'ambiente di ripristino di Windows.Quindi, selezionare l'opzione "Impostazioni di avvio".
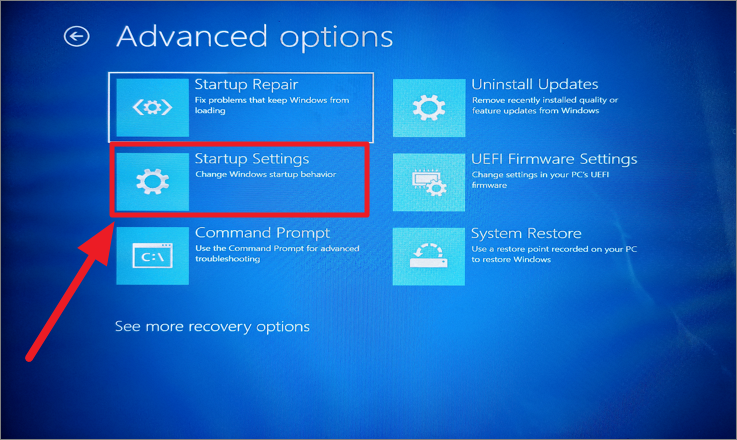
Nella schermata successiva, fate clic su "Riavvia" per modificare le opzioni di Windows.
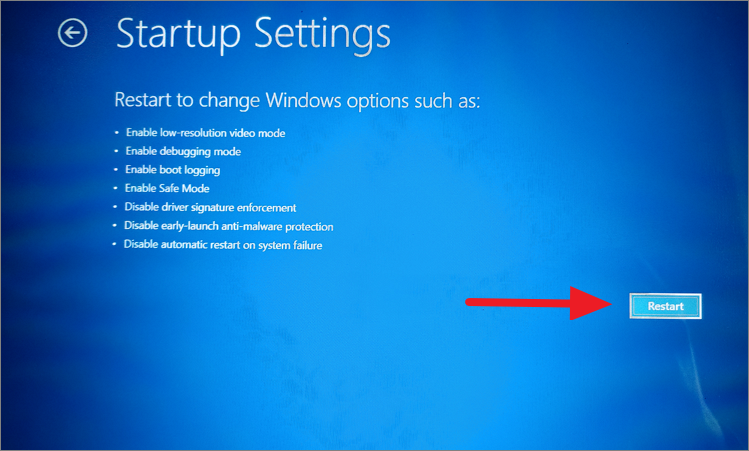
Successivamente, il sistema si riavvierà e mostrerà la seguente schermata.Qui, premere il tasto numerico4oF4per accedere alla modalità sicura.
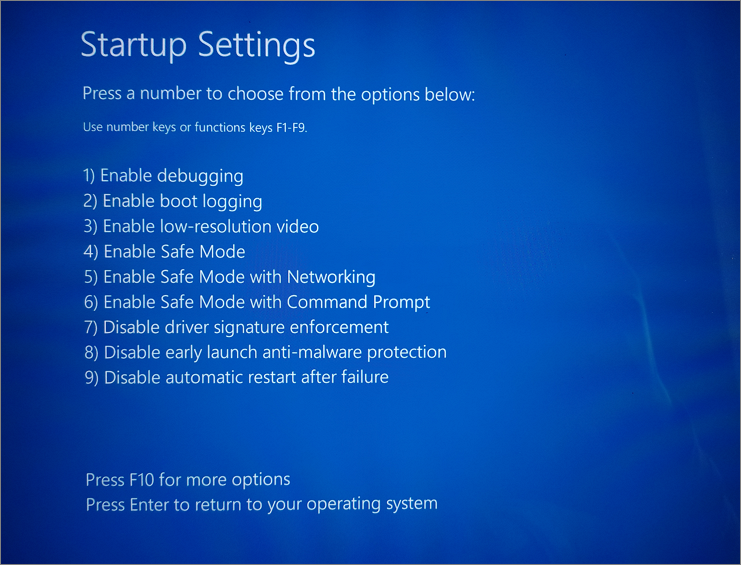
Una volta avviato il sistema in modalità provvisoria, è possibile cercare di risolvere il problema che causa l'errore BSOD.Inoltre, la modalità provvisoria è il modo migliore per disinstallare alcuni driver aggiunti di recente.
Metodo 2:
È anche possibile accedere alla modalità di avvio utilizzando le opzioni di avvio nello strumento di configurazione del sistema.
Aprite il comando Esegui premendoVincere+R, tipomsconfige premereEntrare. Potete anche cercare 'Configurazione di sistema' nella ricerca di Windows e aprirla.

Nello strumento di configurazione del sistema, passare alla scheda "Avvio" e selezionare l'opzione "Avvio sicuro" nella sezione Opzioni di avvio.Quindi, selezionare l'opzione "Minimal" e fare clic su "OK".
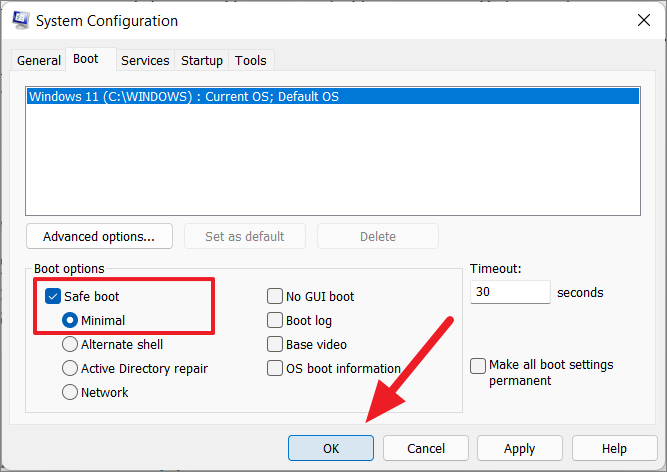
Dopodiché, fare clic sul pulsante 'Riavvia' per riavviare il PC ed entrare in modalità sicura.

Aggiornare i driver del sistema
Come abbiamo già detto, una delle cause più comuni dell'errore Driver Power State Failure sono i driver obsoleti o incompatibili.Si consiglia quindi di aggiornare i driver dei dispositivi che hanno maggiori probabilità di causare il problema, come i driver del display, i driver grafici, i driver dei dispositivi esterni e così via.In Windows 11 è possibile aggiornare i driver in tre modi diversi: Gestione periferiche, Windows update e download e installazione manuale.
Aggiornare i driver utilizzando Gestione periferiche
Lo strumento Gestione periferiche è in grado di scansionare le modifiche ai driver e di installare nuove versioni dei driver.Per aprire Gestione periferiche, fare clic con il pulsante destro del mouse sul menu Start e selezionare "Gestione periferiche" oppure aprire la casella di comando Esegui e digitaredevmgmt.msc e premereEntrare.
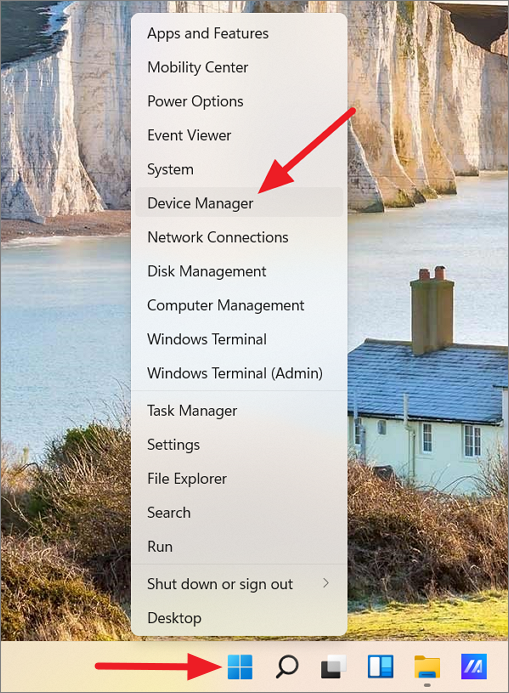
Si aprirà la Gestione periferiche che elencherà tutti i driver installati nel sistema suddivisi per hardware.A questo punto, individuare il driver che causa il problema e aggiornarlo.A volte i driver malfunzionanti presentano un segno di triangolo giallo (un segnale di avvertimento); assicuratevi di aggiornare tali driver.I driver grafici o video si trovano solitamente nella categoria degli adattatori di schermo.
Se è il driver grafico a causare il problema, espandere l'adattatore del display, fare clic con il tasto destro del mouse sul driver installato e selezionare "Aggiorna driver".

Si aprirà la finestra di dialogo "Aggiorna driver", selezionando l'opzione "Cerca automaticamente i driver".
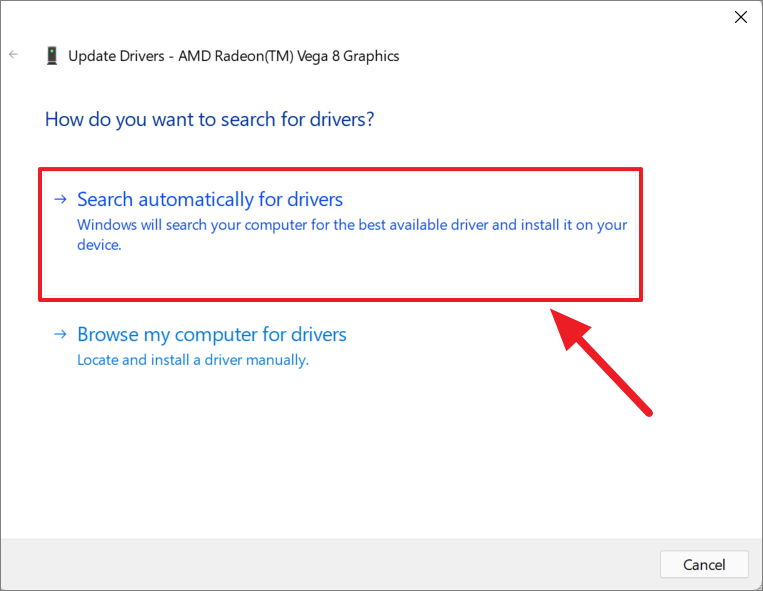
A questo punto, Windows cercherà automaticamente il driver e lo aggiornerà sul computer.Se richiesto, riavviare il computer per completare l'installazione.
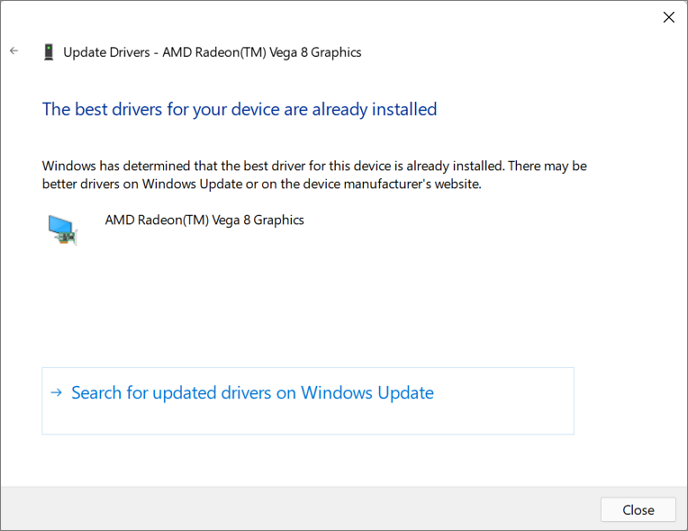
Aggiornamento di Windows Update
Un altro modo per installare o aggiornare i driver necessari è attraverso gli aggiornamenti di Windows.L'aggiornamento di Windows non solo aggiorna o installa i driver dei dispositivi, ma può anche risolvere altri problemi del computer.
Fare clic sul menu Start e selezionare "Impostazioni" o premereVincere+I.
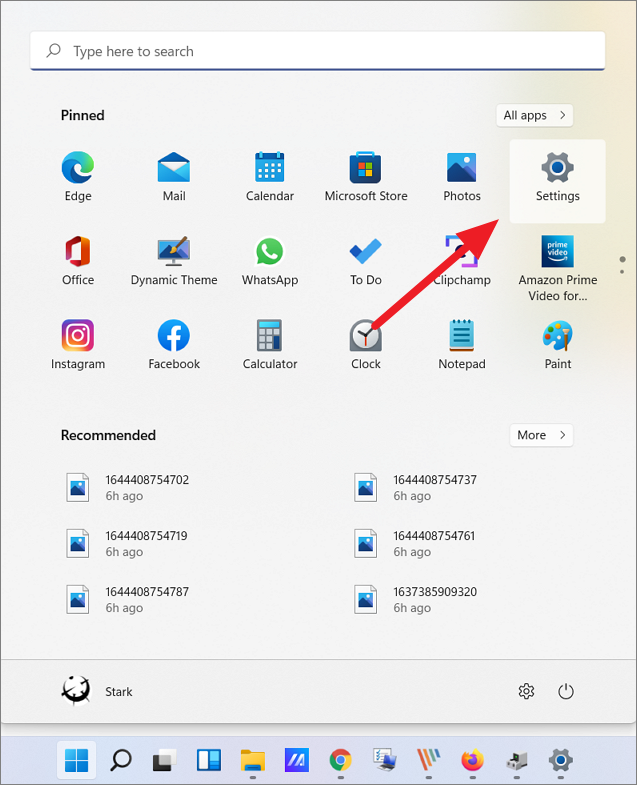
Nelle Impostazioni di Windows, selezionate la scheda "Windows Update" nel riquadro di sinistra e fate clic sul pulsante "Verifica aggiornamenti".

A questo punto, Window cercherà, scaricherà e installerà i driver mancanti o non aggiornati sul computer.A volte, Windows Update trova ed elenca i driver disponibili ed è necessario fare clic sul pulsante "Scarica" e "Installa" per installarli.
Se non si vedono driver disponibili, è possibile controllare gli aggiornamenti facoltativi.Per farlo, fate clic su "Opzioni avanzate" nella pagina delle impostazioni di aggiornamento di Windows.
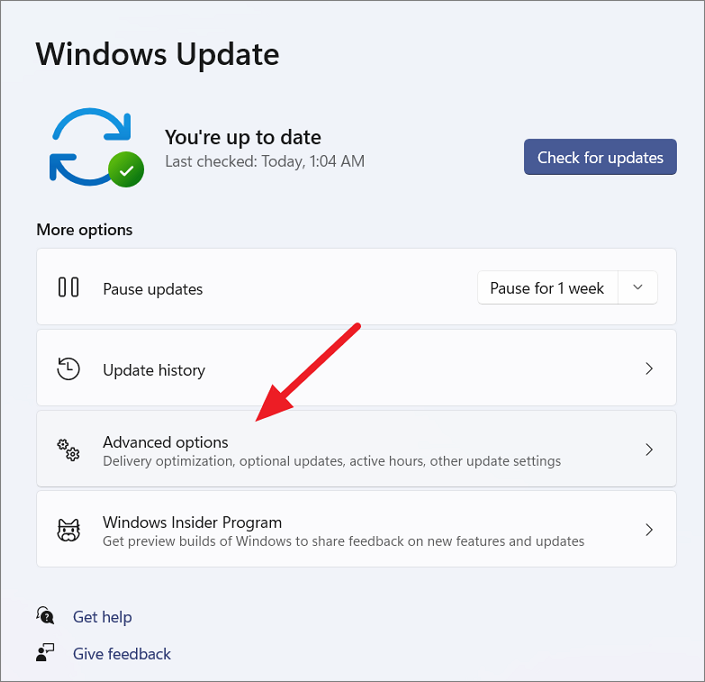
Quindi, fare clic sull'opzione "Aggiornamenti facoltativi" nella sezione Opzioni aggiuntive.Se sono disponibili aggiornamenti dei driver, saranno elencati qui.È possibile scaricare e installare i driver necessari.
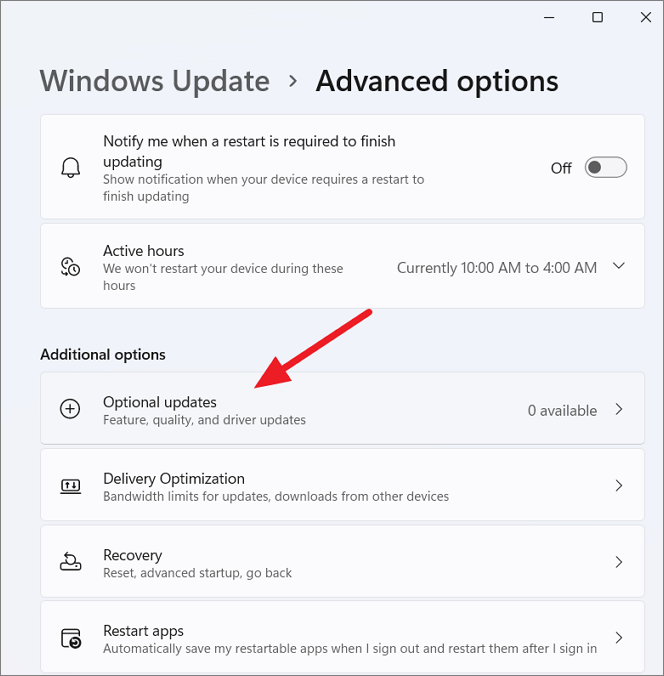
Scaricare e installare i driver dal sito Web del produttore
Se non si riesce ad aggiornare i driver con i due metodi precedenti, è possibile scaricare manualmente i driver corretti dal sito Web del produttore o da una fonte affidabile.
Visitare il sito Web del produttore e scaricare i driver per il dispositivo corretto.I driver si trovano solitamente nella pagina "Driver e supporto" del sito Web del produttore.
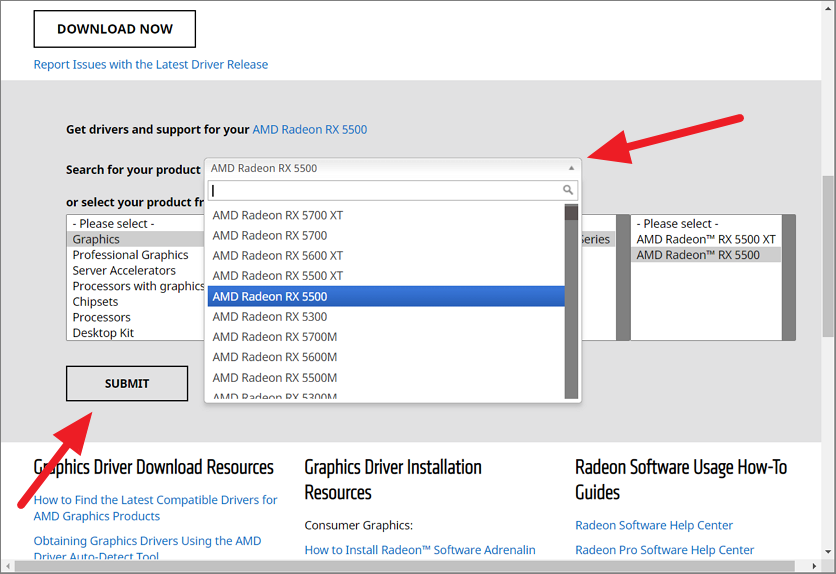
Quindi, assicurarsi di scaricare l'ultima versione e l'edizione Windows 11 del driver.
Se non riuscite a trovare il sito web del produttore, potete cercare il driver nel motore di ricerca (Google) digitando "Nome dispositivo", seguito da "Windows 11" e da "Download driver".Se si possiede un portatile, è possibile cercare il nome e il modello del portatile.Dai risultati della ricerca, accedere a un sito Web affidabile e scaricare e installare il driver.
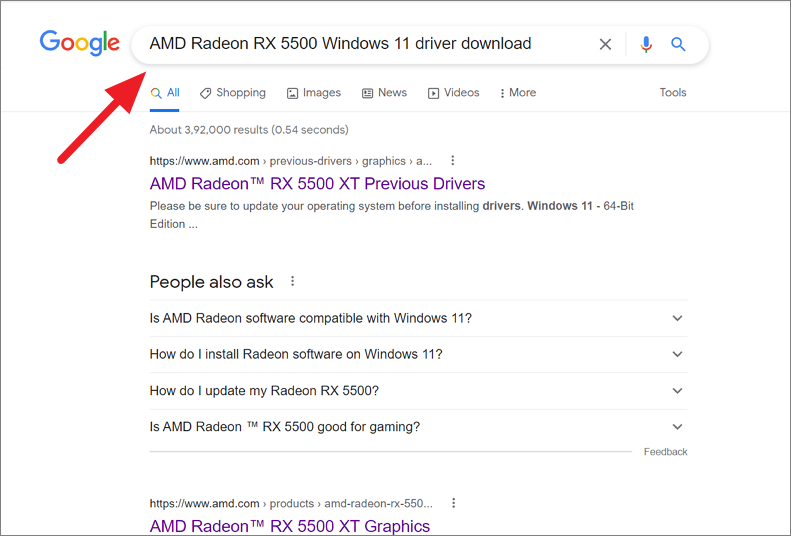
Dopo l'aggiornamento dei driver, verificare se l'errore di errore di stato di alimentazione del driver è stato risolto in Windows 11.
È possibile aggiornare i driver utilizzando strumenti di aggiornamento dei driver di terze parti come Driver Booster, Driver Talent, Driver Easy, ecc.
Disinstallare i driver della periferica
Se l'aggiornamento del driver non risolve il problema o se il problema si verifica dopo l'installazione di un nuovo driver di periferica, provare a rimuovere il driver problematico dal computer.In alcuni casi, il driver installato di recente può presentare dei bug che possono causare questo problema.Ecco come fare:
Per prima cosa, aprire Gestione dispositivi facendo clic con il pulsante destro del mouse sul menu Start e selezionando "Gestione dispositivi".Quando si avvia Gestione periferiche, individuare dall'elenco il driver che causa l'errore BSOD.Se non si è sicuri, controllare i log del dump BSOD per maggiori informazioni.Quindi, fare clic con il tasto destro del mouse sul dispositivo e selezionare "Disinstalla dispositivo".

Nella casella di conferma, fare clic sul pulsante "Disinstalla".
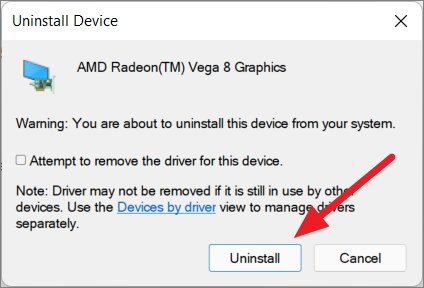
Dopo aver disinstallato il driver, riavviare il sistema per reinstallarlo automaticamente.In alternativa, è possibile scaricare e installare l'ultima versione del driver per Windows 11 dal sito del produttore.
Rollback alle versioni precedenti dei driver appena installati
Se l'errore BSOD si è verificato solo dopo l'installazione di un nuovo driver di periferica, è possibile che il nuovo driver presenti dei bug che possono causare il problema.In questo caso, è possibile tornare alle versioni precedenti del driver installato che funzionavano meglio con il dispositivo.Ecco come è possibile ripristinare il driver per risolvere il problema.
Aprire la Gestione periferiche e individuare il driver della periferica appena installata che si ritiene stia causando l'errore BSOD.Quindi, fare clic con il pulsante destro del mouse sul driver e selezionare "Proprietà".
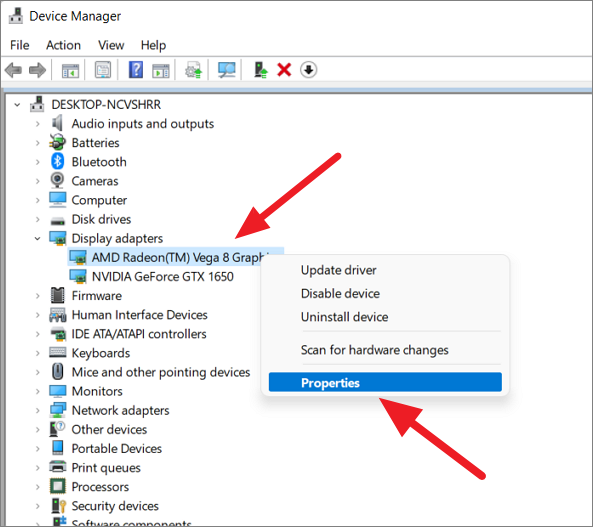
Nella finestra delle proprietà del driver, passare alla scheda "Driver" e fare clic sul pulsante "Roll Back Driver".
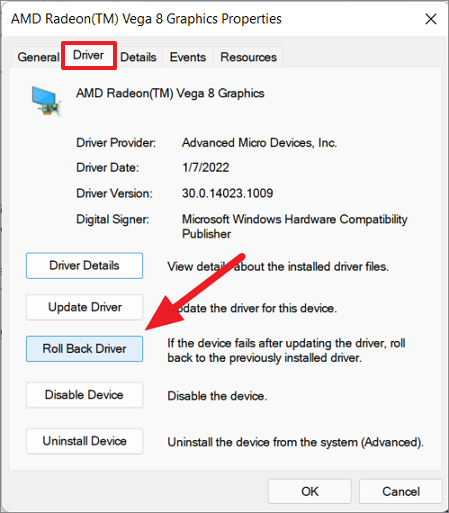
Nella finestra di dialogo di conferma, selezionare una delle opzioni appropriate, quindi fare clic su "Sì" per tornare al driver precedente.

Ora controllate se il problema è stato risolto, altrimenti provate il metodo successivo.
Modifica delle impostazioni di alimentazione
Un altro modo migliore per affrontare l'errore Driver Power State Failure è quello di modificare le impostazioni di alimentazione perché il problema potrebbe essere causato da alcune impostazioni attive nelle Opzioni di alimentazione.È quindi necessario disattivare le impostazioni di sospensione, ibernazione e avvio veloce in Windows 11.Ecco come fare:
Aprite il menu Start e digitate "Pannello di controllo" e selezionate il risultato migliore.

All'avvio del pannello di controllo, fare clic sulle impostazioni "Sistema e sicurezza" se la visualizzazione è Categoria.Oppure, se la visualizzazione è impostata su icone piccole o grandi, scegliere "Opzioni di alimentazione".
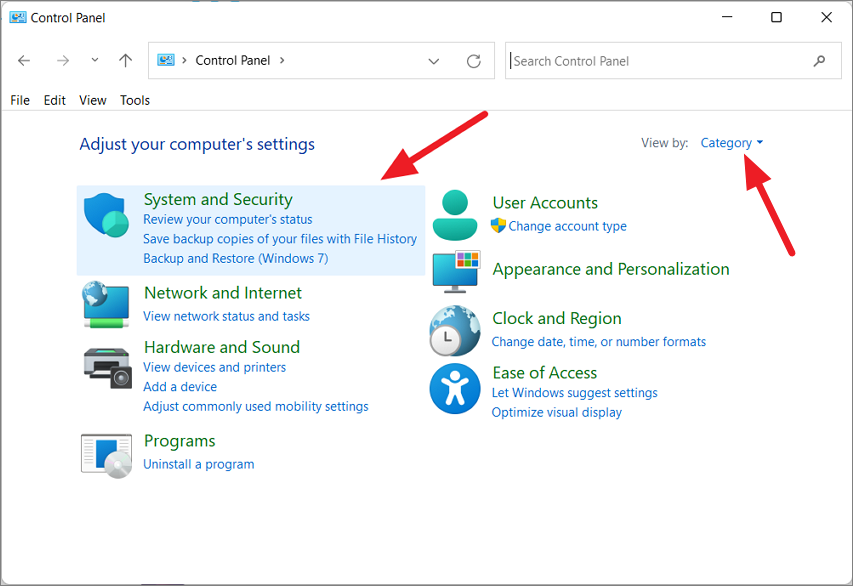
Quindi, fare clic su "Opzioni di alimentazione" dall'elenco delle impostazioni.

Dal pannello di sinistra, fare clic sul collegamento "Scegli cosa fa il pulsante di accensione".
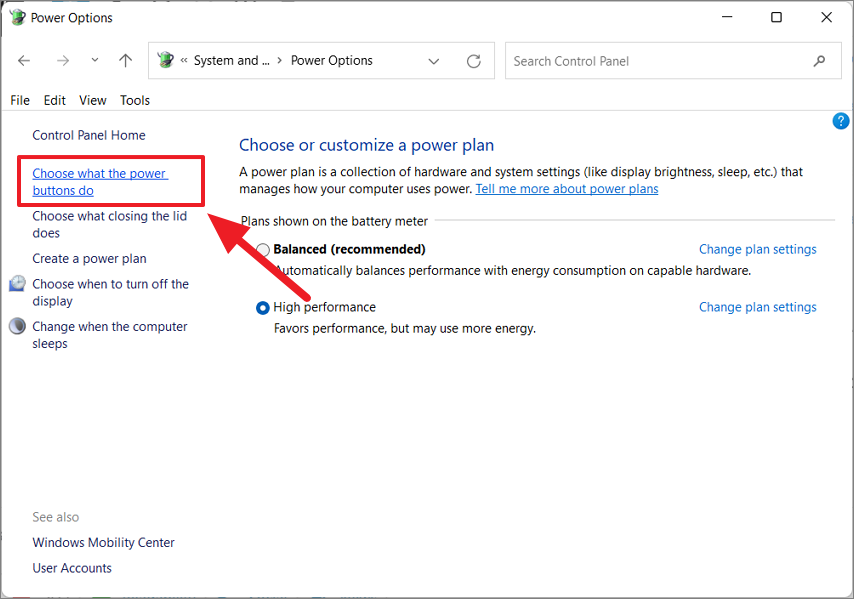
Quindi, fare clic su "Modifica le impostazioni attualmente non disponibili" per modificare le impostazioni.Ricordate che per farlo è necessario disporre dei privilegi di amministrazione.
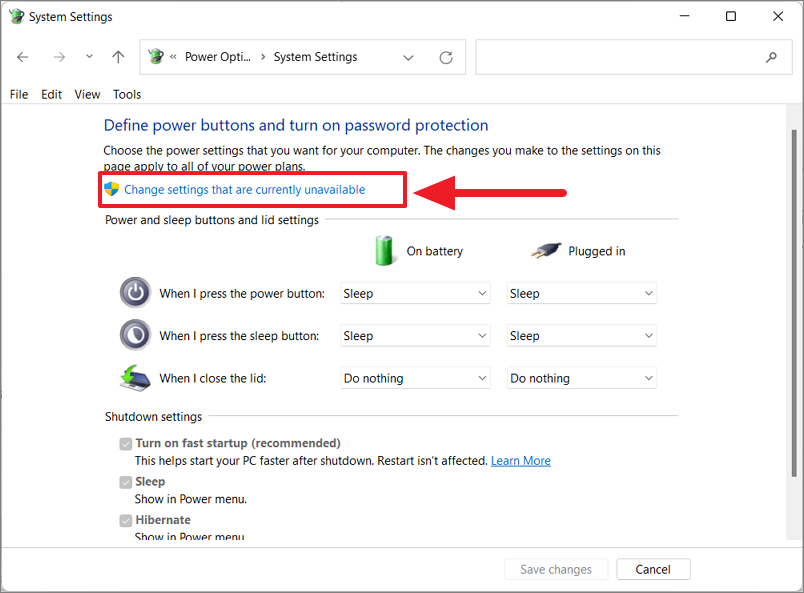
A questo punto, deselezionate le opzioni "Attiva avvio rapido", "Dormi", "Iberna", fate clic su "Salva modifiche" e riavviate il computer.
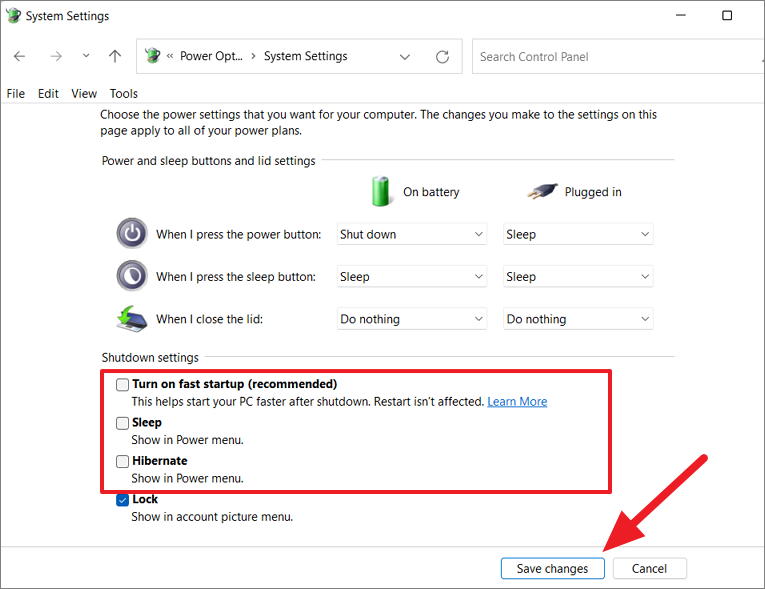
Modificare le impostazioni di Power Plan e Power Plan
Se il dispositivo utilizza il piano "Risparmio energetico", assicurarsi di cambiarlo in "Bilanciato" o "Prestazioni elevate".Regolare quindi la modalità di risparmio energetico dell'adattatore wireless su "Prestazioni massime".
Accedere alle impostazioni di "Opzioni di alimentazione" nel pannello di controllo e assicurarsi che sia selezionato il piano "Bilanciato (consigliato)" o "Prestazioni elevate".Quindi, fare clic su "Modifica impostazioni piano" accanto al piano selezionato.

Quindi, impostare l'opzione "Metti a riposo il computer" sia per "A batteria" che per "Collegato" su "Mai" e selezionare "Salva modifiche".

Successivamente, fare clic sul collegamento "Modifica impostazioni avanzate di alimentazione".

Si aprirà la finestra di dialogo Opzioni di alimentazione, in cui è possibile personalizzare le varie impostazioni di alimentazione del PC.A questo punto, individuare l'opzione "Impostazioni adattatore wireless" ed espanderla.Quindi, espandere la voce "Modalità di risparmio energetico" e impostare su "Prestazioni massime" sia l'impostazione "A batteria" sia quella "Collegato".

Quindi, fare clic su "Applica" e poi su "OK" per applicare le modifiche apportate.
A questo punto, riavviare il computer per verificare se l'errore Driver Power State Failure è stato risolto.Se non funziona, provate la soluzione successiva.
Regolare la modalità di risparmio energetico della scheda grafica (pannello di controllo Nvidia)
Se si dispone di una scheda grafica Nvidia, l'errore BSOD potrebbe essere legato alle impostazioni di alimentazione del driver grafico Nvidia.È possibile risolvere il problema apportando alcune modifiche al Pannello di controllo Nvidia, un'interfaccia centralizzata che consente di personalizzare varie funzioni del driver Nvidia.
Per prima cosa, fate clic con il tasto destro del mouse sull'icona Nvidia nell'angolo di overflow della barra delle applicazioni (system tray) e scegliete "Pannello di controllo Nvidia".Oppure potete cercarlo (Pannello di controllo Nvidia) nella ricerca di Windows e aprirlo.

Nel pannello di controllo Nvidia, fate clic su "Gestisci impostazioni 3D" nel riquadro di sinistra.
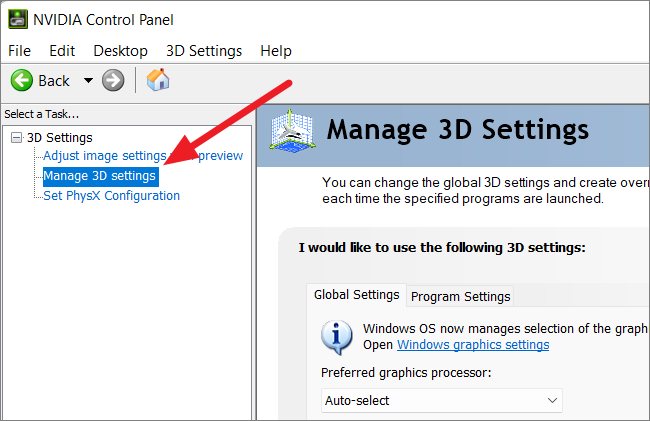
Nel riquadro di destra, cambiare il "Processore grafico preferito" con la scheda grafica dedicata (processore Nvidia ad alte prestazioni).
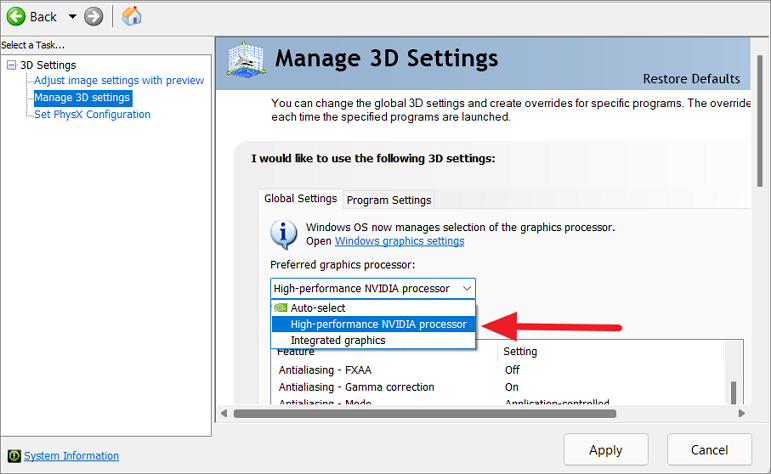
Nell'elenco delle impostazioni riportato di seguito, individuare l'impostazione "Modalità di gestione dell'energia" e impostarla come "Preferisci le massime prestazioni" dal menu a discesa.

A questo punto, fare clic su "Applica" per salvare le modifiche e chiudere il pannello di controllo.
Modifica delle impostazioni di alimentazione del dispositivo
Se il metodo precedente non funziona, è possibile disattivare temporaneamente l'opzione di risparmio energetico per i dispositivi che potrebbero causare l'errore.Per farlo, seguite i seguenti passaggi:
Aprire Gestione dispositivi digitandodevmgmt.msc e fare clic su "OK".Quindi, fare clic con il tasto destro del mouse sul dispositivo e selezionare "Proprietà" dal menu contestuale.
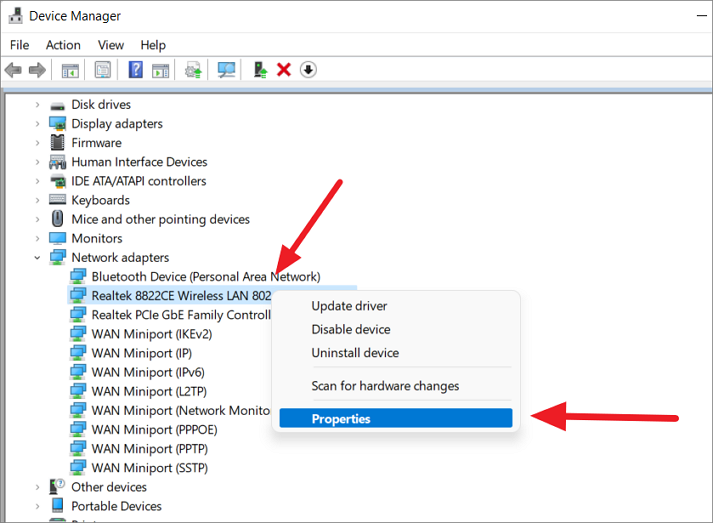
Quindi, passare alla scheda "Gestione dell'alimentazione" nelle finestre delle proprietà e deselezionare l'opzione "Consenti al computer di spegnere questo dispositivo per risparmiare energia".
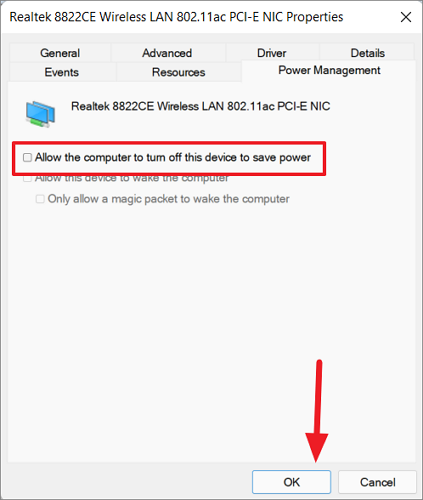
Quindi, fare clic su "OK" per salvare le modifiche.Successivamente, riavviare il computer e verificare se l'errore 0x0000009F è stato risolto.
Eseguire la scansione SFC (System File Checker)
System File Checker (SFC) è uno strumento di comando integrato che viene utilizzato per scansionare i file di sistema alla ricerca di file di sistema corrotti o danneggiati e sostituirli.In caso di errore Blue screen death, è possibile eseguire una scansione SFC per risolvere l'errore.In questo modo si esegue la scansione SFC:
Cercate "Prompt dei comandi" nella ricerca di Windows e scegliete "Esegui come amministratore" nei risultati della ricerca per aprire il terminale con privilegi amministrativi.
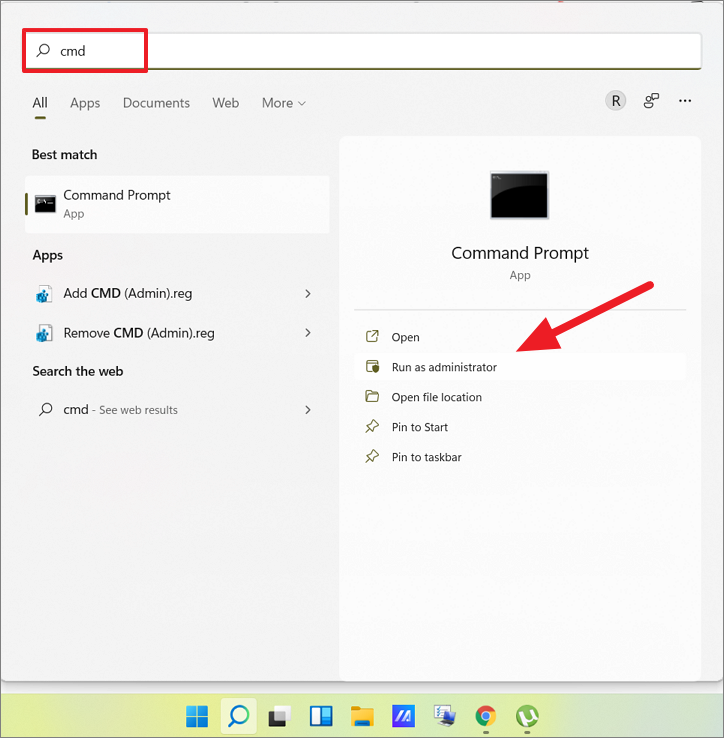
Quando si apre il terminale del prompt dei comandi, inserire il comando seguente e premereEntrare:
sfc /scannowLa scansione SFC richiederà un po' di tempo per essere completata, quindi assicuratevi di non chiudere il Prompt dei comandi fino al suo completamento.
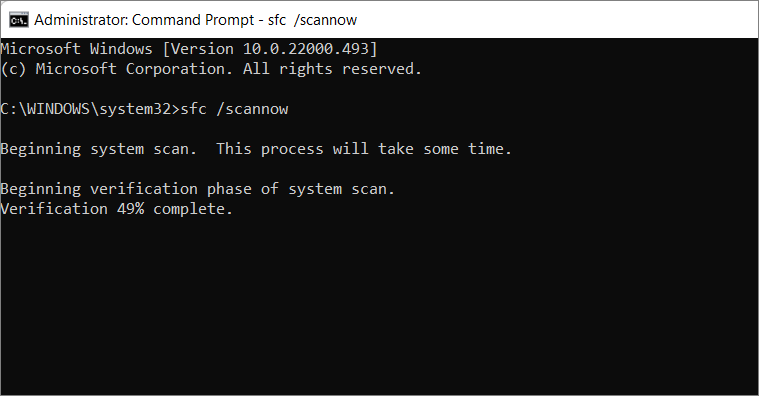
Se la scansione rileva file di sistema danneggiati o corrotti, deve ripararli o sostituirli.Una volta completata la scansione, riavviare il sistema e verificare se l'errore Driver Power State Failure viene eliminato.In caso contrario, provare i comandi DISM (Deployment Image Servicing and Management) riportati di seguito.
Eseguire i comandi DISM
DISM (Deployment Image Servicing and Management) è un altro strumento di comando utilizzato per ripristinare i file danneggiati o mancanti nel sistema, più potente di System File Checker.Può anche essere utilizzato per risolvere gli errori di Driver Power State Failure.
Aprite il prompt dei comandi con privilegi amministrativi e digitate i seguenti comandi uno dopo l'altro:
DISM.exe /Online /Cleanup-image /scanhealthDISM.exe /Online /Cleanup-image /Restorehealth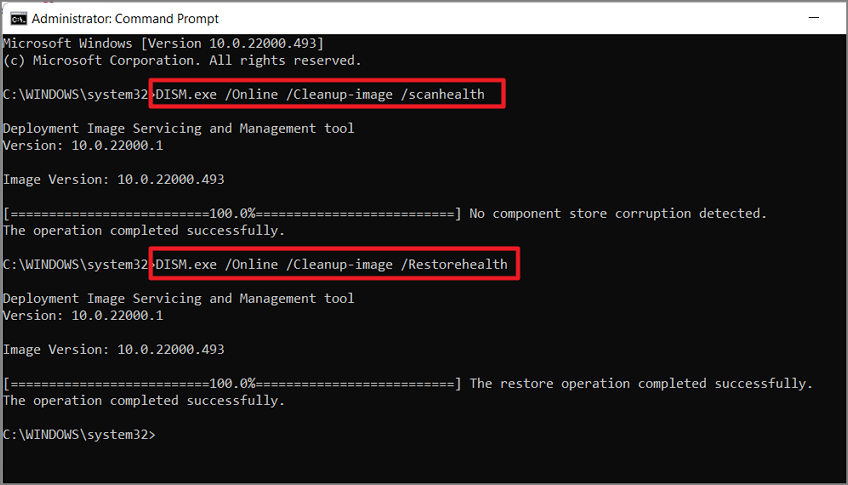
Il primo comando esegue la scansione del computer e rileva i problemi.Poi il secondo comando ripara o ripristina i file danneggiati o mancanti.Dopodiché, riavviare il computer.
Disattivare i programmi antivirus di terze parti e Windows Defender
A volte il programma antivirus può interferire con i file importanti di Windows o con i file dei driver, causando la comparsa dell'errore Driver Power State Failure.Pertanto, la disattivazione del programma antivirus di terze parti e/o di Windows Defender potrebbe risolvere il problema.
Aprire il programma antivirus e disattivare la protezione in tempo reale.Per disattivare Windows Defender, procedete come segue:
Aprite Windows Security e fate clic sulla sezione "Protezione da virus e minacce" nel pannello di sinistra.

Quindi, fare clic sul link "Gestisci impostazioni" nella sezione Impostazioni di protezione da virus & minacce.

Quindi, disattivare la levetta in "Protezione in tempo reale" per disabilitare temporaneamente l'antivirus.
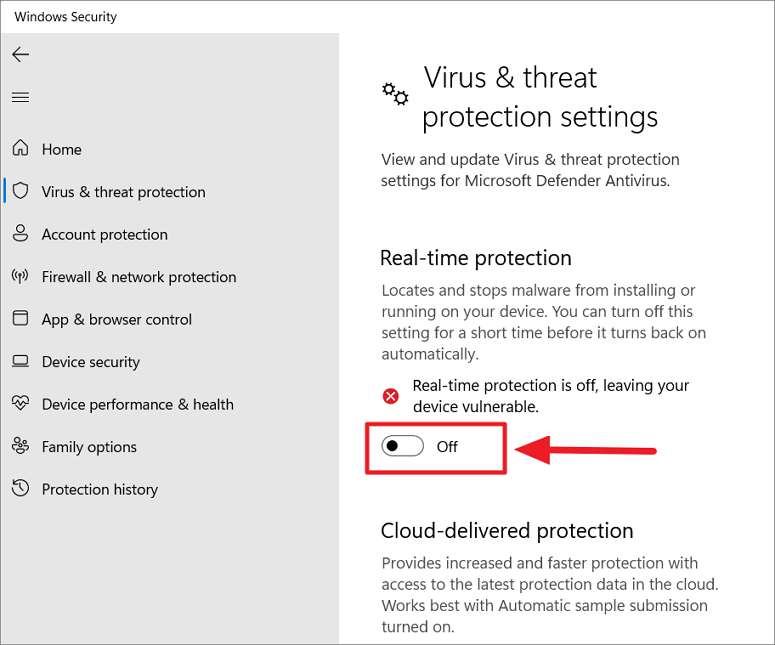
In questo modo si disattiva temporaneamente la protezione antivirus e si può risolvere il problema del Driver Power State Failure.
Aggiornare il BIOS
Il BIOS o UEFI è un firmware di base che consente al sistema operativo di comunicare con l'hardware del dispositivo.L'aggiornamento del BIOS (o UEFI) può aiutare a risolvere molti problemi legati al PC, tuttavia è piuttosto rischioso e a volte può andare storto e mandare in tilt il computer.Quindi, fate molta attenzione quando installate (o flashate) gli aggiornamenti del BIOS.
La maggior parte degli aggiornamenti del BIOS per i computer moderni può essere installata con un semplice programma di installazione da Windows.Ma per alcuni PC è necessario installare o flashare il BIOS nel menu del BIOS.
Visitare il sito Web del produttore della scheda madre o del PC e scaricare l'ultimo aggiornamento del BIOS o l'utility di flash del BIOS EZ.
Ma prima di farlo, verificare la versione e la data del BIOS attuale.Se si dispone dell'ultima versione del BIOS, non è necessario aggiornare o installare il BIOS.Ma se si dispone della versione precedente e sul sito web è disponibile una nuova versione del BIOS, è possibile scaricarla e installarla.
Per verificare la versione del BIOS, digitare "System Information" nella ricerca di Windows e aprire lo strumento.
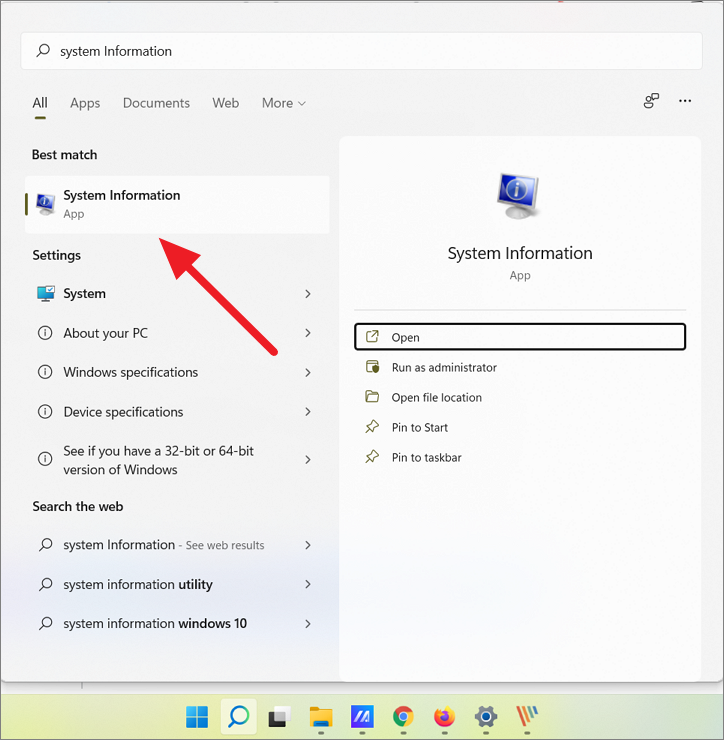
Nella finestra System Information (Informazioni sul sistema), individuare la voce "BIOS Version/Date" (Versione/data del BIOS) e annotare la versione e la data corrispondenti.
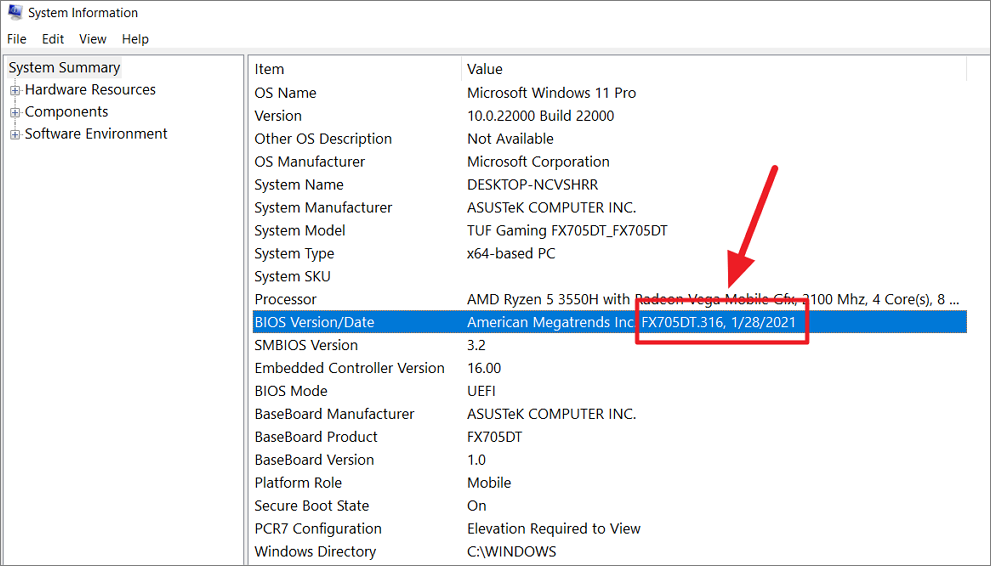
Se l'aggiornamento del BIOS è disponibile come programma di installazione sul sito Web del produttore, scaricarlo e installarlo.
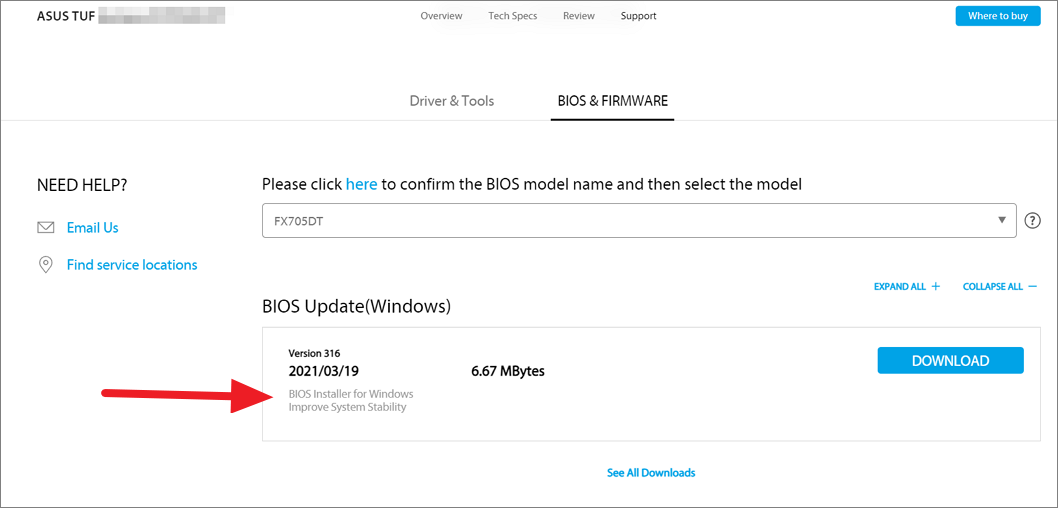
Tuttavia, se il BIOS è disponibile solo come file flash, scaricarlo, estrarre il file compresso e copiarlo in una cartella di un'unità USB.Seguite quindi questi passaggi per installarlo:
A questo punto, collegare l'unità USB al computer e riavviare il sistema.Quando il computer si avvia, premereF2,F10,F12, oDelsulla tastiera per avviare il menu del BIOS UEFI.Ogni computer ha un tasto di scelta rapida diverso per aprire il menu del BIOS, ma la maggior parte dei PC utilizza i tasti di scelta rapida sopra indicati.
Nell'utility BIOS, aprire l'opzione "Advanced" o "Advanced Mode".
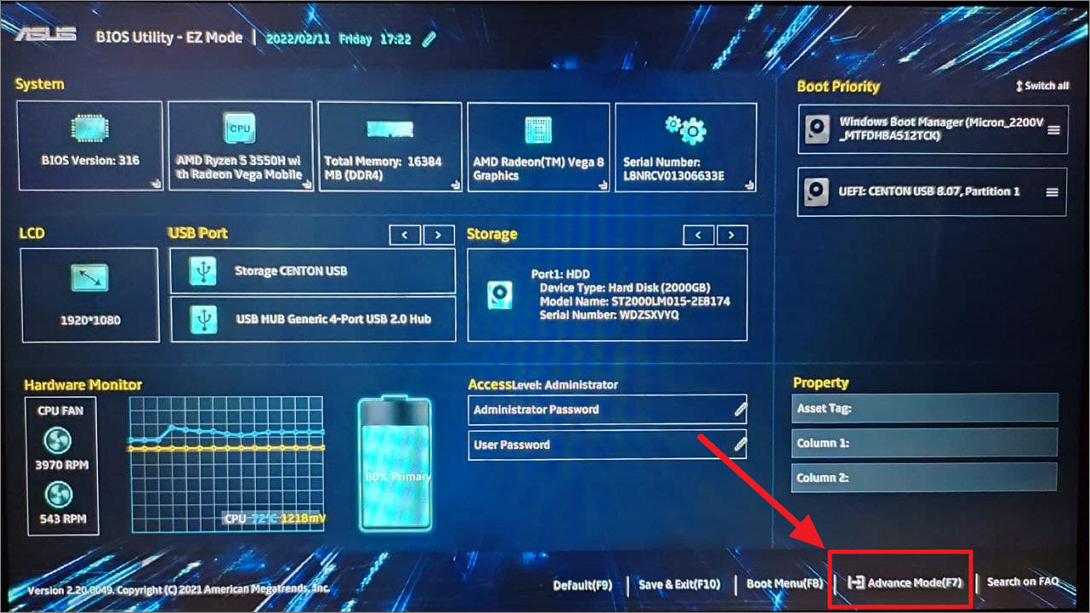
Nella scheda Avanzate, cercate l'opzione "Flash" o "EZ flash" o altra opzione di aggiornamento del firmware e selezionatela.

Nella schermata successiva, spostarsi sull'unità USB e selezionare la nuova immagine del firmware salvata sull'unità.L'installazione dovrebbe richiedere un po' di tempo, ma durante il processo assicuratevi di non interrompere il processo o di non spegnere il PC, altrimenti rischiate di mandare in tilt il computer.Se si utilizza un computer portatile, assicurarsi di collegarlo alla corrente prima di iniziare il processo.
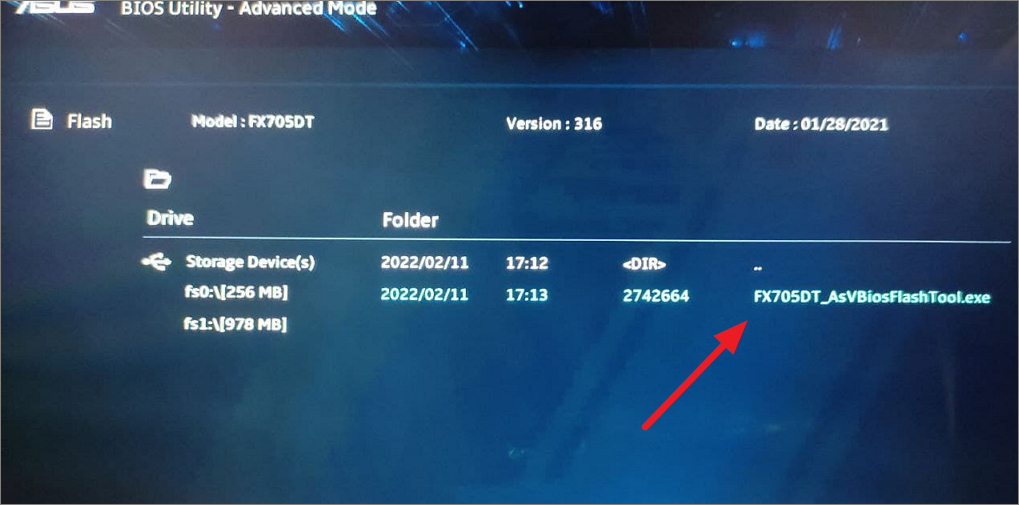
Disinstallare i software installati di recente
Se l'errore Driver_Power_State_Failure si verifica solo dopo l'installazione di un determinato software o programma, disinstallarlo.Alcuni programmi non sono compatibili con i driver o le configurazioni del sistema e possono causare l'errore della schermata blu.
Per disinstallare il software, aprire l'applicazione Impostazioni, fare clic su "App" nel riquadro di sinistra e selezionare "App e funzionalità" a destra.
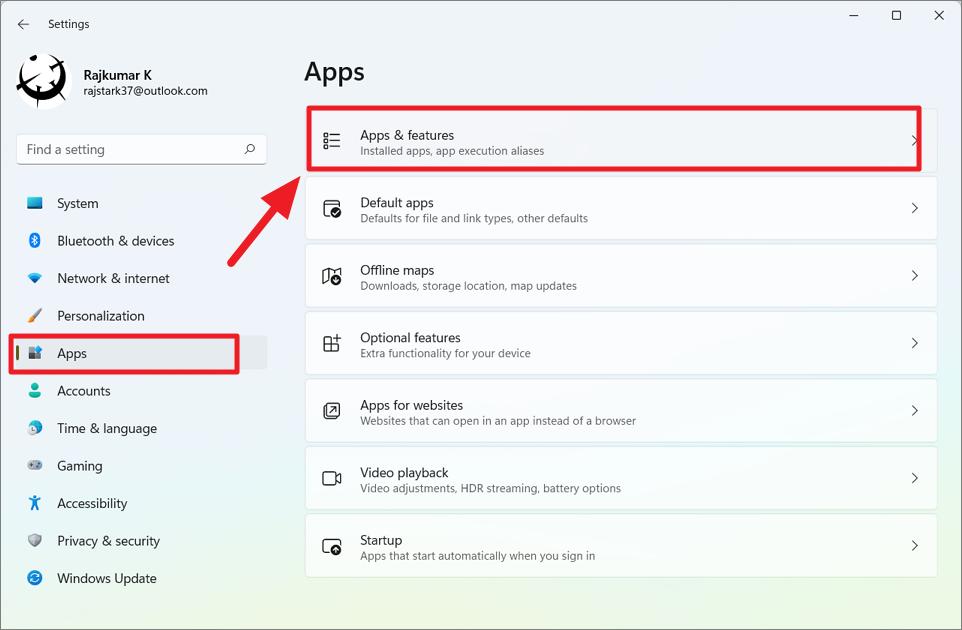
Nell'elenco delle applicazioni, individuare l'applicazione che si desidera disinstallare, fare clic sul pulsante con l'ellissi verticale (tre punti) e fare clic su "Disinstalla".
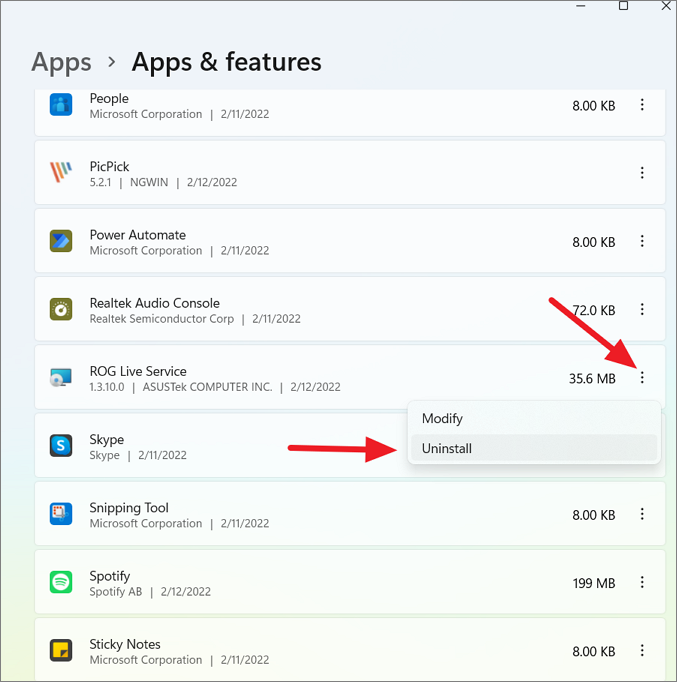
Rimuovere i dispositivi esterni
Se al computer sono collegate più periferiche esterne (come altoparlante, webcam, scanner, stampante e così via), provare a scollegare le periferiche e vedere se il problema si risolve.
Innanzitutto, spegnere il sistema, scollegare tutti i dispositivi e riavviare il computer.Se il computer funziona senza alcun errore o problema, ricollegare i dispositivi al computer uno alla volta e testarli ogni volta per individuare quello che causa il problema.
Utilizzare il Ripristino del sistema per eseguire il rollback dei driver o annullare le modifiche al sistema
Alcuni driver non mostrano l'opzione Ripristina driver nelle proprietà del driver; in questo caso, è possibile utilizzare il Ripristino del sistema per ripristinare i driver.Il Ripristino del sistema può anche annullare le modifiche recenti o la corruzione del sistema che potrebbero causare l'errore.
Fate clic sul menu Start, cercate "Ripristino configurazione di sistema" nella ricerca di Windows e selezionate il pannello di controllo "Crea un punto di ripristino".

Nel pannello di controllo Proprietà del sistema, fare clic sul pulsante "Ripristino del sistema".
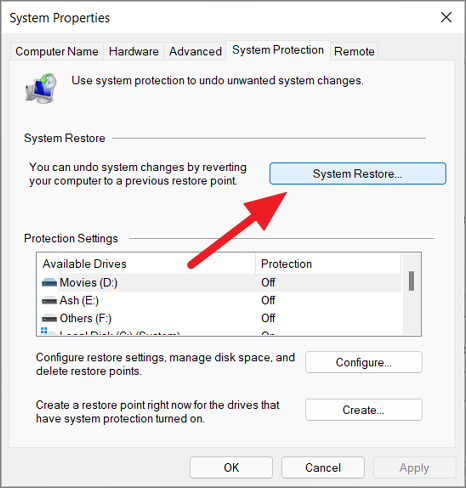
Nello strumento Ripristino configurazione di sistema, selezionare l'opzione "Scegli un altro punto di ripristino" e fare clic su "Avanti".

Nella finestra successiva, verrà visualizzato un elenco di punti di ripristino del sistema, scegliere quello giusto e selezionare "Avanti".Se viene visualizzato il driver problematico installato, scegliere il punto di ripristino o quello precedente e fare clic su "Avanti".

Eseguire il Driver Verifier per controllare i driver
Driver Verifier è un'utilità integrata che viene utilizzata per rilevare e risolvere molti problemi relativi ai driver.Se il problema del Driver Power State Failure è causato da driver malfunzionanti, il Driver Verifier può aiutare a capire quale driver sta causando il problema.Vediamo come verificare i driver:
Innanzitutto, cercate "Prompt dei comandi" nella ricerca di Windows e fate clic su "Esegui come amministratore" tra i risultati.
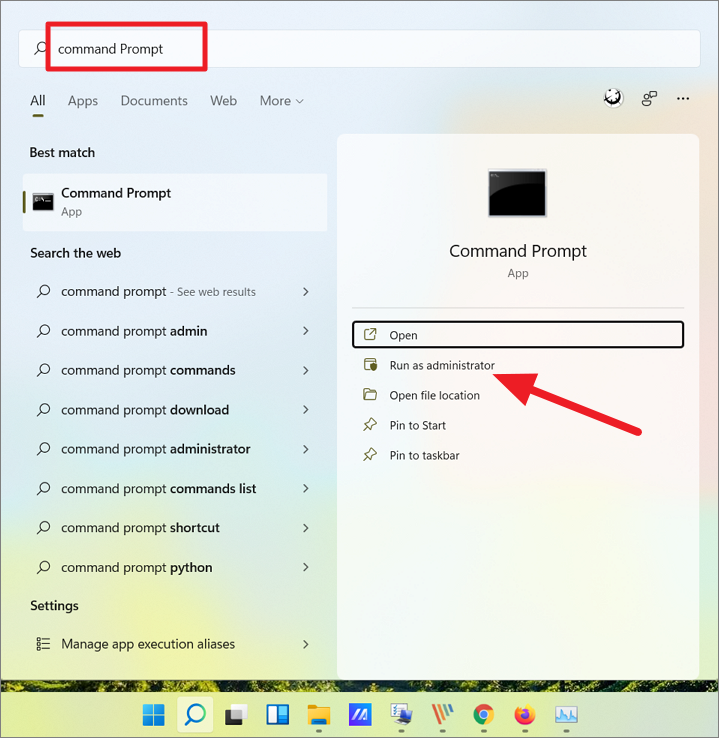
Nel prompt dei comandi, digitare il comandoVerificatore e premereEntrare per eseguirlo.
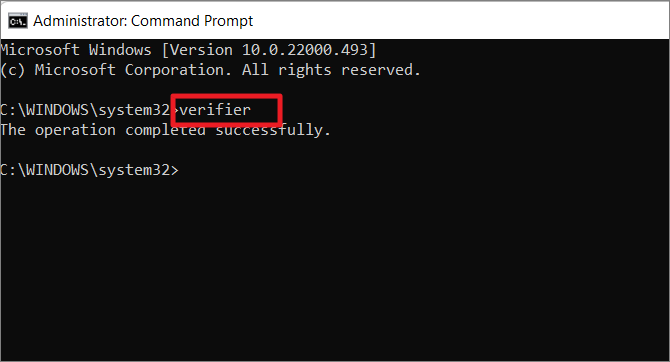
A questo punto, apparirà la finestra Driver Verifier Manager.Qui, selezionate "Crea impostazioni standard" e fate clic su "Avanti".
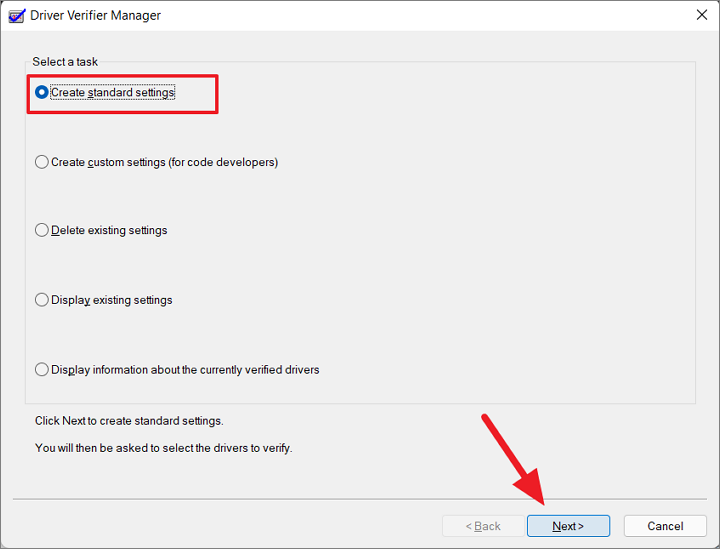
Per controllare tutti i driver installati sul PC,selezionare l'opzione "Seleziona automaticamente tutti i driver installati su questo computer" e fare clic su "Fine".
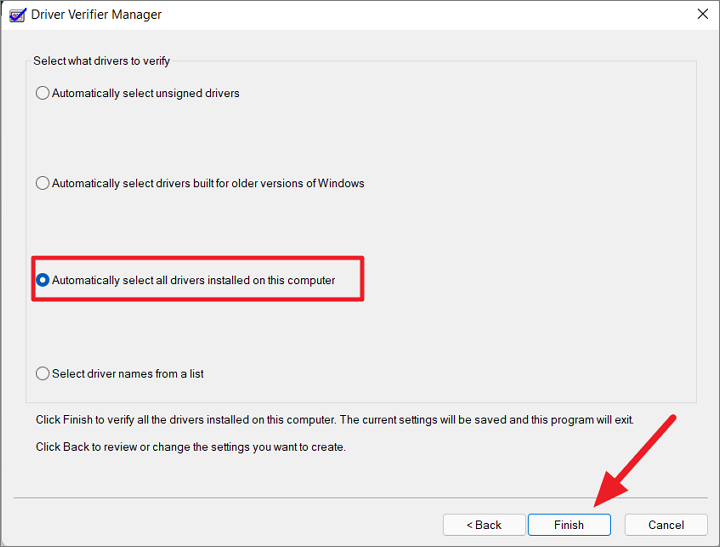
Per scansionare solo i driver specificiselezionare l'opzione "Seleziona i nomi dei driver da un elenco" e fare clic su "Fine".

Quindi, selezionare i driver da scansionare e fare clic su "Fine".
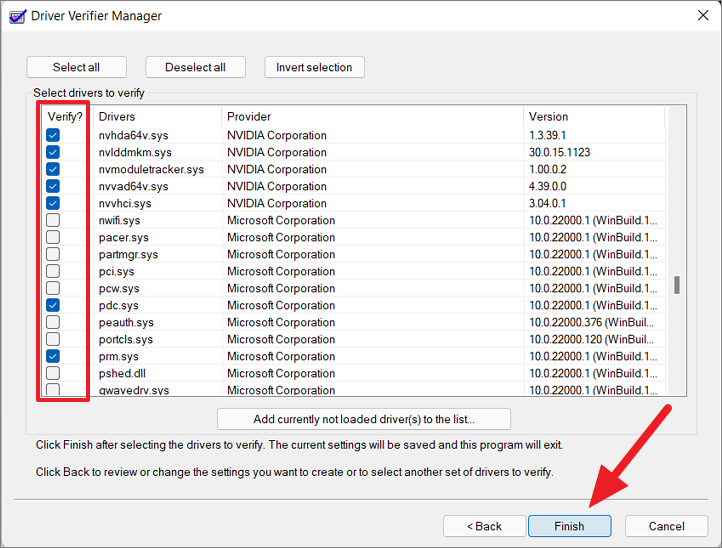
Quindi, nella finestra di richiesta, fare clic su "OK" e riavviare il computer per eseguire la scansione dei driver.
Dopo aver riavviato il computer, Driver Verifier viene eseguito in background e diagnostica i driver.Per sapere quale driver non ha funzionato o ha causato il problema, aprire nuovamente Gestione verifica periferiche, selezionare l'opzione "Visualizza informazioni sui driver attualmente verificati" e fare clic su "Avanti".

Una volta eseguita la scansione dei driver ed eliminati quelli difettosi, assicuratevi di interrompere o disattivare il processo di Driver Verifier Manager, altrimenti sovraccaricherà il sistema e lo manderà in crash.Driver Verifier Manager viene eseguito in background a ogni avvio e finché non viene interrotto.
Per interrompere Driver Verifier Manager, avviare nuovamente lo strumento, selezionare l'opzione "Elimina impostazioni esistenti" e fare clic sul pulsante "Fine",
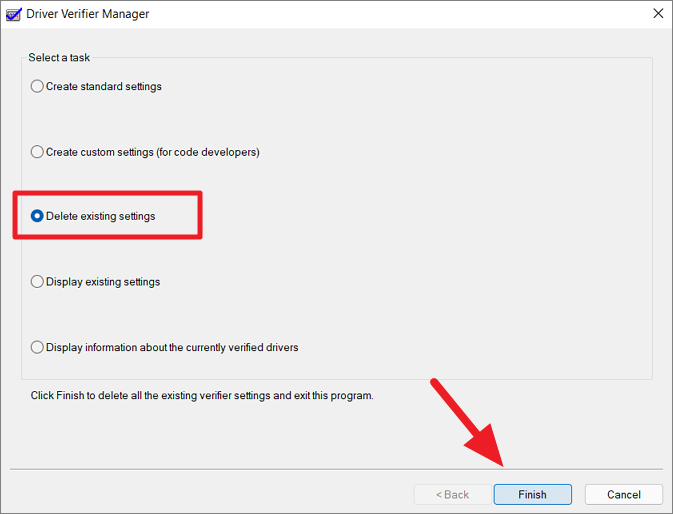
Quindi, riavviare il PC.
Ripristinare il PC (ultima risorsa)
Se nessuno dei metodi sopra descritti ha funzionato, è possibile ripristinare il PC Windows per risolvere l'errore della schermata blu Driver Power State Failure.Il ripristino di Windows reinstallerà il sistema operativo Windows 11 dall'immagine di backup o dal servizio cloud.Quando si reinstalla Windows, si può scegliere di mantenere i file personali e di rimuovere tutte le applicazioni e le impostazioni.
Questo metodo rimuoverà tutte le applicazioni, i driver e le impostazioni di terze parti.Il computer verrà ripristinato allo stato predefinito al momento dell'installazione del sistema operativo.Seguire queste istruzioni per ripristinare il PC Windows 11:
Aprite l'applicazione Impostazioni di Windows 11 premendoVincere+I. Nell'applicazione Impostazioni, scegliere la scheda "Sistema" e, sulla destra, scorrere verso il basso e fare clic sull'opzione "Ripristino".
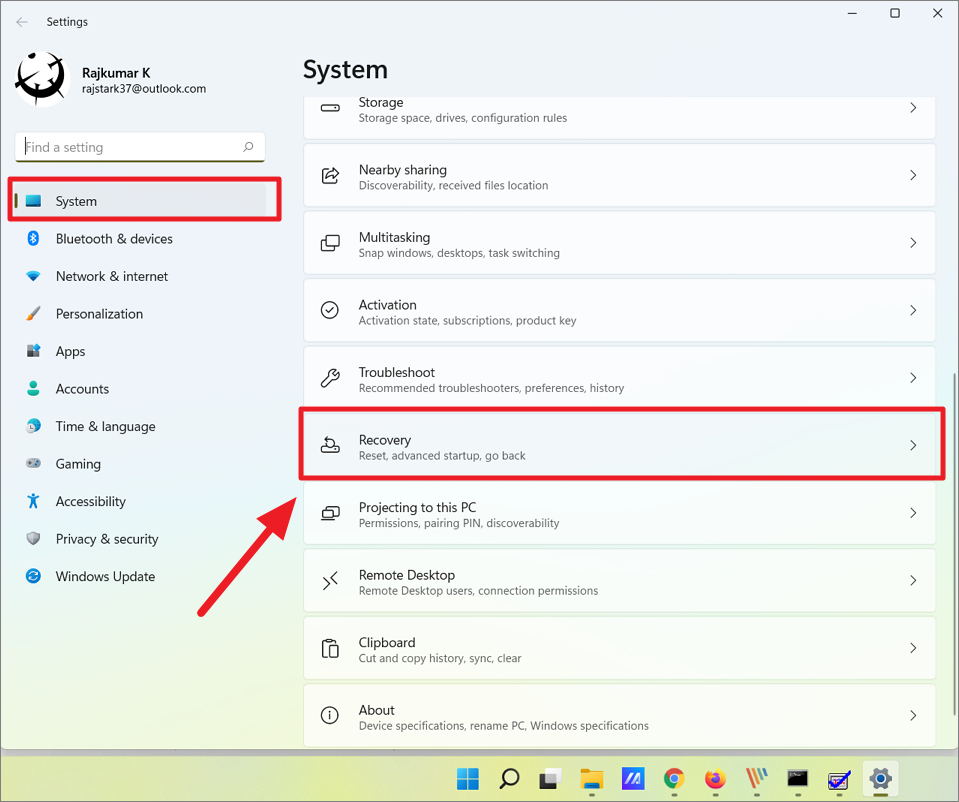
Nella sezione Opzioni di ripristino, fare clic sul pulsante "Ripristina PC".

Si apre la finestra di dialogo Ripristina questo PC, in cui è possibile scegliere se si desidera "Mantenere i file" ma rimuovere le applicazioni e le impostazioni o "Rimuovere tutto", compresi i file personali dalle librerie.Selezionare un'opzione tra le due.
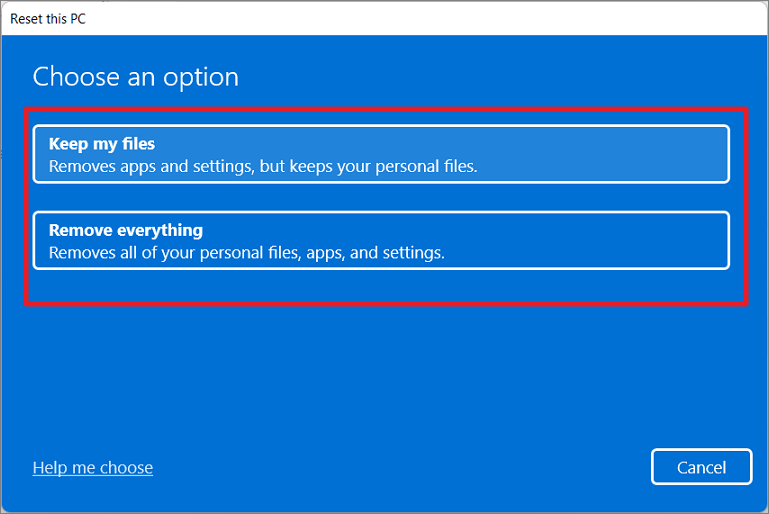
Quindi, scegliere come reinstallare Windows: con un'immagine di backup locale del dispositivo o con il download e la reinstallazione di Windows tramite Cloud.Se scegliete "Download in cloud", scaricherà e reinstallerà l'ultima build di Windows 11, ma avrà bisogno di Internet e di 4 GB di dati.Se invece si sceglie "reinstallazione locale", verrà reinstallata la stessa build del sistema operativo dall'immagine di backup del dispositivo.

Nelle finestre successive, fare clic sul pulsante "Avanti".

Infine, fare clic sul pulsante "Reset" per avviare il processo di ripristino.

Il processo richiederà un po' di tempo e riavvierà automaticamente il sistema a un nuovo sistema operativo.
Ci auguriamo che questo articolo vi aiuti a eliminare l'errore di mancanza di alimentazione del driver nel vostro dispositivo.

