9 scorciatoie da tastiera dello strumento di cattura in Windows 10
Aggiornato 2023 di Marzo: Smetti di ricevere messaggi di errore e rallenta il tuo sistema con il nostro strumento di ottimizzazione. Scaricalo ora a - > questo link
- Scaricare e installare lo strumento di riparazione qui.
- Lascia che scansioni il tuo computer.
- Lo strumento sarà quindi ripara il tuo computer.
Lo Strumento di cattura è l'utilità di cattura degli screenshot predefinita in Windows 10. Introdotto per la prima volta con Windows Vista, lo Strumento di cattura consente di acquisire l'intero schermo, finestra o un'area specifica dello schermo.
Nell'ultimo Windows 10, lo Strumento di cattura ha ricevuto alcuni miglioramenti. Ora viene fornito con un'opzione di ritardo che consente di acquisire lo schermo dopo un ritardo massimo di 5 secondi. La funzione è utile durante l'acquisizione dei menu. Tuttavia, la versione corrente dello strumento di cattura non supporta l'acquisizione di video.
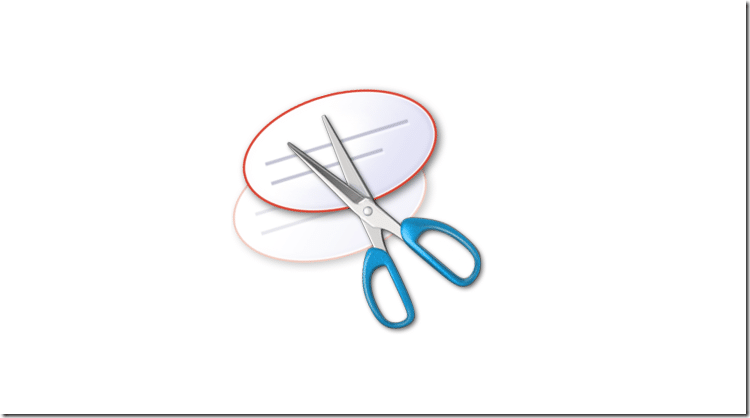
La maggior parte degli utenti di PC utilizza spesso lo Strumento di cattura per acquisire schermate. Se utilizzi spesso anche lo Strumento di cattura, potresti essere interessato a utilizzare le scorciatoie da tastiera per acquisire rapidamente lo schermo utilizzando lo Strumento di cattura.
Note importanti:
Ora è possibile prevenire i problemi del PC utilizzando questo strumento, come la protezione contro la perdita di file e il malware. Inoltre, è un ottimo modo per ottimizzare il computer per ottenere le massime prestazioni. Il programma risolve gli errori comuni che potrebbero verificarsi sui sistemi Windows con facilità - non c'è bisogno di ore di risoluzione dei problemi quando si ha la soluzione perfetta a portata di mano:
- Passo 1: Scarica PC Repair & Optimizer Tool (Windows 11, 10, 8, 7, XP, Vista - Certificato Microsoft Gold).
- Passaggio 2: Cliccate su "Start Scan" per trovare i problemi del registro di Windows che potrebbero causare problemi al PC.
- Passaggio 3: Fare clic su "Ripara tutto" per risolvere tutti i problemi.
Sebbene non sia disponibile una scorciatoia da tastiera dedicata per avviare lo strumento di cattura, puoi creare una scorciatoia da tastiera per aprire lo strumento di cattura sia creando una scorciatoia dello strumento di cattura e quindi assegnando una scorciatoia da tastiera per esso o premendo il Tool sulla barra delle applicazioni.
NOTA: ti consigliamo di consultare la nostra guida Suggerimenti e trucchi per lo strumento di cattura di Windows 10 per saperne di più sullo strumento di cattura.
Suggerimento: in Windows 10, puoi utilizzare il logo di Windows + la scorciatoia da tastiera Print Screen per acquisire rapidamente l'intero schermo e salvarlo automaticamente nella cartella Pictures \\ Screenshots.
Scorciatoie da tastiera dello Strumento di cattura in Windows 10
Dopo aver avviato lo Strumento di cattura, puoi utilizzare le seguenti scorciatoie da tastiera:
Alt + M : scegli una modalità di cattura
Ctrl + S - Salva lo snap catturato
Alt + N - Crea un nuovo snip utilizzando l'ultima modalità utilizzata
Ctrl + N - Crea una nuova cattura
Alt + D : ritarda l'acquisizione di 1-5 secondi
(Dopo aver premuto Alt + D, è necessario utilizzare il tasto freccia giù per selezionare il ritardo)
Maiusc + tasti freccia : sposta il cursore per selezionare un'area di cattura rettangolare
Ctrl + C - Copia la cattura catturata negli appunti
Esc : annulla la selezione dello snip
Ctrl + P - Stampa la cattura
Dopo aver acquisito uno screenshot, puoi premere il tasto Alt \u0026 gt; premi T \u0026 gt; premi P , H o E per scegliere rispettivamente penna, evidenziatore o gomma.

