Abilita l'account amministratore di Windows 11 senza accedere
Aggiornato 2023 di Marzo: Smetti di ricevere messaggi di errore e rallenta il tuo sistema con il nostro strumento di ottimizzazione. Scaricalo ora a - > questo link
- Scaricare e installare lo strumento di riparazione qui.
- Lascia che scansioni il tuo computer.
- Lo strumento sarà quindi ripara il tuo computer.
Gli account utente sono necessari per poter impostare facilmente diverse impostazioni di utilizzo. Windows 11 offre all'utente tre tipi di account utente da utilizzare a seconda della necessità di utilizzo, questi sono:
Tipi di account di Windows 11
- Utente Guest o Guest: è un account di base, viene utilizzato quando è necessario fornire un accesso temporaneo al sistema, non ha i permessi per apportare modifiche al sistema o ai suoi parametri
- Utente amministratore: questo è l'account che viene creato durante l'installazione del sistema operativo, ha i permessi per apportare modifiche, ma in alcune attività sarà necessario confermare l'azione Tramite UAC (User Account Control)
- Amministratore utente integrato o built-in: è un account disabilitato di default nella sistema per motivi di sicurezza, questo perché questo account ha tutte le autorizzazioni per apportare modifiche al sistema in modo che se viene utilizzato in modo improprio può causare gravi danni.
Solvetic ti fornirà il processo per abilitare questo account amministratore senza dover accedere a Windows 11, per questo è necessario disporre dell'immagine ISO di Windows 11 disponibile al seguente link:
Abilita l'account amministratore di Windows 11 senza accedere
Passaggio 1
Avvia il computer dall'immagine ISO di Windows 11 come indicato:
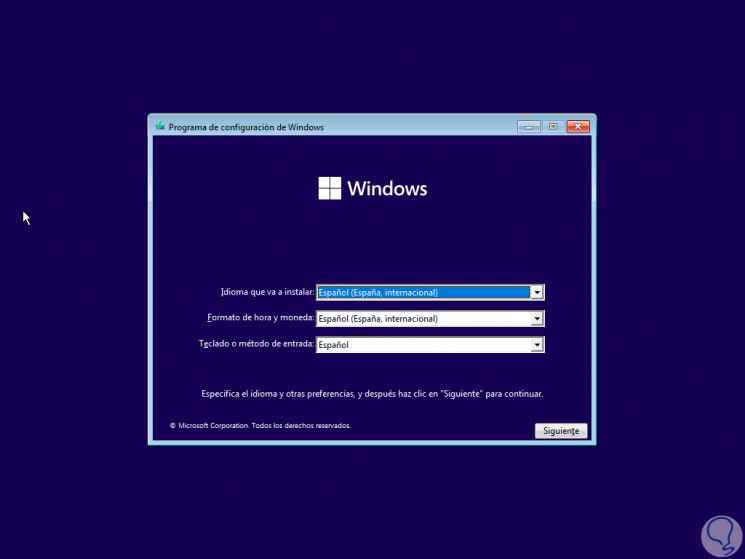
Note importanti:
Ora è possibile prevenire i problemi del PC utilizzando questo strumento, come la protezione contro la perdita di file e il malware. Inoltre, è un ottimo modo per ottimizzare il computer per ottenere le massime prestazioni. Il programma risolve gli errori comuni che potrebbero verificarsi sui sistemi Windows con facilità - non c'è bisogno di ore di risoluzione dei problemi quando si ha la soluzione perfetta a portata di mano:
- Passo 1: Scarica PC Repair & Optimizer Tool (Windows 11, 10, 8, 7, XP, Vista - Certificato Microsoft Gold).
- Passaggio 2: Cliccate su "Start Scan" per trovare i problemi del registro di Windows che potrebbero causare problemi al PC.
- Passaggio 3: Fare clic su "Ripara tutto" per risolvere tutti i problemi.
Passaggio 2
Premere il tasto seguente per accedere alla console integrata:
Shift + 10
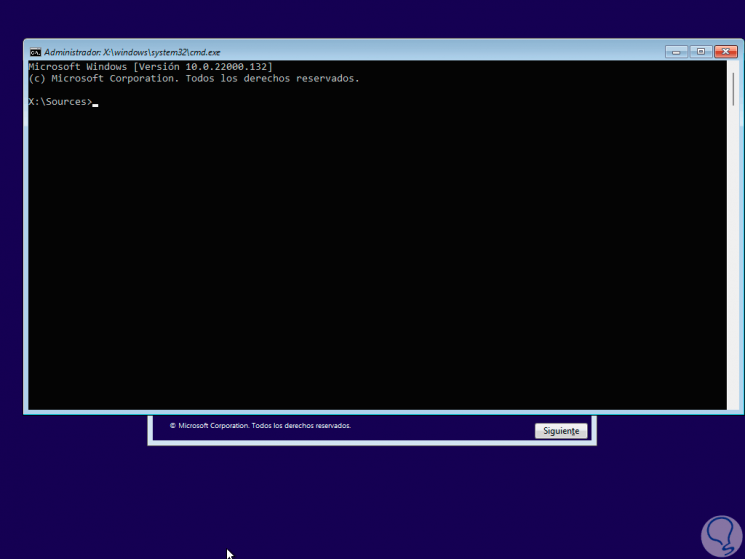
Passaggio 3
Esegui "d:" per accedere all'unità di sistema, quindi elenca la directory con il comando "dir":
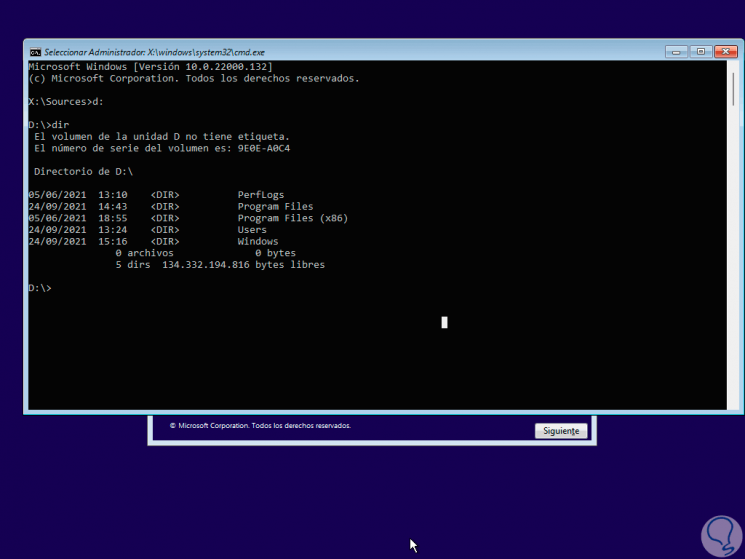
Passaggio 4
In questa modalità della console X si riferisce a risorse locali, quindi la lettera C, comunemente usata per identificare dove è installato il sistema, non si applica e in questo caso è D ma può essere un'altra lettera. Esegui "cd Windows\System32" per andare alla cartella System32 dove gli eseguibili e le utilità di sistema sono:
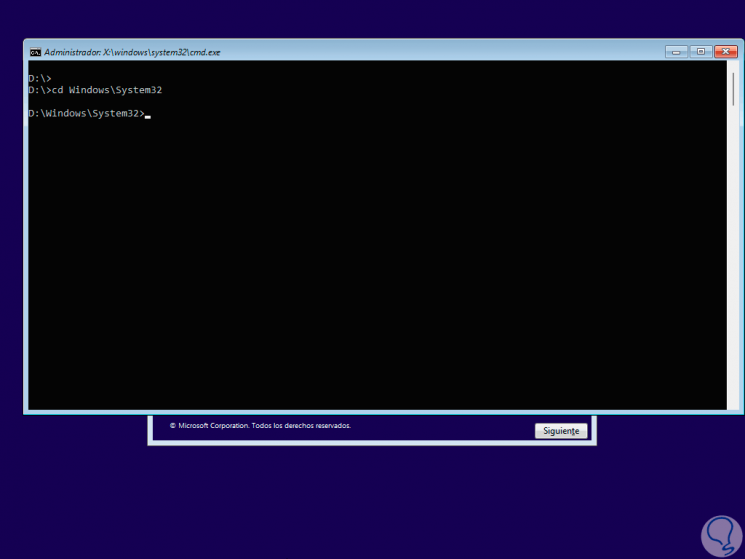
Passaggio 5
Creiamo un backup di Utilman, questa è l'utilità di accessibilità di Windows 11:
ren Utilman.exe Utilman.bk
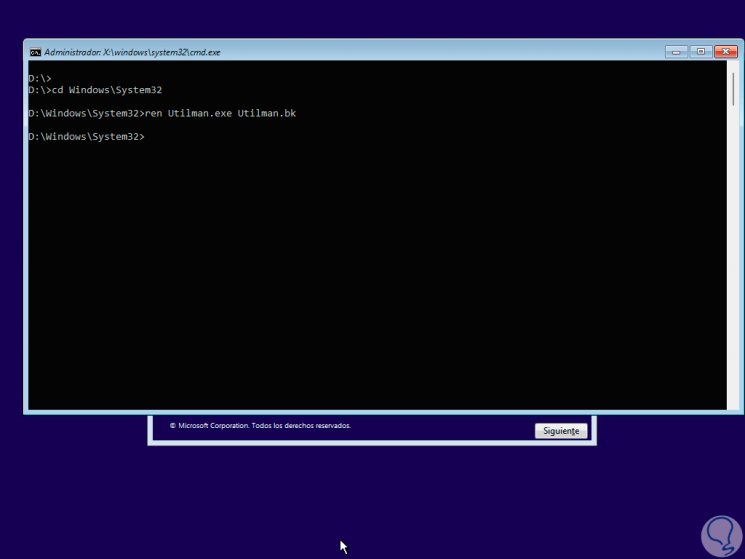
Passaggio 6
Ora copiamo CMD in Utilman con il comando:
copia cmd.exe Utilman.exe
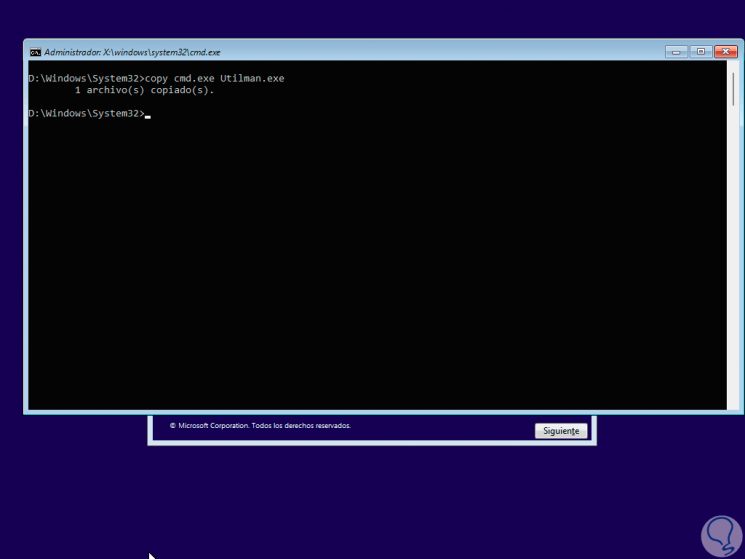
Passaggio 7
Dopodiché riavviamo Windows 11 con il comando:
spegnimento-r-t 0
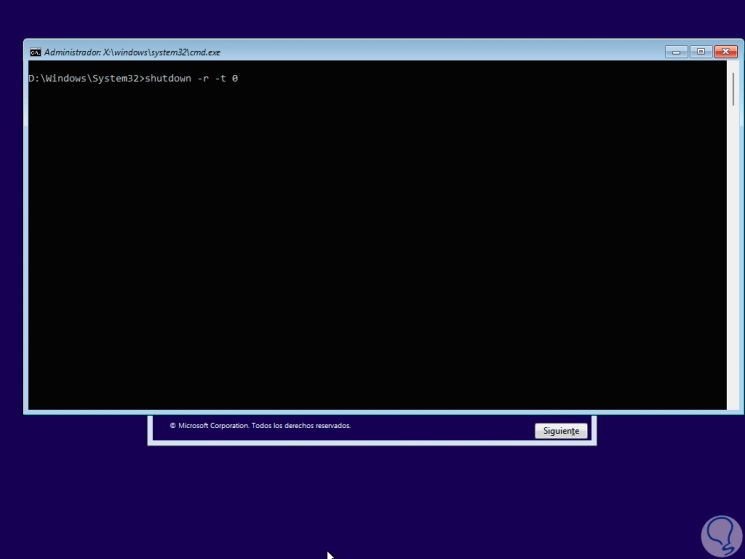
Passaggio 8
Windows 11 si riavvierà:
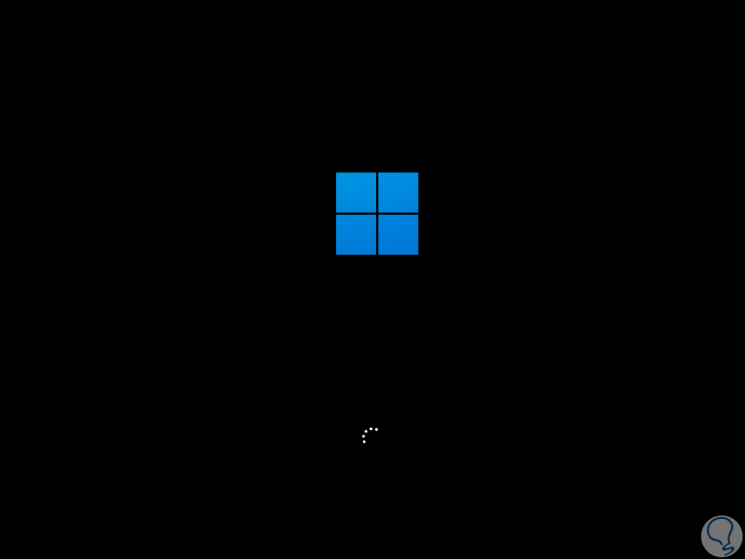
Passaggio 9
Accediamo alla schermata di blocco o accediamo. Facciamo clic sul pulsante di accessibilità in basso
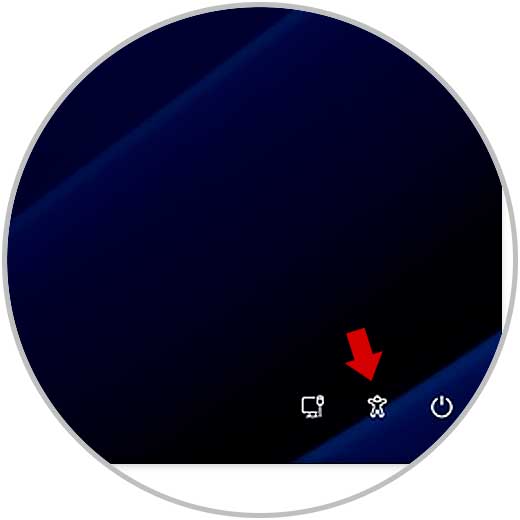
Passaggio 10
La console CMD si aprirà:
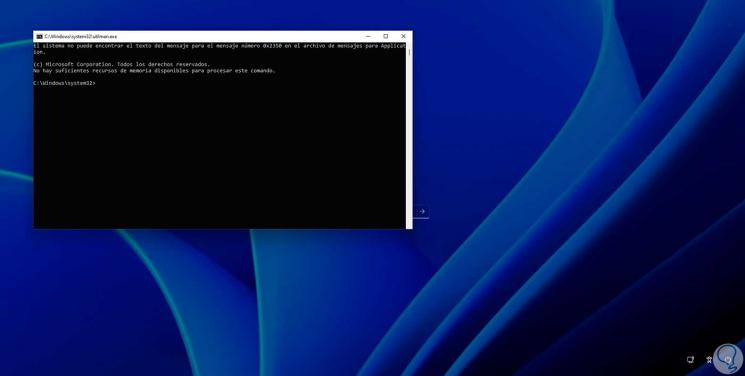
Passaggio 11
Elenchiamo gli utenti:
utente netto
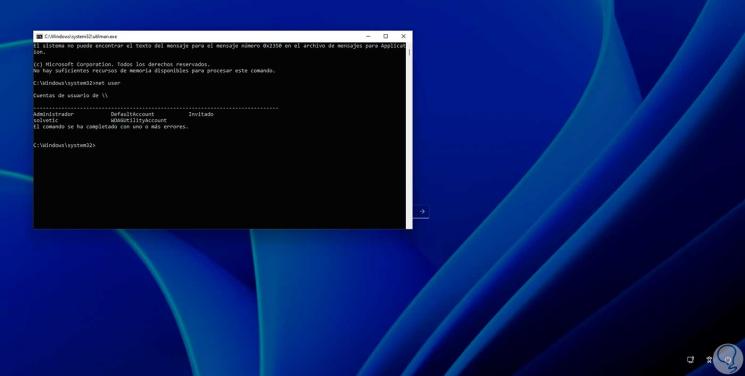
Passaggio 12
Lì vediamo l'utente amministratore, attiviamo l'utente amministratore con il comando:
net user Amministratore/attivo: sì
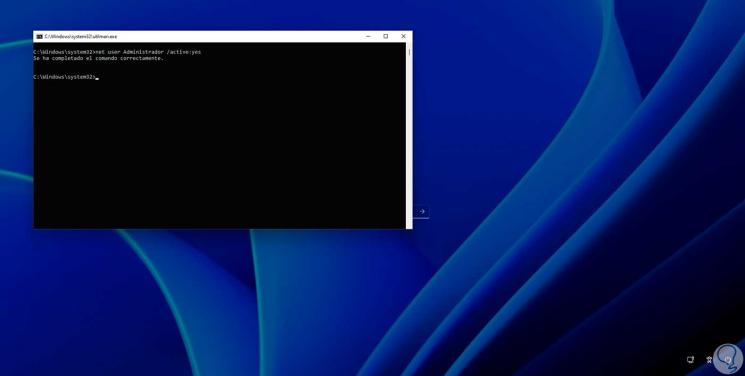
Passaggio 13
Assegna una password all'utente amministratore con la sintassi:
utente di rete "password" dell'amministratore
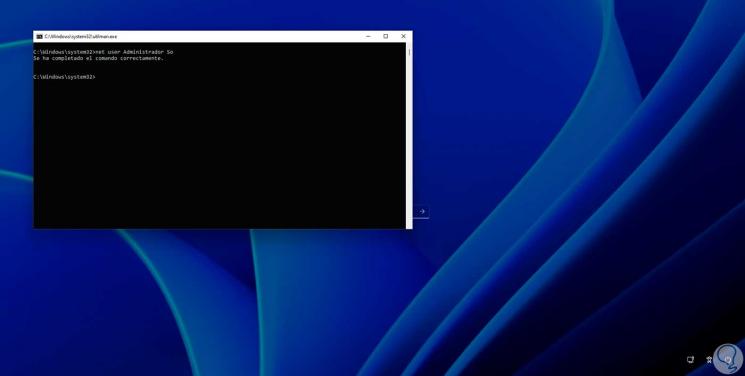
Passaggio 14
Usciamo dalla console e riavviamo Windows 11:
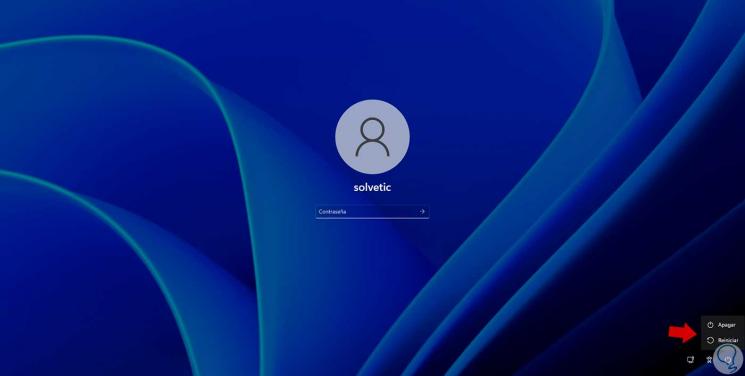
Passaggio 15
Dopo essere stato riavviato, l'utente amministratore sarà disponibile in basso a sinistra:
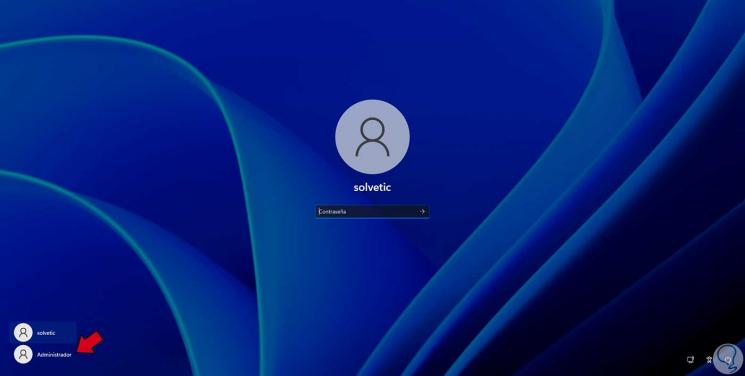
Passaggio 16
Selezionalo e accedi:
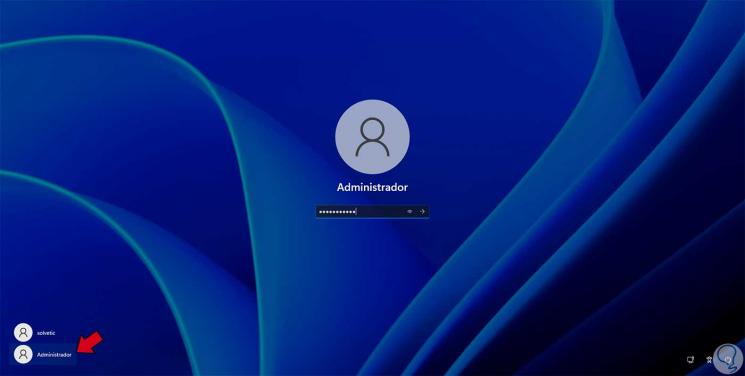
Passaggio 17
Poiché sei un nuovo utente, il processo di installazione tradizionale sarà completato:

Passaggio 18
Quindi completiamo la configurazione:
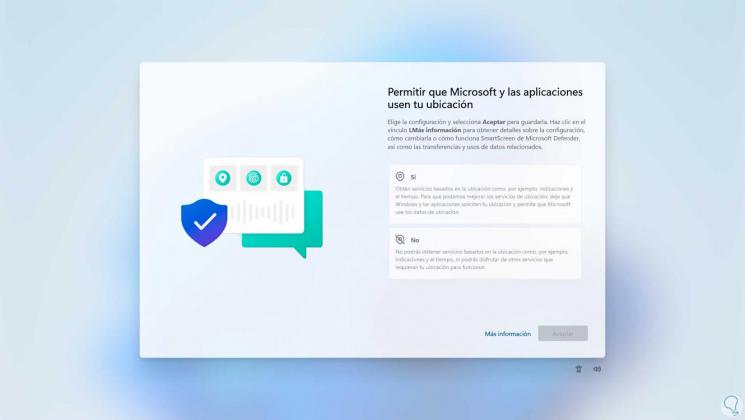
Passaggio 19
La sessione verrà avviata e vediamo che è l'utente amministratore integrato di Windows 11:
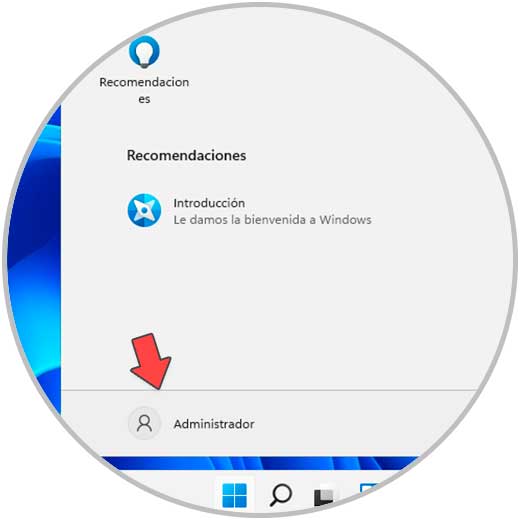
Passaggio 20
Apriamo CMD come amministratore:
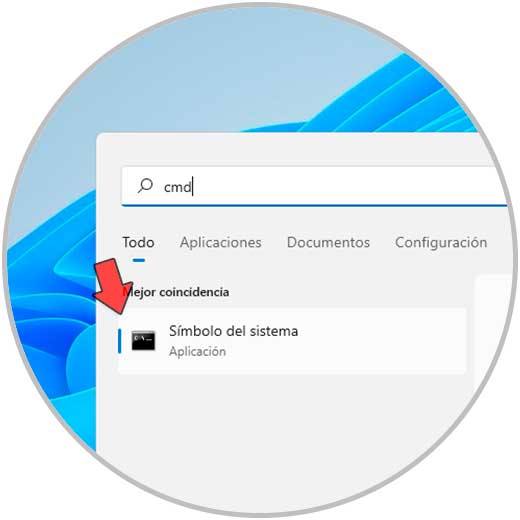
Passaggio 21
Per attivare l'utente Amministratore eseguiamo:
net user Amministratore/attivo: sì
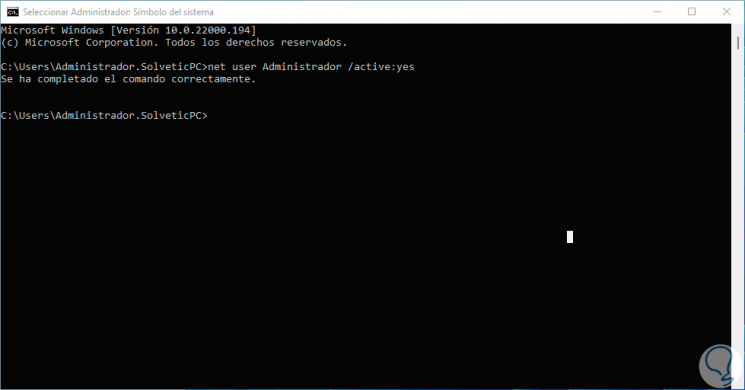
Passaggio 22
Per disattivare l'utente Amministratore quando non è più necessario eseguiamo
utente netto Amministratore/attivo: no
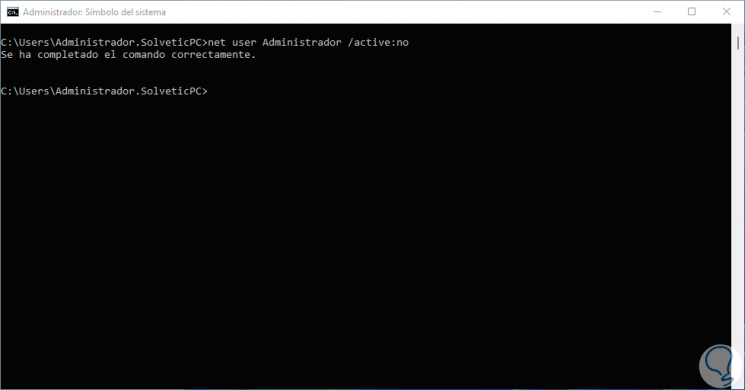
In questo modo avremo le funzioni avanzate di questo utente in Windows 11.
Solvetic ti ha spiegato come attivare questo utente senza effettuare il login, ma ricordiamo l'importanza di dare un uso corretto al suo utilizzo poiché ha tutti i permessi di sistema globali.

