Abilita PING Windows 11 Disabilita PING Windows 11 Firewall CMD o Menu
Aggiornato 2023 di Marzo: Smetti di ricevere messaggi di errore e rallenta il tuo sistema con il nostro strumento di ottimizzazione. Scaricalo ora a - > questo link
- Scaricare e installare lo strumento di riparazione qui.
- Lascia che scansioni il tuo computer.
- Lo strumento sarà quindi ripara il tuo computer.
Il comando PING è fondamentale per determinare lo stato di un computer remoto, poiché con questo comando vengono inviati a destinazione una serie di pacchetti di rete e se si ottiene una risposta verranno restituiti correttamente, questo ci permette di accedere a dettagli come as:
- Indirizzo IP del computer remoto
- Tracciabilità eseguita
- determinare la latenza di connessione tra i due computer
- rete Convalida connettività
- Convalida la disponibilità del computer remoto
1. Abilita PING Windows 11 da CMD
Passaggio 1
Per utilizzare questo metodo di CMD, dobbiamo accedere alla console come amministratori dall'inizio:
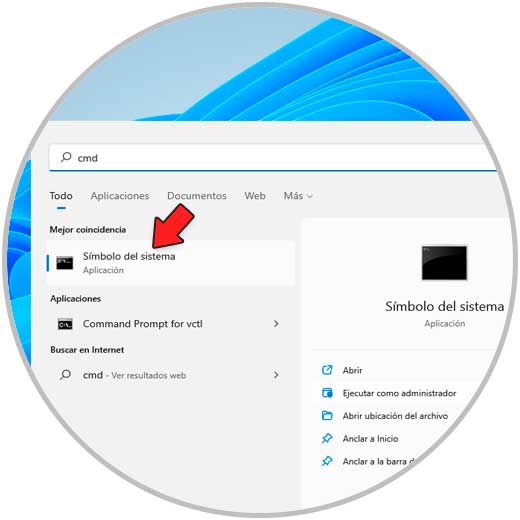
Note importanti:
Ora è possibile prevenire i problemi del PC utilizzando questo strumento, come la protezione contro la perdita di file e il malware. Inoltre, è un ottimo modo per ottimizzare il computer per ottenere le massime prestazioni. Il programma risolve gli errori comuni che potrebbero verificarsi sui sistemi Windows con facilità - non c'è bisogno di ore di risoluzione dei problemi quando si ha la soluzione perfetta a portata di mano:
- Passo 1: Scarica PC Repair & Optimizer Tool (Windows 11, 10, 8, 7, XP, Vista - Certificato Microsoft Gold).
- Passaggio 2: Cliccate su "Start Scan" per trovare i problemi del registro di Windows che potrebbero causare problemi al PC.
- Passaggio 3: Fare clic su "Ripara tutto" per risolvere tutti i problemi.
Passaggio 2
Abilitiamo PING con la sintassi:
netsh advFirewall Firewall add rule name = "Rule name" protocol = icmpv4: 8, any dir = in action = allow
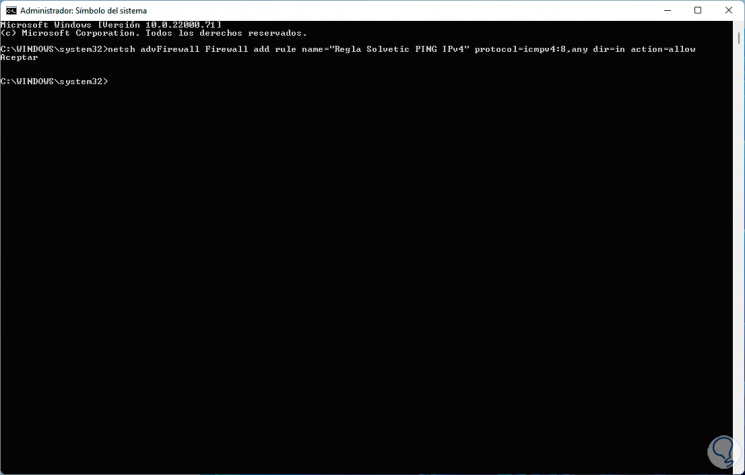
Passaggio 3
Questo creerà una regola con il nome assegnato che abilita il PING nelle connessioni IPv4, Per abilitare IPv6 eseguiamo:
netsh advFirewall Firewall add rule name = "rule name" protocol = icmpv6: 8, any dir = in action = allow
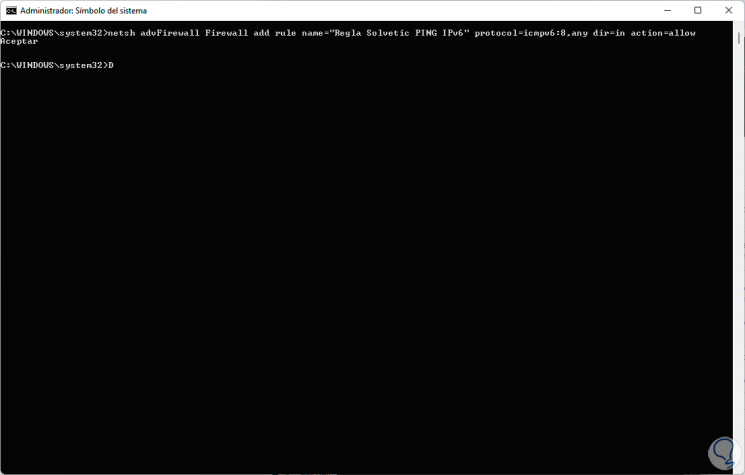
Passaggio 4
Per avere accesso a tutte le regole dalla console, eseguiremo:
netsh advFirewall Firewall mostra nome regola = all
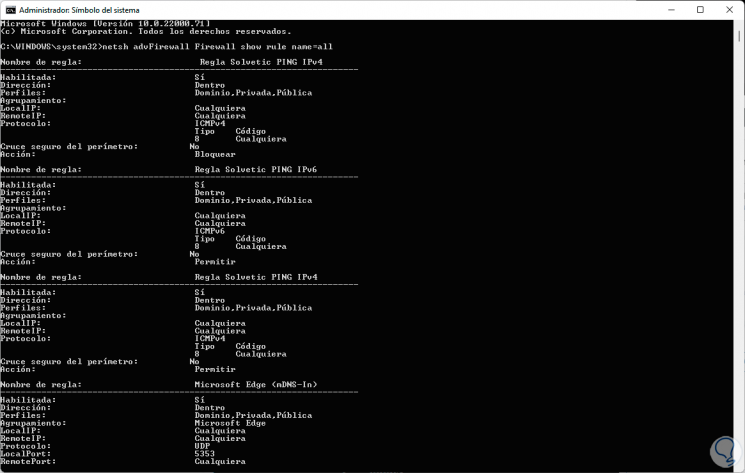
Verificare che PING risponda a qualsiasi indirizzo o sito Web.
2. Disabilita PING Windows 11 da CMD
Passaggio 1
Per disabilitare il utilizzo di PING da CMD, accediamo come amministratori e nel caso di IPv4 eseguiamo:
netsh advFirewall Firewall add rule name = "Rule name" protocol = icmpv4: 8, any dir = in action = block
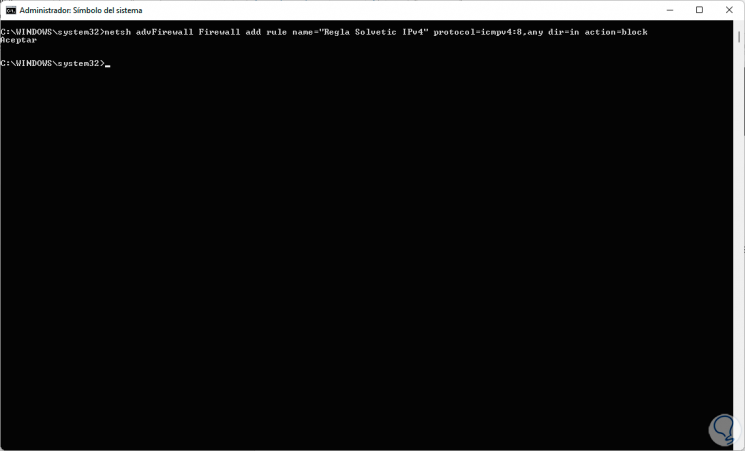
Passaggio 2
Per disabilitare PING IPv6 eseguiamo:
netsh advFirewall Firewall add rule name = "Rule name" protocol = icmpv6: 8, any dir = in action = block
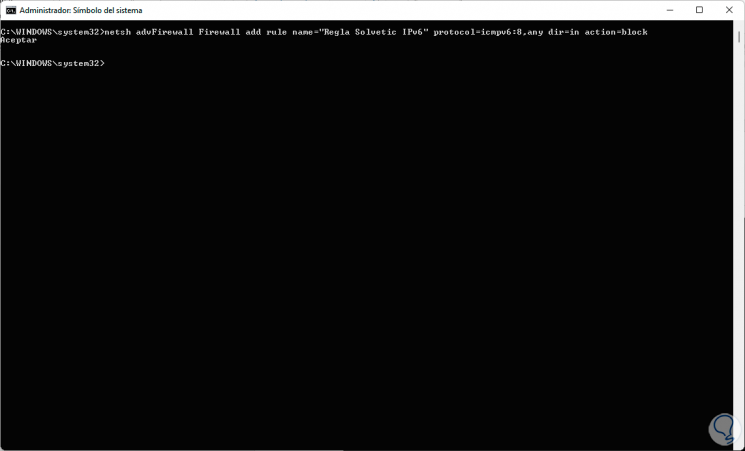
3. Abilita PING Windows 11 dal firewall
Passaggio 1
Il firewall è il punto centrale da cui vengono gestite e uscite le regole in entrata , per utilizzare questo metodo, cerca "firewall" nel menu Start. Seleziona "Windows Defender Firewall" e vedremo quanto segue:
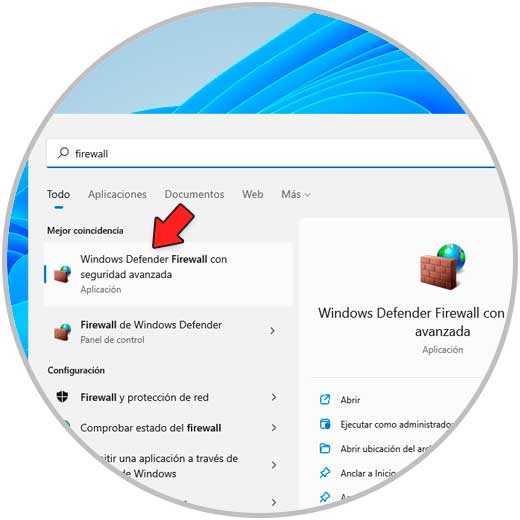
Passaggio 2
Fare clic su "Impostazioni avanzate"
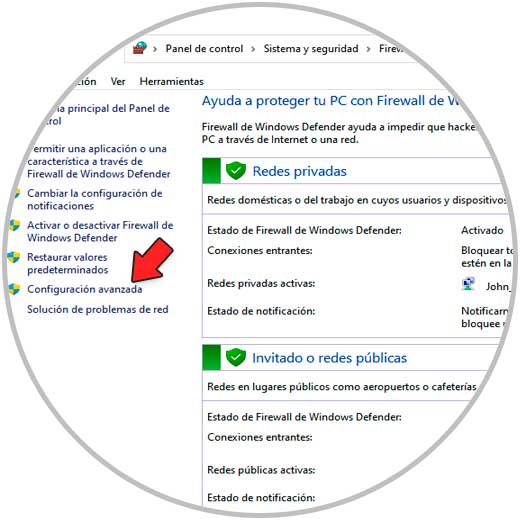
Passaggio 3
Quindi, nella finestra successiva, seleziona "Regole in entrata":
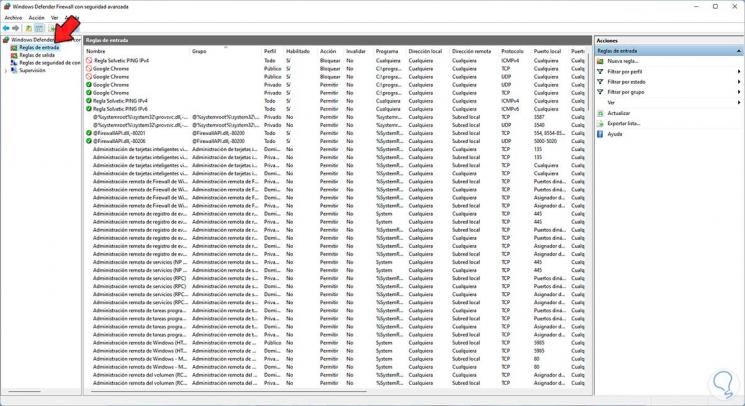
Passaggio 4
Fare clic su "Nuova regola" per visualizzare la procedura guidata successiva. Seleziona la casella "Personalizzata"
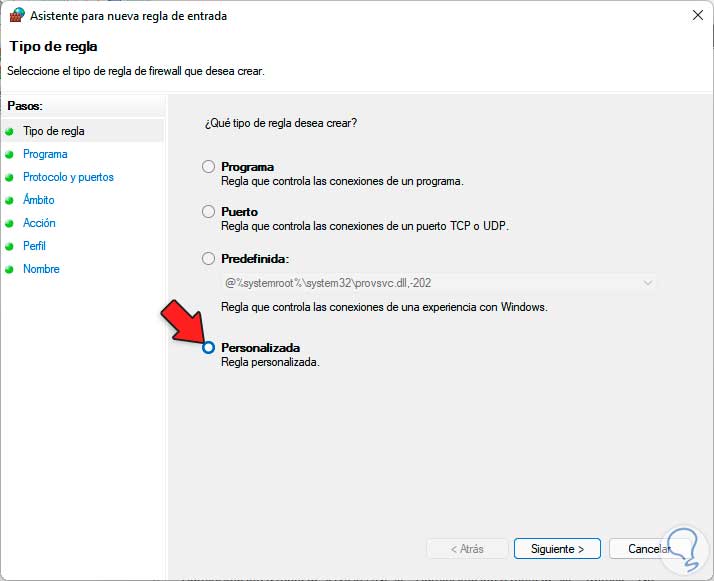
Passaggio 5
Fare clic su Avanti, quindi selezionare "Tutti i programmi": �?br/>
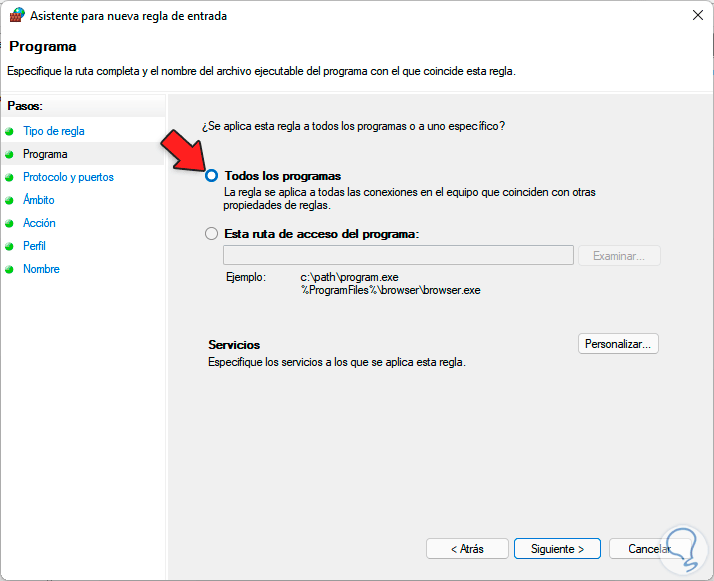
Passaggio 6
Nella finestra successiva, in "Tipo di protocollo" selezionare "ICMPv4":
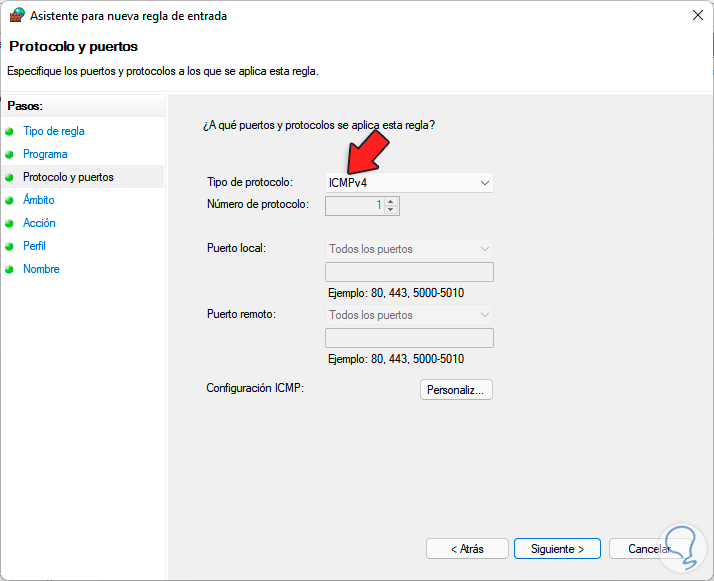
Passaggio 7
Fare clic su "Personalizza", selezionare "Tipi ICMP specifici-Richiesta eco":
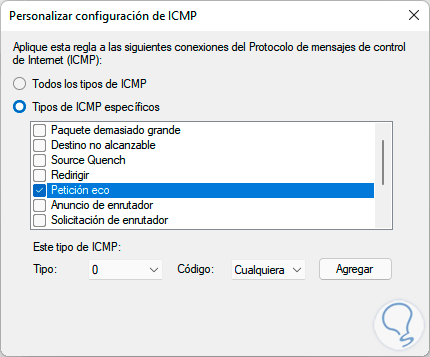
Passaggio 8
Fare clic su Aggiungi, definire gli indirizzi IP (se applicabile):
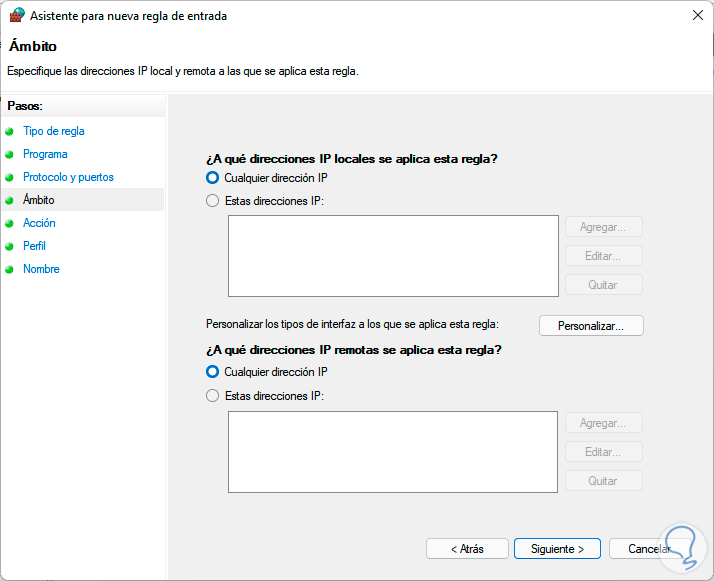
Passaggio 9
Nella finestra successiva seleziona la casella "Consenti connessione" per abilitare il PING:
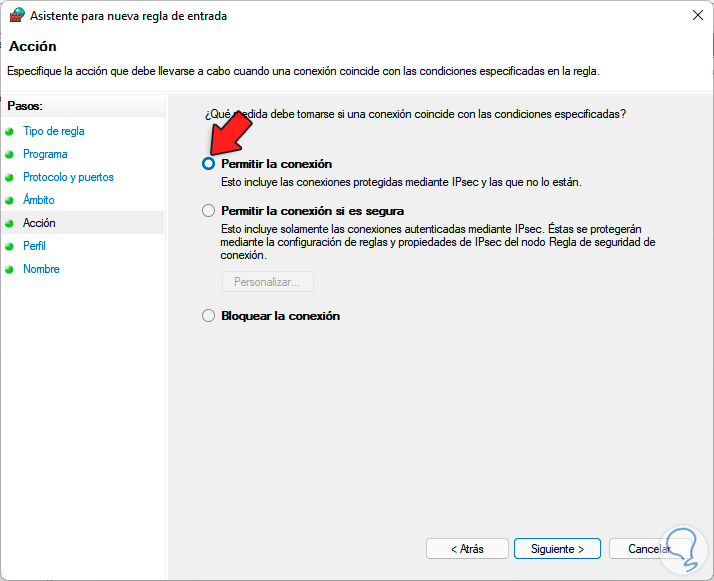
Passaggio 10
Nella sezione Profilo definiamo dove si applica la regola:
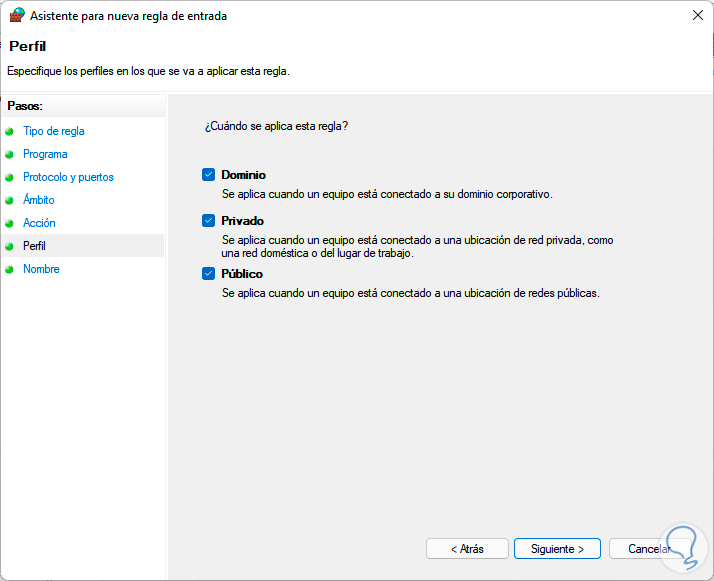
Passaggio 11
Nella finestra successiva assegniamo un nome alla regola e applichiamo le modifiche:
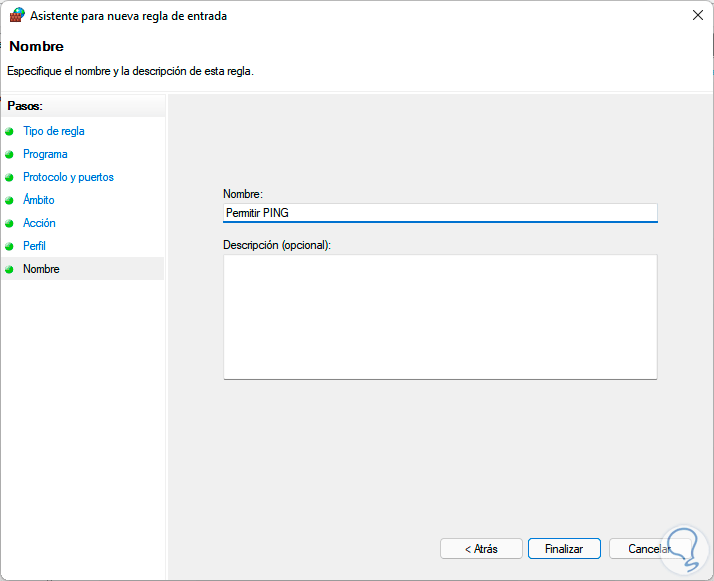
Passaggio 12
Verrà creata la regola per abilitare il PING:
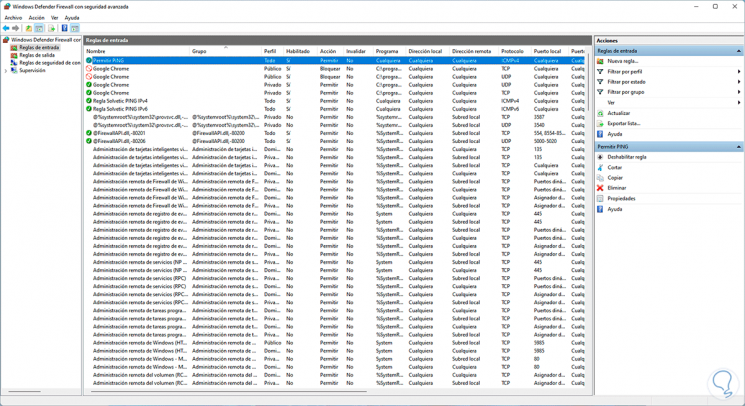
4. Disabilita il PING di Windows 11 dal firewall
Passaggio 1
Per questo, apri nuovamente il firewall di Windows Defender e regoleremo le regole in entrata , lì facciamo clic destro sulla regola creata per abilitare IPv4 e selezioniamo l'opzione "Disabilita regola":
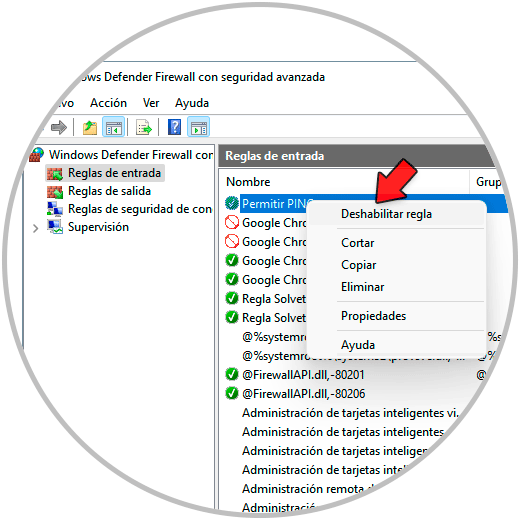
Passaggio 2
In alternativa, possiamo fare doppio clic sulla regola per vedere quanto segue:
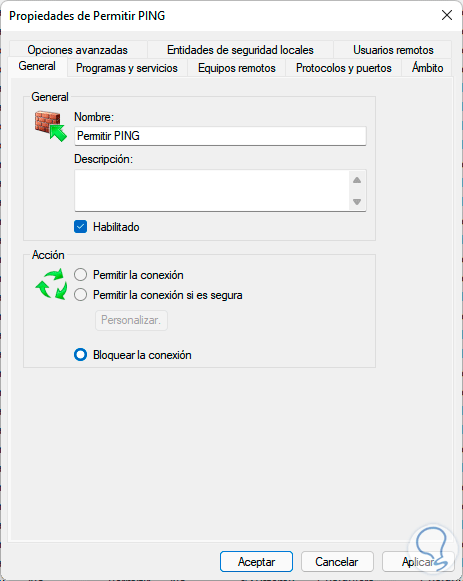
Lì deselezionamo la casella "Abilitato"e attivare la casella "Blocca connessione", applicare le modifiche.
La regola verrà disabilitata, impedendo l'uso di PING in Windows 11.
5. Abilita ICMP Windows 11 da Firewall
ICMP (Internet Control Message Protocol), si occupa della gestione dei messaggi di errore e del controllo IP. Passaggio 1
Per abilitarlo, apri Windows Defender Firewall, quindi vai su " Impostazioni avanzate":
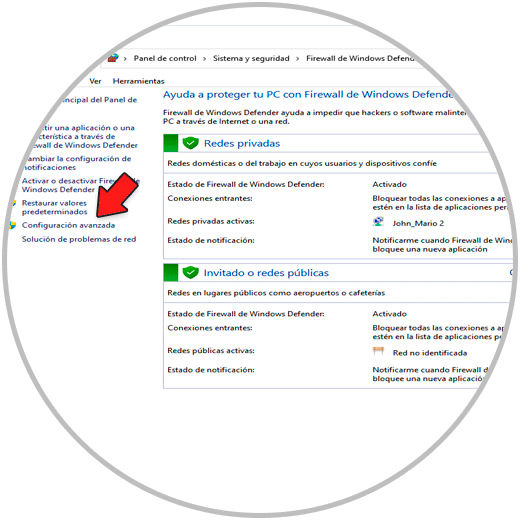
Passaggio 2
Seleziona le regole di input, lì facciamo clic con il pulsante destro del mouse su "File e stampanti condivisi (richiesta eco: input ICMPv4)" e selezioniamo l'opzione "Abilita regola":
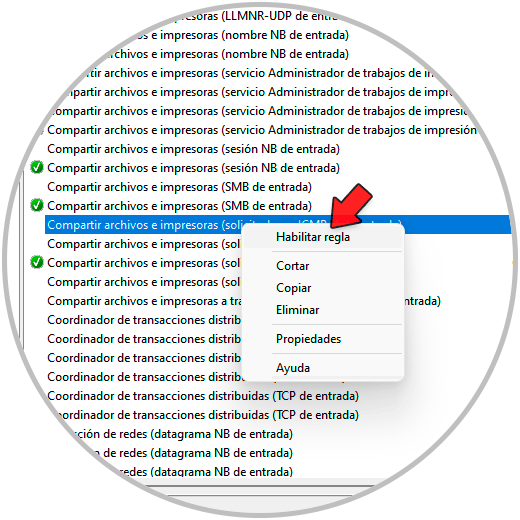
Passaggio 3
La regola sarà abilitata e pronta per consentire l'utilizzo del PING:
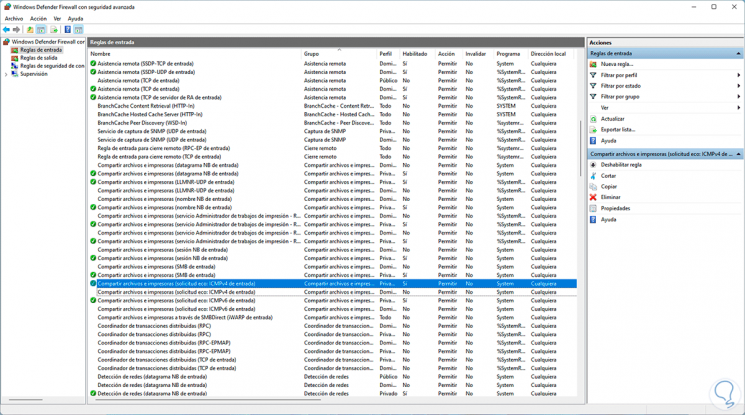
6. Disabilita ICMP Windows 11 dal firewall
Passaggio 1
Per fare ciò, apri Windows Defender Firewall, lì andiamo a "Impostazioni avanzate" e selezionare le regole di input, selezionare "File e stampanti condivisi (richiesta eco: input ICMPv4)", fare clic con il tasto destro e selezionare "Disabilita regola":
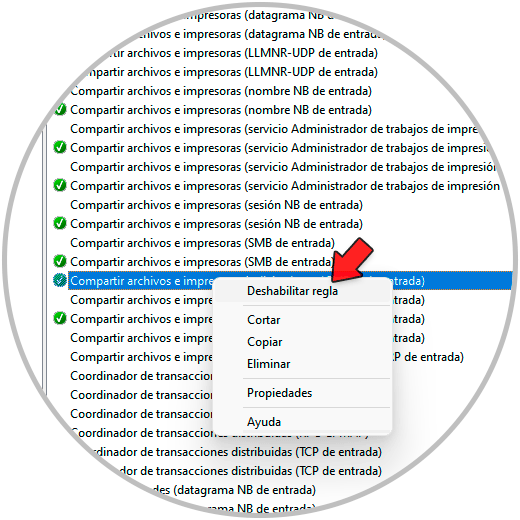
Passaggio 2
La regola verrà disabilitata e il PING non potrà essere utilizzato:
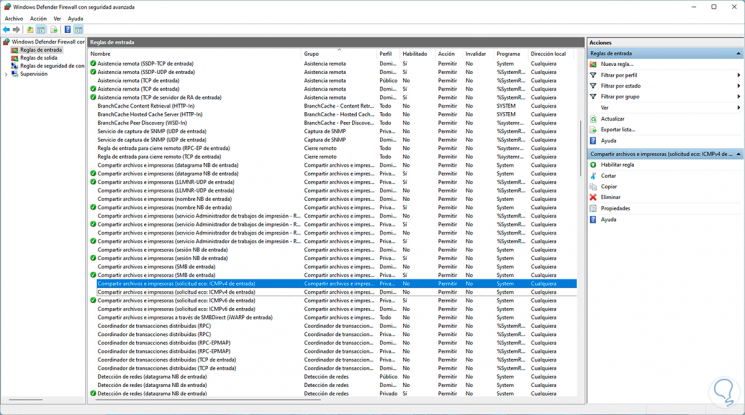
Passaggio 3
Avendo PING attivo è possibile utilizzarlo per controllare computer o siti remoti:
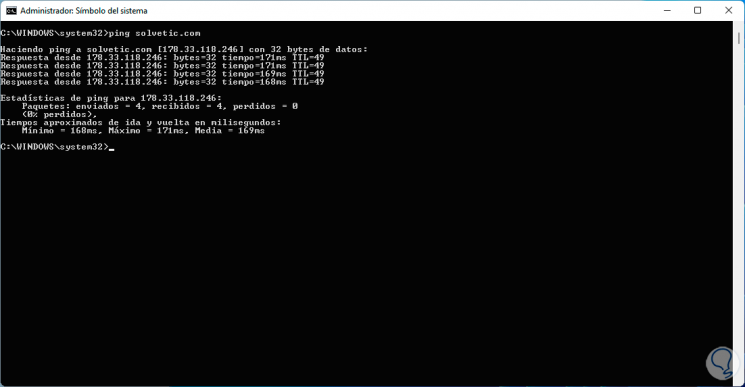
Questi sono i passaggi per attivare o disattivare PING in Windows 11. In questo modo puoi eseguire questo processo ogni volta che ne hai bisogno.

