Abilita Telnet Windows 11-Comando o menu CMD
Aggiornato 2023 di Marzo: Smetti di ricevere messaggi di errore e rallenta il tuo sistema con il nostro strumento di ottimizzazione. Scaricalo ora a - > questo link
- Scaricare e installare lo strumento di riparazione qui.
- Lascia che scansioni il tuo computer.
- Lo strumento sarà quindi ripara il tuo computer.
In Windows 11 ci sono vari protocolli e servizi che vengono disabilitati per impostazione predefinita, alcuni per sicurezza, altri per compatibilità e molti altri perché se mal gestiti possono causare danni al sistema e ai suoi componenti. Uno dei protocolli disabilitati per impostazione predefinita in Windows 11 è Telnet. Il comando TELNET ci dà l'opportunità di accedere a un host esterno che supporta il protocollo TCP⁄IP.
Telnet utilizza
Tra i suoi usi troviamo:
- Ci permette di connetterci a una porta del server HTTP ed eseguire comandi HTTP
- Avere accesso a un server ed eseguire applicazioni da riga di comando
- Connettiti in remoto a un server Linux ed esegui comandi Linux
- Consente di stabilire una connessione a un router e utilizzare i suoi comandi di configurazione
1. Abilita Telnet Windows 11 da CMD
Passaggio 1
Per questo metodo apriremo CMD come amministratori:
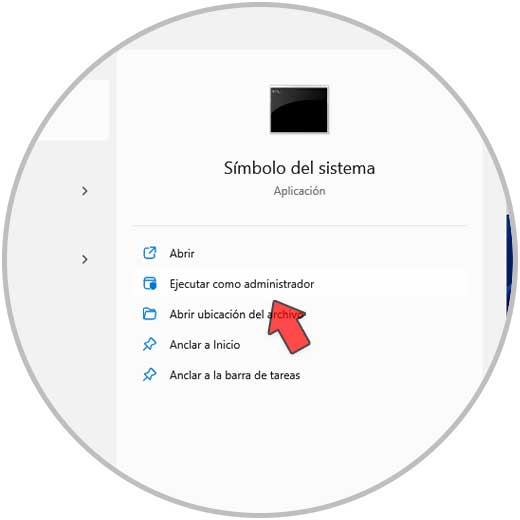
Note importanti:
Ora è possibile prevenire i problemi del PC utilizzando questo strumento, come la protezione contro la perdita di file e il malware. Inoltre, è un ottimo modo per ottimizzare il computer per ottenere le massime prestazioni. Il programma risolve gli errori comuni che potrebbero verificarsi sui sistemi Windows con facilità - non c'è bisogno di ore di risoluzione dei problemi quando si ha la soluzione perfetta a portata di mano:
- Passo 1: Scarica PC Repair & Optimizer Tool (Windows 11, 10, 8, 7, XP, Vista - Certificato Microsoft Gold).
- Passaggio 2: Cliccate su "Start Scan" per trovare i problemi del registro di Windows che potrebbero causare problemi al PC.
- Passaggio 3: Fare clic su "Ripara tutto" per risolvere tutti i problemi.
Passaggio 2
Nella console CMD eseguire:
dism/online/enable-feature/featurename: telnetclient
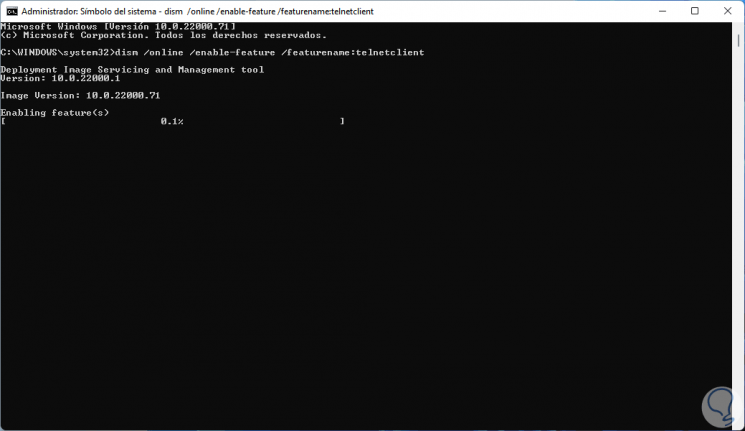
Passaggio 3
Attendi il completamento del processo:
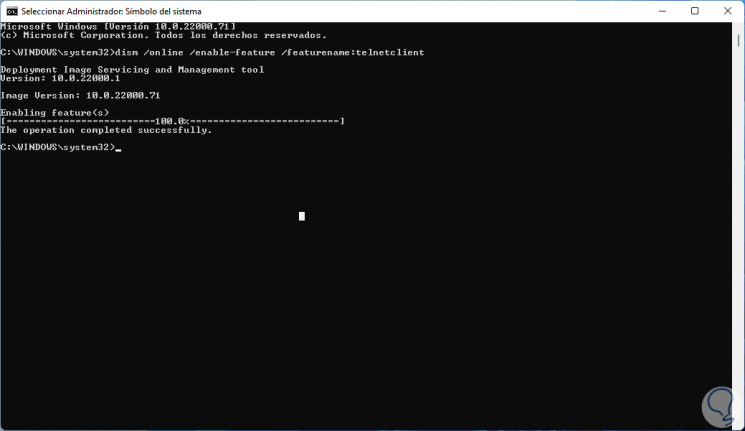
2 . Abilita Telnet Windows 11 dal menu
Passaggio 1
Un'altra delle opzioni disponibili è grafica, per questo passaggio nella ricerca di avvio inserisci "controllo", quindi seleziona "Programmi e funzionalità":
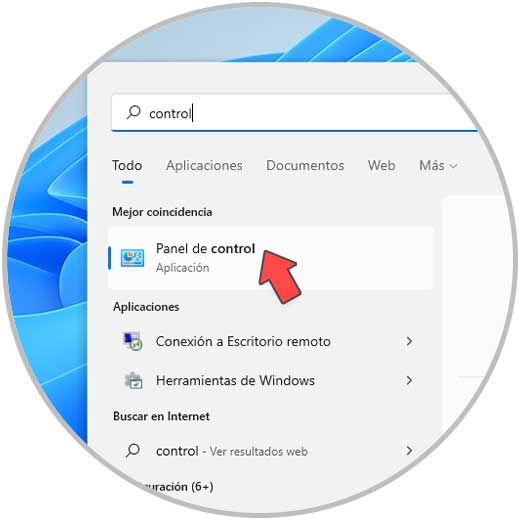
Passaggio 2
Verrà aperta la seguente finestra:
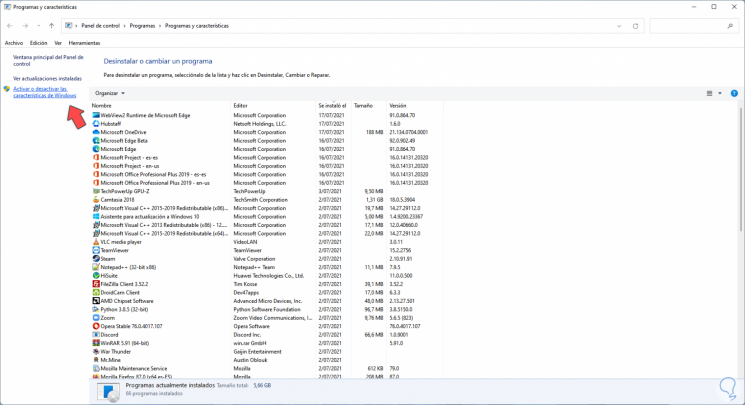
Passaggio 3
Facciamo clic su "Attiva o disattiva funzionalità di Windows" e verrà visualizzata una piccola finestra pop-up, in essa troveremo la riga del client Telnet:
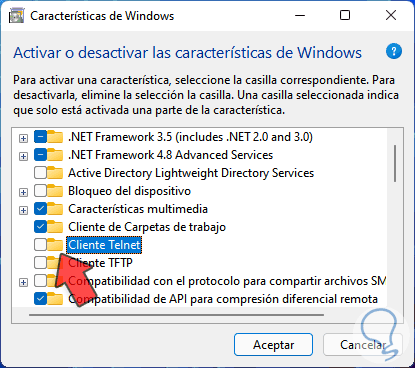
Passaggio 4
Seleziona la casella "Client Telnet":
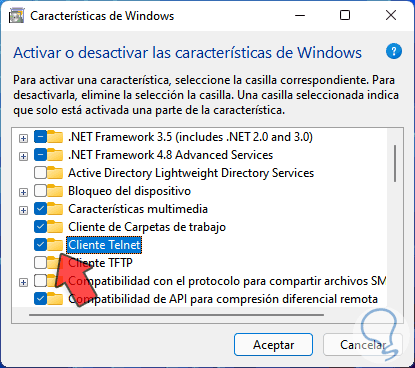
Passaggio 5
Facciamo clic su OK per avviare il processo:
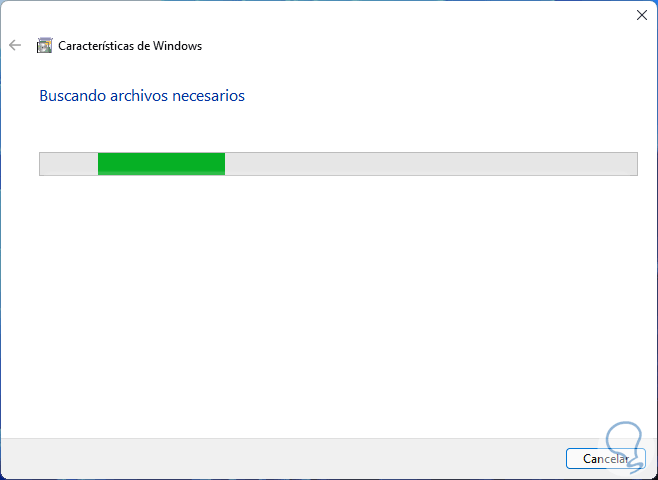
Passaggio 6
Verranno applicate le modifiche:
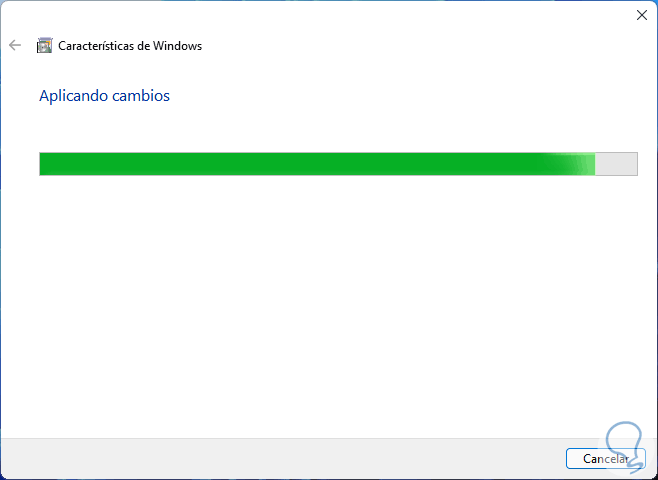
Passaggio 7
Infine vedremo quanto segue:
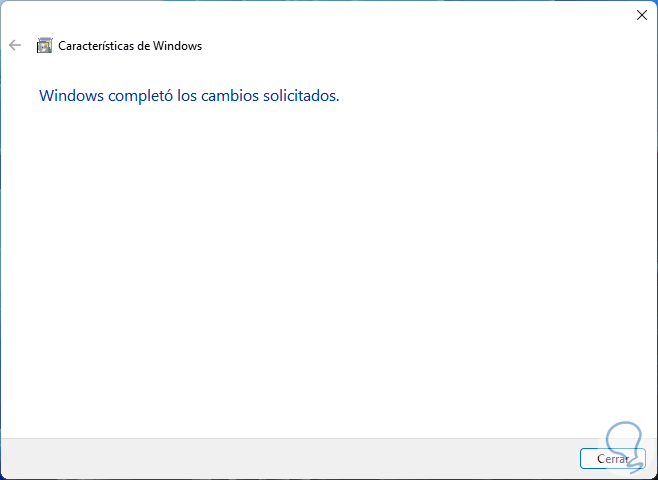
Queste sono le opzioni disponibili per attivare Telnet in Windows 11.

