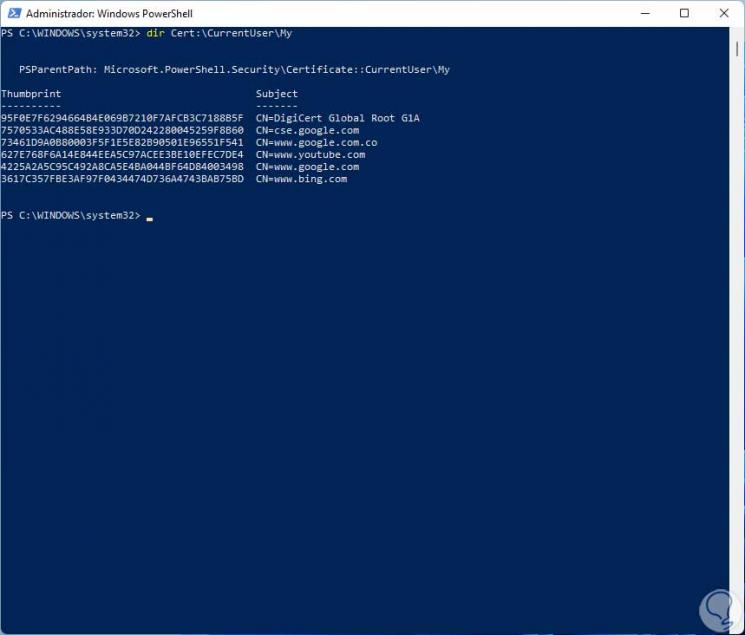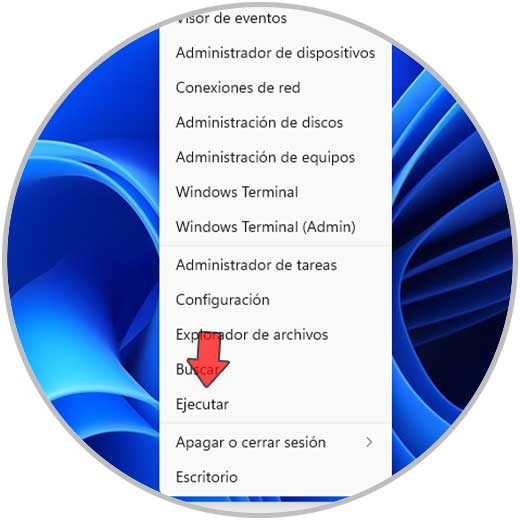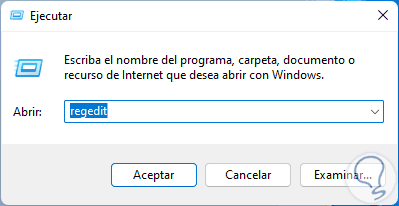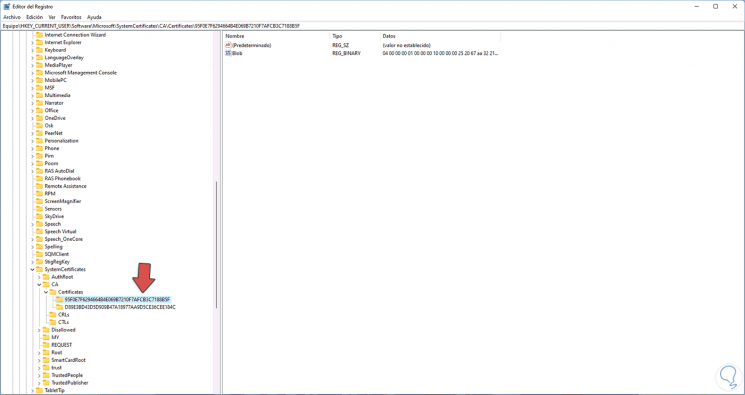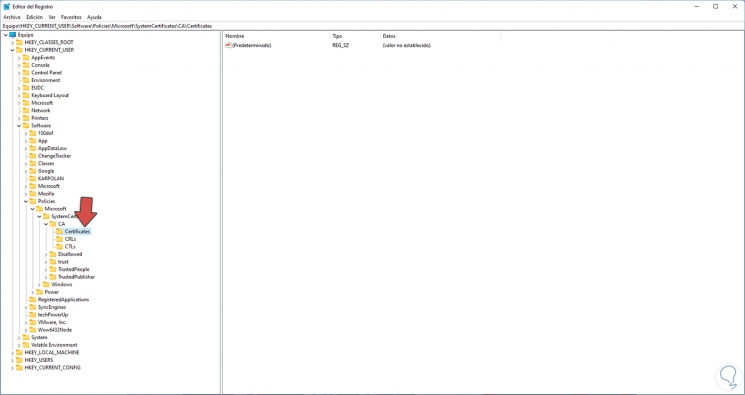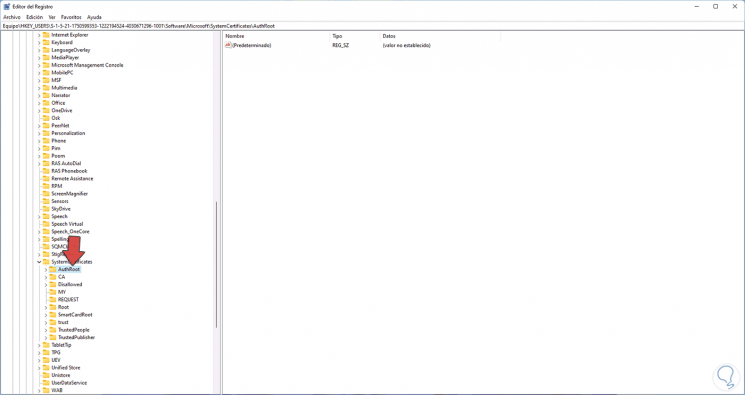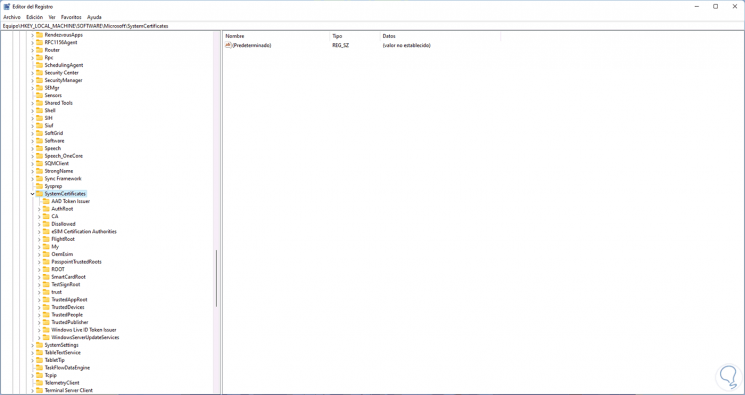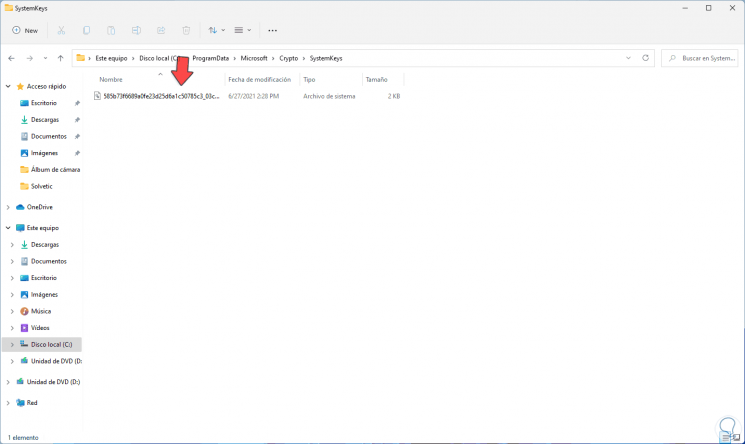Dove è archiviato il certificato digitale in Windows 11
Aggiornato 2023 di Marzo: Smetti di ricevere messaggi di errore e rallenta il tuo sistema con il nostro strumento di ottimizzazione. Scaricalo ora a - > questo link
- Scaricare e installare lo strumento di riparazione qui.
- Lascia che scansioni il tuo computer.
- Lo strumento sarà quindi ripara il tuo computer.
Windows 11, come il suo predecessore Windows 10, integra meccanismi di sicurezza nel suo sistema che consentono di convalidare l'autenticità di un componente per impedire che dati e processi siano vulnerabili. Microsoft implementa l'uso di certificati digitali che sono integrati in un'entità, questa può essere un utente, un'organizzazione o un sistema stesso, con una coppia specifica di chiavi pubbliche e private.
Tipi di certificati digitali
Esistono diversi tipi di certificati digitali come:
- Certificati digitali Secure Multipurpose Internet Mail Extensions (S/MIME) utilizzati per firmare i messaggi di posta elettronica
- Certificati digitali Secure Sockets Layer (SSL) e Internet Protocol Security (IPSec) con cui è consentito autenticare le connessioni di rete
- Certificati digitali smart card per l'accesso ai personal computer
Le tecnologie di firma del codice di Windows 11 utilizzano certificati di firma del codice X.509, questo è uno standard dell'Internet Engineering Task Force (IETF).Pertanto, i certificati di firma del codice danno l'opportunità ai distributori di software di firmare digitalmente il software per garantire all'utente che è affidabile Il processo è semplice, un certificato viene memorizzato all'interno di una firma digitale e quindi verifica l'origine della firma, mentre la chiave pubblica del titolare del certificato viene memorizzata nel certificato e consente di verificare la firma digitale.
Note importanti:
Ora è possibile prevenire i problemi del PC utilizzando questo strumento, come la protezione contro la perdita di file e il malware. Inoltre, è un ottimo modo per ottimizzare il computer per ottenere le massime prestazioni. Il programma risolve gli errori comuni che potrebbero verificarsi sui sistemi Windows con facilità - non c'è bisogno di ore di risoluzione dei problemi quando si ha la soluzione perfetta a portata di mano:
- Passo 1: Scarica PC Repair & Optimizer Tool (Windows 11, 10, 8, 7, XP, Vista - Certificato Microsoft Gold).
- Passaggio 2: Cliccate su "Start Scan" per trovare i problemi del registro di Windows che potrebbero causare problemi al PC.
- Passaggio 3: Fare clic su "Ripara tutto" per risolvere tutti i problemi.
1. Visualizza certificato digitale in Windows 11 con MMC
Passaggio 1
Per farlo apriamo Esegui da Start :
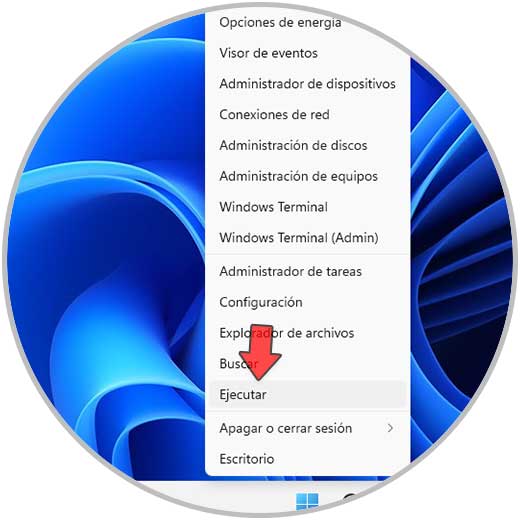
Passaggio 2
Nella finestra inseriamo "mmc":
Mmc
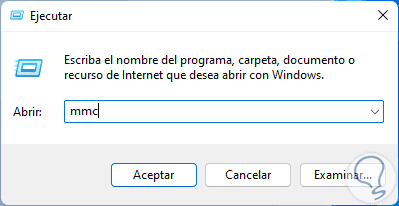
Passaggio 3
Fare clic su OK e nella finestra aperta andiamo su "File-Aggiungi o rimuovi componente aggiuntivo":
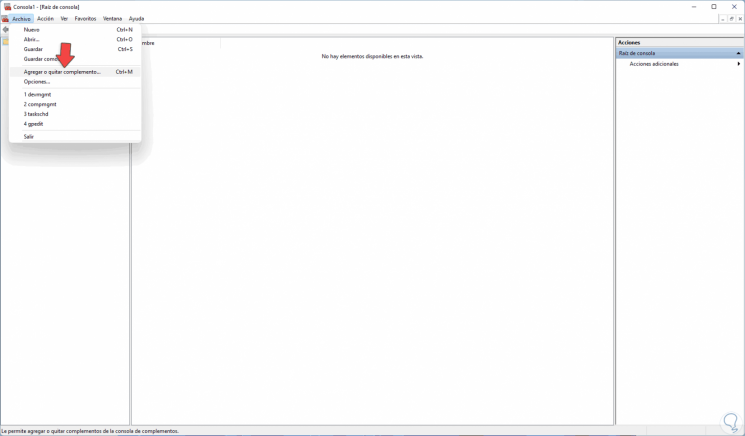
Passaggio 4
Verrà visualizzato quanto segue:
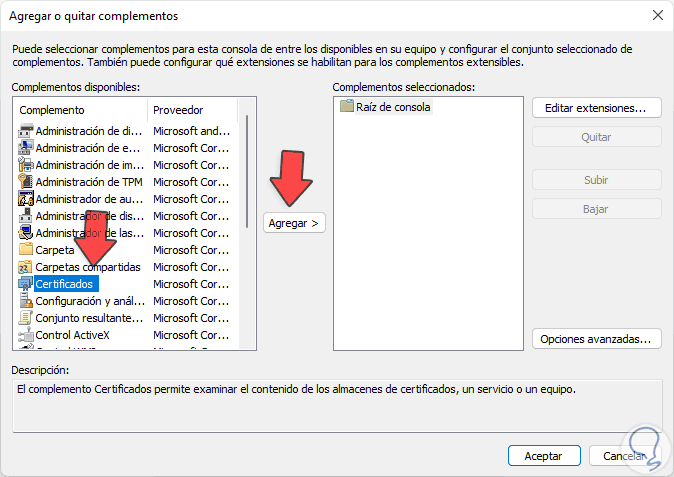
Passaggio 5
Selezionare "Certificati" e fare clic su "Aggiungi", si aprirà la seguente finestra:
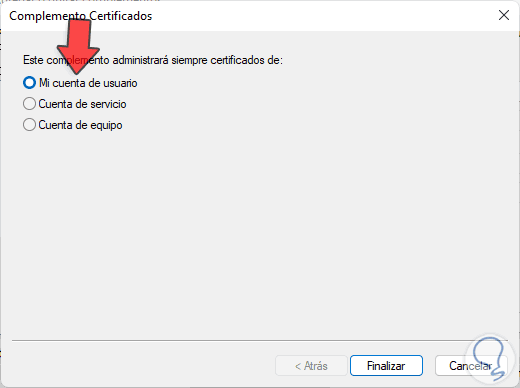
Passaggio 6
Le opzioni da utilizzare sono:
- Il mio account utente: gestisce i certificati digitali dell'account utente corrente in Windows 11
- Account di servizio: responsabile della gestione dei certificati dei servizi propri del sistema
- Account computer: questo gestisce i certificati digitali per l'intero ambiente Windows 11
Passaggio 7
In questo caso selezioniamo "Il mio account utente" e facciamo clic su Fine:
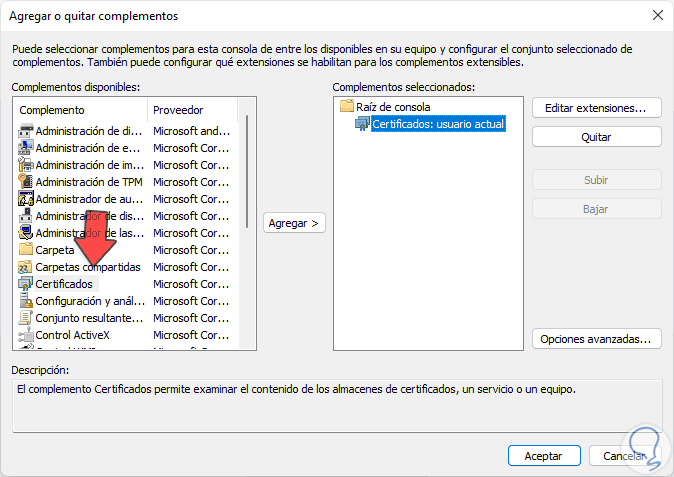
Passaggio 8
Facciamo clic su OK e ora possiamo accedere ai certificati nella console MMC:
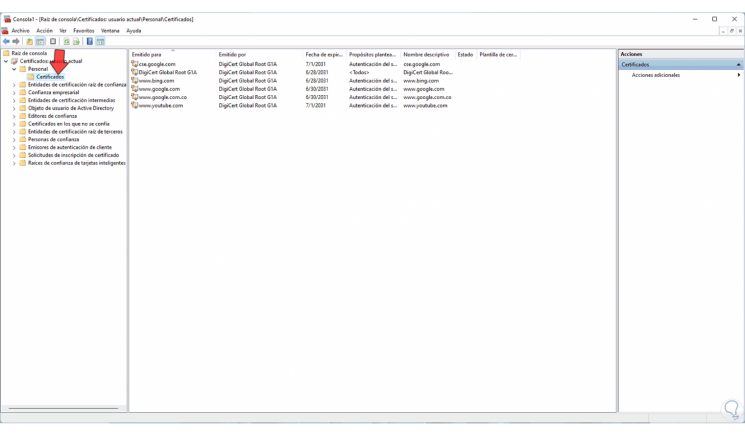
2. Visualizza certificato digitale in Windows 11 CMD
Passaggio 1
Dal terminale è possibile visualizzare i certificati ospitati in Windows 11, per questo terminale Windows aperto o CMD come amministratore:
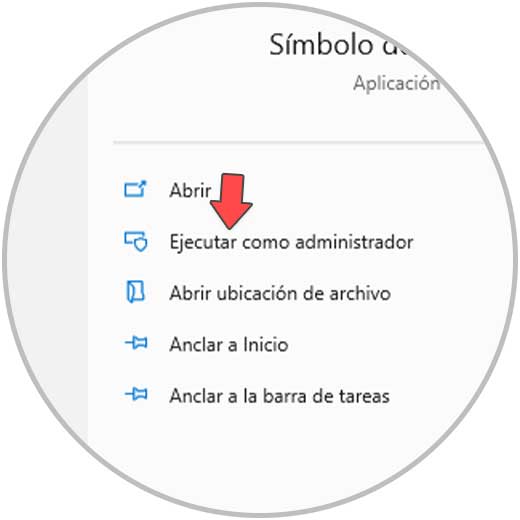
Passaggio 2
Nella console eseguiamo il comando:
certutil-user-store My
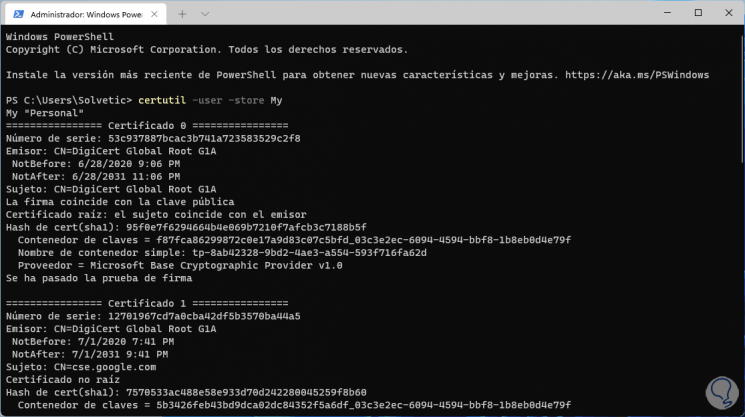
3. Visualizza certificato digitale in Windows 11 PowerShell
Passaggio 1
Un'altra opzione disponibile è visualizzare i certificati dalla console PowerShell, in questo caso apri PowerShell come amministratore:
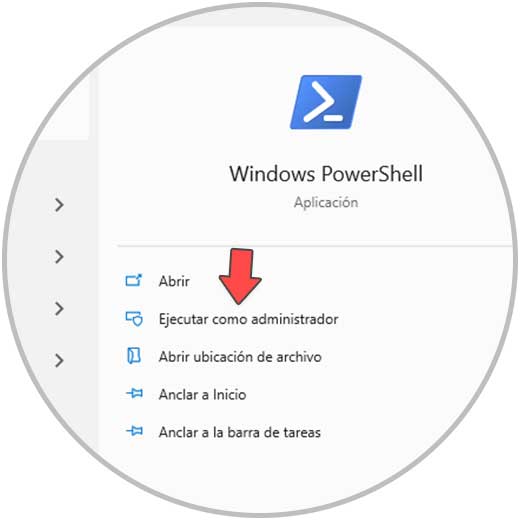
Passaggio 2
Nella console di PowerShell eseguire. Lì vediamo i diversi certificati disponibili.
dir Cert:\CurrentUser\My
4. Visualizza certificato digitale in Windows 11 con Regedit
Passaggio 1
Un'altra opzione disponibile è accedere a questi certificati dall'editor del registro , apri Esegui:
Passaggio 2
Immettere "regedit". Fare clic su OK per aprire l'editor del registro
Passaggio 3
Per vedere i certificati utente vai al percorso:HKEY_CURRENT_USER-Software-Microsoft-SystemCertificates-CA-Certificati
Passaggio 4
Per vedere i certificati utente GPO andare al percorso:HKEY_CURRENT_USER-Software-Criteri-Microsoft-SystemCertificates
Passaggio 5
Per vedere i certificati di un determinato utente, vai al percorso:HKEY_USERS\SID-User-Software-Microsoft-SystemCertificates
Passaggio 6
Per visualizzare i certificati del computer:HKEY_LOCAL_MACHINE-Software-Microsoft-SystemCertificates
Step 7
E' inoltre possibile: Per vedere i certificati delle apparecchiature associate a un GPO andare al percorso:HKEY_LOCAL_MACHINE\Software\Policies\Microsoft\SystemCertificatesPer vedere tutti i certificati dei servizi di sistema:
HKEY_LOCAL_MACHINE\Software\Microsoft\Cryptography\Services\ServiceName\SystemCertificatesIn caso di utilizzo di Active Directory, per vedere i certificati emessi da Active Directory andremo al percorso:
HKEY_LOCAL_MACHINE\Software\Microsoft\EnterpriseCertificatesNota
per cartelle e file, Windows 11 nasconde le cartelle e le chiavi pubblica e privata verranno archiviate in posizioni diverse, per vedere i certificati utente nel terminale eseguiamo:% APPDATA%\Microsoft\SystemCertificates\My\Certificates % USERPROFILE%\AppData\Roaming\Microsoft\Crypto\RSA\SID % USERPROFILE%\AppData\Roaming\Microsoft\Credentials % USERPROFILE%\AppData\Roaming\Microsoft\Protect\SID
5. Visualizza certificato digitale in Windows 11 con Explorer
Passaggio 1
È possibile visualizzare i certificati (se esistenti) da Esplora file , in questo caso apriamo il file explorer, andremo al percorso:C:\ProgramData\Microsoft\Crypto\RSA\MachineKeysPassaggio 2
Facoltativamente possiamo visitare il percorsoC:\ProgramData\Microsoft\Crypto\SystemKeys
Con questi passaggi avremo chiarezza su dove sono archiviati i diversi certificati in Windows 11 e saremo in grado di gestirli nel modo migliore possibile.