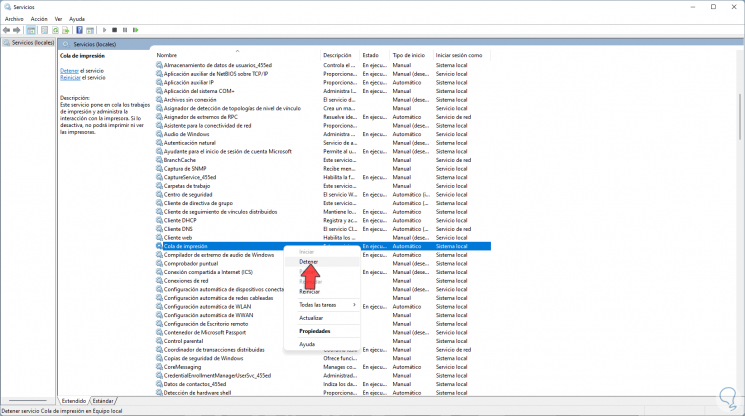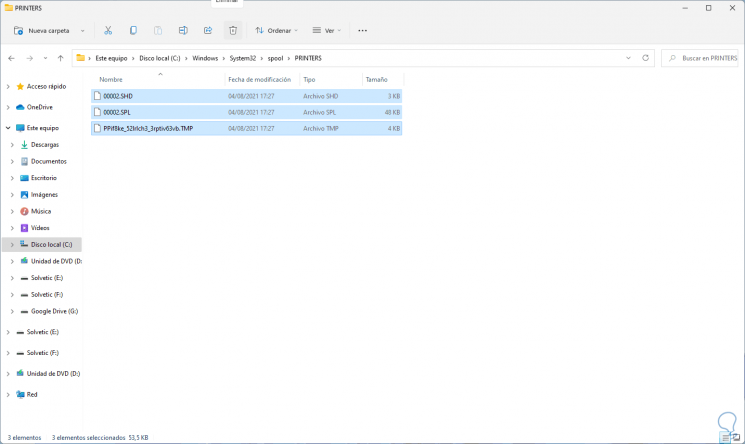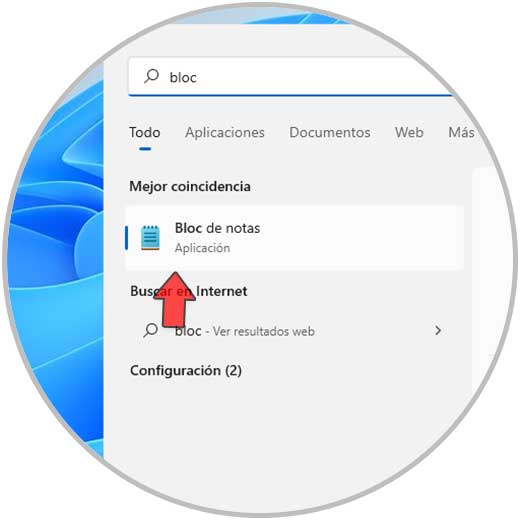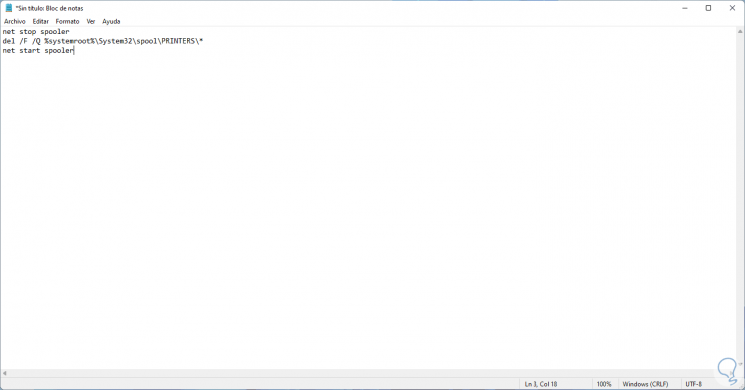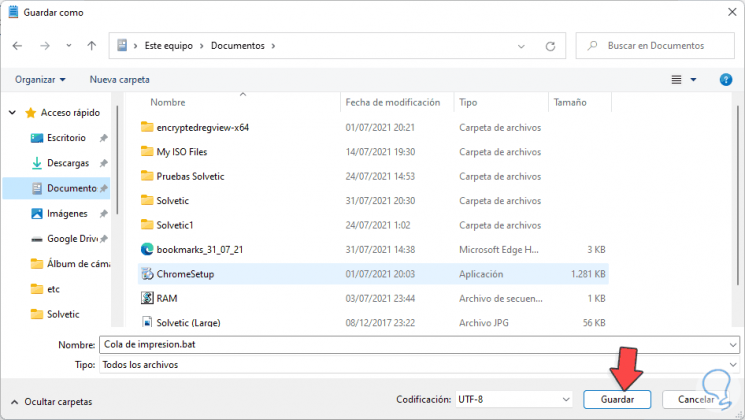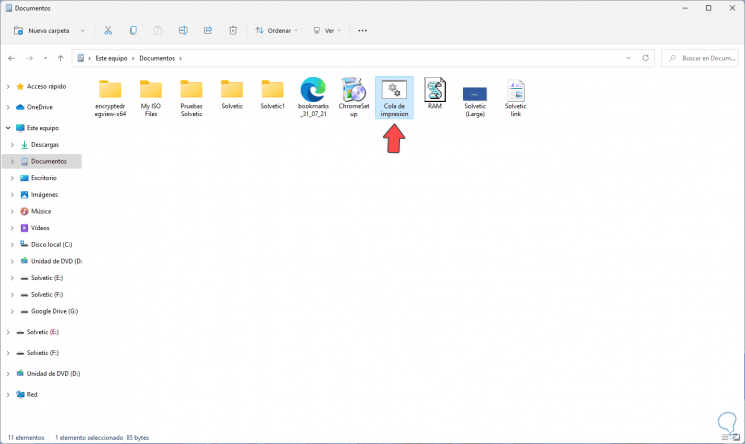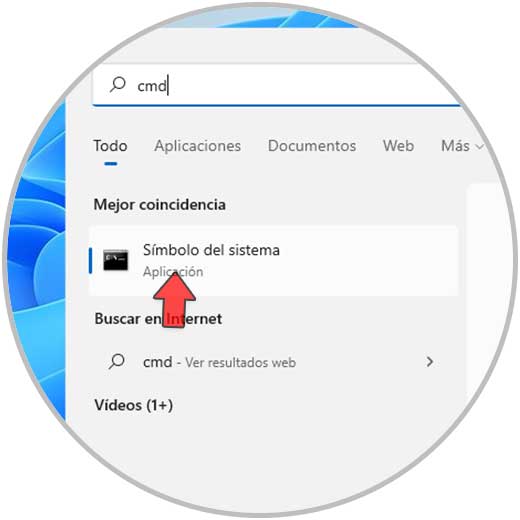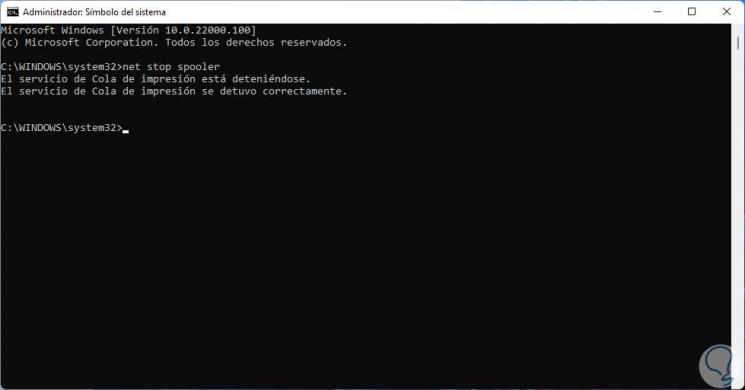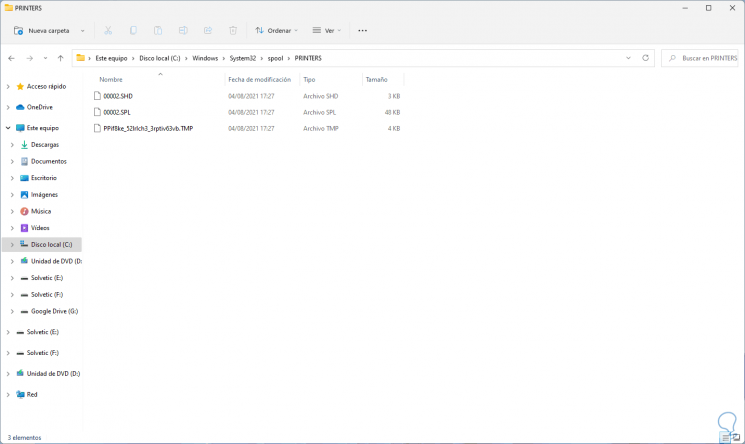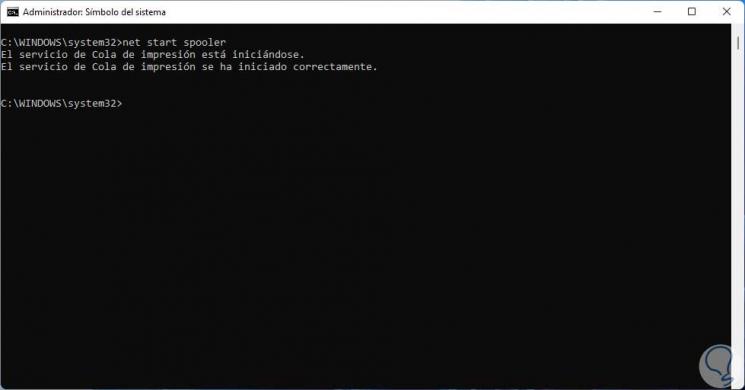Elimina coda di stampa Windows 11 Ripulire
Aggiornato 2023 di Marzo: Smetti di ricevere messaggi di errore e rallenta il tuo sistema con il nostro strumento di ottimizzazione. Scaricalo ora a - > questo link
- Scaricare e installare lo strumento di riparazione qui.
- Lascia che scansioni il tuo computer.
- Lo strumento sarà quindi ripara il tuo computer.
Ci sono attività di routine che svolgiamo in Windows 11 in base alle nostre attività e una di queste è stampare documenti, quando viene eseguito questo processo, l'ordine di stampa (sia locale che remoto) viene memorizzato nella coda Questa coda di stampa è il percorso in cui i file sono in attesa di essere stampati Il processo della coda di stampa è che, nel controller immagine, è in attesa che la stampante sia disponibile per eseguire la stampa del documento, ma molte volte vengono inviati più file alla stampante e il buffer non ha la capacità di supportare tutti i comandi. In tal caso la stampante potrebbe bloccarsi e generare errori, sarà necessario eliminare la coda di stampa per aggiornare questa attività.
Solvetic spiegherà vari modi per rimuovere la coda di stampa in Windows 11.
1. Elimina la coda di stampa di Windows 11 da Impostazioni
Passaggio 1
Il primo metodo sarà da Impostazioni, per usarlo, apri Impostazioni da Start:
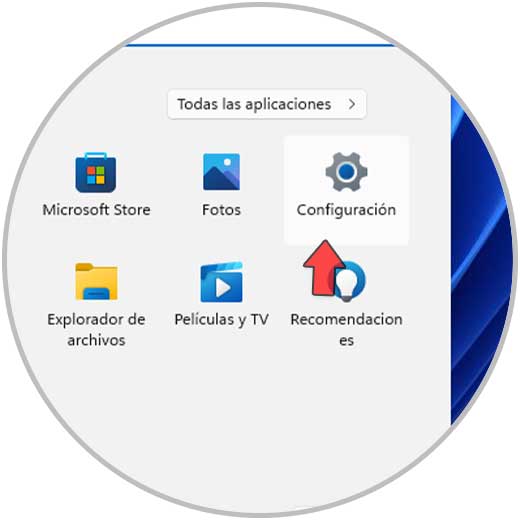
Note importanti:
Ora è possibile prevenire i problemi del PC utilizzando questo strumento, come la protezione contro la perdita di file e il malware. Inoltre, è un ottimo modo per ottimizzare il computer per ottenere le massime prestazioni. Il programma risolve gli errori comuni che potrebbero verificarsi sui sistemi Windows con facilità - non c'è bisogno di ore di risoluzione dei problemi quando si ha la soluzione perfetta a portata di mano:
- Passo 1: Scarica PC Repair & Optimizer Tool (Windows 11, 10, 8, 7, XP, Vista - Certificato Microsoft Gold).
- Passaggio 2: Cliccate su "Start Scan" per trovare i problemi del registro di Windows che potrebbero causare problemi al PC.
- Passaggio 3: Fare clic su "Ripara tutto" per risolvere tutti i problemi.
Passaggio 2
Andiamo a "Bluetooth e dispositivi-Stampanti e scanner":
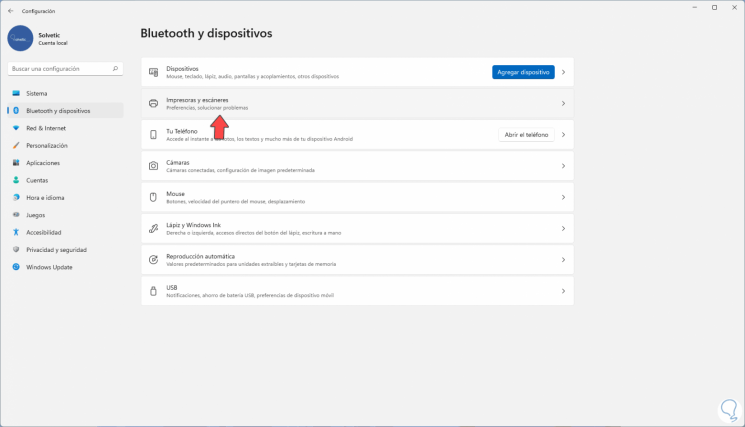
Passaggio 3
Quindi vedremo le diverse stampanti disponibili:
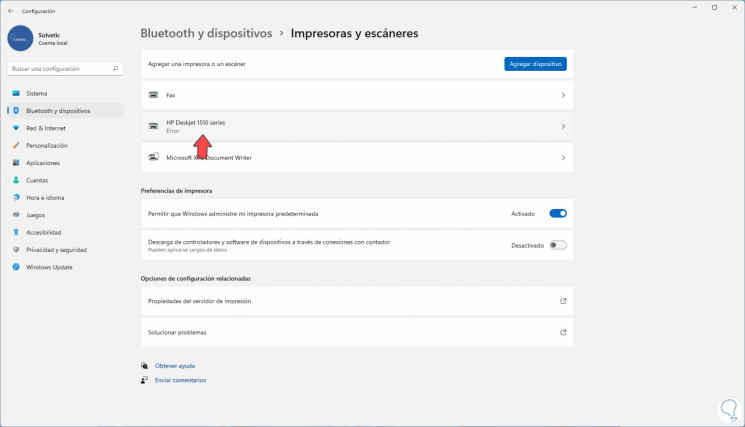
Passaggio 4
Fare clic sulla stampante con l'errore, quindi selezionare "Apri coda di stampa":
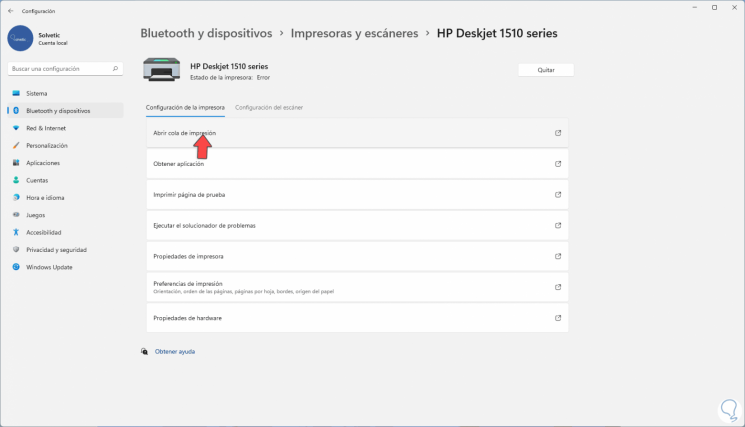
Passaggio 5
Si aprirà una finestra pop-up, facciamo clic con il pulsante destro del mouse sul documento e selezioniamo l'opzione "Annulla":
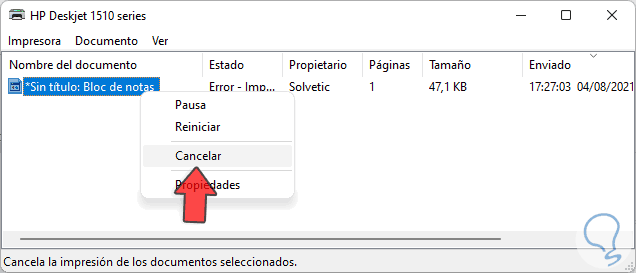
Passaggio 6
Vedremo il seguente messaggio. Applicare le modifiche facendo clic su Sì.
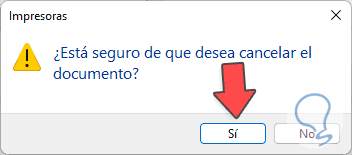
2 . Elimina la coda di stampa di Windows 11 dalla barra delle applicazioni
Passaggio 1
Quando diamo l'ordine di stampare nella barra delle applicazioni vedremo l'ordine inviato, per questo metodo, facciamo clic sull'icona di stampa sulla barra di task:
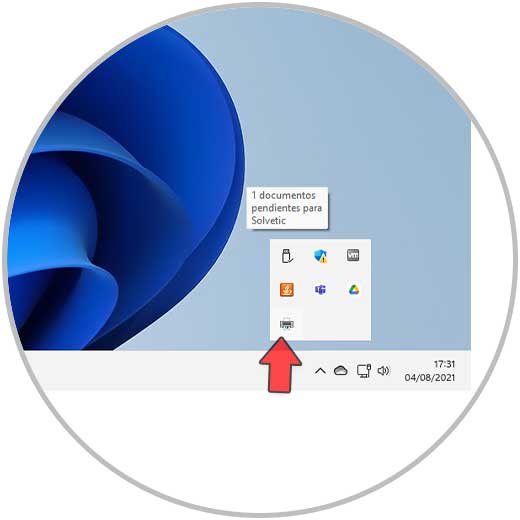
Passaggio 2
Nella finestra pop-up, andiamo su "Stampante-Annulla tutti i documenti". Applica le modifiche.
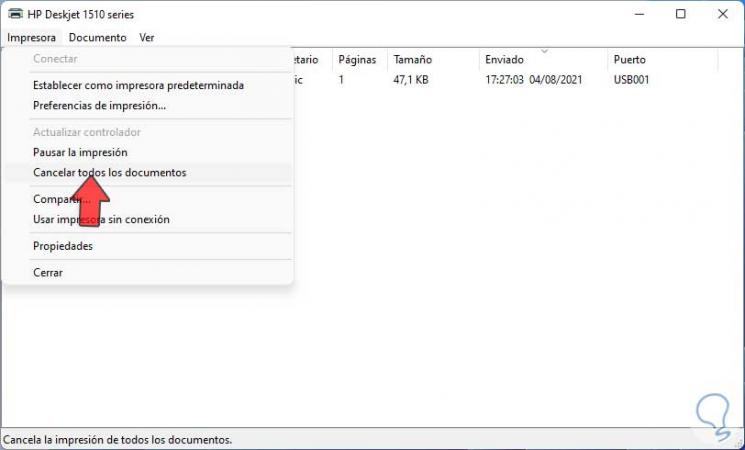
3. Elimina coda di stampa di Windows 11 dal Pannello di controllo
Passaggio 1
Per questo metodo, aprire il Pannello di controllo da Start :
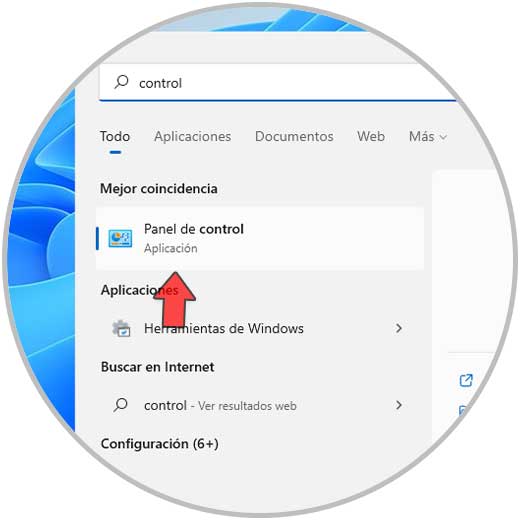
Passaggio 2
Vedremo quanto segue:
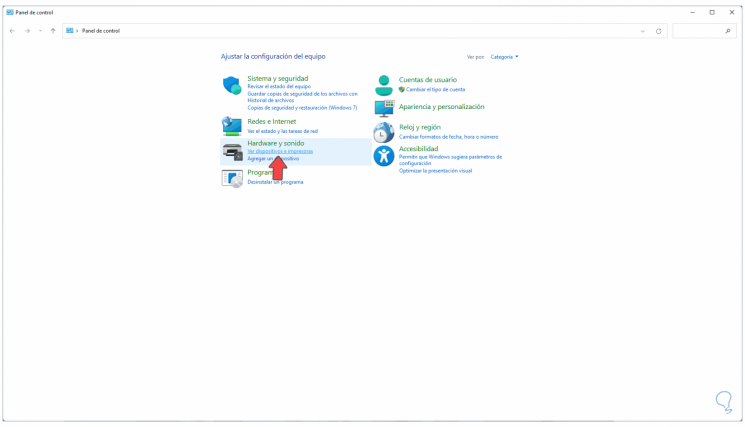
Passaggio 3
Fare clic su "Visualizza dispositivi e stampanti" per visualizzare le stampanti:
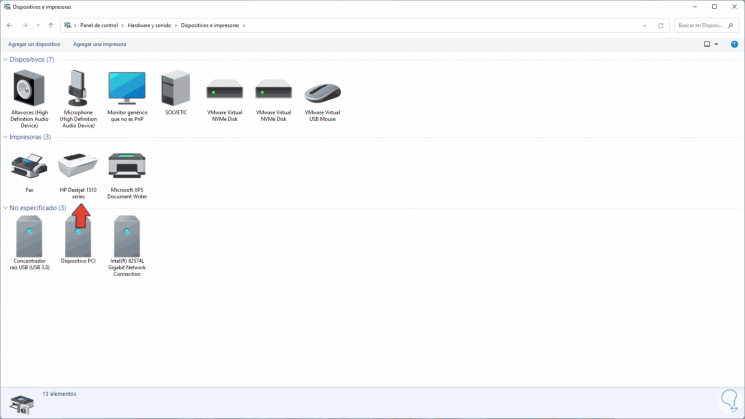
Passaggio 4
Fare clic con il pulsante destro del mouse sulla stampante e selezionare l'opzione "Guarda cosa viene stampato":
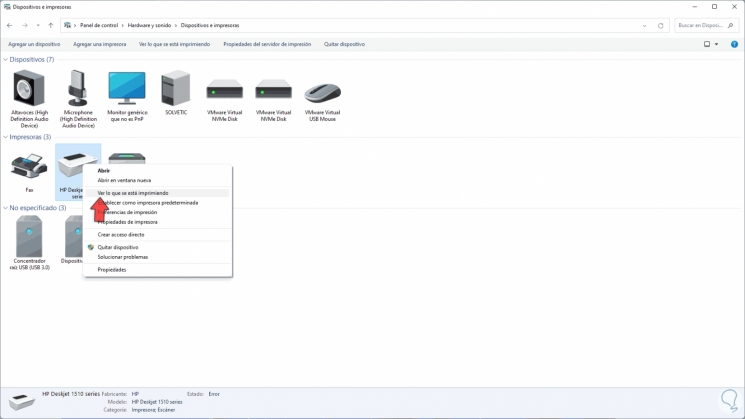
Passaggio 5
Nella finestra pop-up, fare clic con il pulsante destro del mouse sul file e selezionare "Annulla". Applica le modifiche.
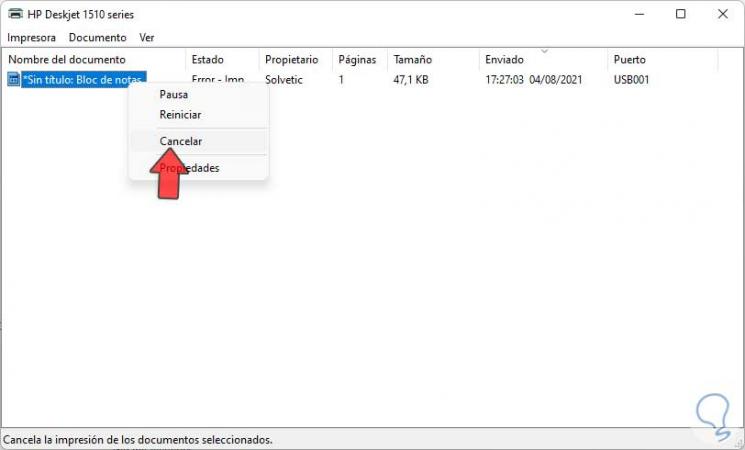
4 . Arresta coda di stampa Windows 11
Passaggio 1
Questo processo ci consente di interrompere il processo della coda di stampa. Per farlo, apri Servizi da Start:
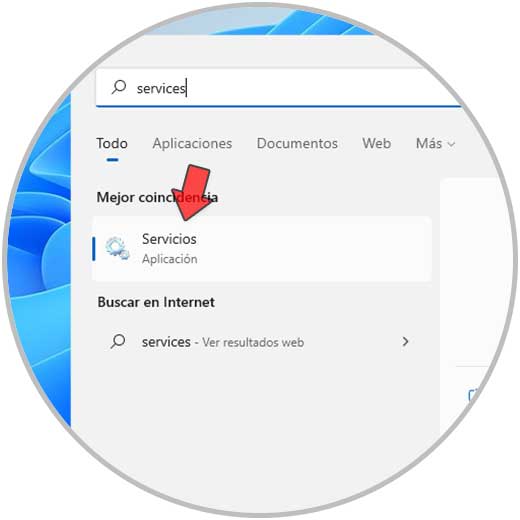
Passaggio 2
Facciamo clic con il tasto destro del mouse sul servizio "Print Queue" e selezioniamo l'opzione "Stop": ora andiamo al seguente percorso. Elimina il content di questa cartella.
C:\Windows\System32\spool\STAMPANTI
Passaggio 3
Di nuovo facciamo clic con il pulsante destro del mouse sul servizio "Coda di stampa" e selezioniamo "Avvia".
5 . Elimina la coda di stampa di Windows 11 dallo script
Passaggio 1
Un'altra delle tante alternative è creare uno script da eseguire in qualsiasi momento, se questo è l'obiettivo, apri Blocco note:
Passaggio 2
Immettere quanto segue:spooler di arresto netto del/F/Q% systemroot%\System32\spool\STAMPANTI\* spooler di inizio rete
Passaggio 3
Salva il file con estensione .bat e nel campo "Tipo" seleziona "Tutti i file":
Passaggio 4
Esegui il file .bat quando desideri eliminare la coda di stampa in Windows 11:
6 . Elimina la coda di stampa di Windows 11 da CMD
Passaggio 1
Finalmente è possibile eseguire questa operazione da CMD, aprire CMD come amministratore:
Passaggio 2
Esegui "net stop spooler" pPer fermare il processo:
Passaggio 3
Ora andiamo al seguente percorso e cancelliamo il content:C:\Windows\System32\spool\STAMPANTI
Passaggio 4
Avviare il servizio in CMD con il comando:spooler di inizio rete
Queste sono le diverse opzioni disponibili per eliminare la coda di stampa in Windows 11.