ELIMINA STAMPANTE Windows 11
Aggiornato 2023 di Marzo: Smetti di ricevere messaggi di errore e rallenta il tuo sistema con il nostro strumento di ottimizzazione. Scaricalo ora a - > questo link
- Scaricare e installare lo strumento di riparazione qui.
- Lascia che scansioni il tuo computer.
- Lo strumento sarà quindi ripara il tuo computer.
La stampante è uno degli elementi hardware più utilizzati nel corso dei secoli ed è qui che catturiamo ciò che è stato fatto nei programmi che ci consentono di eseguire stampe e questo include testo, immagini, siti Web, ecc. Le stampanti in Windows 11 e in generale sono cambiate nel corso dei secoli ed è per questo che oggi non sono solo stampanti ma dispositivi multifunzione per migliorare l'esperienza dell'utente, ma come dispositivo hardware, la stampante può presentare una sorta di guasto in Ad un certo punto e quando provi a eliminarlo, vedi che c'è un errore durante la rimozione della stampante Windows 11, quindi ti lasciamo diversi modi per poter rimuovere definitivamente la stampante Windows 11. Normalmente possiamo configurare una o più stampanti in Windows 11 e senza dubbio lì arriverà un momento in cui alcune di queste stampanti non saranno più utili, quindi ci sono diversi modi per eliminare una stampante in Windows 11 e vedremo queste opzioni in dettaglio.
1 . Elimina la stampante Windows 11 da Impostazioni
Passaggio 1
Questo è uno dei processi comuni per questa attività, in questo caso apri Impostazioni da Start:
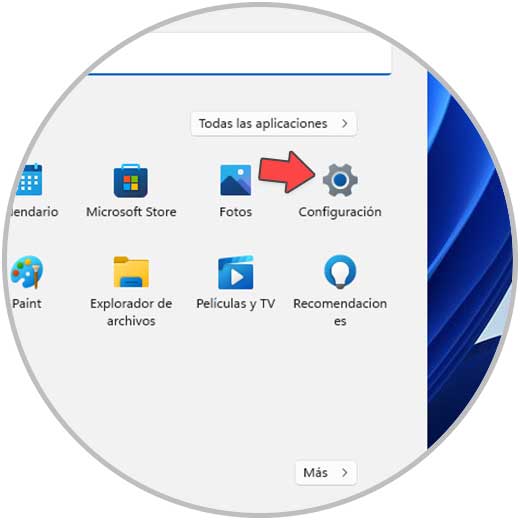
Note importanti:
Ora è possibile prevenire i problemi del PC utilizzando questo strumento, come la protezione contro la perdita di file e il malware. Inoltre, è un ottimo modo per ottimizzare il computer per ottenere le massime prestazioni. Il programma risolve gli errori comuni che potrebbero verificarsi sui sistemi Windows con facilità - non c'è bisogno di ore di risoluzione dei problemi quando si ha la soluzione perfetta a portata di mano:
- Passo 1: Scarica PC Repair & Optimizer Tool (Windows 11, 10, 8, 7, XP, Vista - Certificato Microsoft Gold).
- Passaggio 2: Cliccate su "Start Scan" per trovare i problemi del registro di Windows che potrebbero causare problemi al PC.
- Passaggio 3: Fare clic su "Ripara tutto" per risolvere tutti i problemi.
Passaggio 2
Andiamo su "Bluetooth e dispositivi":
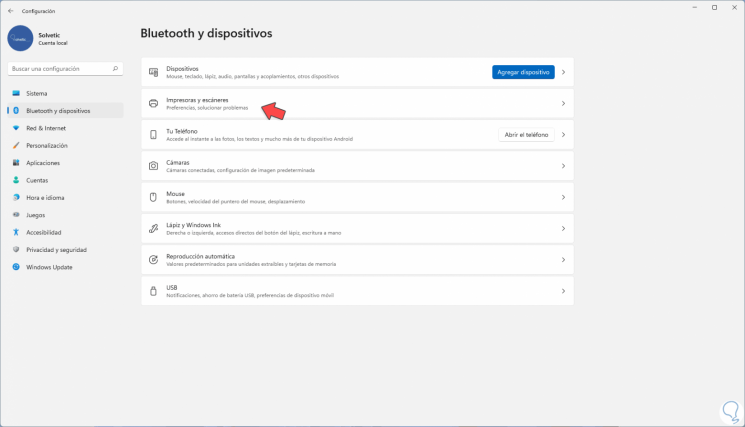
Passaggio 3
Facciamo clic su "Stampanti e scanner" per vedere quanto segue:
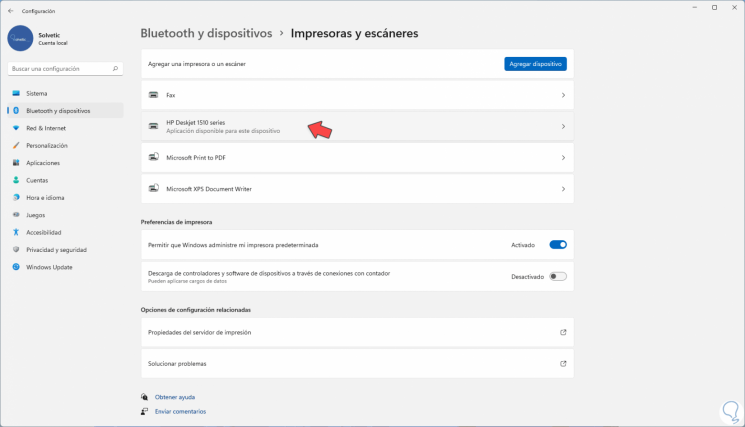
Passaggio 4
Seleziona la stampante da rimuovere, quindi ne troviamo i dettagli. Facciamo clic su "Rimuovi" per rimuovere questa stampante da Windows 11.
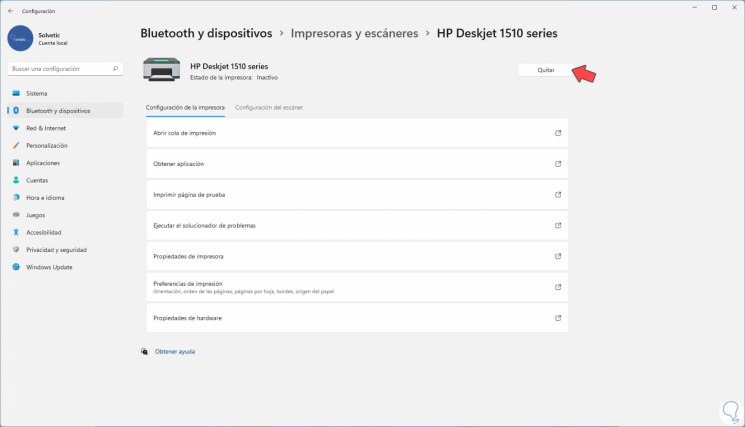
2 . Elimina la stampante Windows 11 dal Pannello di controllo
Passaggio 1
Questo è uno dei modi più comuni per eseguire questa attività, apri il Pannello di controllo da Start:
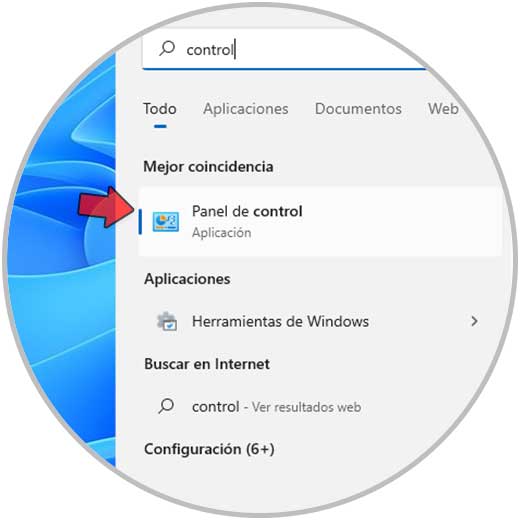
Passaggio 2
Vedremo quanto segue:
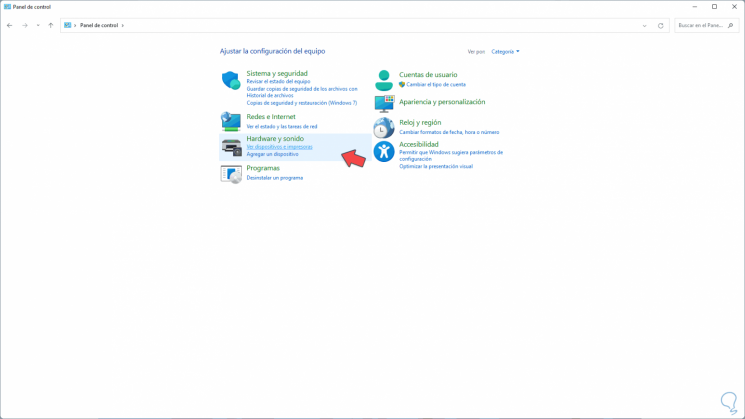
Passaggio 3
Clicchiamo su "Visualizza dispositivi e stampanti", nella finestra successiva facciamo clic con il tasto destro sulla stampante e selezioniamo l'opzione "Rimuovi dispositivo":
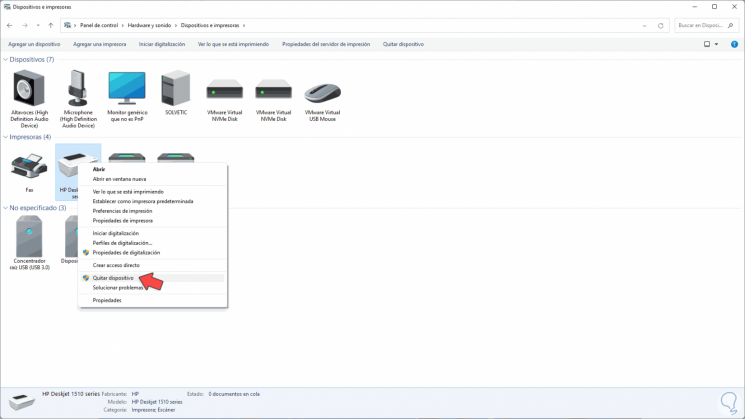
3 . Elimina stampante Windows 11 dalla cartella Stampanti
Passaggio 1
Windows 11 integra una cartella dedicata alle stampanti che sono o sono state installate sul computer, per utilizzare questa modalità aprire Esegui da Start:
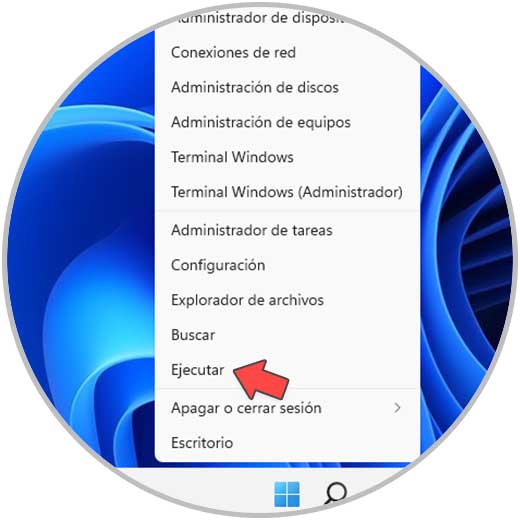
Passaggio 2
Immettere "shell: PrintersFolder" nella finestra Esegui:
shell: PrintersFolder
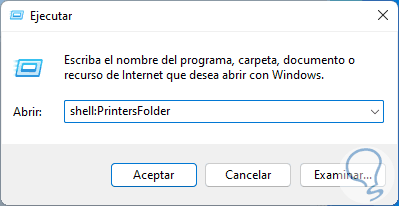
Passaggio 3
Facciamo clic su OK, nella finestra visualizzata fare clic con il tasto destro sulla stampante da eliminare e selezionare "Elimina":
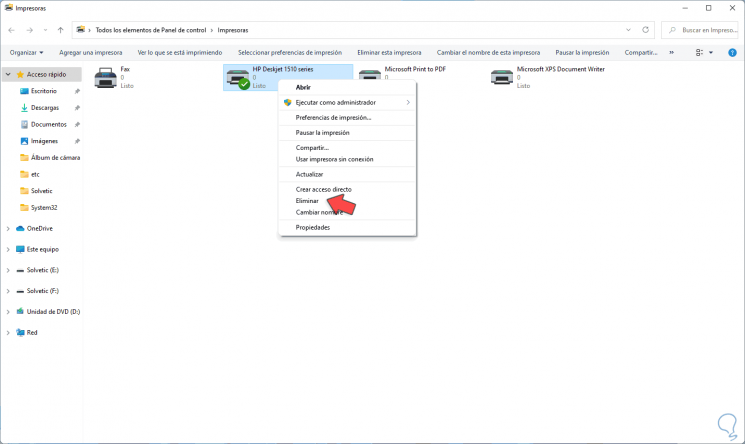
4 . Elimina la stampante Windows 11 da Print Manager
Passaggio 1
In Windows 11 abbiamo un amministratore esclusivo per le attività di stampa, per usarlo dobbiamo aprire Esegui:
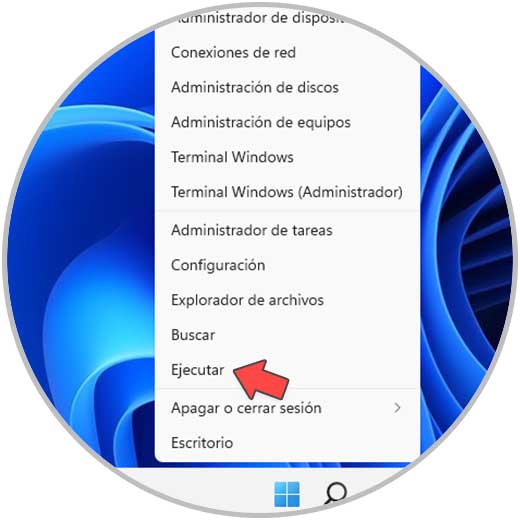
Passaggio 2
Inseriamo "printmanagement.msc" nella finestra Esegui:
printmanagement.msc
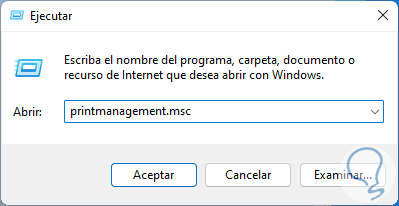
Passaggio 3
Facciamo clic su Accetta e in Print Manager, andiamo su "Server di stampa-Attrezzature-Stampanti", quindi facciamo clic con il tasto destro sulla stampante desiderata e selezioniamo "Elimina":
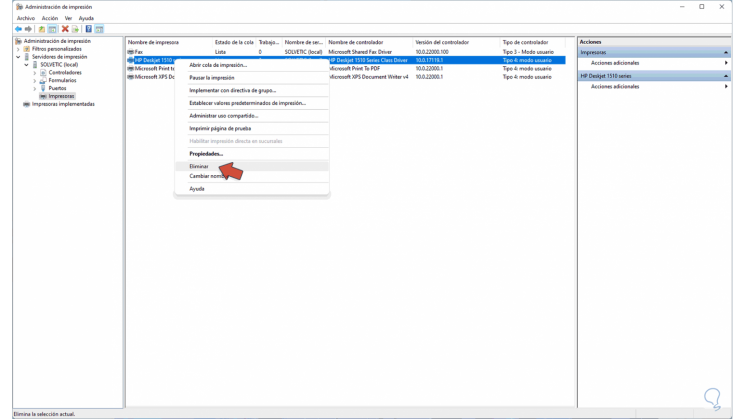
5. Elimina la stampante Windows 11 da Gestione dispositivi
Passaggio 1
Gestione dispositivi è un punto centrale per controllare dispositivi e periferiche in Windows 11, aprire Gestione dispositivi dal menu contestuale Start:

Passaggio 2
Andiamo su "Stampanti" o "Code di stampa" (una delle due sezioni funziona), facciamo clic con il tasto destro sulla stampante e selezioniamo "Disinstalla dispositivo":
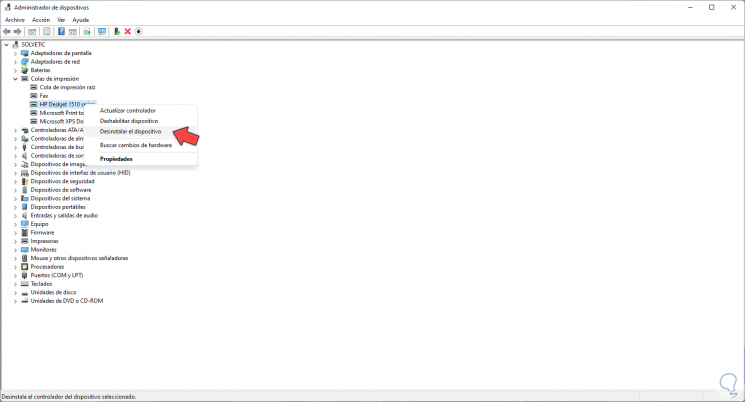
Passaggio 3
Verrà visualizzata la seguente finestra. Applica le modifiche facendo clic su Disinstalla
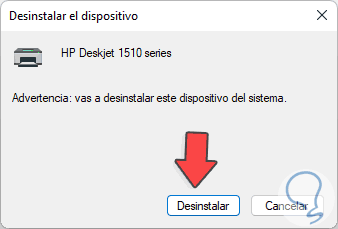
6 . Elimina la stampante Windows 11 da PowerShell
Passaggio 1
La console PowerShell è un'altra alternativa per eseguire questo processo, accediamo a PowerShell come amministratori:
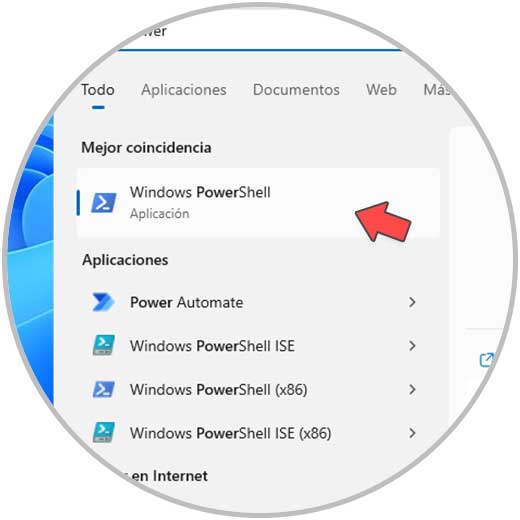
Passaggio 2
Elenca le stampanti correnti:
Get-Printer | Nome tabella formato, condiviso
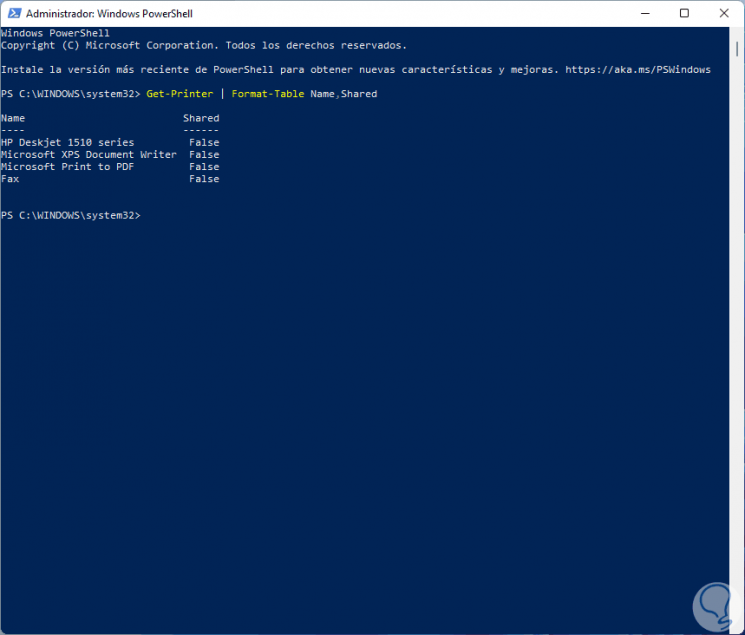
Passaggio 3
Elimina la stampante utilizzando la sintassi:
Rimuovi-Stampante-Nome "Stampante"
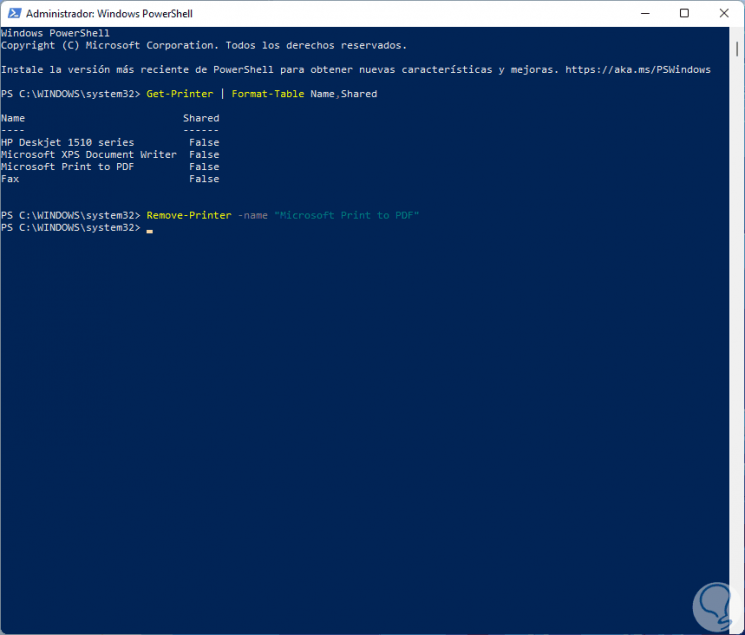
Queste sono le opzioni disponibili in Windows 11 per eliminare una stampante non necessaria.

