Abilita o disabilita la protezione del sistema di Windows 11
Aggiornato 2023 di Marzo: Smetti di ricevere messaggi di errore e rallenta il tuo sistema con il nostro strumento di ottimizzazione. Scaricalo ora a - > questo link
- Scaricare e installare lo strumento di riparazione qui.
- Lascia che scansioni il tuo computer.
- Lo strumento sarà quindi ripara il tuo computer.
Senza alcun dubbio che come utenti di Windows 11 dobbiamo garantire la sicurezza e l'integrità del sistema, ma anche la disponibilità di questo, quando parliamo di disponibilità intendiamo che se succede qualcosa (danni software, virus, errori di accesso ), esiste un backup per poter eseguire nuovamente il sistema operativo, le sue applicazioni e i file dell'utente, per questo Windows 11 integra il proprio strumento ed è System Protection. System Protection è responsabile della creazione di punti di ripristino Windows 11 come configurato, in in questo modo, se qualcosa non funziona, sarà possibile riportare il computer a quel punto di ripristino in cui tutto era perfetto, i punti di ripristino di Windows 11 includono:
1. Attiva la protezione del sistema Windows 11 da Impostazioni
Passaggio 1
È il metodo più popolare da utilizzare, per questo dobbiamo andare su "Start-Impostazioni":

Note importanti:
Ora è possibile prevenire i problemi del PC utilizzando questo strumento, come la protezione contro la perdita di file e il malware. Inoltre, è un ottimo modo per ottimizzare il computer per ottenere le massime prestazioni. Il programma risolve gli errori comuni che potrebbero verificarsi sui sistemi Windows con facilità - non c'è bisogno di ore di risoluzione dei problemi quando si ha la soluzione perfetta a portata di mano:
- Passo 1: Scarica PC Repair & Optimizer Tool (Windows 11, 10, 8, 7, XP, Vista - Certificato Microsoft Gold).
- Passaggio 2: Cliccate su "Start Scan" per trovare i problemi del registro di Windows che potrebbero causare problemi al PC.
- Passaggio 3: Fare clic su "Ripara tutto" per risolvere tutti i problemi.
Passaggio 2
Quindi andiamo a "Sistema-Informazioni":
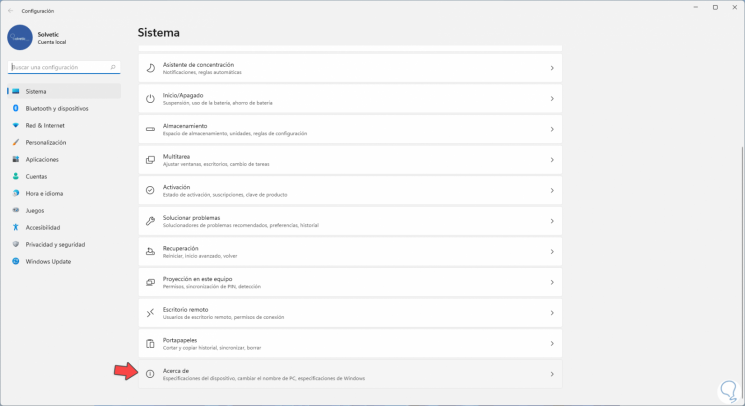
Passaggio 3
Vedremo quanto segue. Clicchiamo su "Configurazione avanzata del sistema".

Passaggio 4
In alternativa è possibile utilizzare le seguenti opzioni:
- Aprire Esegui e immettere "SystemPropertiesProtection"
- Andare nel percorso Pannello di controllo-Sistema e sicurezza-Sistema, quindi fare clic su "Protezione del sistema"
Passaggio 5
Verrà visualizzata la seguente finestra dove andremo vai alla scheda "Protezione del sistema". Possiamo vedere che il disco C, dove è installato il sistema operativo, non è abilitato, facciamo clic su "Configura" e si aprirà quanto segue:
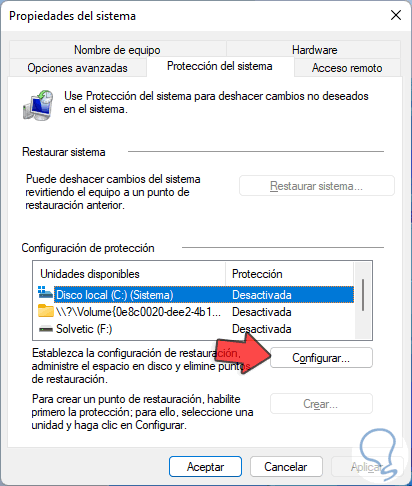
Passaggio 6
Attiva la casella "Attiva protezione sistema":
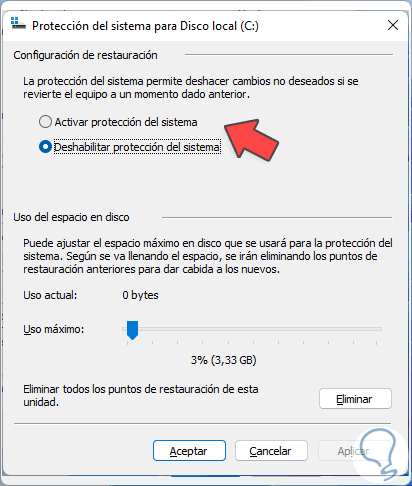
Passaggio 7
Assegniamo la percentuale di utilizzo del disco per i punti di ripristino (questo dipenderà dallo spazio disponibile),
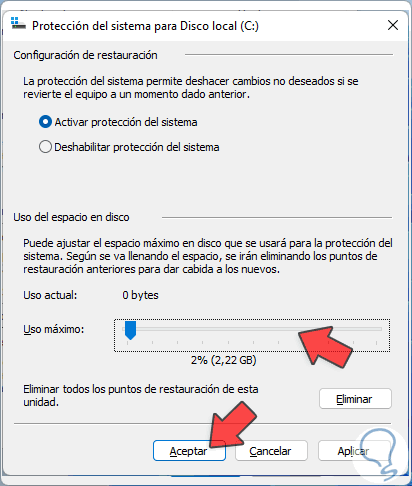
Passaggio 8
Applichiamo le modifiche e ora l'unità C sarà protetta:
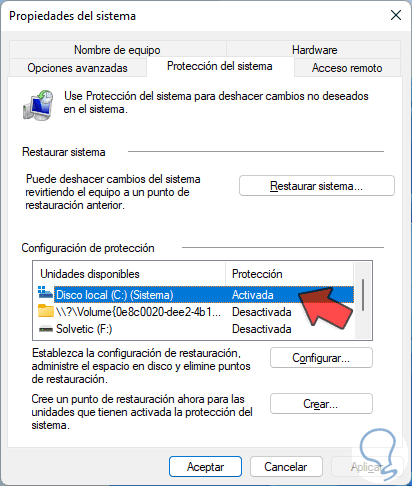
2 . Attiva la protezione del sistema Windows 11 da PowerShell
Passaggio 1
Questa è un'opzione che usiamo raramente ma è altrettanto funzionale, per questo passaggio apri PowerShell come amministratore:

Passaggio 2
Eseguiamo quanto segue:
Enable-ComputerRestore-Drive "C:\"
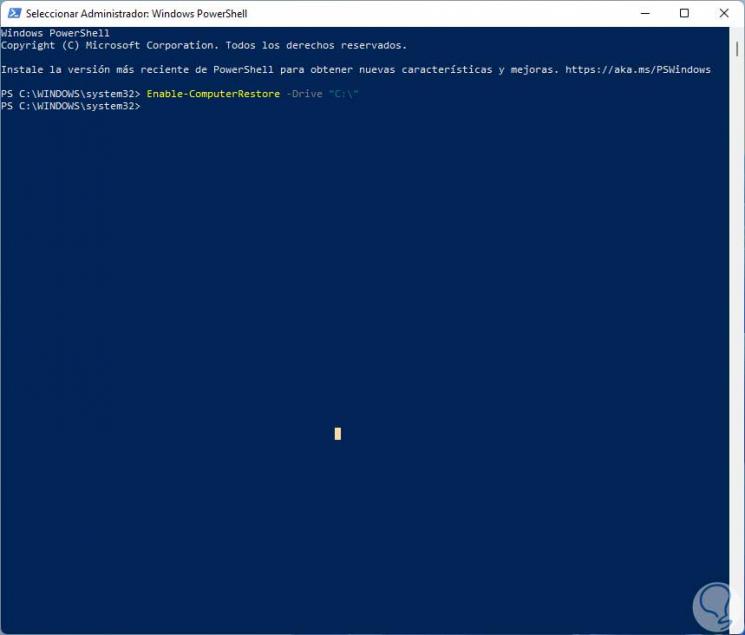
Nota
È possibile modificare l'unità C con la lettera dell'unità su cui verrà attivata la protezione del sistema.
Passaggio 3
Ora apriamo CMD come amministratori:

Passaggio 4
Convalidiamo la configurazione della protezione del sistema con il comando:
lista vssadmin shadowstorage
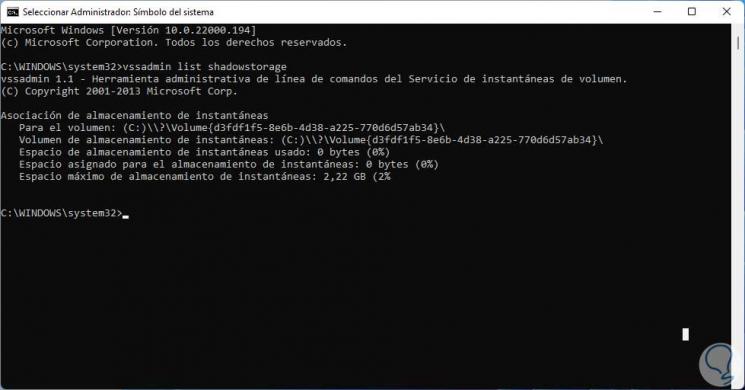
Passaggio 5
Troviamo dettagli specifici come:
- Unità del volume in cui si trova la protezione
- Spazio utilizzato
- Spazio allocato
- Spazio massimo utilizzabile
Passaggio 6
Da CMD è possibile modificare la dimensione assegnata per i punti di ripristino, per questo utilizzeremo il seguentente sintassi:
vssadmin ridimensiona shadowstorage/for = /on = /maxsize =
Passaggio 7
I parametri utilizzati sono:
- : si riferisce alla lettera dell'unità in cui verrà attivata la protezione.
- : indica la lettera dell'unità in cui sarà ospitato lo storage snapshot di Windows 11
- : consente di definire la dimensione di archiviazione per i punti di ripristino.
3 . Crea punto di ripristino di Windows 11
Passaggio 1
È tempo di proteggere il sistema con un punto di ripristino, nel motore di ricerca inseriamo "restore" e selezioniamo l'opzione "Crea un punto di ripristino":
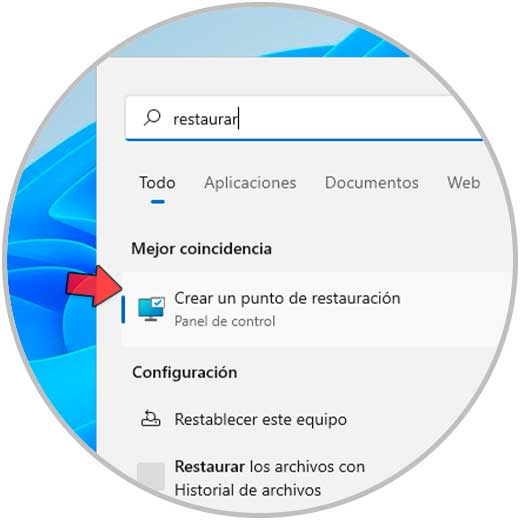
Passaggio 2
Verrà visualizzato quanto segue. Clicchiamo su "Crea"

Passaggio 3
e stiamo per assegnare un nome:
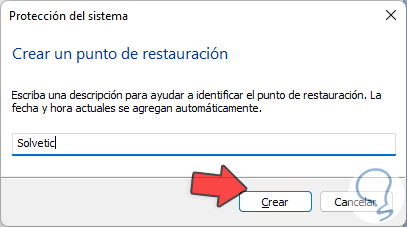
Passaggio 4
Fare clic su Crea per completare il processo:
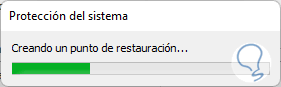
Passaggio 5
Alla fine del processo vedremo quanto segue:
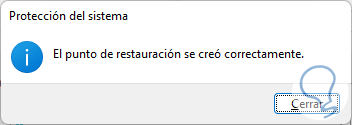
4 . Disattiva la protezione del sistema di Windows 11 da Impostazioni
Passaggio 1
Nel momento in cui desideriamo disattivare la protezione del sistema andremo su "Start-Impostazioni-Sistema-Informazioni". Clicca su "Impostazioni di sistema avanzate"

Passaggio 2
Si aprirà quanto segue. Clicchiamo su "Configura"
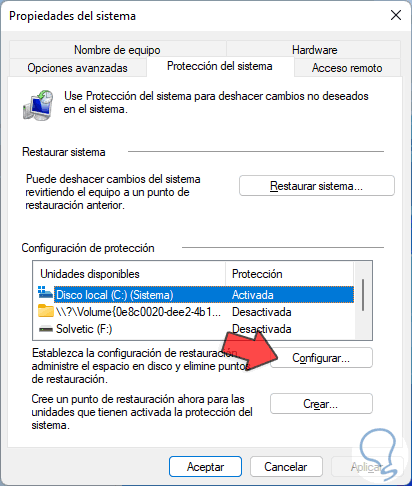
Passaggio 3
Vediamo la struttura della protezione:
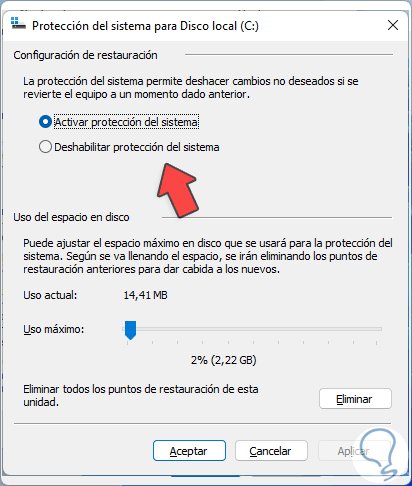
Passaggio 4
Seleziona la casella "Disabilita protezione sistema":

Passaggio 5
Applicare le modifiche, verrà visualizzato quanto segue:
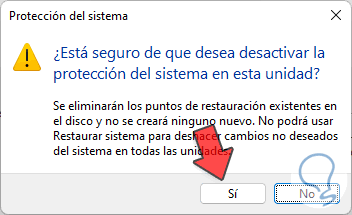
Passaggio 6
Conferma le modifiche:
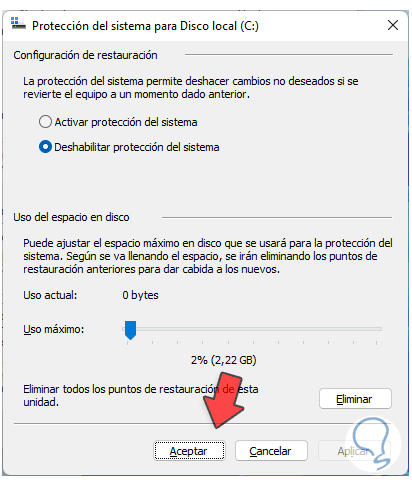
Passaggio 7
Ora l'unità C sarà disabilitata dalla protezione:
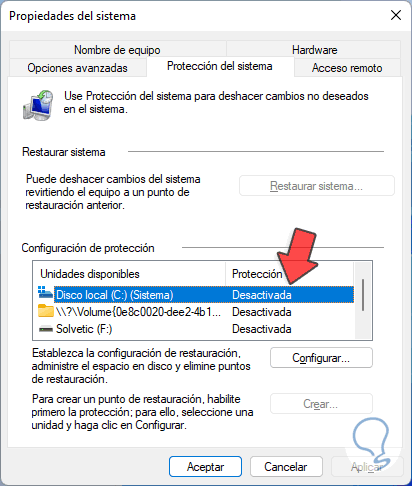
Questo è il modo per disabilitare la protezione del sistema in Windows 11.
Nota
per eseguire questo processo in PowerShell dobbiamo eseguire quanto segue:
"Disabilita-Ripristino computer"
5 . Come utilizzare il punto di ripristino di Windows 11
Ci sono alcune attività che possiamo eseguire con i punti di ripristino nel sistema e Solvetic te le spiegherà per una migliore comprensione. vuoi conoscere le istantanee o i punti di ripristino che sono stati creati, puoi accedere a CMD come amministratore ed eseguire:
ombre dell'elenco vssadmin
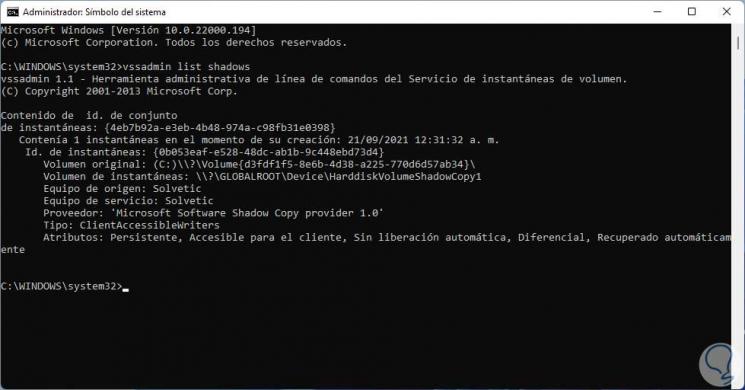
Passaggio 2
Per eliminare un punto di ripristino da lì, eseguiremo la seguente sintassi:
vssadmin elimina ombre/Shadow = {ID}
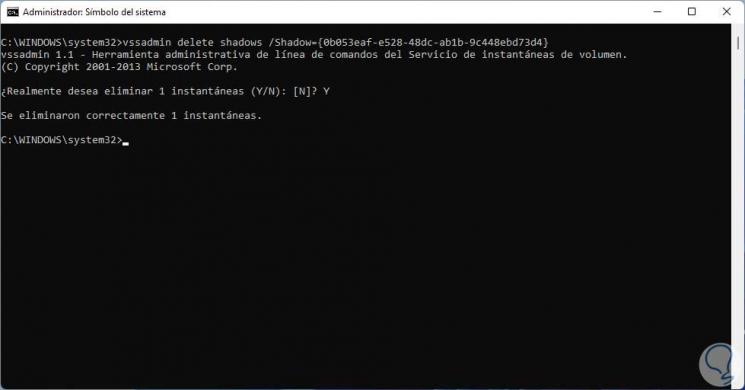
Passaggio 3
Per ripristinare il sistema a uno stato precedenteo quando si verificano errori, dobbiamo cercare "restore" nel motore di ricerca:

Passaggio 4
Vedremo quanto segue. Clicchiamo su "Ripristino configurazione di sistema"
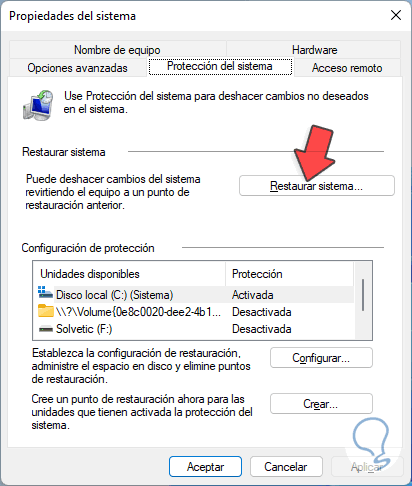
Il passaggio 5
e verrà visualizzato quanto segue. Facciamo clic su Avanti
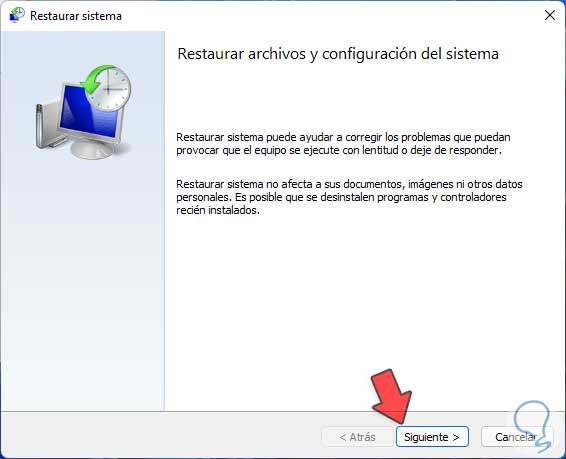
Passaggio 6
Stiamo andando a selezionare il punto desiderato:
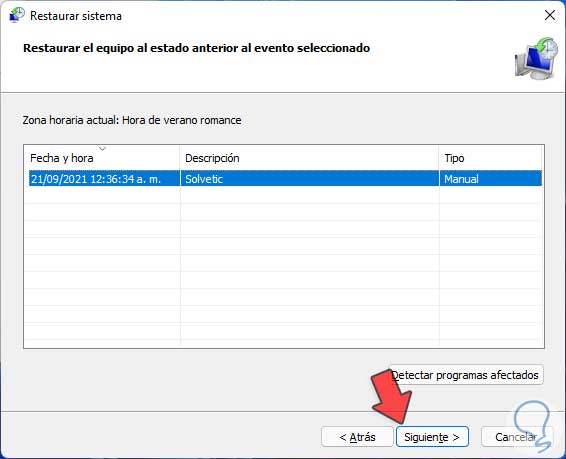
Passaggio 7
Quindi vedremo quanto segue. Facciamo clic su Fine in modo che il sistema venga ripristinato al punto selezionato.
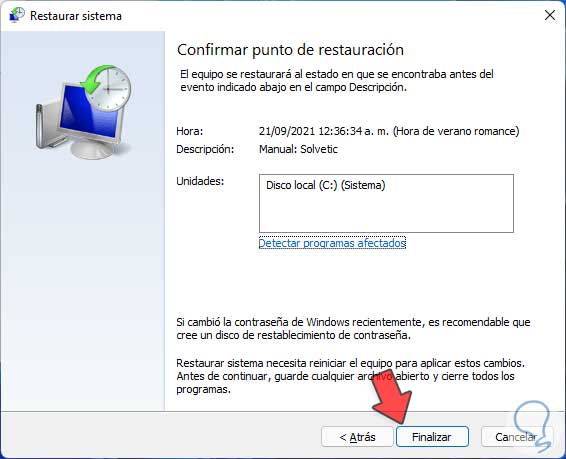
Passaggio 8
Nel caso in cui l'opzione Ripristino configurazione di sistema non sia disponibile, dobbiamo accedere all'editor del registro e andare al seguente percorso:
HKEY_LOCAL_MACHINE\Software\Policies\Microsoft\Windows NT\SystemRestore
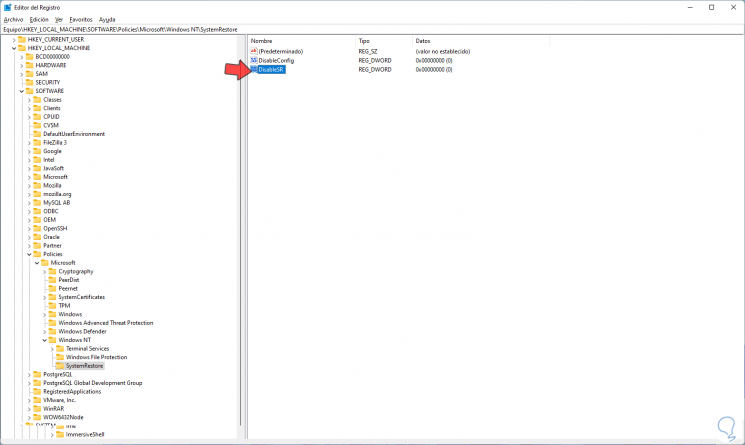
Passaggio 9
Lì eliminiamo i valori DWORD DisableConfig e DisableSR:
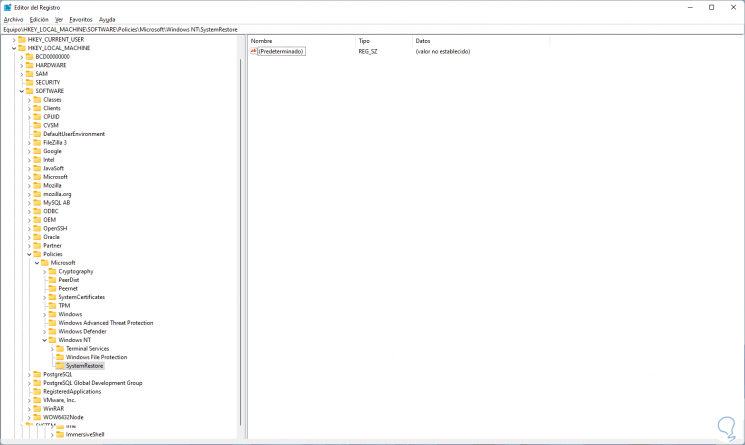
Passaggio 10
Possiamo anche andare ai criteri di gruppo utilizzando "gpedit.msc" e quindi andare al seguente percorso:
- Configurazione del computer
- Modelli amministrativi
- Sistema
- Ripristino configurazione di sistema
Passaggio 11
Individuare il criterio "Disabilita ripristino di sistema":

Passaggio 12
Fare doppio clic su di esso e dobbiamo verificare che sia in Non configurato o Disabilitato:
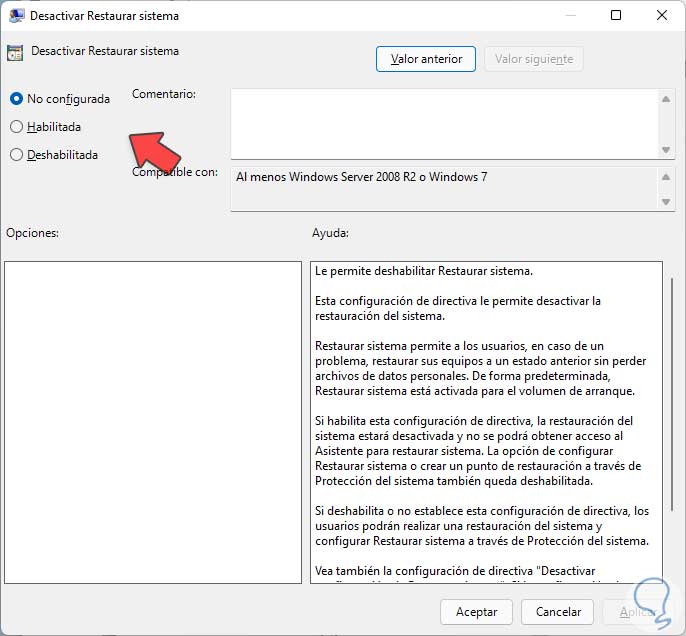
Con questo abbiamo visto in modo completo come utilizzare la Protezione del sistema di Windows 11 per avere sempre il sistema e le sue applicazioni grazie ai punti di ripristino e ad altre opzioni disponibili per la loro gestione.

