Abilita o disabilita USB AutoPlay Windows 11
Aggiornato 2023 di Marzo: Smetti di ricevere messaggi di errore e rallenta il tuo sistema con il nostro strumento di ottimizzazione. Scaricalo ora a - > questo link
- Scaricare e installare lo strumento di riparazione qui.
- Lascia che scansioni il tuo computer.
- Lo strumento sarà quindi ripara il tuo computer.
Windows 11 per impostazione predefinita riproduce i contenuti multimediali che colleghiamo tramite la porta USB del computer. Questa può essere una memoria USB, una scheda di memoria, dispositivi mobili e altro, ma molte volte riprodurre automaticamente i media può essere qualcosa di ideale poiché se stiamo lavorando su un progetto, stiamo registrando dal vivo o eseguendo un'attività e saltano foto, audio o qualsiasi altra opzione multimediale che possa influenzare il nostro lavoro.
1. Attiva o disattiva USB AutoPlay Windows 11 da Impostazioni
Passaggio 1
Questo è il primo processo da vedere, perché vai su "Start-Configurazione":
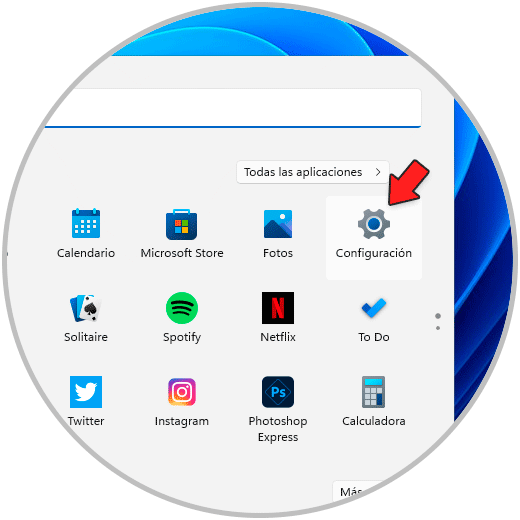
Note importanti:
Ora è possibile prevenire i problemi del PC utilizzando questo strumento, come la protezione contro la perdita di file e il malware. Inoltre, è un ottimo modo per ottimizzare il computer per ottenere le massime prestazioni. Il programma risolve gli errori comuni che potrebbero verificarsi sui sistemi Windows con facilità - non c'è bisogno di ore di risoluzione dei problemi quando si ha la soluzione perfetta a portata di mano:
- Passo 1: Scarica PC Repair & Optimizer Tool (Windows 11, 10, 8, 7, XP, Vista - Certificato Microsoft Gold).
- Passaggio 2: Cliccate su "Start Scan" per trovare i problemi del registro di Windows che potrebbero causare problemi al PC.
- Passaggio 3: Fare clic su "Ripara tutto" per risolvere tutti i problemi.
Passaggio 2
In Configurazione andiamo su “Bluetooth e dispositivi�\x9D:
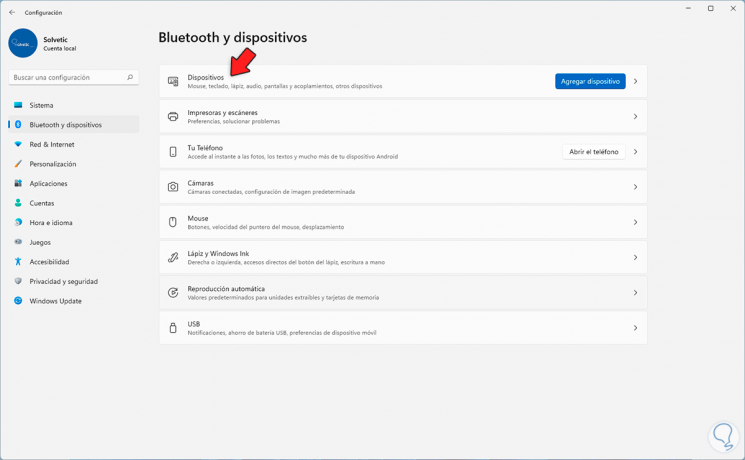
Passaggio 3
Seleziona l'opzione "Riproduzione automatica" e vedremo quanto segue:
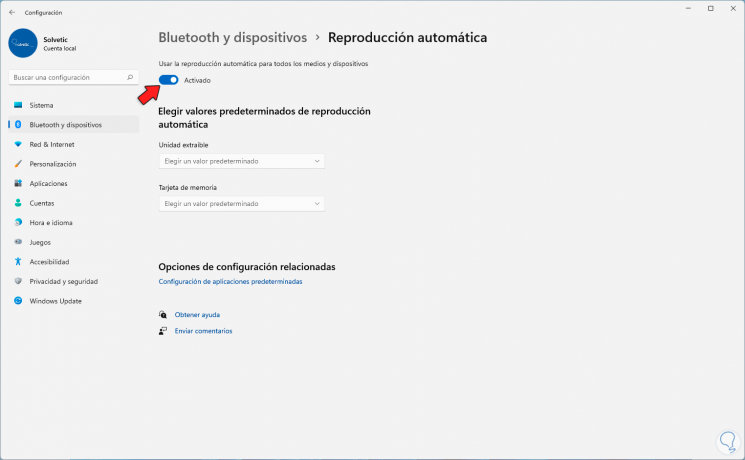
Passaggio 4
Attiva o disattiva l'opzione "Usa riproduzione automatica per tutti i media e i dispositivi" per abilitare o disabilitare questa funzione in Windows 11. Disabilitare l'opzione Windows 11 non riproduce automaticamente i media:
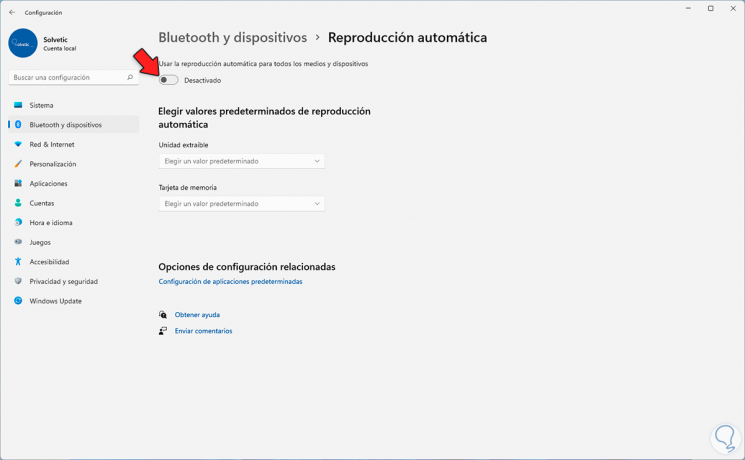
Passaggio 5
È possibile accedere alle opzioni Unità Rimovibile e Scheda di Memoria, nella sezione "Unità Rimovibile" è possibile:
- Non eseguire alcuna azione per Windows parte 11
- Imposta le variabili di configurazione dello storage
- Prompt che vogliamo do
- Apri File Explorer per vedere il contenuto del dispositivo
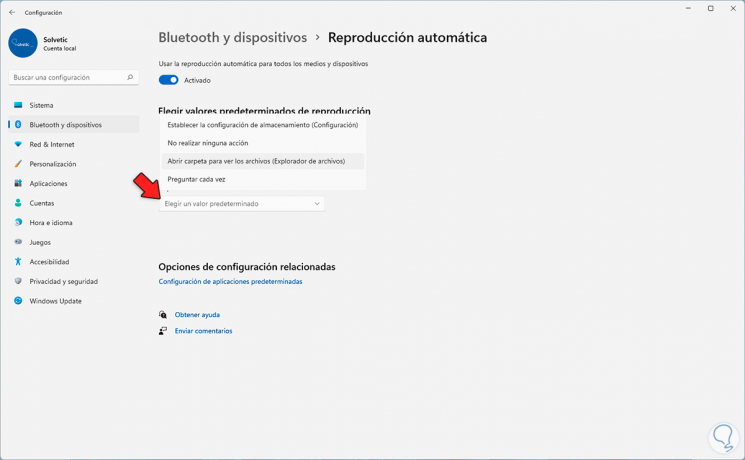
Passaggio 6
Nella sezione Scheda di memoria abbiamo opzioni come:
- Importa foto e video su OneDrive
- Usa Windows Media Player
- Non intraprendere alcuna azione
- Apri Esplora file per visualizzare i contenuti
- Usa l'app Foto per importare i contenuti
- Chiedi cosa vuoi fare
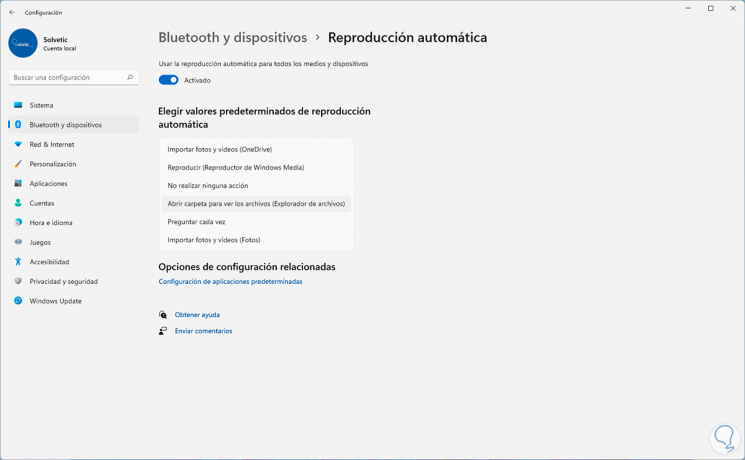
Ecco come possiamo utilizzare le Impostazioni per attivare o meno la riproduzione automatica in Windows 11.
2. Abilitare o disabilitare la riproduzione automatica USB di Windows 11 dal Pannello di controllo
Passaggio 1
Un'altra opzione è utilizzare il Pannello di controllo, in questo caso aprire il Pannello di controllo da Start:
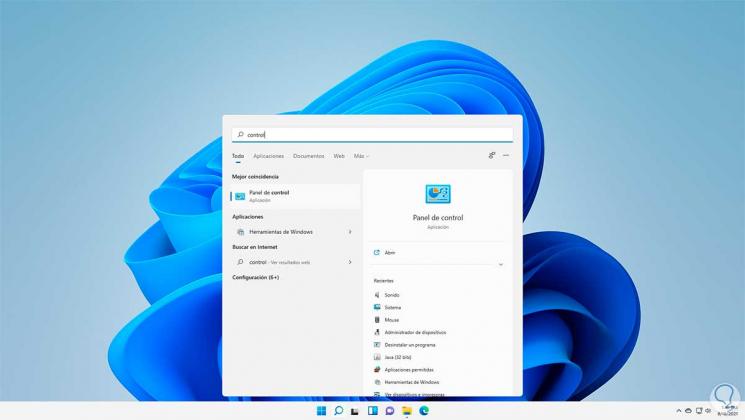
Passaggio 2
Vedremo quanto segue. Clicchiamo su "Hardware e suoni"
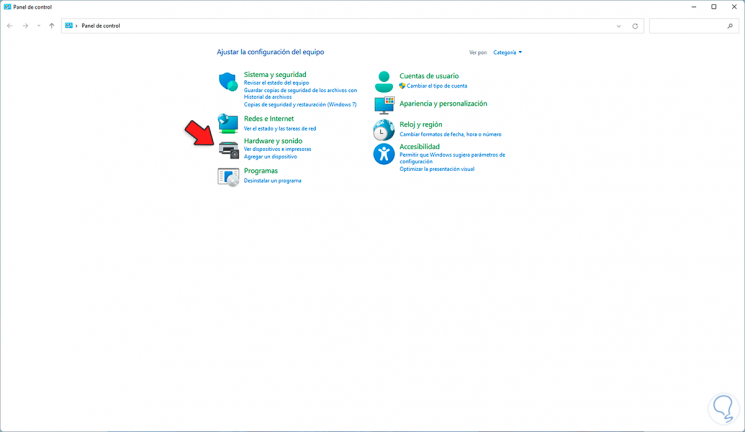
Passaggio 3
Facciamo clic su "Riproduzione automatica" e verrà visualizzata la seguente finestra:
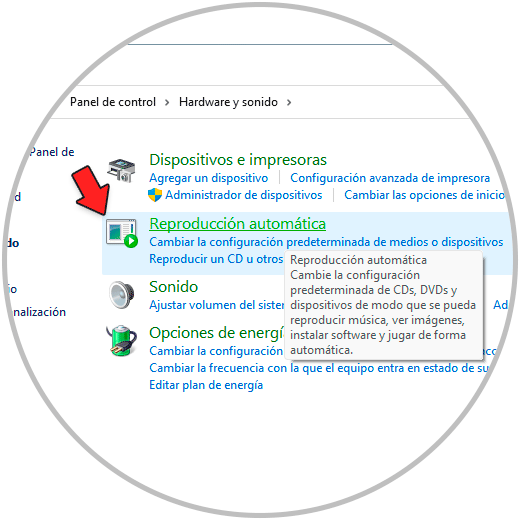
Passaggio 4
Seleziona o deseleziona la casella "Utilizza la riproduzione automatica per tutti i supporti e i dispositivi":
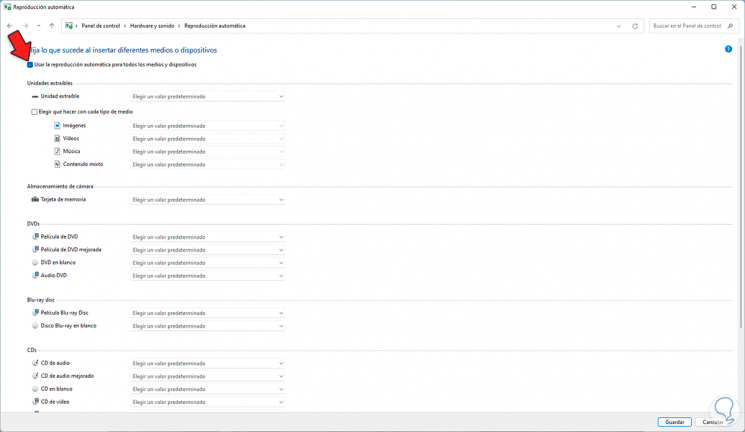
Passaggio 5
Qui è possibile stabilire ogni tipo di file con cui verrà aperta l'applicazione integrata in Windows 11.
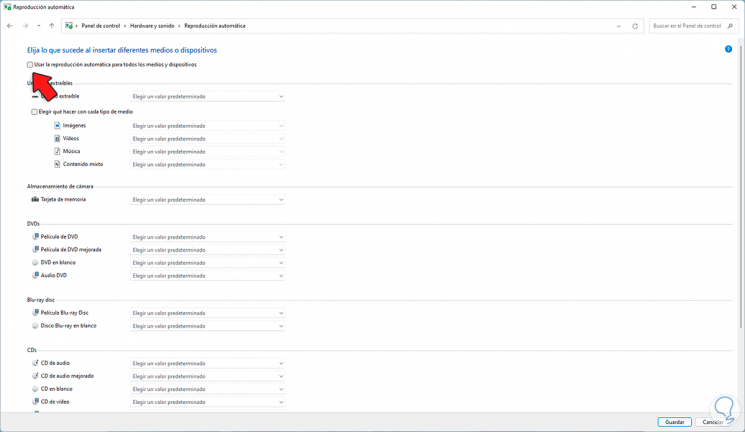
Applica le modifiche.
3. Abilita o disabilita la riproduzione automaticaUSB Windows 11 da Policy Editor
Passaggio 1
Questa è un'altra opzione da utilizzare, per questa opzione nella ricerca di avvio inserisci "gpedit":
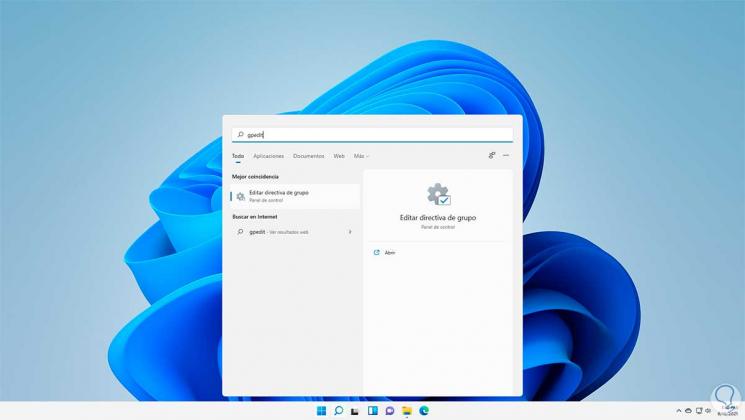
Passaggio 2
Andiamo su "Configurazione computer-Modelli amministrativi-Componenti di Windows-Direttive AutoPlay", modifica il criterio "Disabilita AutoPlay":
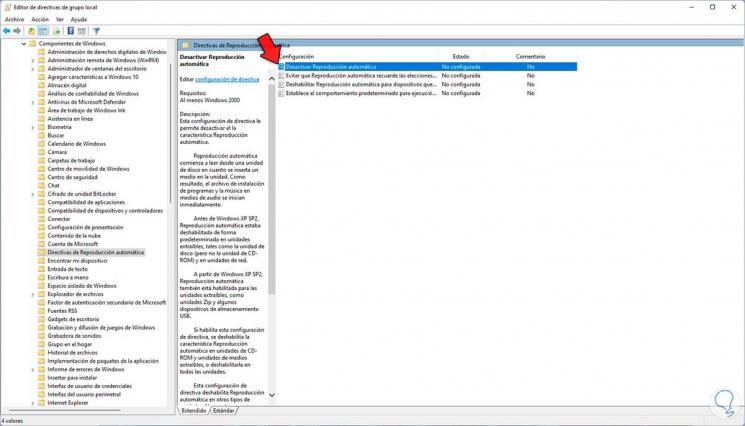
Passaggio 3
Vedremo quanto segue. Le caselle "Disabilitato" e "Non configurato" abilitano la riproduzione automatica e la casella "Abilitato" consente di definire quali unità non verranno riprodotte automaticamente in Windows 11:
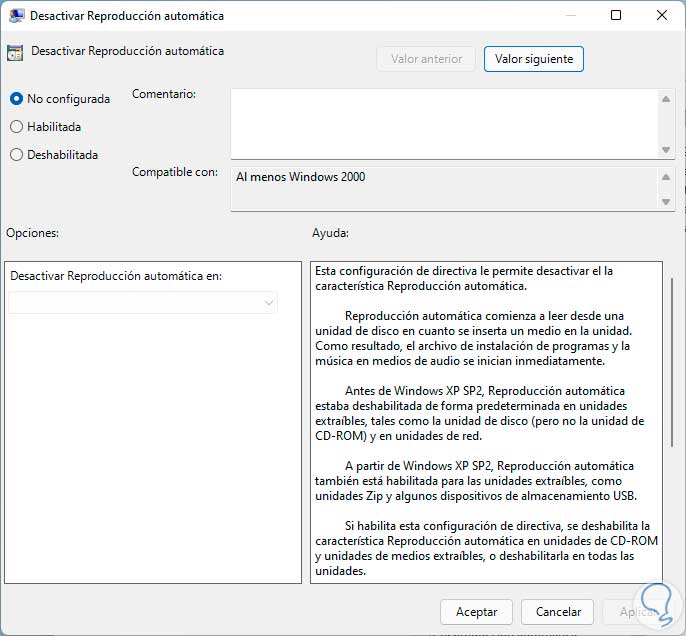
Passaggio 4
Queste unità sono definite nella sezione "Disabilita la riproduzione automatica in":
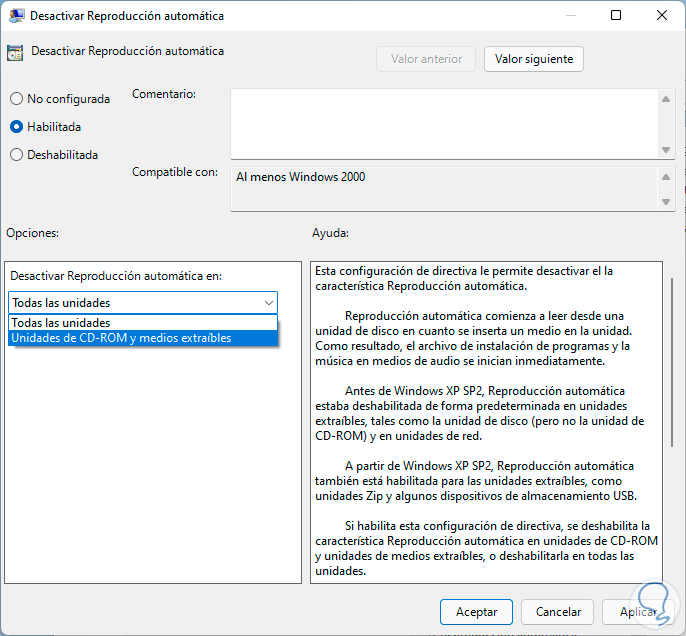
Applicare le modifiche Questi sono i modi disponibili per attivare o meno la riproduzione automatica in Windows 11 e avere così la certezza che quando si collega un dispositivo USB il suo contenuto viene riprodotto o meno e quindi funzionare in modo molto più efficiente privato senza interruzioni.

