Abilita o rimuovi il puntatore del mouse Shadow Windows 11 Topo
Aggiornato 2023 di Marzo: Smetti di ricevere messaggi di errore e rallenta il tuo sistema con il nostro strumento di ottimizzazione. Scaricalo ora a - > questo link
- Scaricare e installare lo strumento di riparazione qui.
- Lascia che scansioni il tuo computer.
- Lo strumento sarà quindi ripara il tuo computer.
Alla maggior parte di noi piace avere il nostro sistema operativo aggiornato e personalizzato, in modo da poter lavorare in modo corretto e secondo le nostre esigenze e gusti. Ecco perché le possibilità che i diversi sistemi operativi offrono solitamente a questo proposito sono piuttosto varie.
1. Attiva o rimuovi l'ombra del puntatore del mouse Windows 11 dalle impostazioni del mouse
Passaggio 1
Per questo metodo, nel motore di ricerca inserisci "mouse" e lì selezioniamo "Impostazioni mouse":
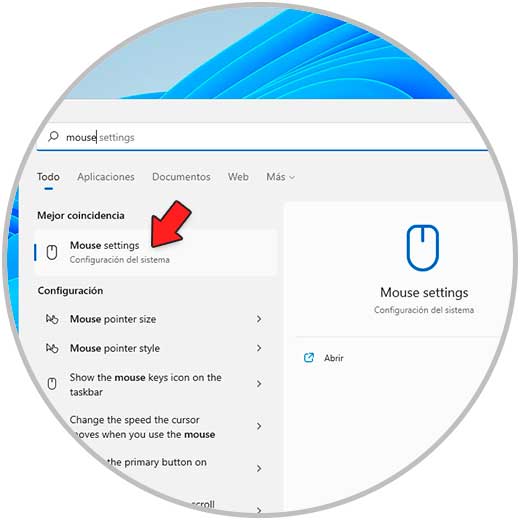
Note importanti:
Ora è possibile prevenire i problemi del PC utilizzando questo strumento, come la protezione contro la perdita di file e il malware. Inoltre, è un ottimo modo per ottimizzare il computer per ottenere le massime prestazioni. Il programma risolve gli errori comuni che potrebbero verificarsi sui sistemi Windows con facilità - non c'è bisogno di ore di risoluzione dei problemi quando si ha la soluzione perfetta a portata di mano:
- Passo 1: Scarica PC Repair & Optimizer Tool (Windows 11, 10, 8, 7, XP, Vista - Certificato Microsoft Gold).
- Passaggio 2: Cliccate su "Start Scan" per trovare i problemi del registro di Windows che potrebbero causare problemi al PC.
- Passaggio 3: Fare clic su "Ripara tutto" per risolvere tutti i problemi.
Passaggio 2
Verrà visualizzata la seguente finestra:
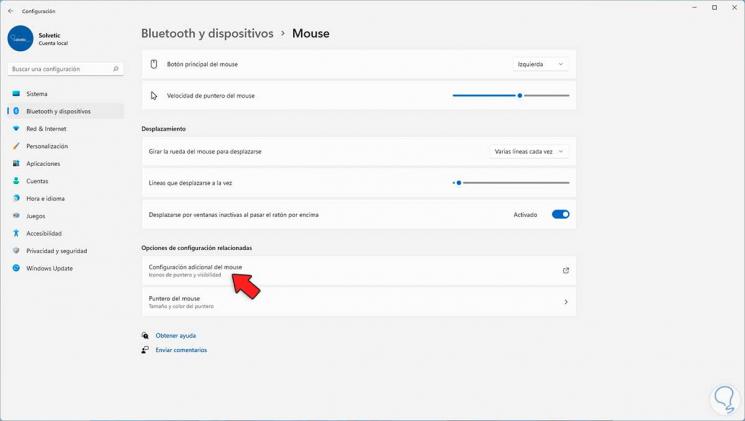
Passaggio 3
Facciamo clic su "Impostazioni aggiuntive del mouse" e si aprirà una piccola finestra pop-up, nella scheda "Puntatori", abilita o disabilita la casella "Abilita ombra puntatore" secondo necessità:
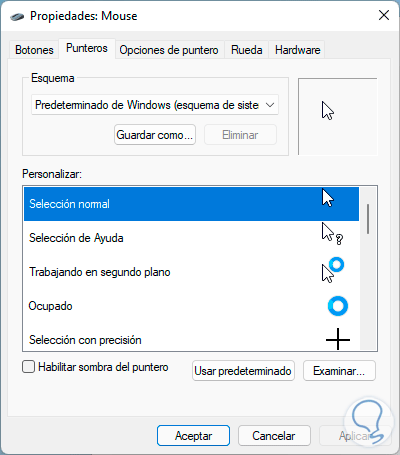
Passaggio 4
Quando è attivato, l'ombra sarà visibile quando si utilizza il puntatore. Applica le modifiche in entrambi i casi.
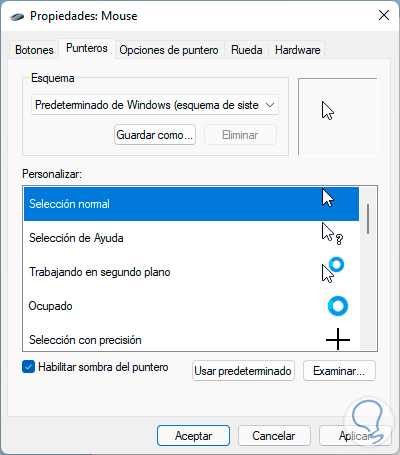
2. Abilita o rimuovi l'ombra del puntatore del mouse Windows 11 da Impostazioni di sistema avanzate
Passaggio 1
Questa è un'altra delle opzioni disponibili, poiché apri il Pannello di controllo:

Passaggio 2
Vedremo le seguenti opzioni:
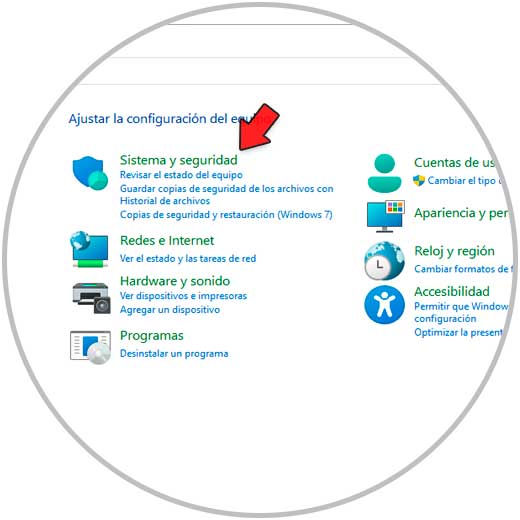
Passaggio 3
Vai a "Sistema e sicurezza-Sistema":
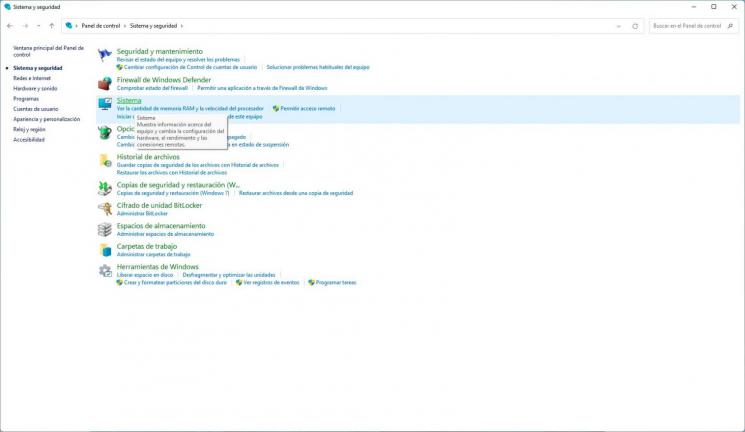
Passaggio 4
Si aprirà l'utilità di configurazione:

Passaggio 5
Facciamo clic su "Configurazione avanzata del sistema" per visualizzare la seguente finestra:

Passaggio 6
Facciamo clic su "Impostazioni" nella sezione Prestazioni, quindi attiviamo o disattiviamo la casella "Mostra ombra sotto il puntatore del mouse". Applica le modifiche.
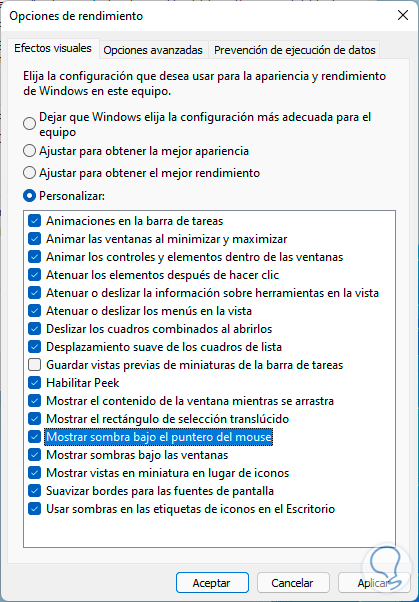
Questi sono i modi disponibili per attivare o meno l'ombra del puntatore del mouse in Windows 11.

