Abilita o disabilita l'avvio rapido di Windows 11
Aggiornato 2023 di Marzo: Smetti di ricevere messaggi di errore e rallenta il tuo sistema con il nostro strumento di ottimizzazione. Scaricalo ora a - > questo link
- Scaricare e installare lo strumento di riparazione qui.
- Lascia che scansioni il tuo computer.
- Lo strumento sarà quindi ripara il tuo computer.
Windows 11 ha integrato una funzione creata per ottimizzare l'avvio del sistema operativo ed è la funzione Quick Start. Ciò consente al processo di accensione di avere un significativo miglioramento in termini di velocità poiché è responsabile di lasciare una copia del kernel e altri elementi di base direttamente sull'hard disk.
Abilita o disabilita Avvio rapido Windows 11
Passaggio 1
Per disabilitarlo, apri il terminale Windows come amministratore:
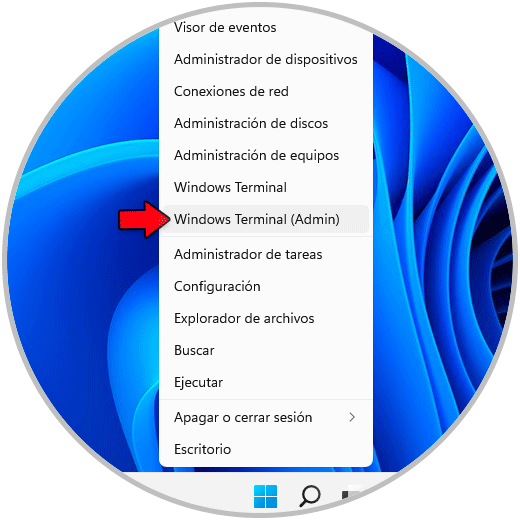
Passaggio 2
Eseguire nel terminale:
Note importanti:
Ora è possibile prevenire i problemi del PC utilizzando questo strumento, come la protezione contro la perdita di file e il malware. Inoltre, è un ottimo modo per ottimizzare il computer per ottenere le massime prestazioni. Il programma risolve gli errori comuni che potrebbero verificarsi sui sistemi Windows con facilità - non c'è bisogno di ore di risoluzione dei problemi quando si ha la soluzione perfetta a portata di mano:
- Passo 1: Scarica PC Repair & Optimizer Tool (Windows 11, 10, 8, 7, XP, Vista - Certificato Microsoft Gold).
- Passaggio 2: Cliccate su "Start Scan" per trovare i problemi del registro di Windows che potrebbero causare problemi al PC.
- Passaggio 3: Fare clic su "Ripara tutto" per risolvere tutti i problemi.
powercfg.exe/h su
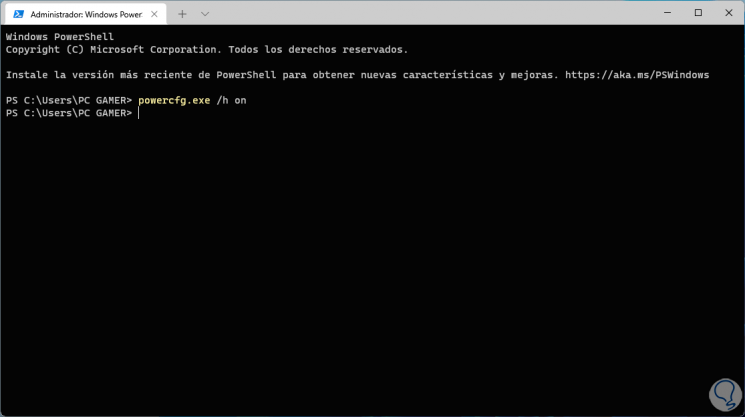
Nota
Questo comando può essere eseguito in CMD.
Passaggio 3
Ora apri il Pannello di controllo da Start:
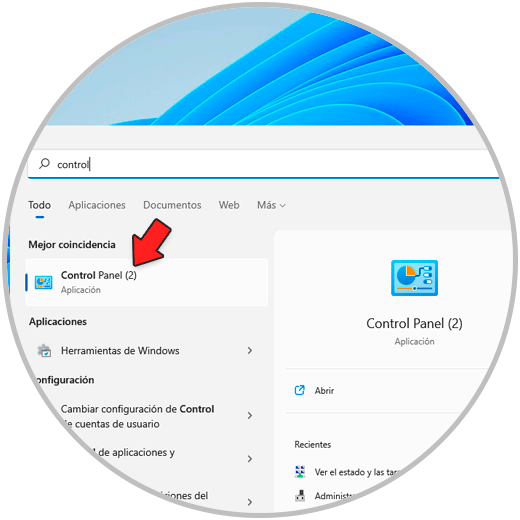
Passaggio 4
Vedremo quanto segue. Fare clic su "Hardware e suoni"
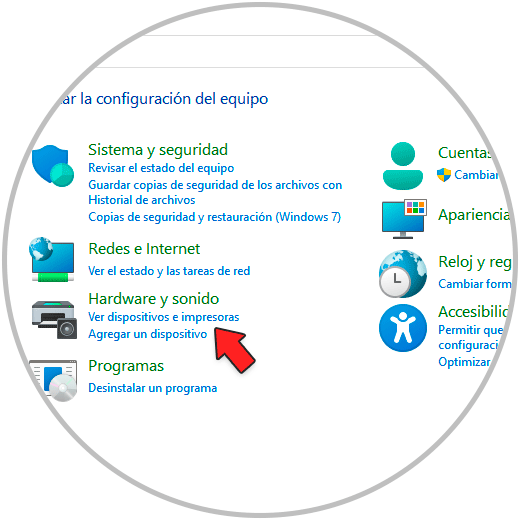
Passaggio 5
Fare clic su "Opzioni risparmio energia"
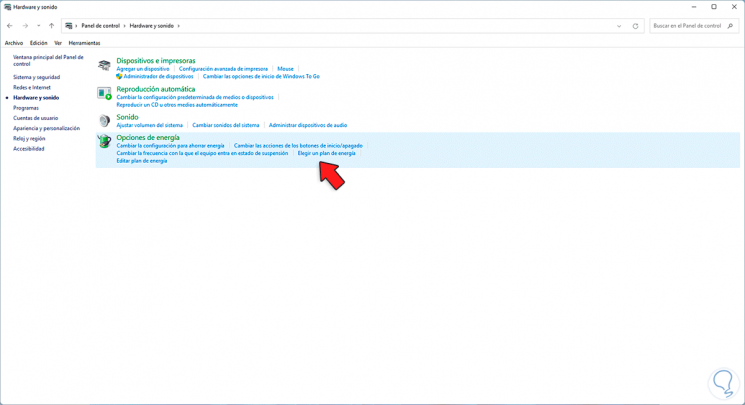
Passaggio 6
Verremo reindirizzati alla finestra successiva. Clicchiamo su "Scegli l'azione dei pulsanti on/off"
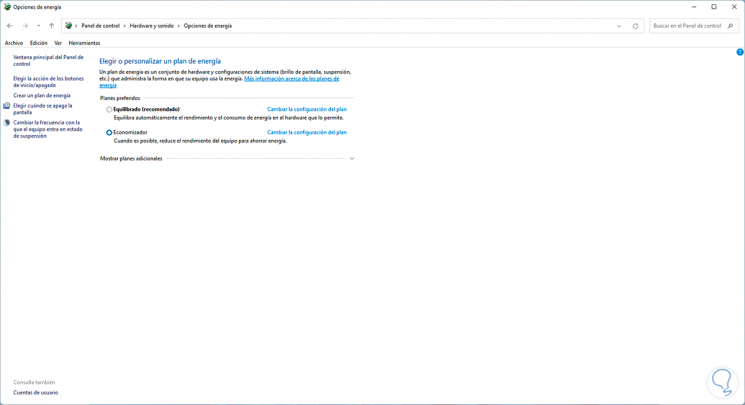
Passaggio 7
Per modificare i valori, fare clic su "Modifica impostazioni non attualmente disponibile":
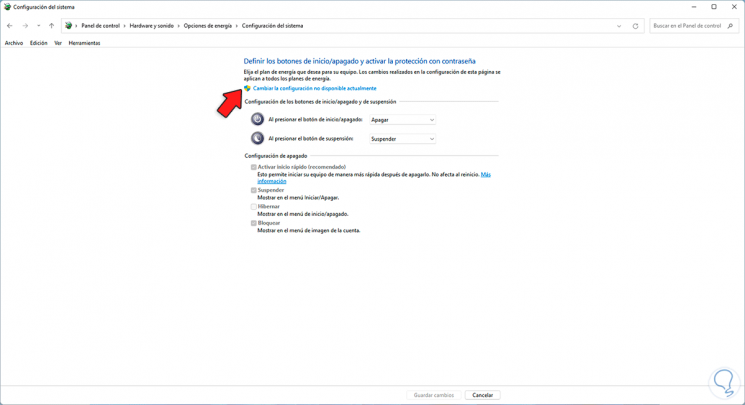
Passaggio 8
Deseleziona la casella "Abilita avvio rapido" e applica le modifiche.
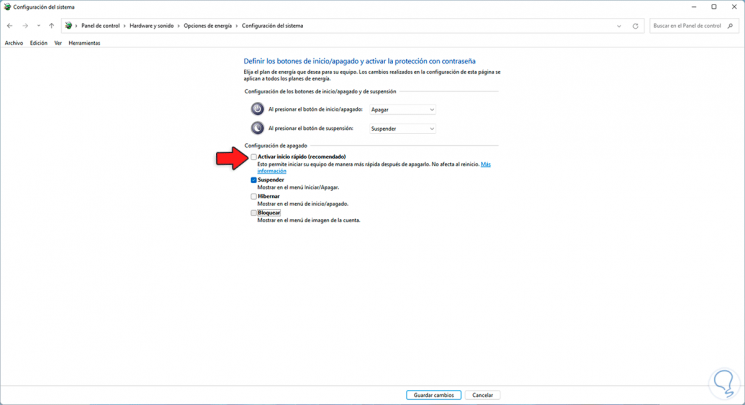
Passaggio 9
Per riattivarlo, fai clic su "Scegli l'azione dei pulsanti di avvio/spegnimento", quindi fai clic su "Modifica le impostazioni non attualmente disponibili":
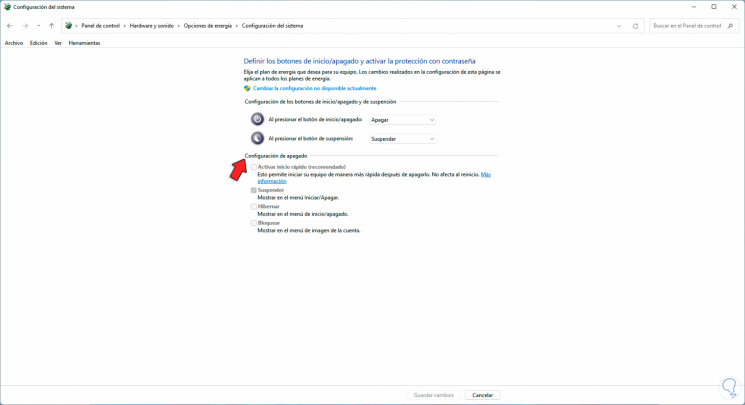
Passaggio 10
Seleziona la casella "Abilita avvio rapido" e applica le modifiche:
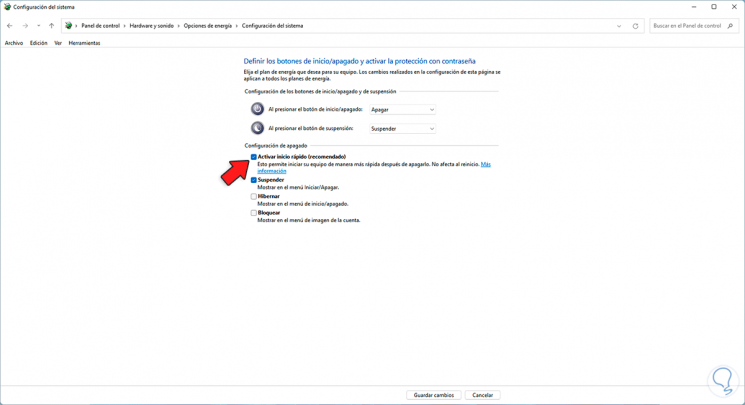
Passaggio 11
Infine, apri il terminale Windows come amministratore ed esegui:
powercfg.exe/h off
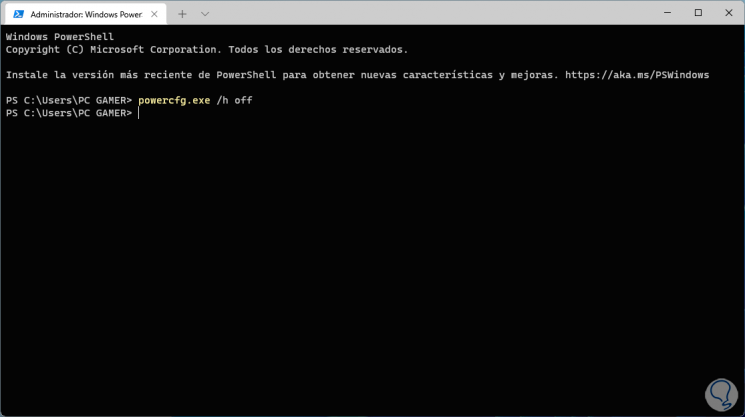
Questo è tutto ciò che dobbiamo fare in Windows 11 per attivare o meno la funzione Quick Start.

