Ambiente di ripristino di Windows 11 non trovato
Aggiornato 2023 di Marzo: Smetti di ricevere messaggi di errore e rallenta il tuo sistema con il nostro strumento di ottimizzazione. Scaricalo ora a - > questo link
- Scaricare e installare lo strumento di riparazione qui.
- Lascia che scansioni il tuo computer.
- Lo strumento sarà quindi ripara il tuo computer.
Windows 11 ha integrato nei suoi strumenti varie opzioni per fornire a utenti e amministratori le migliori opzioni per la gestione del sistema e di ciascuno dei suoi componenti. Una di queste opzioni sono gli strumenti di ripristino che, come indica il nome, consentono di ripristinare il sistema in situazioni specifiche.
Gli scenari più comuni sono:
- Il computer non funziona allo stesso modo o funziona in modo instabile dopo l'installazione di un aggiornamento: in questo caso possiamo rimuovere l'aggiornamento di Windows 11 che è stato installato.
- Il computer non ha funzionato correttamente da quando è stata installata un'applicazione, un driver o un aggiornamento ed è passato un po' di tempo: in questo caso possiamo resettare il computer.
- Il computer non si avvia o rimane nel processo di caricamento: lì possiamo utilizzare la funzione di riparazione all'avvio.
- Il computer non si avvia, non è stata creata un'unità di ripristino e l'utilizzo dell'opzione per ripristinare il PC non ha ottenuto un risultato favorevole: lì dobbiamo utilizzare il supporto di installazione per reinstallare nuovamente Windows 11.
- Vogliamo reinstallare il sistema operativo precedente prima di utilizzare Windows 11: è possibile tornare alla versione precedente di Windows dall'opzione Recovery.
- Il computer non funziona correttamente dopo aver installato un'applicazione: possiamo utilizzare un punto di ripristino del sistema per tornare a una data in cui funzionava correttamente il sistema
Come correggere l'errore "Ambiente di ripristino non trovato" Windows 11
Passaggio 1
Per ottenere ciò, apriamo CMD come amministratori:
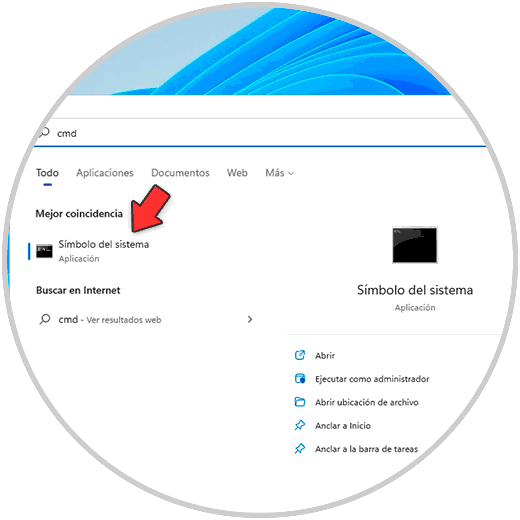
Passaggio 2
Eseguiamo il comando nella console:
Note importanti:
Ora è possibile prevenire i problemi del PC utilizzando questo strumento, come la protezione contro la perdita di file e il malware. Inoltre, è un ottimo modo per ottimizzare il computer per ottenere le massime prestazioni. Il programma risolve gli errori comuni che potrebbero verificarsi sui sistemi Windows con facilità - non c'è bisogno di ore di risoluzione dei problemi quando si ha la soluzione perfetta a portata di mano:
- Passo 1: Scarica PC Repair & Optimizer Tool (Windows 11, 10, 8, 7, XP, Vista - Certificato Microsoft Gold).
- Passaggio 2: Cliccate su "Start Scan" per trovare i problemi del registro di Windows che potrebbero causare problemi al PC.
- Passaggio 3: Fare clic su "Ripara tutto" per risolvere tutti i problemi.
reagentc/enable
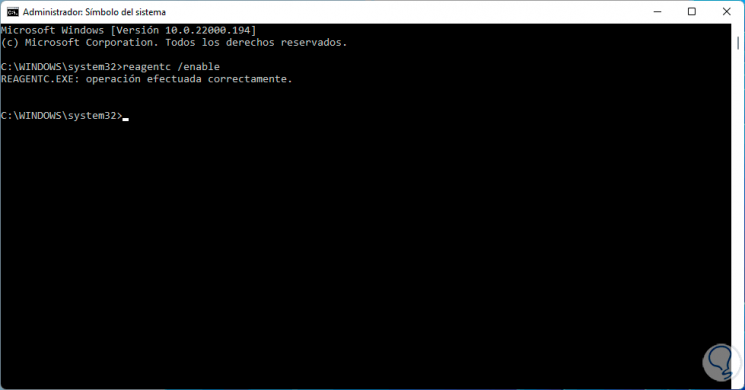
L'utility reagente (REAgentC.exe) ci consente di configurare un'immagine di avvio di Windows Recovery Environment (Windows RE) per gestire le opzioni di ripristino e le personalizzazioni di Windows 11, è possibile eseguire il comando REAgentC in un'immagine Windows offline o direttamente nel sistema operativo attualmente attivo. Il parametro/enable esegue automaticamente la fase di configurazione e se non viene indicata un'immagine di avvio di Windows RE, il computer eseguirà il processo per abilitare Windows RE tramite il Winre.wim predefinito file che si trova nel percorso\Windows\System32\Recovery. Passaggio 3
Dopodiché eseguiamo "reagentc/info" per vedere quanto segue:
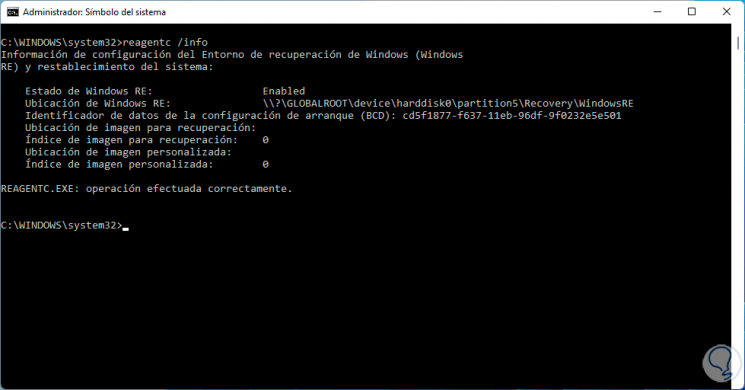
Lì avremo accesso allo stato attuale di Windows RE e alle immagini di ripristino disponibili in un'immagine online o offline, a seconda dei casi. Passaggio 4
Nel motore di ricerca inseriamo "recupera":
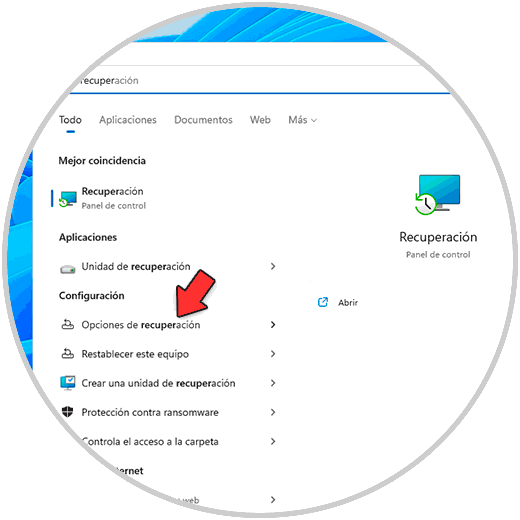
Passaggio 5
Seleziona "Opzioni di ripristino" per visualizzare le opzioni da utilizzare in Windows 11:
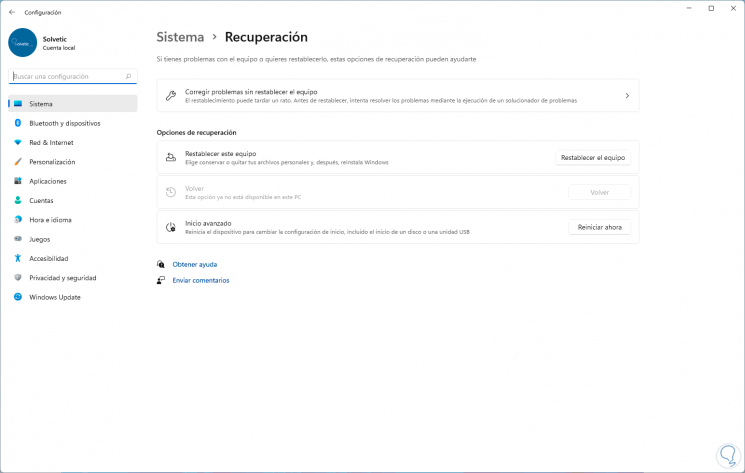
Come possiamo vedere è possibile ripristinare il computer, tornare a una versione precedente di Windows 11 o utilizzare l'avvio avanzato Passaggio 6
Successivamente, nel motore di ricerca inseriamo "recupera " e questa volta selezioniamo "Crea un'unità di ripristino":
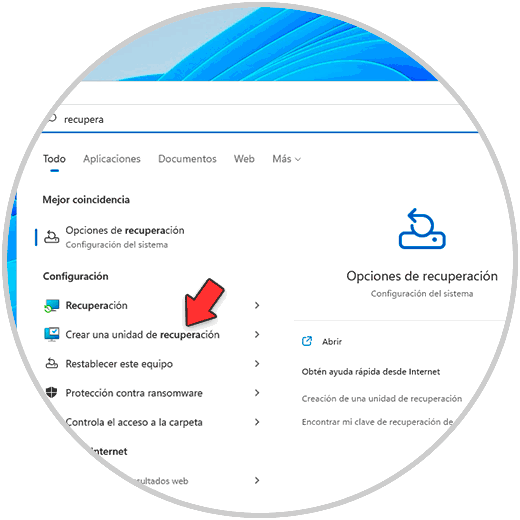
Passaggio 7
Verrà visualizzato quanto segue. Attiviamo la casella "Esegui una copia di backup dei file di sistema nell'unità di ripristino" per avere un backup completo del sistema.
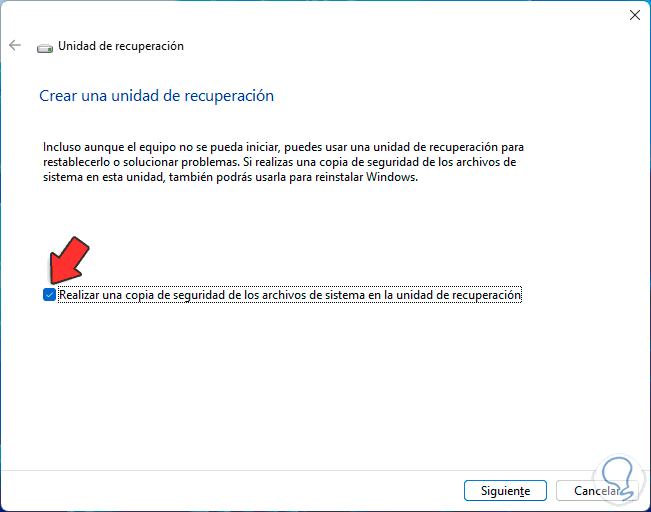
Passaggio 8
Facciamo clic su "Avanti" per avviare il processo:
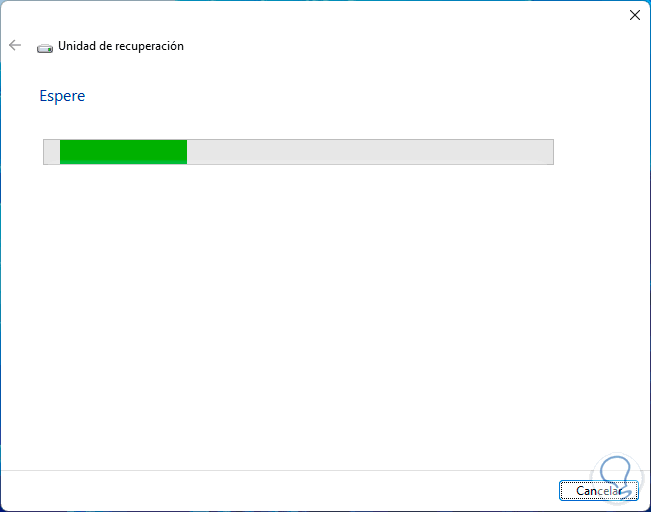
Passaggio 9
Quindi dobbiamo selezionare l'unità USB in cui verrà creato il supporto di ripristino di Windows 11:
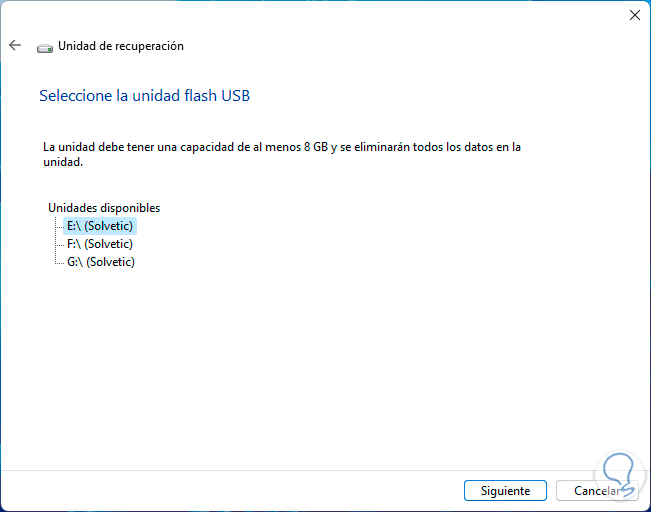
Passaggio 10
Facciamo clic su Avanti per visualizzare questo messaggio:
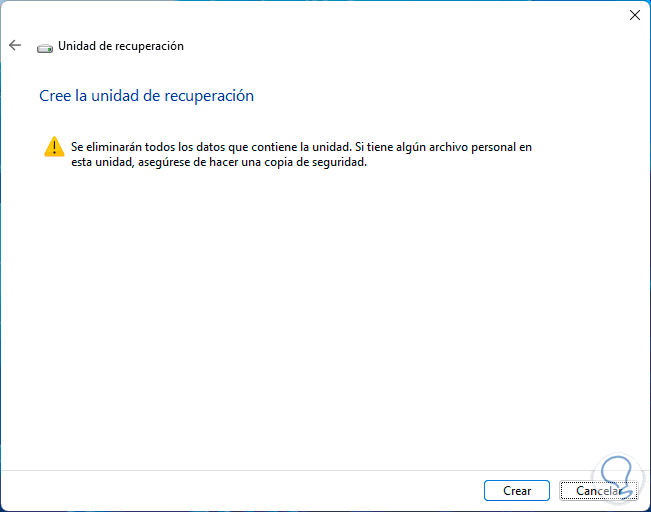
Passaggio 11
Dobbiamo tenere a mente che tutte le informazioni sull'USB verranno cancellate, facciamo clic su Crea per avviare il processo:
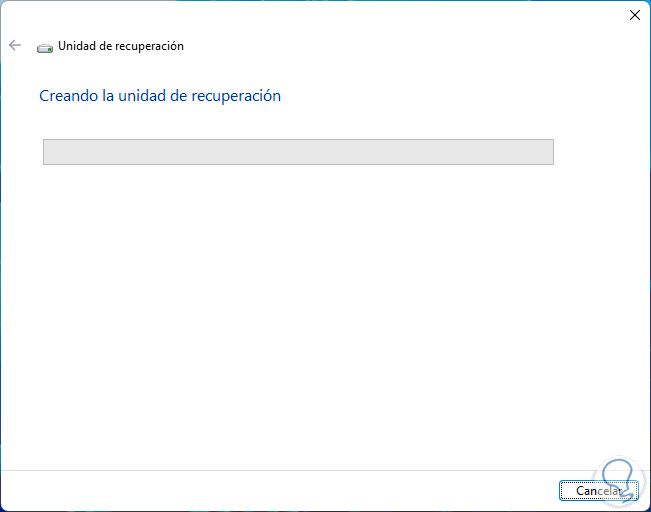
Passaggio 12
Successivamente, avverrà la copia delle utilità:
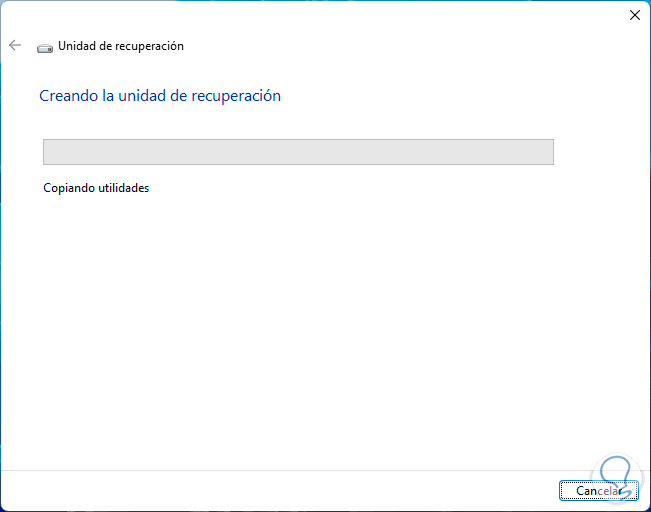
Passaggio 13
Infine verrà copiato il sistema operativo:
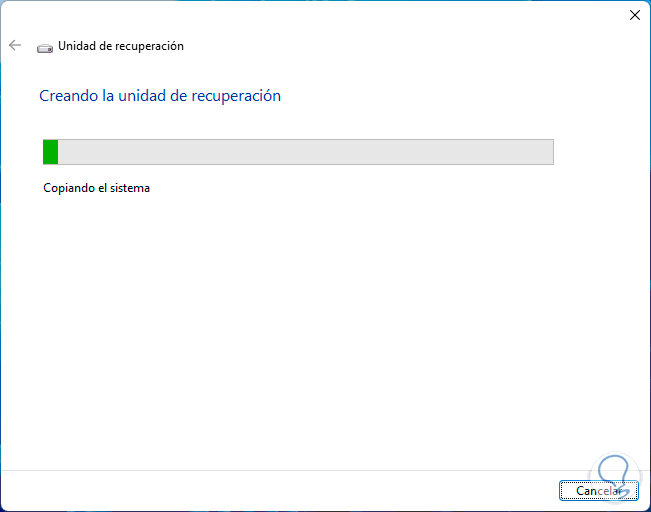
Passaggio 14
Ci auguriamo che questo processo raggiunga la fine e quindi avremo un supporto di ripristino di Windows 11.
Ora vaAndiamo su “Start-Configurazione�\x9D:
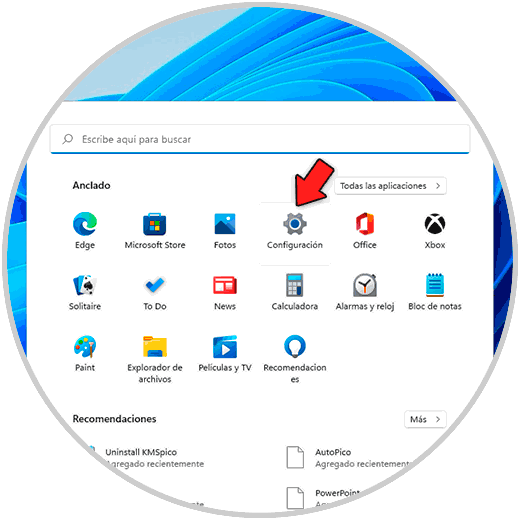
Passaggio 15
Lì andiamo a "Sistema-Ripristino":
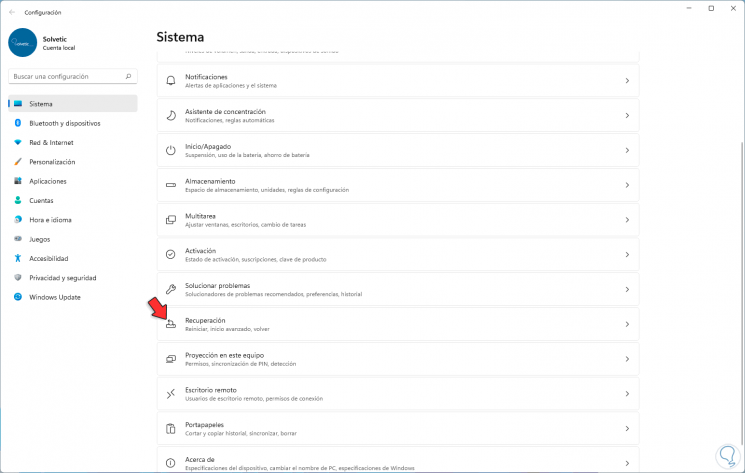
Passaggio 16
In Recovery facciamo clic su "Ripristina il computer" nella sezione Ripristina questo computer:
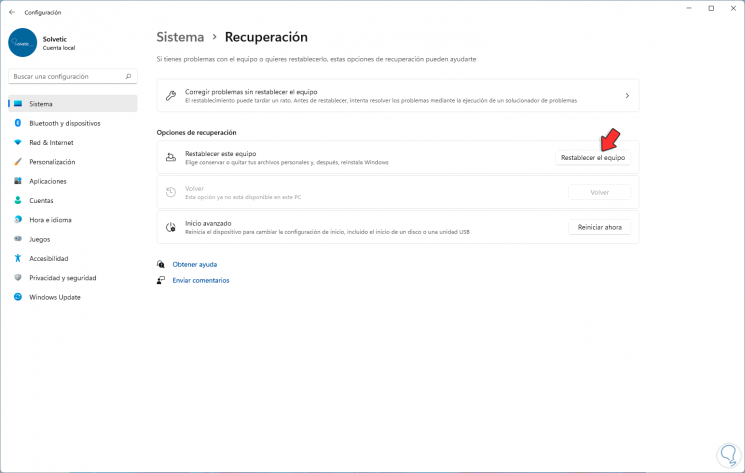
Passaggio 17
Questa volta possiamo vedere che l'ambiente di ripristino funziona normalmente:
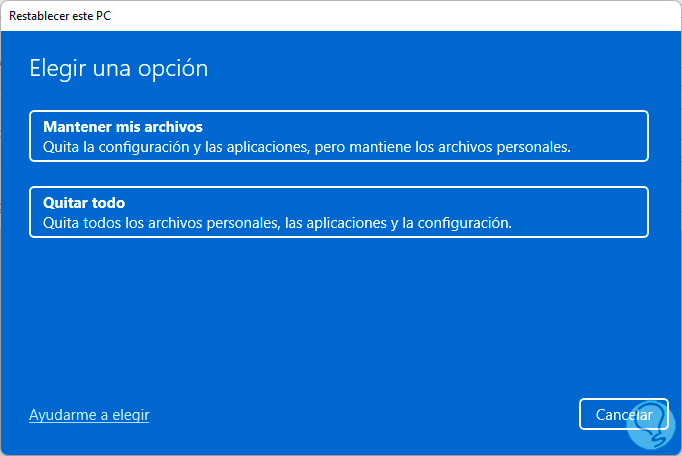
Passaggio 18
Selezioniamo se lasciare o meno i file personali e poi definiamo il tipo di installazione da utilizzare:
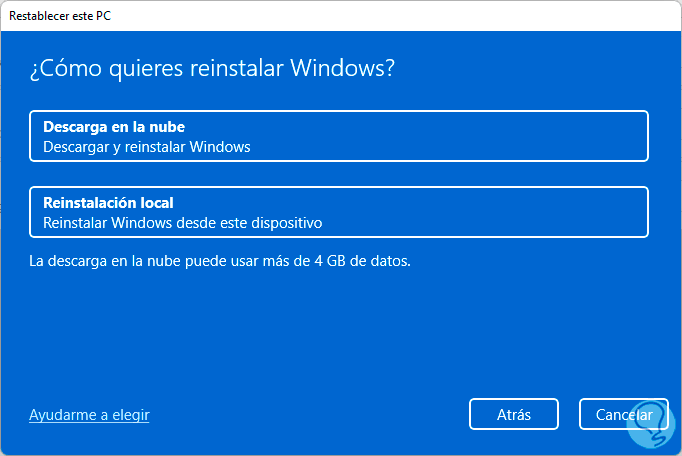
Passaggio 19
Con questo saremo pronti per ripristinare Windows 11:
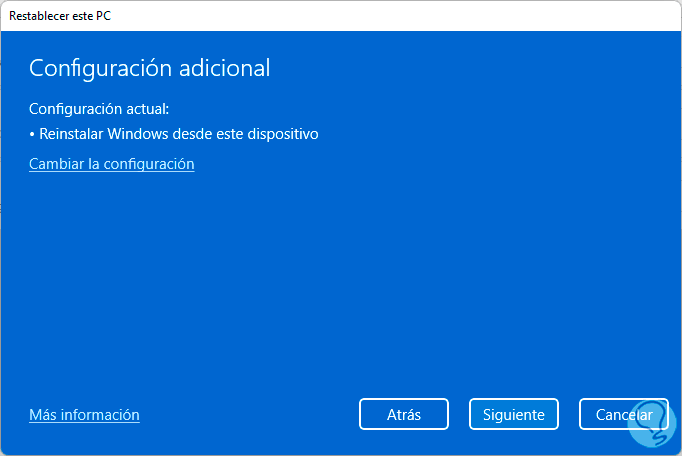
Con il processo che Solvetic ti ha spiegato, è possibile avere a portata di mano le opzioni di ripristino di Windows 11.

