Imposta IP automatico Windows 11-DINAMICA
Aggiornato 2023 di Marzo: Smetti di ricevere messaggi di errore e rallenta il tuo sistema con il nostro strumento di ottimizzazione. Scaricalo ora a - > questo link
- Scaricare e installare lo strumento di riparazione qui.
- Lascia che scansioni il tuo computer.
- Lo strumento sarà quindi ripara il tuo computer.
L'indirizzo IP è un'informazione di identità quando si parla di computer, specialmente in una rete locale. Come regola generale, gli indirizzi fissi vengono assegnati dall'amministratore o dall'ISP nel caso di reti domestiche, in questo tutorial vedremo come stabilire un indirizzo IP automatico in Windows 11. L'indirizzo IP (Internet Protocol) è la voce scheda alla rete poiché la nostra apparecchiatura è identificata con essa, quindi questo aspetto della rete è vitale, attualmente abbiamo due tipi di indirizzi IP:
Tipi di IP
- IP fissi: sono assegnati ad apparecchiature speciali, come un server, poiché per la loro funzione non possono modificare l'indirizzo
- IP dinamico: è variabile e cambia man mano che il server DHCP assegna un nuovo indirizzo
1. Configura l'IP dinamico di Windows 11 dal Pannello di controllo
Passaggio 1
Apri il Pannello di controllo da Start:
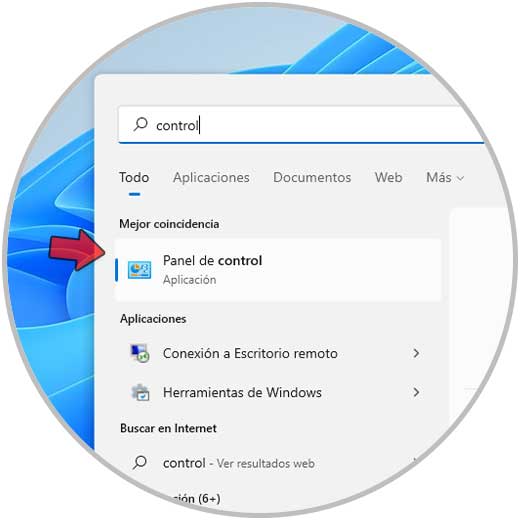
Note importanti:
Ora è possibile prevenire i problemi del PC utilizzando questo strumento, come la protezione contro la perdita di file e il malware. Inoltre, è un ottimo modo per ottimizzare il computer per ottenere le massime prestazioni. Il programma risolve gli errori comuni che potrebbero verificarsi sui sistemi Windows con facilità - non c'è bisogno di ore di risoluzione dei problemi quando si ha la soluzione perfetta a portata di mano:
- Passo 1: Scarica PC Repair & Optimizer Tool (Windows 11, 10, 8, 7, XP, Vista - Certificato Microsoft Gold).
- Passaggio 2: Cliccate su "Start Scan" per trovare i problemi del registro di Windows che potrebbero causare problemi al PC.
- Passaggio 3: Fare clic su "Ripara tutto" per risolvere tutti i problemi.
Passaggio 2
Vedremo quanto segue:
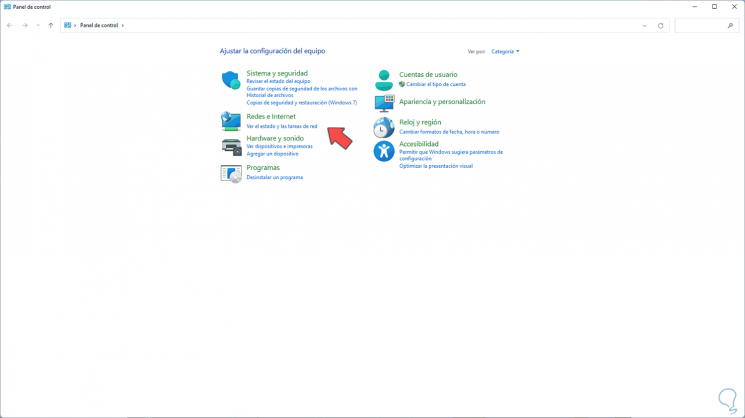
Passaggio 3
Facciamo clic su "Vedi lo stato della rete e le attività" nella sezione "Reti e Internet" per visualizzare la seguente finestra:
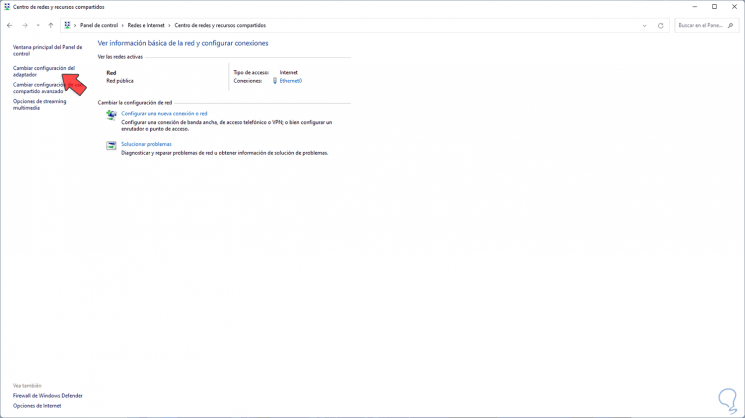
Passaggio 4
Facciamo clic su "Modifica configurazione adattatore" e quindi facciamo clic con il pulsante destro del mouse sull'adattatore di rete e selezioniamo "Proprietà":
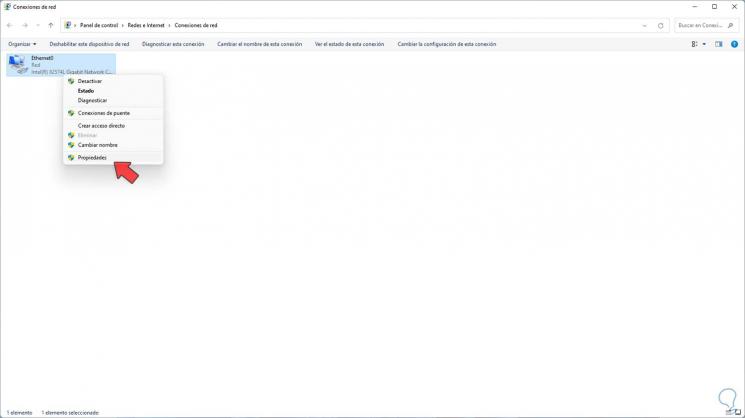
Passaggio 5
Nella finestra pop-up seleziona "Protocollo Internet versione 4" e fai clic su "Proprietà":
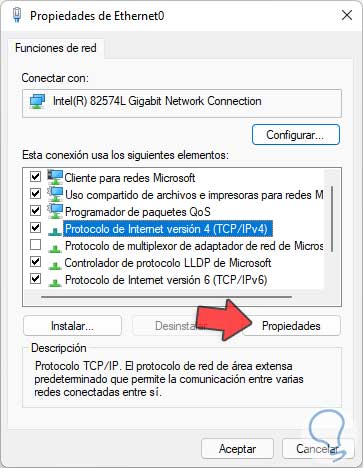
Passaggio 6
Nella finestra successiva vedremo quanto segue:
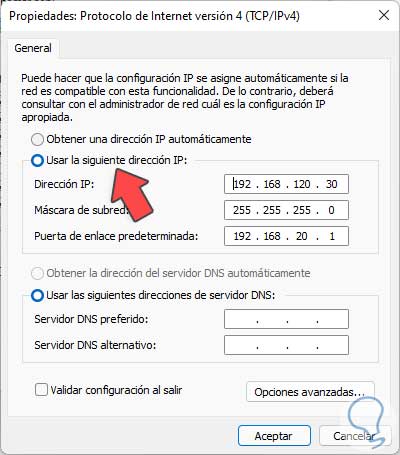
Passaggio 7
Seleziona la casella "Ottieni automaticamente un indirizzo IP". Applica le modifiche.
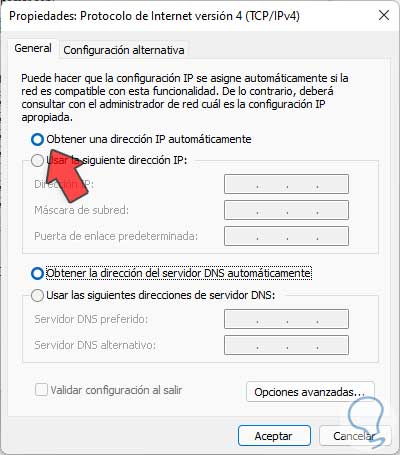
2 . Configura IP dinamico Windows 11 CMD
Passaggio 1
Apri CMD come amministratore da Start:
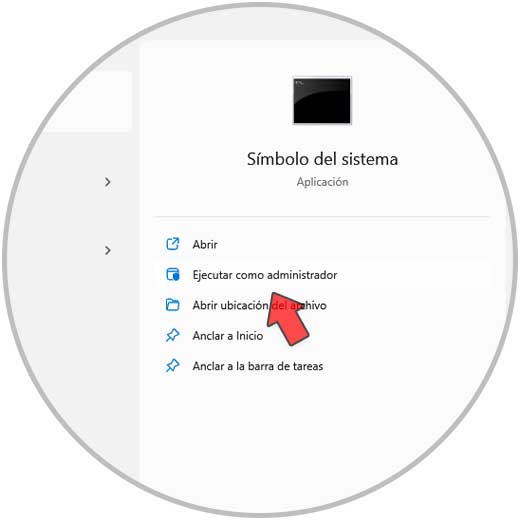
Passaggio 2
Esegui "ipconfig/all" per vedere le proprietà della rete e verifica che la riga "DHCP enabled" sia impostata su No:
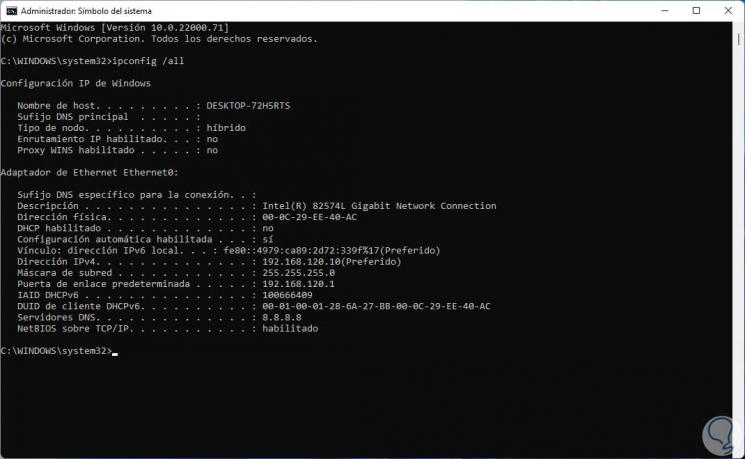
Passaggio 3
Eseguiamo la seguente sintassi:
IP interfaccia netsh imposta l'indirizzo "Interfaccia" dhcp
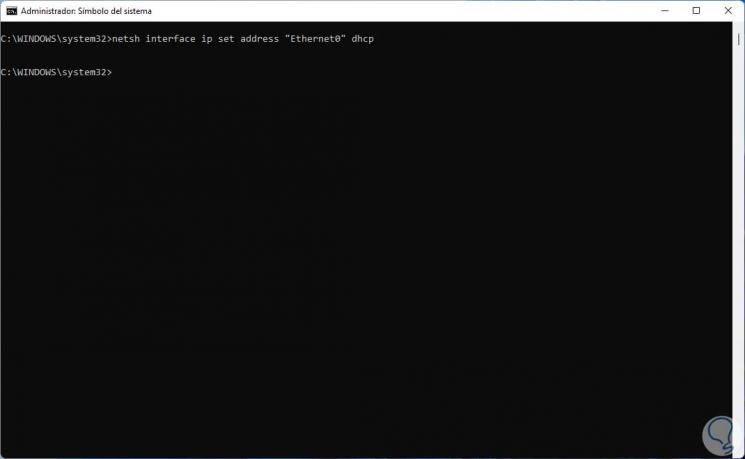
Passaggio 4
Esegui nuovamente "ipconfig/all" e questa volta la riga "DHCP enabled" è su Sì. Ciò conferma che DHCP è abilitato.
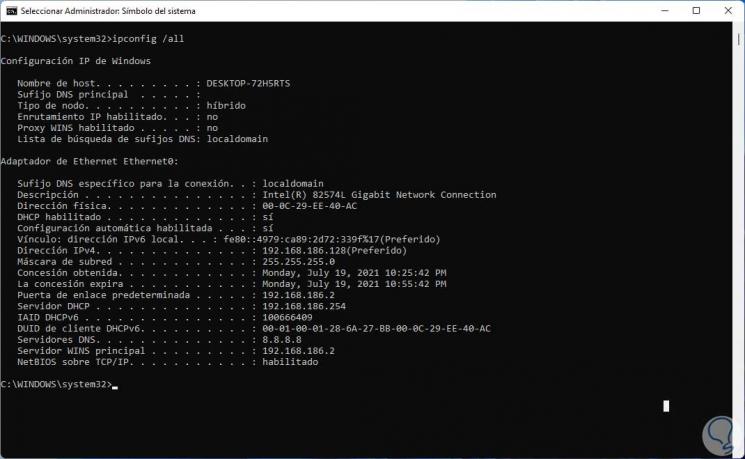
Questi sono i modi per inserire un indirizzo IP dinamico in Windows 11 e quindi modificare l'IP automatico in Windows 11.

