Blocca automaticamente Windows 11 dopo un po'
Aggiornato 2023 di Marzo: Smetti di ricevere messaggi di errore e rallenta il tuo sistema con il nostro strumento di ottimizzazione. Scaricalo ora a - > questo link
- Scaricare e installare lo strumento di riparazione qui.
- Lascia che scansioni il tuo computer.
- Lo strumento sarà quindi ripara il tuo computer.
Quando disponiamo di un computer o di un dispositivo digitale, dovremmo già conoscere l'importanza di disporre di metodi di sicurezza che proteggano il loro contenuto. Se anche il computer è condiviso o lavoriamo con più persone come un ufficio, avere questi blocchi è importante. Ecco perché è importante bloccare automaticamente lo schermo di Windows 11 se a un certo punto dimentichiamo di mettere la sicurezza sul nostro computer.La sicurezza in Windows 11 è essenziale poiché grazie ad essa possiamo impedire che i file chiave nel sistema e i file dell'utente vengano mantenuti entrambi in disponibilità e integrità. Per questo motivo, uno dei metodi che Windows 11 integra per questo processo è bloccare il sistema quando non viene rilevata alcuna attività in essi, comune che lasciamo il posto di lavoro e lasciamo il computer attivo, questo dà luogo ad altri utenti che possono accedere lì e manipolarlo, ecco perché Solvetic spiegherà come bloccare automaticamente Windows 11.
Come bloccare automaticamente Windows 11 dopo un po'
Passaggio 1
Confermiamo che l'accesso in Windows 11 è con una password poiché questa è la chiave per il funzionamento del blocco:
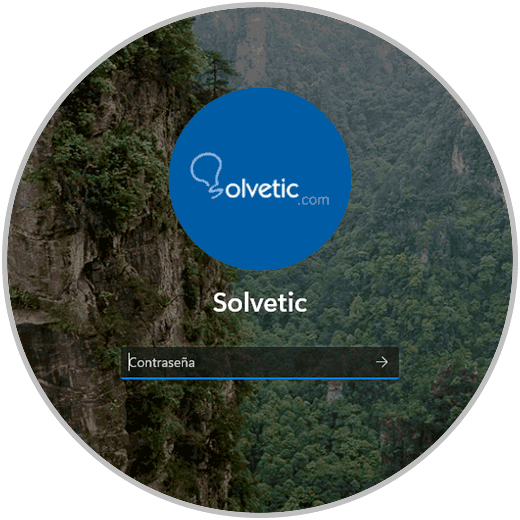
Passaggio 2
In caso contrario, vai su "Start-Configurazione":
Note importanti:
Ora è possibile prevenire i problemi del PC utilizzando questo strumento, come la protezione contro la perdita di file e il malware. Inoltre, è un ottimo modo per ottimizzare il computer per ottenere le massime prestazioni. Il programma risolve gli errori comuni che potrebbero verificarsi sui sistemi Windows con facilità - non c'è bisogno di ore di risoluzione dei problemi quando si ha la soluzione perfetta a portata di mano:
- Passo 1: Scarica PC Repair & Optimizer Tool (Windows 11, 10, 8, 7, XP, Vista - Certificato Microsoft Gold).
- Passaggio 2: Cliccate su "Start Scan" per trovare i problemi del registro di Windows che potrebbero causare problemi al PC.
- Passaggio 3: Fare clic su "Ripara tutto" per risolvere tutti i problemi.

Passaggio 3
Quindi andremo a "account-Opzioni di accesso":
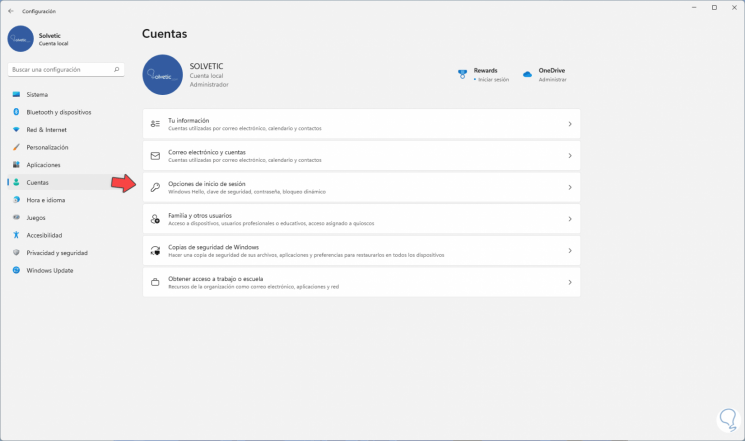
Passaggio 4
Cliccando lì cliccheremo su "Password" e la assegneremo a seconda dei casi, in questo caso come abbiamo visto è già stabilito:
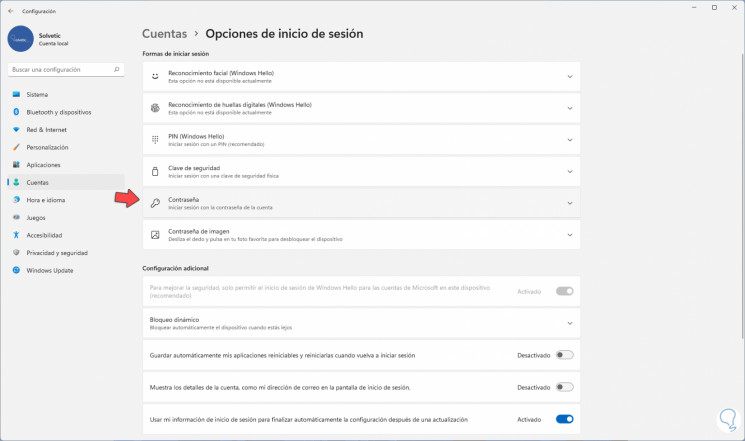
Passaggio 5
Ora facciamo clic con il pulsante destro del mouse sul desktop e selezioniamo "Personalizza":

Passaggio 6
Vedremo quanto segue. Seleziona "Blocca schermo"
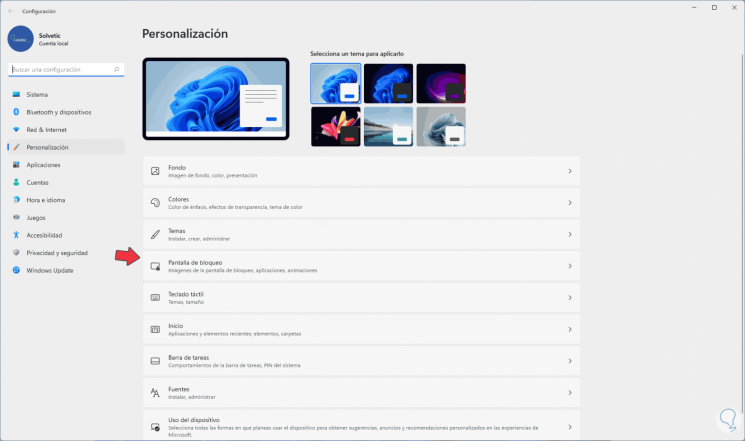
Passaggio 7
Vedremo le seguenti opzioni. Clicchiamo su "Screen Saver"
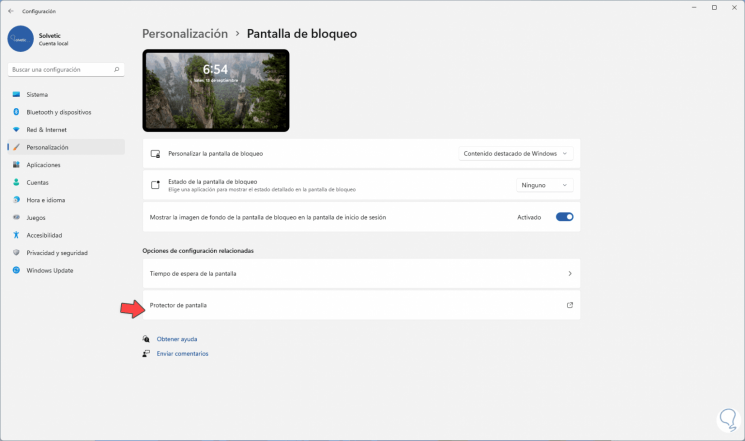
Passaggio 8
Verrà visualizzata la seguente finestra:
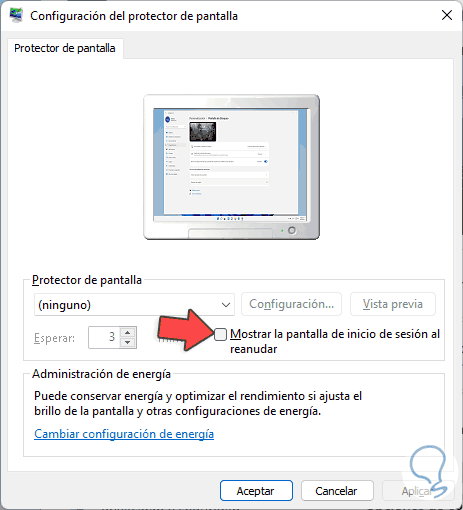
Passaggio 9
Selezioniamo il tempo di inattività e la protezione da utilizzare e attiviamo la casella "Mostra la schermata di accesso alla ripresa". Applica le modifiche.
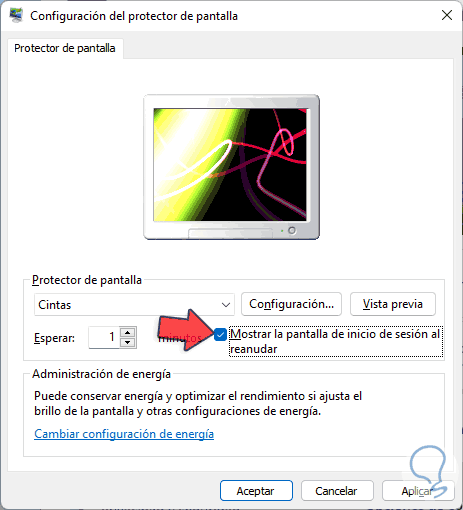
Passaggio 10
Dopo il tempo di inattività verrà attivato il protettore:

Passaggio 11
Quando clicchiamo vedremo la schermata di accesso a Windows 11. Inserisci la password per accedere.
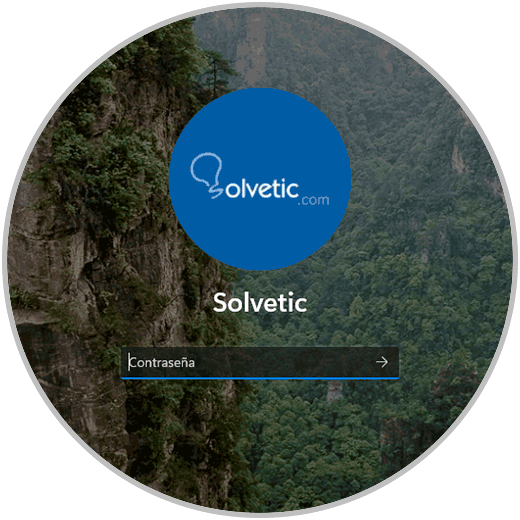
Questo è il modo in cui possiamo bloccare automaticamente Windows 11.

