Borrar Archivos Temporales Windows 11
Aggiornato 2023 di Marzo: Smetti di ricevere messaggi di errore e rallenta il tuo sistema con il nostro strumento di ottimizzazione. Scaricalo ora a - > questo link
- Scaricare e installare lo strumento di riparazione qui.
- Lascia che scansioni il tuo computer.
- Lo strumento sarà quindi ripara il tuo computer.
Al acceder a aplicaciones, programas y herramientas en Windows 11, es normal que estos dejen en determinadas rutas archivos temporales, estos son pequeños archivos que allowen acceder de manera más pronta a esa aplicación o bien participan en la interacción del programa y la memoria RAM. La gestión del espacio de nuestros equipos es esencial para evitar que tengamos problemas a la hora de use come puede ser la lentitud o el bloqueo de programas. o cierres inesperados, pero un problema común es que muchos de estos archivos poco a poco lenan espacio en el disco duro lo cual puede causar una afectación de espacio y es por ello que es recomendable borrar estos archivos temporales en Windows 11.
1. Borrar archivos temporales Windows 11 desde %temp%
Paso 1
La forma básica donde se alojan los temporales en Windows 11 es en la carpeta temporales, allí están todos los elements de aplicaciones y usuario, para este método en el menu Inicio buscamos %temp%:
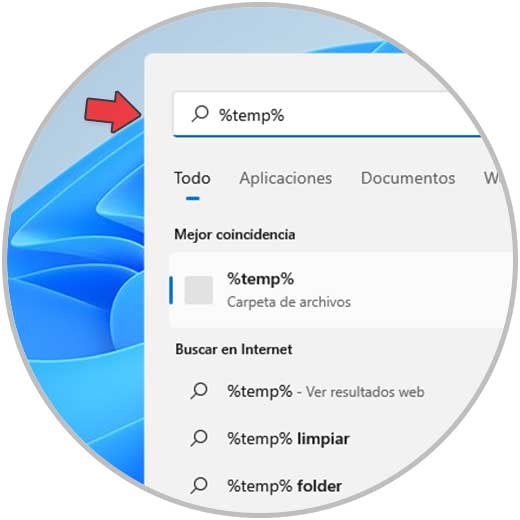
Note importanti:
Ora è possibile prevenire i problemi del PC utilizzando questo strumento, come la protezione contro la perdita di file e il malware. Inoltre, è un ottimo modo per ottimizzare il computer per ottenere le massime prestazioni. Il programma risolve gli errori comuni che potrebbero verificarsi sui sistemi Windows con facilità - non c'è bisogno di ore di risoluzione dei problemi quando si ha la soluzione perfetta a portata di mano:
- Passo 1: Scarica PC Repair & Optimizer Tool (Windows 11, 10, 8, 7, XP, Vista - Certificato Microsoft Gold).
- Passaggio 2: Cliccate su "Start Scan" per trovare i problemi del registro di Windows che potrebbero causare problemi al PC.
- Passaggio 3: Fare clic su "Ripara tutto" per risolvere tutti i problemi.
Paso 2
Selezione della moquette dell'archivio per l'apertura della moquette del tempo in Windows 11:
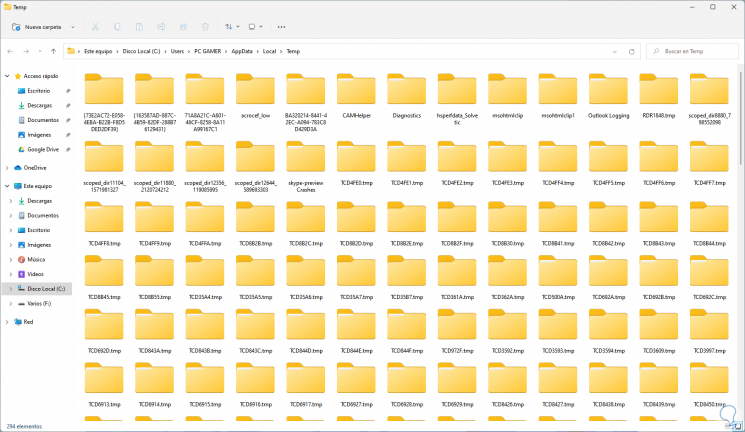
Paso 3
Seleccionamos todos los elements and los vamos a borrar dando clic derecho sobre ellos ed eligiendo l'opzione di eliminazione:
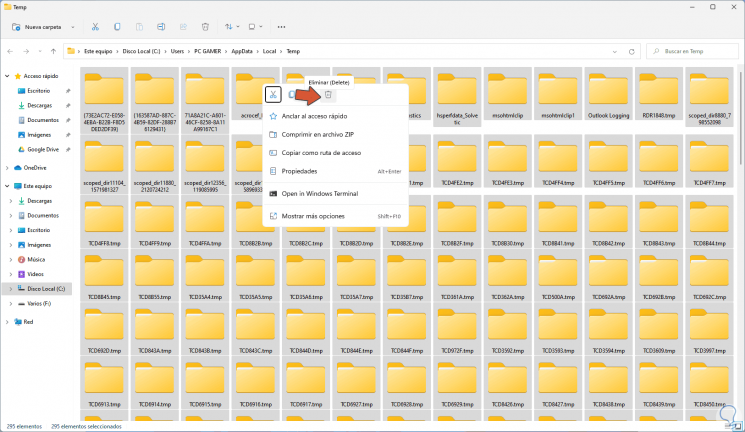
Paso 4
Se dará paso al proceso de borrado de los temporales:
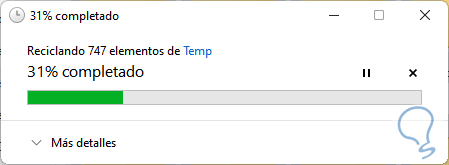
2. Borrar archivos temporales Windows 11 desde Prefetch
La carpeta Prefetch es una carpeta donde encontraremos los datos de las aplicaciones ejecutadas en Windows 11, esto permite que su apertura sea más rápida, pero como mencionamos, pueden llegar a causar conflittos de uso o espacio.Paso 1
Para borrar su contenido abre el Explorador de archivos y ve a la ruta "C:\Windows\Prefetch":
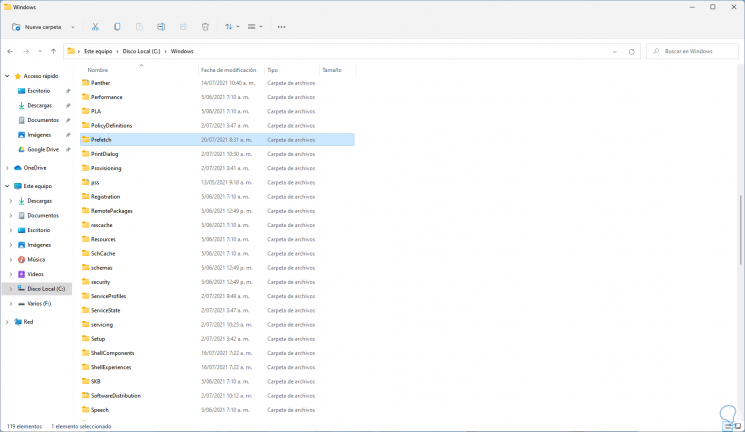
Paso 2
Al intentar acceder a la carpeta veremos lo siguiente:
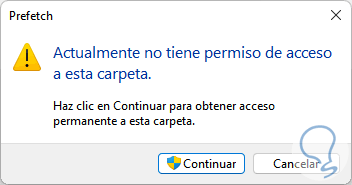
Paso 3
Da fare clic su "Continua" per vedere il content della moquette, selezionare tutti gli elementi e eliminare:
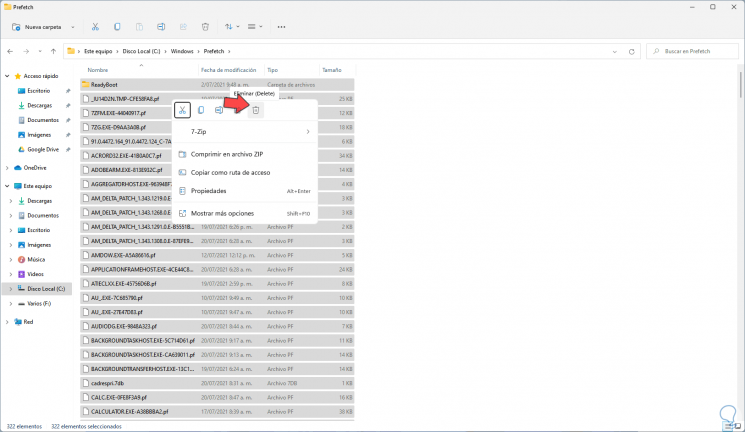
Paso 4
Después de esto los archivos habrán sido borrados:
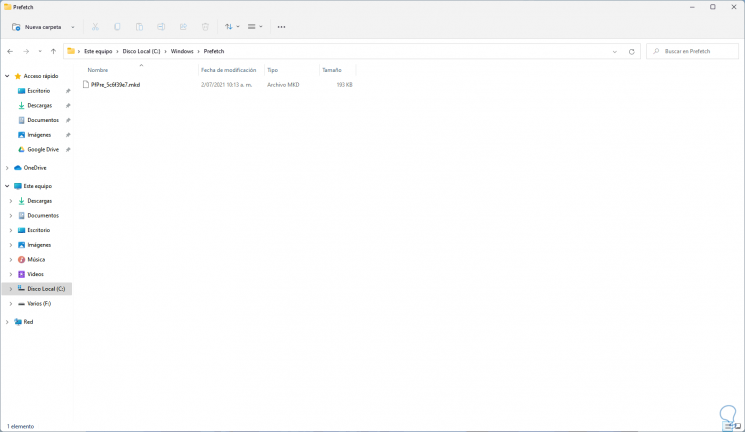
3. Borrar archivos temporales Windows 11 desde Software Distribution
Otra de las carpetas donde se alojan temporales es en Software Distribution, esta es una moquette del directorio de Windows en la cual se almacena de forma temporale los archivos necessario per installare Windows Update en el equipo local.Paso 1
Para esto, abre el Explorador de archivos y vamos a la ruta "C:\Windows\SoftwareDistribution":
C:\Windows\SoftwareDistribution
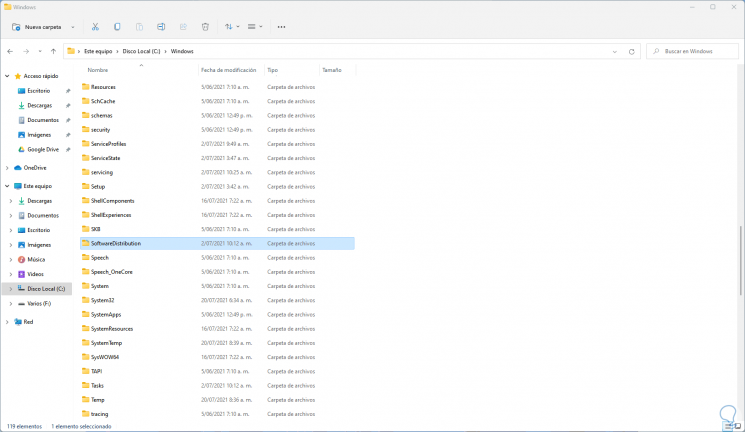
Paso 2
Damos clic derecho sobre todos los elements and los borramos:
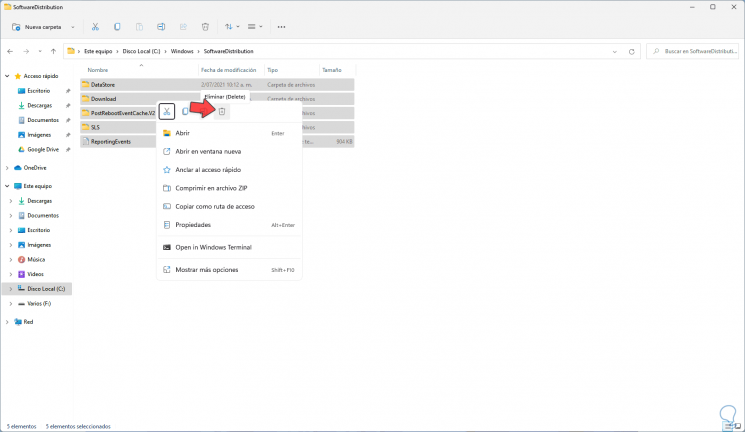
4. Borrar archivos temporales Windows 11 desde Limpiador
Paso 1
Otra de las opciones es con la herramienta de limpieza integrada en Windows 11, para su uso, abre el Explorador de archivos, luego damos clic derecho sobre la unidad C e seleziona "Propiedades":
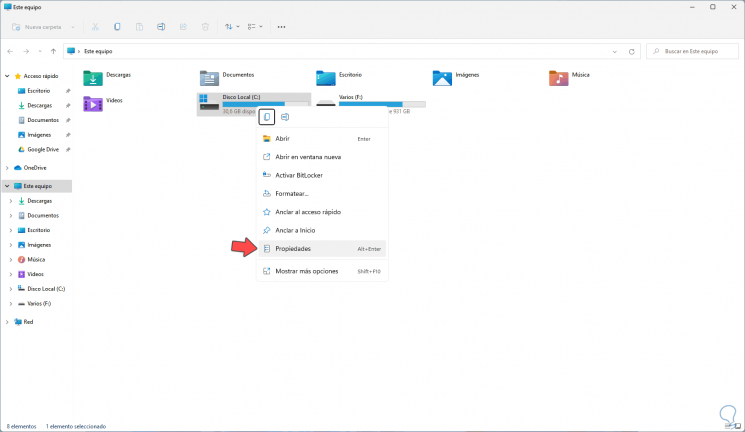
Paso 2
Será desplegado lo siguiente:
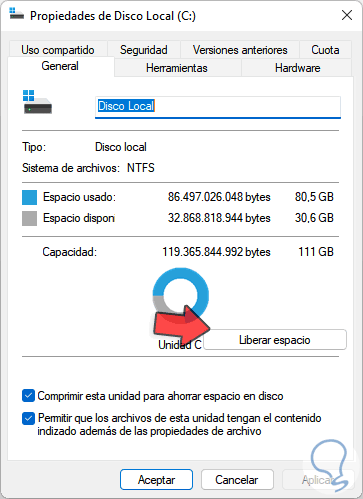
Paso 3
Damos clic en "Liberar espacio" y luego debemos selector los archivos temporales, los de Internet:
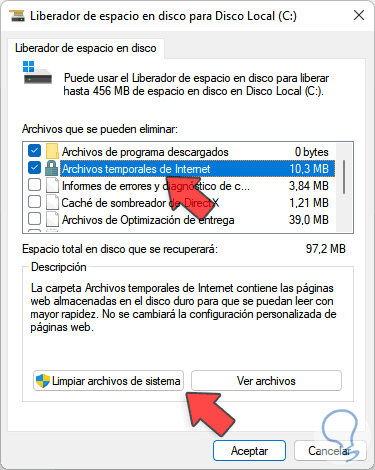
Paso 4
Y en la parte inferior los temporales del sistema:
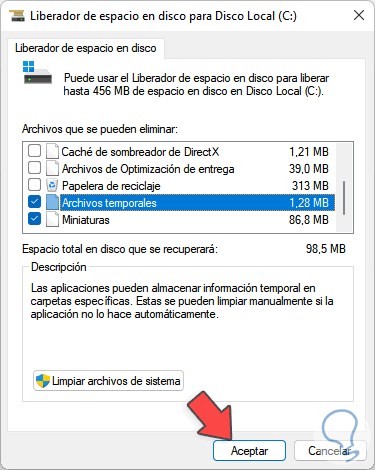
Paso 5
Damos clic en Aceptar para borrar los archivos y veremos lo siguiente:
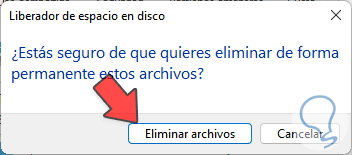
Paso 6
Damos clic en "Eliminar archivos" para completar el proceso.
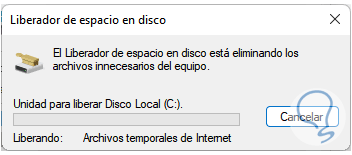
Estas son las forms disponibles en Windows 11 per borrar los archivos temporales.

