Cambia navigatore predefinito Windows 11-Google Chrome o Firefox
Aggiornato 2023 di Marzo: Smetti di ricevere messaggi di errore e rallenta il tuo sistema con il nostro strumento di ottimizzazione. Scaricalo ora a - > questo link
- Scaricare e installare lo strumento di riparazione qui.
- Lascia che scansioni il tuo computer.
- Lo strumento sarà quindi ripara il tuo computer.
Windows 11 offre numerose applicazioni per difetto per i processi di registrazione dei dati e una delle più utilizzate è il web, in Windows 11 Microsoft Edge. Es el navegador por difettoso el cual ha mejorado en cuanto a funciones, seguridad, deempeño e demás procesos normalis que realizamos allí, pero esistono más navegadores modernes que están equipados with mejores funciones.
Cómo cambiar el navegador por difetto in Windows 11
Paso 1
Abbre Configuración desde Inicio:

Paso 2
En Configuración vamos a "Aplicaciones-Aplicaciones predeterminadas":
Note importanti:
Ora è possibile prevenire i problemi del PC utilizzando questo strumento, come la protezione contro la perdita di file e il malware. Inoltre, è un ottimo modo per ottimizzare il computer per ottenere le massime prestazioni. Il programma risolve gli errori comuni che potrebbero verificarsi sui sistemi Windows con facilità - non c'è bisogno di ore di risoluzione dei problemi quando si ha la soluzione perfetta a portata di mano:
- Passo 1: Scarica PC Repair & Optimizer Tool (Windows 11, 10, 8, 7, XP, Vista - Certificato Microsoft Gold).
- Passaggio 2: Cliccate su "Start Scan" per trovare i problemi del registro di Windows che potrebbero causare problemi al PC.
- Passaggio 3: Fare clic su "Ripara tutto" per risolvere tutti i problemi.
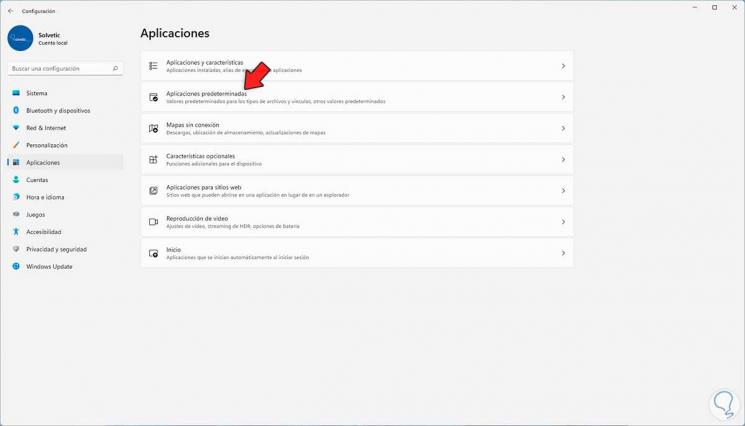
Paso 3
Al dar clic allí, seleziona Microsoft Edge e la listado desplegado:
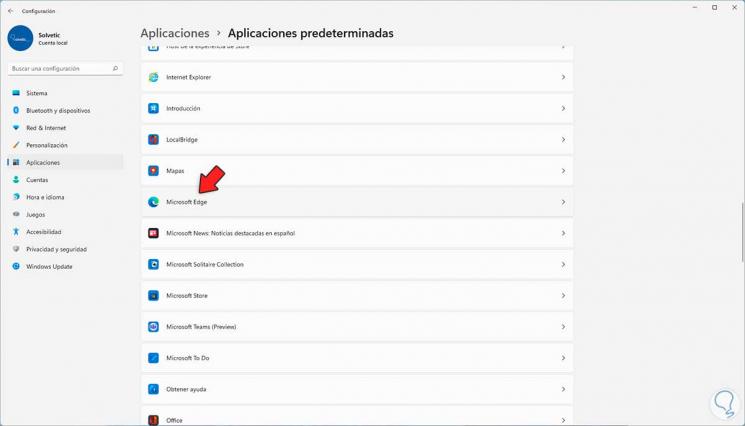
Paso 4
Damos clic allí para ver lo siguiente:

Paso 5
Tutti i tipi di archivio che si incontrano per difetto con Microsoft Edge, nel campo ".htm" e ".html" sono disponibili in Google Chrome come navigatore per difetto, damos clic en .htm y en el menu desplegado seleccionamos Google Chrome:

Paso 6
Vemos que se stabilice:

Paso 7
Repetimos el proceso con .html:
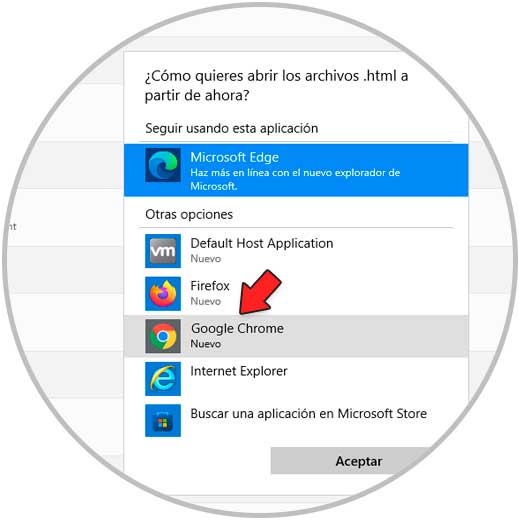
Passo 8
Ambas extensiones estarán para ser abiertas con Chrome:
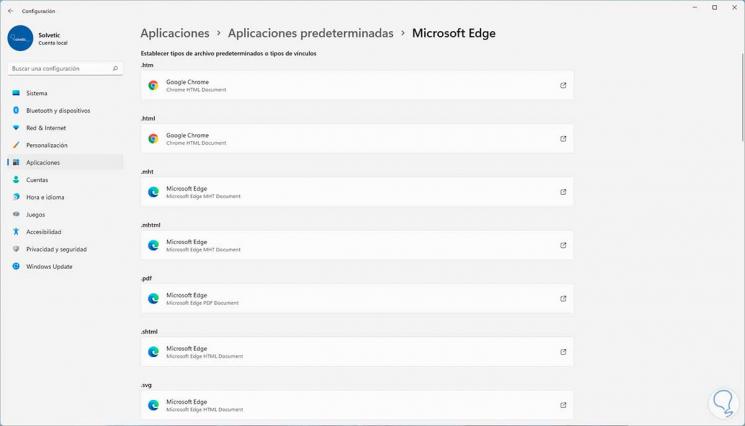
Paso 9
Compraeba que los links abren con Chrome:
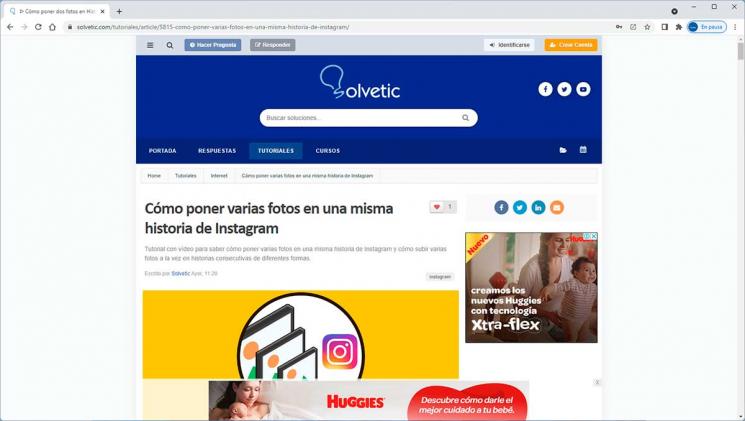
Paso 10
La nuova selezione di Microsoft Edge e il campo ".htm" e ".html" sono disponibili Firefox:

Paso 11
Confirmamos el cambio:

Paso 12
Compraeba que los links abren con Firefox così come se ha configurato:

Come è possibile impostare un nuovo navigatore in Windows 11 e utilizzare le opzioni integrate.

