Cambia ora Windows 11 a 12 ore
Aggiornato 2023 di Marzo: Smetti di ricevere messaggi di errore e rallenta il tuo sistema con il nostro strumento di ottimizzazione. Scaricalo ora a - > questo link
- Scaricare e installare lo strumento di riparazione qui.
- Lascia che scansioni il tuo computer.
- Lo strumento sarà quindi ripara il tuo computer.
L'ora è uno degli elementi fondamentali dei nuovi dispositivi ed equipaggiamenti digitali. Necesitamos conocer la hora constantemente para saber cuándo tiempo estamos invirtiendo en realizar nuestras tareas y a qué hora debemos acabar. Ya sabemos, además, que podemos personalizar Windows 11 e una de las funciones que permite que cambiemos es el formato de hora Windows 11 para cambiar entre am y pm.Windows 11 ha rinnovato molte caratteristiche e funzioni su antecesor Windows 10 e una de ellas es el formato horario el cual está basado en 24 horas, pero, aunque esto es algo que para muchos usuarios no es algo vital, pueden existir ciertos procesos que requieren el uso del formato de 12 horas para su correcto funcionamiento y esque por esta razón veremos la forma para cambiar la hora en Windows 11 al formato de 12 horas.
Cómo establecer el formato de 12 horas en Windows 11
Paso 1
Para ello vamos a "Inicio " "Configuración". Ve a la opción de "Hora e idioma":
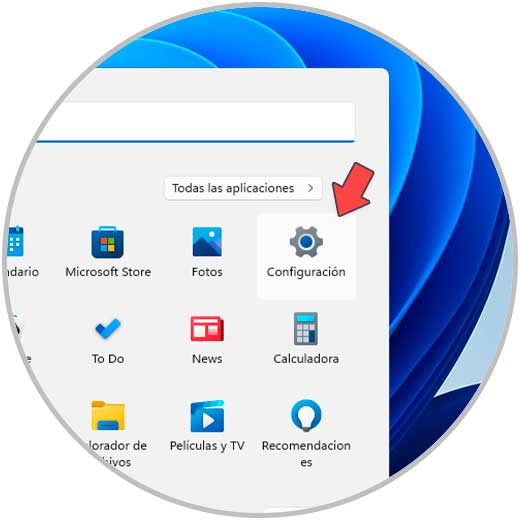
Paso 2
Selezione "Fecha y hora" para ver lo siguiente:
Note importanti:
Ora è possibile prevenire i problemi del PC utilizzando questo strumento, come la protezione contro la perdita di file e il malware. Inoltre, è un ottimo modo per ottimizzare il computer per ottenere le massime prestazioni. Il programma risolve gli errori comuni che potrebbero verificarsi sui sistemi Windows con facilità - non c'è bisogno di ore di risoluzione dei problemi quando si ha la soluzione perfetta a portata di mano:
- Passo 1: Scarica PC Repair & Optimizer Tool (Windows 11, 10, 8, 7, XP, Vista - Certificato Microsoft Gold).
- Passaggio 2: Cliccate su "Start Scan" per trovare i problemi del registro di Windows che potrebbero causare problemi al PC.
- Passaggio 3: Fare clic su "Ripara tutto" per risolvere tutti i problemi.
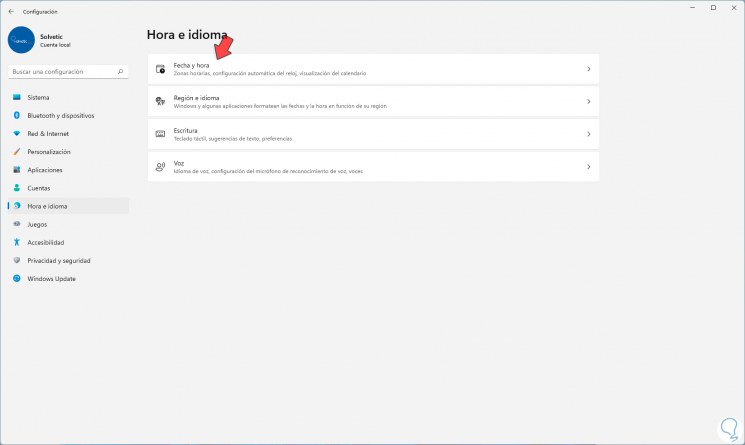
Paso 3
Damos clic en "Relojes adicionales" y será desplegada una piccola ventana emergente.
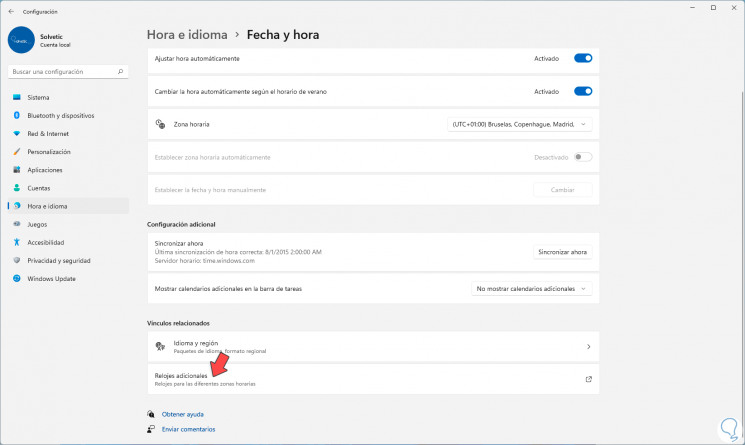
Paso 4
En ella vamos a la pestaña "Fecha y hora" y damos clic en Cambiar fecha y hora":
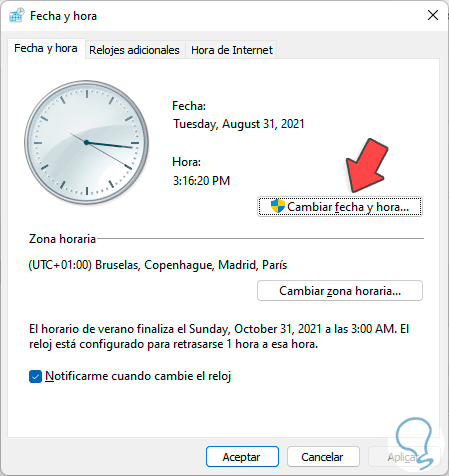
Paso 5
Será desplegado lo siguiente. Damos clic en "Cambiar configuración del calendario"
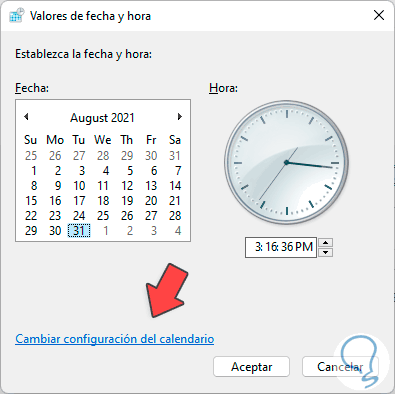
Paso 6
Será desplegada una nueva ventana. Damos clic en "Configurazione aggiuntiva"

Paso 7
En la próxima ventana vamos a la pestaña Hora:
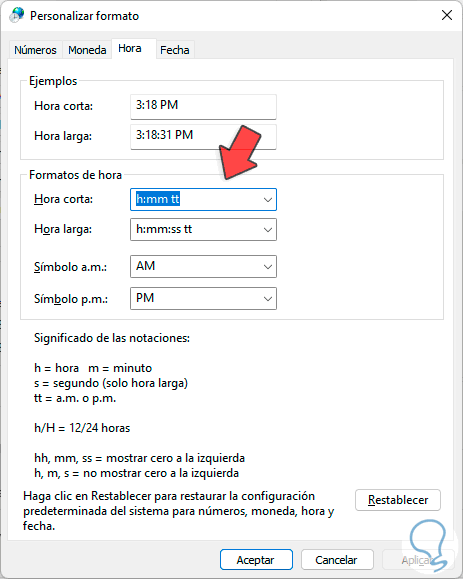
Paso 8
Allí vamos a añadir la letra h a los campos. En am y pm podemos dejar el valor por difetto o ingresar estos valores en minúsculas para verlo así en la barra de tareas, aplica los cambios.
- Hora corta
- Hora larga

Paso 9
Será establecido el formato de 12 horas en el reloj en Windows 11:
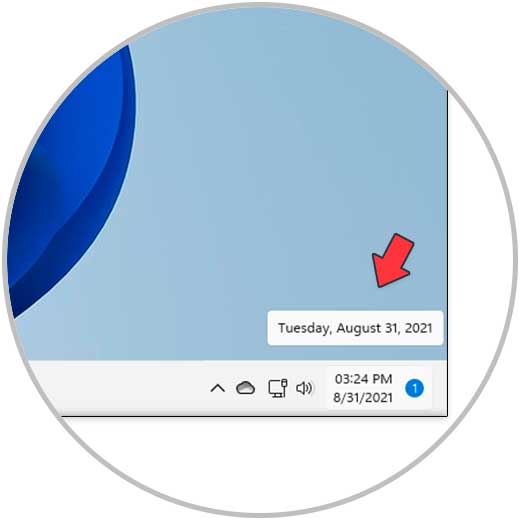
Así de sencillo es cambiar el formato horario a 12 horas en Windows 11.

