Cambia tema Windows 11-3 MODULI
Aggiornato 2023 di Marzo: Smetti di ricevere messaggi di errore e rallenta il tuo sistema con il nostro strumento di ottimizzazione. Scaricalo ora a - > questo link
- Scaricare e installare lo strumento di riparazione qui.
- Lascia che scansioni il tuo computer.
- Lo strumento sarà quindi ripara il tuo computer.
La personalizzazione di Windows 11 è qualcosa che molti utenti cercano per avere un'esperienza utente molto più completa e nonostante lo sviluppo di Windows 11 sia stato caratterizzato da un cambiamento totale nell'aspetto del sistema, c'è la possibilità di renderlo ancora più personale. Potendo personalizzare il nostro sistema, avremo un ambiente più amichevole che ci rende più a nostro agio durante l'utilizzo, differenziandoci così dal resto e migliorando la nostra esperienza utente.Stiamo parlando della sezione Temi che ha un impatto diretto sulla barra delle applicazioni , menu, finestre e desktop, Windows 11 porta alcuni temi incorporati di default e in questo tutorial vedremo come cambiare il tema nel sistema utilizzando 3 metodi diversi.
1. Cambia il tema di Windows 11 dai temi
Passaggio 1
È l'opzione più comune da usare, per questo andiamo a "Start -Configurazione x93":
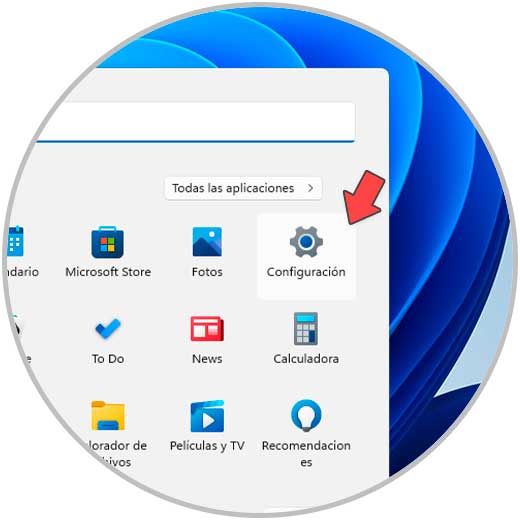
Note importanti:
Ora è possibile prevenire i problemi del PC utilizzando questo strumento, come la protezione contro la perdita di file e il malware. Inoltre, è un ottimo modo per ottimizzare il computer per ottenere le massime prestazioni. Il programma risolve gli errori comuni che potrebbero verificarsi sui sistemi Windows con facilità - non c'è bisogno di ore di risoluzione dei problemi quando si ha la soluzione perfetta a portata di mano:
- Passo 1: Scarica PC Repair & Optimizer Tool (Windows 11, 10, 8, 7, XP, Vista - Certificato Microsoft Gold).
- Passaggio 2: Cliccate su "Start Scan" per trovare i problemi del registro di Windows che potrebbero causare problemi al PC.
- Passaggio 3: Fare clic su "Ripara tutto" per risolvere tutti i problemi.
Passaggio 2
Quindi andiamo a "Personalizzazione -temi ":
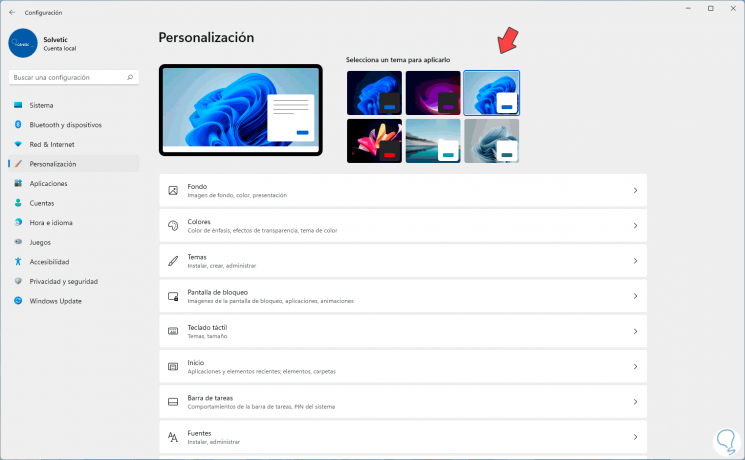
Passaggio 3
Quando si accede ai temi, abbiamo 6 temi da utilizzare nel sistema:
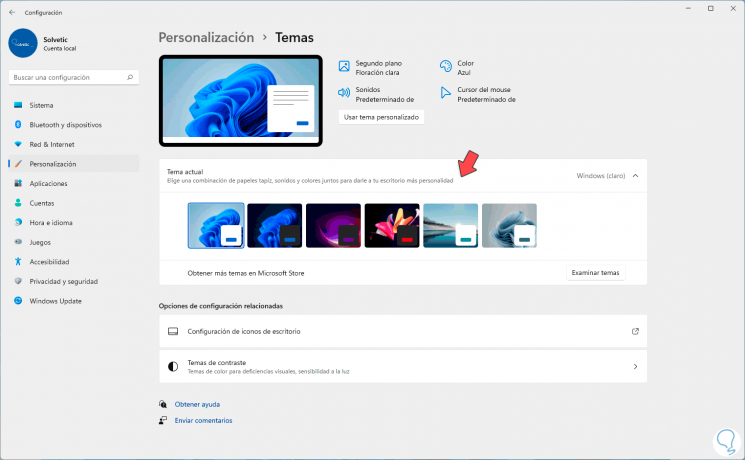
Passaggio 4
Seleziona il tema desiderato da applicare a Windows 11 e ai suoi componenti:
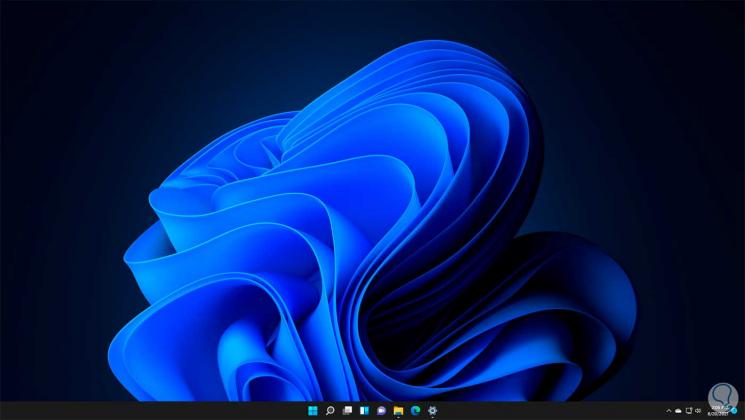
2 . Cambia il tema di Windows 11 da Personalizzazione
Passaggio 1
È un processo simile al precedente, in questo caso facciamo clic con il tasto destro del mouse sul desktop e selezioniamo l'opzione "Personalizza":
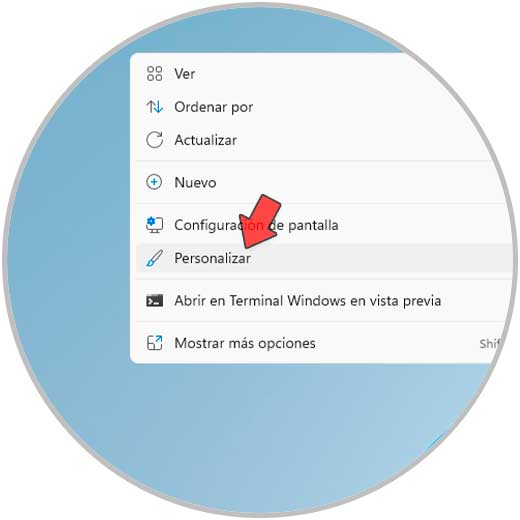
Passaggio 2
Vedremo quanto segue. Scegli il tema desiderato nella sezione "Seleziona un tema da applicare",
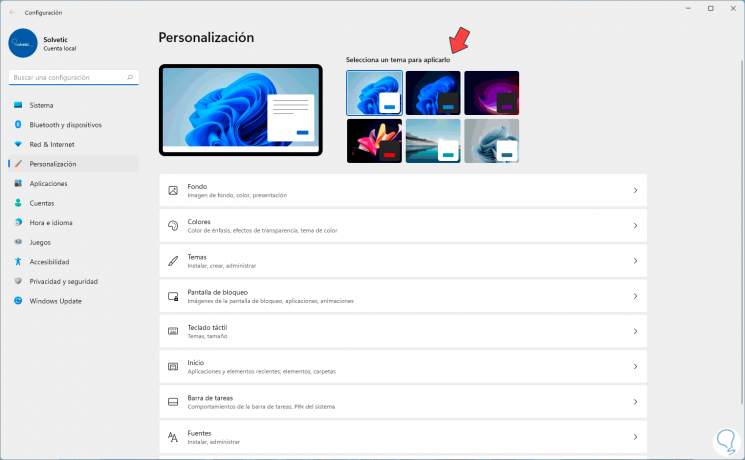
Passaggio 3
Verrà applicato immediatamente:
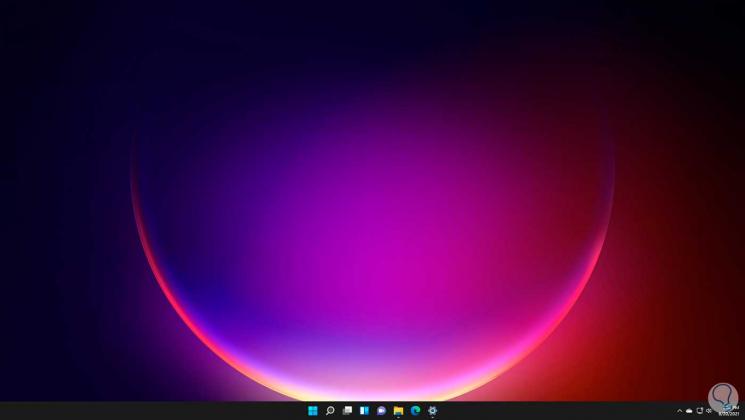
3 . Cambia il tema di Windows 11 da Esegui
Passaggio 1
Finalmente abbiamo questa opzione, per questo apri Esegui dal menu di scelta rapida Start:
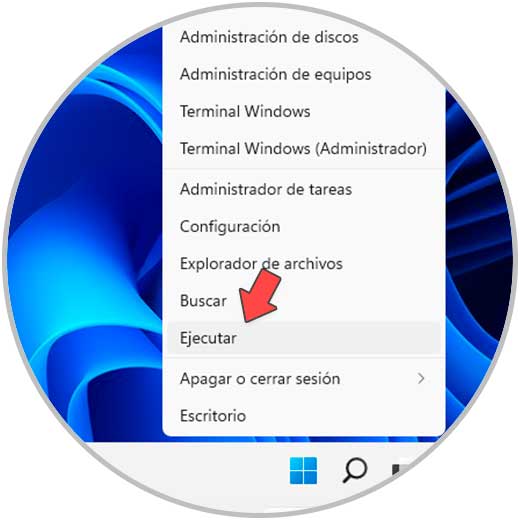
Passaggio 2
Inserisci quanto segue:
guscio ::: {ED834ED6-4B5A-4bfe-8F11-A626DCB6A921}
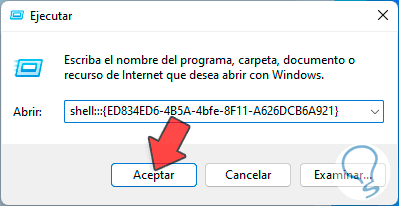
Passaggio 3
Seleziona il tema desiderato nella finestra visualizzata:
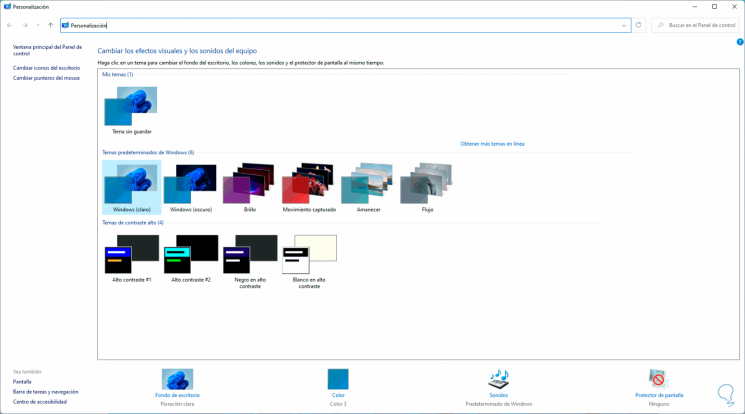
Questi sono i modi utili per cambiare il tema in Windows 11.

