Logitech G435 non si collega al PC, come risolvere
Aggiornato 2023 di Marzo: Smetti di ricevere messaggi di errore e rallenta il tuo sistema con il nostro strumento di ottimizzazione. Scaricalo ora a - > questo link
- Scaricare e installare lo strumento di riparazione qui.
- Lascia che scansioni il tuo computer.
- Lo strumento sarà quindi ripara il tuo computer.
Logitech produce indiscutibilmente alcune delle migliori periferiche di gioco in circolazione, che si tratti di tastiere, mouse da gioco o persino cuffie.Logitech G435 è un buon esempio di offerta economica dell'azienda orientata verso giocatori competitivi e casual.Ciò che distingue Logitech G435 dalle altre opzioni con un budget simile è la connessione proprietaria Lightspeed fornita con la maggior parte dei prodotti premium di Logitech.Per chi non lo sapesse, ciò consente le connessioni wireless più veloci in qualsiasi hardware di gioco.
La modalità Lightspeed consuma la batteria più velocemente, quindi il G435 è dotato anche di una modalità di connessione Bluetooth standard per i giochi casuali o durante la visione di film.Le cuffie hanno un comodo cuscino aggiunto a ciascuno dei padiglioni che le rende ideali per un uso a lungo termine.Di qualità davvero buona anche il microfono che si trova al loro interno, anche per scopi di streaming.Nel complesso, per $ 70, è piuttosto difficile ottenere il Logitech G435.
Tuttavia, il fatto che tu stia leggendo questo articolo in questo momento significa che hai riscontrato alcuni problemi con il tuo recente acquisto.Se sei una delle tante persone che si sono lamentate del fatto che il loro Logitech G435 non si connette al PC, allora questa guida è pensata per te!Siediti, rilassati e scopri alcune delle migliori soluzioni per sbarazzarti di questo fastidioso problema una volta per tutte!
Leggi anche
Note importanti:
Ora è possibile prevenire i problemi del PC utilizzando questo strumento, come la protezione contro la perdita di file e il malware. Inoltre, è un ottimo modo per ottimizzare il computer per ottenere le massime prestazioni. Il programma risolve gli errori comuni che potrebbero verificarsi sui sistemi Windows con facilità - non c'è bisogno di ore di risoluzione dei problemi quando si ha la soluzione perfetta a portata di mano:
- Passo 1: Scarica PC Repair & Optimizer Tool (Windows 11, 10, 8, 7, XP, Vista - Certificato Microsoft Gold).
- Passaggio 2: Cliccate su "Start Scan" per trovare i problemi del registro di Windows che potrebbero causare problemi al PC.
- Passaggio 3: Fare clic su "Ripara tutto" per risolvere tutti i problemi.
Correzione: Logitech G435 Lightspeed non funziona

Contenuto della pagina
- Come risolvere Logitech G435 che non si collega al PC
- Risolvi i problemi delle tue cuffie
- Correzione 1: utilizzare un cavo diverso
- Correzione 2: installare il software Logitech G Hub
- Correzione 3: aggiorna il firmware delle cuffie
- Correzione 4: ripara/reinstalla Logitech G Hub
- Correzione 5: passa da Lightspeed a Bluetooth
- Correzione 6: imposta le cuffie come dispositivo di comunicazione predefinito
- Correzione 7.Esegui lo strumento di risoluzione dei problemi audio
- Correzione 8.Aggiorna il driver audio
- Conclusione
Come risolvere Logitech G435 che non si collega al PC
Potrebbero esserci solo un paio di ragioni per cui potresti trovarti di fronte a Logitech G435 che non si collega al problema del PC e non ha funzionato correttamente a causa di questo motivo.Esamineremo alcuni passaggi che ti aiuteranno a risolvere il problema e trovare una soluzione funzionante per questo problema.
Risolvi i problemi delle tue cuffie
Innanzitutto, eseguiamo alcuni test per scoprire il motivo esatto per cui le tue cuffie potrebbero darti problemi.
- Assicurati che le tue cuffie siano collegate correttamente al tuo PC o laptop.
- Verifica se il LED sulle cuffie si accende quando le colleghi al computer.
- Assicurati che le tue cuffie abbiano una carica sufficiente.In caso contrario, collegali utilizzando il cavo fornito con la scatola e attendi che si carichino.
- Infine, prova a collegare le cuffie a un computer o laptop diverso per assicurarti che non ci sia nulla di sbagliato nell'hardware stesso.
Se hai eseguito tutti questi controlli e hai confermato che le cuffie continuano a non funzionare, segui le correzioni seguenti:
Correzione 1: utilizzare un cavo diverso
Uno dei motivi per cui il tuo PC potrebbe non essere stato in grado di rilevare le cuffie potrebbe essere dovuto a un cavo dati difettoso.Prova a utilizzare un altro cavo per vedere eventuali risultati positivi.Se il problema persiste, prova a collegare le cuffie a un altro laptop o computer per assicurarti che il problema non riguardi il tuo computer stesso.
Correzione 2: installare il software Logitech G Hub
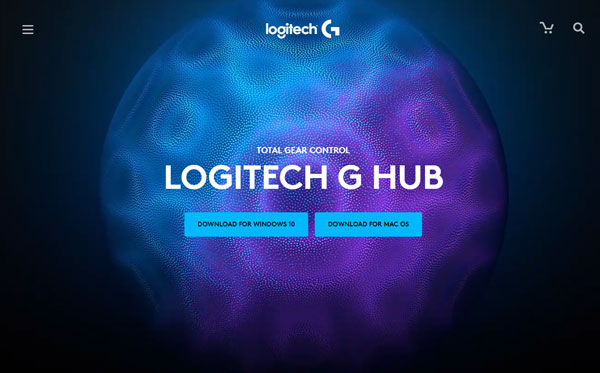
Sebbene la maggior parte dei prodotti Logitech tragga vantaggio dalla potenza di personalizzazione fornita con il software G Hub, a volte funge anche da svantaggio poiché è necessario il programma per alcune delle cose più basilari come l'aggiornamento del firmware del dispositivo.Se non hai già installato il software Logitech G Hub sul tuo computer, vai al loro sito Web ufficiale e prendi il file di download.Installa il programma, riavvia il computer e verifica se questo risolve il problema.
Correzione 3: aggiorna il firmware delle cuffie
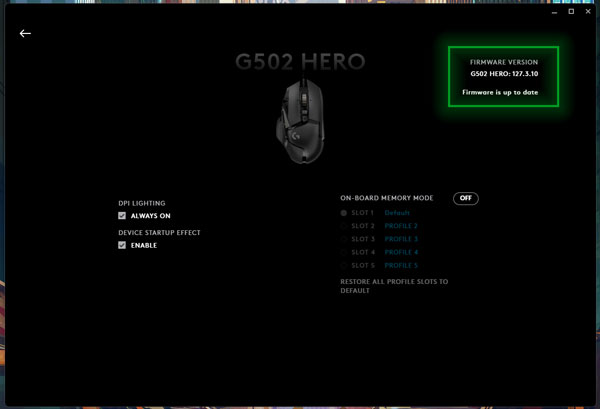
I prodotti di livello medio e alto del catalogo Logitech ricevono frequenti aggiornamenti del firmware che apportano miglioramenti alla qualità della vita e funzionalità aggiuntive.Gli aggiornamenti risolvono anche diversi bug che sono stati segnalati in passato.Avvia il software Logitech G Hub, fai clic sulle cuffie G435 e controlla se sul tuo dispositivo sono disponibili aggiornamenti firmware.Se ce n'è uno, ti consigliamo di installarlo poiché l'aggiornamento potrebbe correggere eventuali bug che potrebbero impedirti di caricare le cuffie.
Correzione 4: ripara/reinstalla Logitech G Hub
Un altro grande motivo che potrebbe causare il famigerato problema di Logitech G435 a non connettersi al PC è un'installazione errata dell'app del software G Hub.Questo è un evento abbastanza comune e si verifica quando si spegne il computer proprio durante l'aggiornamento dell'app.Fortunatamente, il software Logitech G Hub viene fornito con un piccolo e ingegnoso strumento di riparazione che scansiona tutti i file di installazione, trova quelli difettosi e li scarica nuovamente per riparare l'app malfunzionante.Inoltre, puoi semplicemente disinstallare e reinstallare il software G Hub per un'installazione ancora più pulita.
Correzione 5: passa da Lightspeed a Bluetooth
Ci sono buone probabilità che il dongle fornito con le cuffie stesse possa essere danneggiato.Per confermare se è così, cambia le cuffie dalla modalità wireless Lightspeed alla modalità Bluetooth tenendo premuto il pulsante muto per 3-5 secondi.Quindi, sul tuo computer o laptop dotato di un modulo Bluetooth, prova a collegare le cuffie.
Correzione 6: imposta le cuffie come dispositivo di comunicazione predefinito
Uno dei motivi per cui l'auricolare Logitech G435 potrebbe non funzionare potrebbe essere dovuto al fatto che Windows si basa su un altro dispositivo di output per l'audio.Per risolvere questo problema, devi impostare le cuffie come dispositivo di comunicazione predefinito nella sezione Riproduzione.
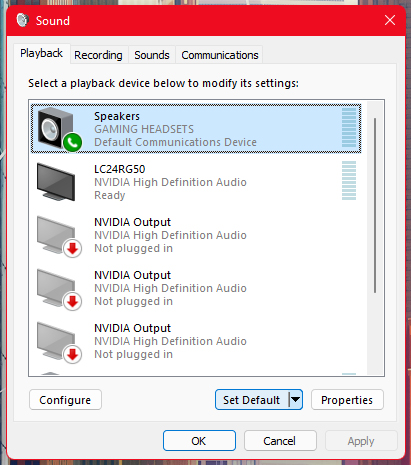
- Apri il menu Start e cercaImpostazioni audio.
- Fai clic sul primo risultato, scorri verso il basso e fai clic suAltre impostazioni audio.Verrà visualizzato un popup con ulteriori controlli.
- Fai clic sulla schedaRiproduzione, seleziona l'auricolare Onikuma e fai clic suImposta predefinito.
- Fai clic suOKe questo dovrebbe risolvere il problema con le cuffie Onikuma non rilevate.
Correzione 7.Esegui lo strumento di risoluzione dei problemi audio
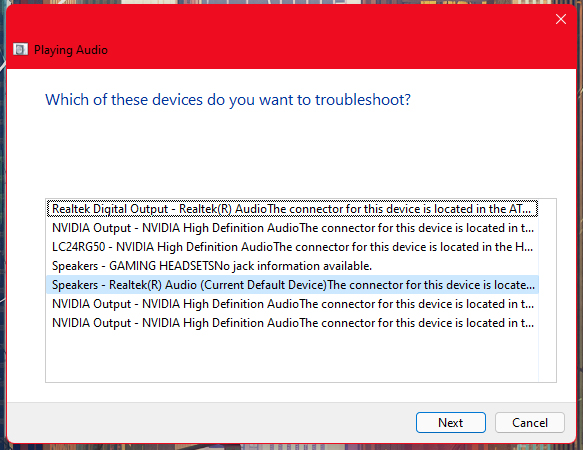
Windows offre anche uno strumento per la risoluzione dei problemi praticamente per qualsiasi errore che potresti riscontrare, che si tratti di problemi di compatibilità con determinate app o problemi di rete.Puoi eseguire uno strumento di risoluzione dei problemi specifico per le tue cuffie e lasciare che Windows cerchi automaticamente eventuali problemi e li risolva.
- Apri il menu Start, cercaImpostazioni di risoluzione dei problemie fai clic sul risultato principale.
- Dal menu Impostazioni visualizzato, accedi adAltri strumenti per la risoluzione dei problemie fai clic sul pulsanteEseguiaccanto all'opzioneRiproduzione audio.
- Ora dovrebbe apparire una finestra di risoluzione dei problemi.Seleziona le tue cuffie Logitech G435 e procedi con la procedura di risoluzione dei problemi.Windows dovrebbe identificare e correggere il problema.
Correzione 8.Aggiorna il driver audio
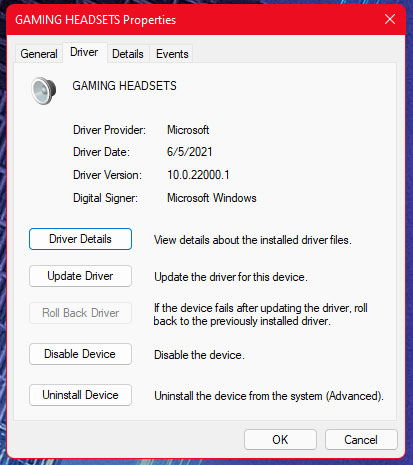
Tradizionalmente, Windows dovrebbe rilevare automaticamente il nuovo hardware e installare i driver appropriati per le cuffie e il microfono, ma sicuramente non fa male assicurarsi di avere il driver più recente.Logitech fornisce i driver più recenti all'interno del suo software G Hub, ma potresti anche aprire Gestione dispositivisul tuo computer e verificare se sono disponibili aggiornamenti dei driver per le tue cuffie.In alternativa, dovresti essere in grado di installare nuovi driver nelle opzioni di Windows Update.
Conclusione
Ci auguriamo che la nostra guida su come risolvere il problema di Logitech G435 che non si collega al PC ti sia stata utile.Se hai suggerimenti diversi da quelli che abbiamo menzionato, fallo sapere agli altri lettori nei commenti qui sotto!Se hai domande sulla guida, non esitare a contattarci, saremo felici di aiutarti!

