Come rimuovere o disabilitare AdobeGCClient
Aggiornato 2023 di Marzo: Smetti di ricevere messaggi di errore e rallenta il tuo sistema con il nostro strumento di ottimizzazione. Scaricalo ora a - > questo link
- Scaricare e installare lo strumento di riparazione qui.
- Lascia che scansioni il tuo computer.
- Lo strumento sarà quindi ripara il tuo computer.
AdobeGCClient.exe o Adobe Genuine Copy Validation Client Application è un processo che viene eseguito in background di un sistema su cui è installato qualsiasi software Adobe.Verifica la possibile pirateria del software Adobe e problemi di tempra sul sistema installato.Tuttavia, questo errore si presenta anche quando il software è installato legittimamente su un sistema.
L'errore di sistema AdobeGCClient.exe è un errore comune che molti utenti Adobe hanno riscontrato durante l'utilizzo del loro software.L'errore si presenta con un messaggio che legge qualcosa su un file .dll mancante dal tuo computer.Per lo più viene visualizzato il seguente messaggio di errore: 'Il programma non può essere avviato perché adobe_caps.dll non è presente sul tuo computer. Prova a reinstallare il programma per risolvere questo problema. Il nome del file .dll potrebbe modificare l'errore è simile per tutti questi utenti interessati. E qui in questo articolo, esamineremo tutte le correzioni o soluzioni che puoi provare a risolvere il problema. Quindi, senza ulteriori indugi, entriamo nel merito.
Come correggere l'errore di sistema AdobeGCClient.exe?
Per correggere l'errore di sistema AdobeGCClient.exe, puoi provare ad aggiornare l'applicazione, reinstallarla, scansionare il sistema alla ricerca di malware e altro.Queste possibili soluzioni hanno risolto il problema per diversi utenti.Quindi prova tutte queste soluzioni, una dopo l'altra, e vedi quale di queste ti aiuta a sbarazzarti dell'errore di sistema AdobeGCClient.exe.
Aggiorna l'applicazione:
- Apri l'applicazione Adobe che stai utilizzando sul tuo computer.
- Fare clic su Guida e quindi fare clic su "Verifica aggiornamenti".
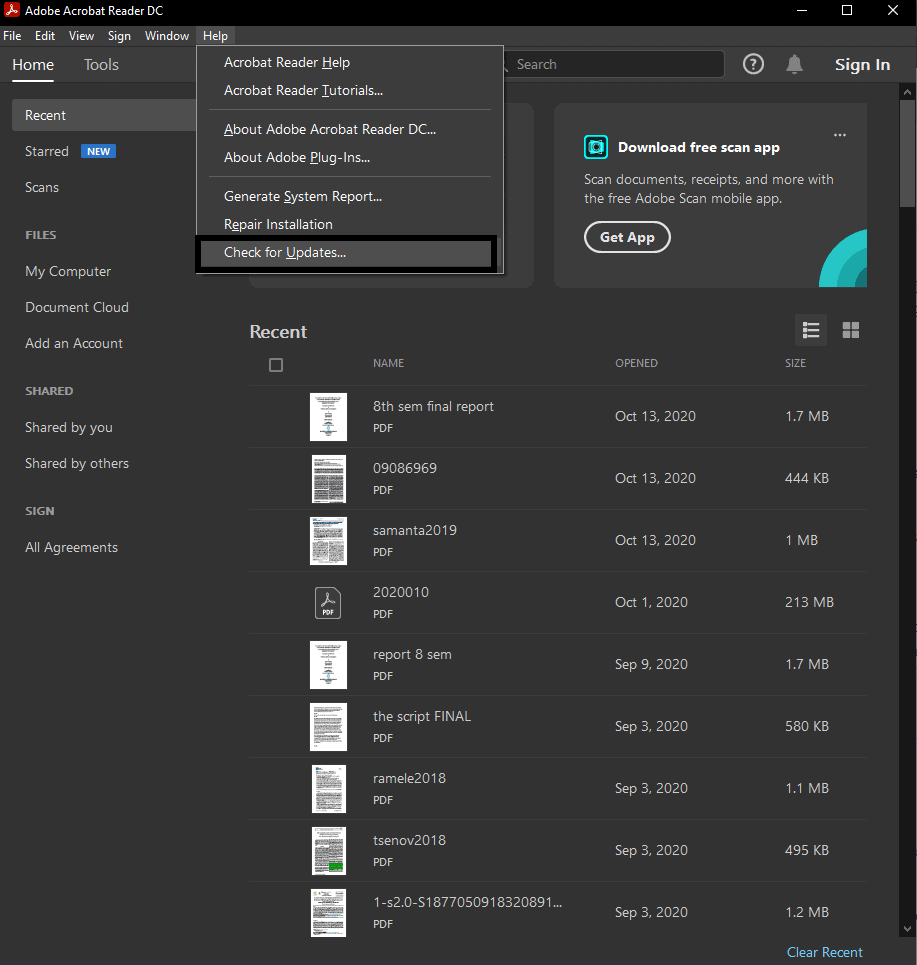
Note importanti:
Ora è possibile prevenire i problemi del PC utilizzando questo strumento, come la protezione contro la perdita di file e il malware. Inoltre, è un ottimo modo per ottimizzare il computer per ottenere le massime prestazioni. Il programma risolve gli errori comuni che potrebbero verificarsi sui sistemi Windows con facilità - non c'è bisogno di ore di risoluzione dei problemi quando si ha la soluzione perfetta a portata di mano:
- Passo 1: Scarica PC Repair & Optimizer Tool (Windows 11, 10, 8, 7, XP, Vista - Certificato Microsoft Gold).
- Passaggio 2: Cliccate su "Start Scan" per trovare i problemi del registro di Windows che potrebbero causare problemi al PC.
- Passaggio 3: Fare clic su "Ripara tutto" per risolvere tutti i problemi.
- Se hai un aggiornamento in sospeso, vedrai un'opzione per scaricarlo e installarlo.Fare clic su quell'opzione.
- Il programma di installazione ti chiederà di interrompere qualsiasi programma Adobe attivo in esecuzione in background.Fallo semplicemente chiudendo la finestra dell'applicazione, non la finestra di aggiornamento.
- Inizia il download e l'installazione.Al termine, chiudi il pop-up di aggiornamento.
Se hai più di un'applicazione Adobe sul tuo computer, esegui un aggiornamento per ognuna di esse.Se l'aggiornamento delle applicazioni non ha risolto il tuo problema, prova la soluzione successiva menzionata di seguito.
Leggi anche
Che cos'è CCXProcess all'avvio?Come disabilitarlo?
Reinstallare l'applicazione:
Per reinstallare il programma Adobe, devi prima rimuoverlo completamente dal sistema.Per questo, per prima cosa, devi accedere all'app desktop Adobe CC.Quindi, utilizzando l'app desktop Creative Cloud, disinstalla qualsiasi applicazione Adobe installata sul tuo sistema.Questo eliminerà le voci di registro per il software Adobe nel tuo sistema Windows insieme al programma stesso.Se riscontri problemi di disinstallazione, vai su Pannello di controllo> Programmi> Disinstalla un programma.Scegli l'applicazione Adobe dall'elenco delle applicazioni e fai clic sul pulsante "Disinstalla" in alto.Quindi segui le istruzioni sullo schermo e disinstalla il programma dal tuo sistema.
Ora scarica l'ultima versione del programma dal sito Web ufficiale di Adobe e installa nuovamente il programma.Dopo aver reinstallato il programma, riavvia il computer e quindi avvia il programma Adobe.Se riscontri lo stesso errore di sistema, prova la prossima potenziale soluzione.
Scansione per infezione da malware:
C'è la possibilità che il tuo sistema possa essere infettato da malware.Di conseguenza, viene visualizzato l'errore di sistema AdobeGCClient.exe poiché non è in grado di riconoscere i file infetti.Quindi, esegui una scansione completa del sistema utilizzando qualsiasi programma antivirus che preferisci ed elimina qualsiasi infezione rilevata nel tuo sistema.
Se non rilevi nulla o la neutralizzazione dell'infezione da malware non risolve l'errore di sistema, prova la soluzione successiva menzionata di seguito.
Eseguire una scansione del Controllo file di sistema (SFC):
System File Checker o SFC è un'utilità di Windows in grado di correggere la maggior parte degli errori di sistema di Windows.Esegue la scansione dell'intero sistema alla ricerca di eventuali file mancanti o danneggiati e, se possibile, li ripara.
- Fare clic sulla barra di ricerca e cercare "prompt dei comandi".
- Una volta visualizzato nei risultati, aprilo o eseguilo come amministratore.
- Nella finestra del prompt dei comandi, immettere il seguente comando e premere il tasto Invio:
DISM.exe/Online/Cleanup-image/Restorehealth
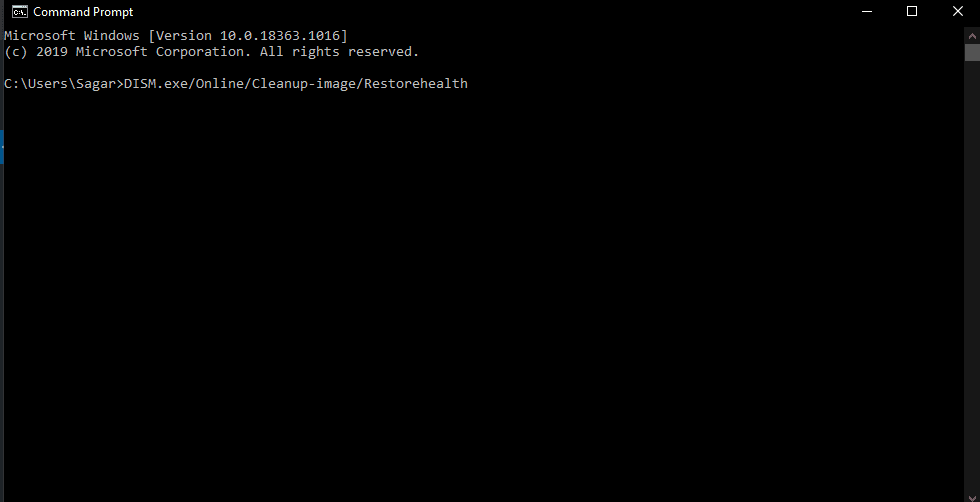
- Una volta completato, inserisci il seguente comando e premi nuovamente Invio.
sfc /scannow
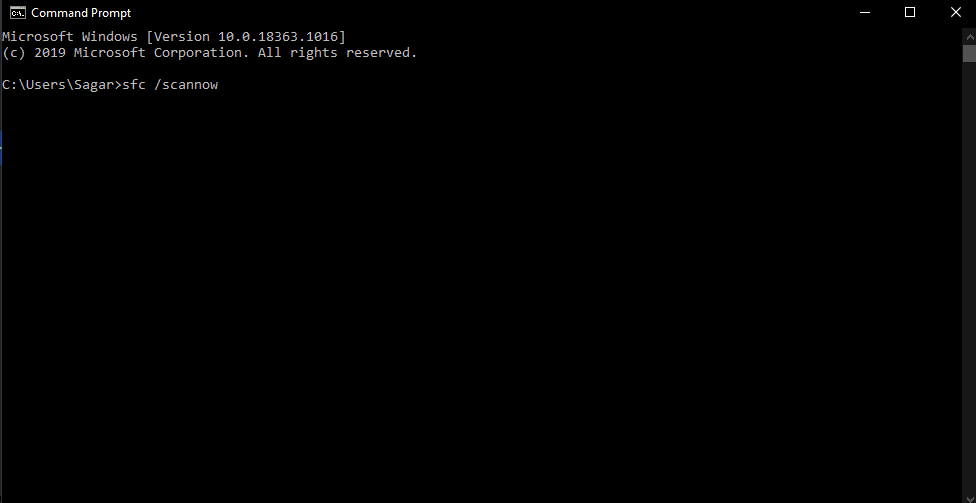
- La scansione SFC verrà eseguita per un po' e, una volta completata, potresti visualizzare un messaggio sullo schermo che dice qualcosa su alcuni file di Windows in fase di riparazione.
Se la scansione non mostra alcun errore o la riparazione non risolve l'errore di sistema Adobegcclient.exe, passa alla prossima potenziale soluzione.
Installa Microsoft C++ ridistribuibile:
Microsoft C++ Redistributable è un pacchetto richiesto da molti programmi Windows.Se non ce l'hai, vedrai errori di file dll mancanti per qualcosa di più del semplice software Adobe.
- Apri il browser e vai alla pagina di download ridistribuibile di Microsoft Visual C++ 2015.
- Fare clic sul pulsante Scarica.
- A seconda del tuo Windows, scegli tra vc_redist.x64.exe a 64 bit e vc_redist.x32.exe a 32 bit.
- Premi il pulsante Avanti per salvare il programma di installazione di Microsoft C++ Redistributable 2015/2017 su Windows.
- Apri il programma di installazione e segui le istruzioni sullo schermo per installare il pacchetto su Windows.
Se hai già il programma, esegui una riparazione su di esso.
- Fai clic sulla barra di ricerca e cerca "Pannello di controllo".
- Aprilo una volta visualizzato nei risultati.
- Scegli "Visualizza per" come "Categoria" nell'angolo in alto a destra della finestra del Pannello di controllo.
- In Programmi vedrai "Disinstalla un programma". Cliccaci sopra.
- Nell'elenco dei programmi installati, cerca C++ Redistributable 2015/2017.Una volta trovato, fai clic sul pulsante "Cambia".
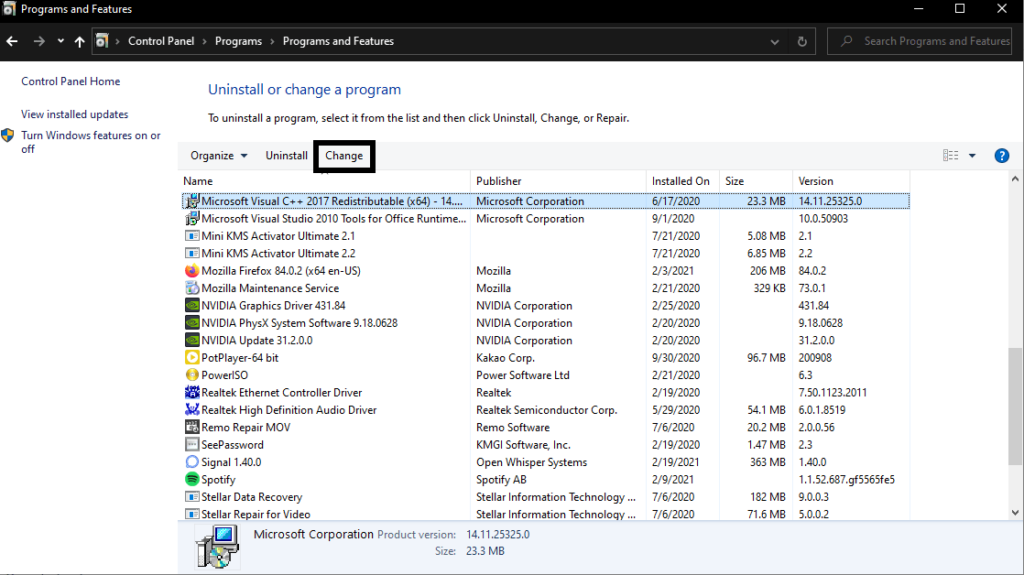
- Ora fai clic sul pulsante Ripara e segui le istruzioni sullo schermo.Reinstalla Microsoft Visual C++ Redistributable 2015/2017 e risolve eventuali problemi con il pacchetto.
Se riparare o installare Microsoft Visual C++ Redistributable 2015/2017 non ti aiuta, prova la soluzione finale menzionata di seguito.
Modificare l'estensione del file Adobegcclient.exe:
Se modifichi l'estensione del file Adobegcclient.exe, Windows non sarà in grado di eseguirlo.La rimozione potrebbe causare il funzionamento anomalo del sistema, ma la modifica dell'estensione ne disabiliterà la funzionalità.
- Premi il tasto Windows + R per aprire la finestra di dialogo Esegui.
- Nella finestra di dialogo Esegui, inserisci "C:Programmi (x86)File comuniAdobeAdobeGCClient" e premi Invio.
- Fai clic con il pulsante destro del mouse sul file Adobegcclient.exe e scegli l'opzione "Rinomina".
- Modificare l'estensione del file da AdobeGCClient.exe ad AdobeGCClient.old.
- Apparirà un pop-up che ti chiede di confermare la tua azione di modifica dell'estensione del file di questo file di sistema.
- Fare clic su Sì e l'estensione verrà modificata.
Ora non dovresti vedere l'errore di sistema AdobeGCClient.exe quando avvii un programma Adobe o avvii il tuo computer Windows.Se hai domande o domande su questo articolo, commenta di seguito e ti risponderemo.Inoltre, assicurati di controllare i nostri altri articoli su suggerimenti e trucchi per iPhone, suggerimenti e trucchi per Android, suggerimenti e trucchi per PC e molto altro per informazioni più utili.

