Forza l'uscita dal programma Windows 11
Aggiornato 2023 di Marzo: Smetti di ricevere messaggi di errore e rallenta il tuo sistema con il nostro strumento di ottimizzazione. Scaricalo ora a - > questo link
- Scaricare e installare lo strumento di riparazione qui.
- Lascia che scansioni il tuo computer.
- Lo strumento sarà quindi ripara il tuo computer.
Windows 11 è compatibile con numerose applicazioni sviluppate per ogni tipo di utente. Troviamo app di sviluppo, giochi, testi, immagini, ecc, e come utenti è normale che apriamo diverse applicazioni contemporaneamente e ad un certo punto alcune di esse (o nel peggiore dei casi tutte).
1. Forza l'uscita dai programmi Windows 11 usando la tastiera
Passaggio 1
Uno dei metodi più semplici è usare la nostra tastiera, vediamo l'applicazione aperta:
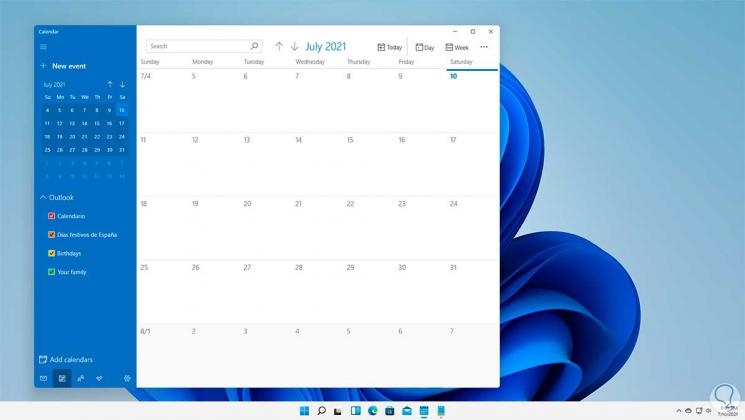
Note importanti:
Ora è possibile prevenire i problemi del PC utilizzando questo strumento, come la protezione contro la perdita di file e il malware. Inoltre, è un ottimo modo per ottimizzare il computer per ottenere le massime prestazioni. Il programma risolve gli errori comuni che potrebbero verificarsi sui sistemi Windows con facilità - non c'è bisogno di ore di risoluzione dei problemi quando si ha la soluzione perfetta a portata di mano:
- Passo 1: Scarica PC Repair & Optimizer Tool (Windows 11, 10, 8, 7, XP, Vista - Certificato Microsoft Gold).
- Passaggio 2: Cliccate su "Start Scan" per trovare i problemi del registro di Windows che potrebbero causare problemi al PC.
- Passaggio 3: Fare clic su "Ripara tutto" per risolvere tutti i problemi.
Passaggio 2
Ora usiamo i tasti Alt+F4 per chiudere il programma in Windows 11:
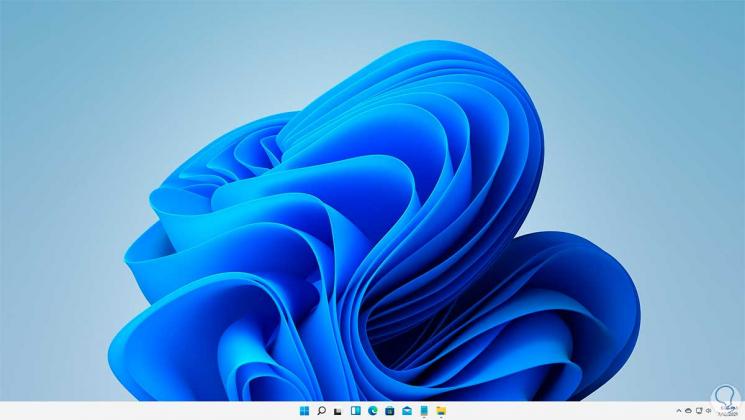
2. Forza l'uscita dai programmi di Windows 11 da Task Manager
Passaggio 1
Un'altra opzione disponibile è tramite il Task manager, in questa modalità apri il Task Manager da Start:
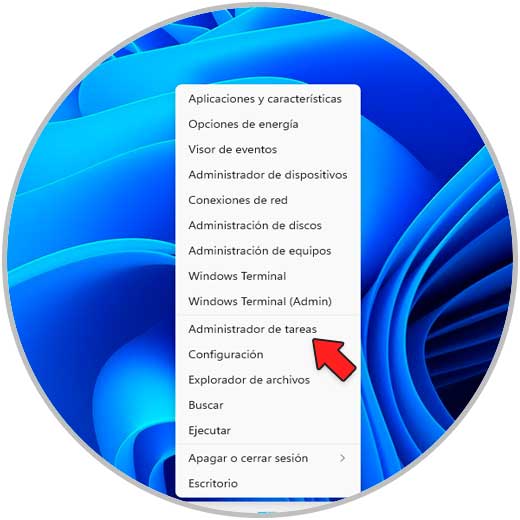
Passaggio 2
Nel Task Manager facciamo clic con il pulsante destro del mouse sull'applicazione, quindi selezioniamo l'opzione "Termina operazione":
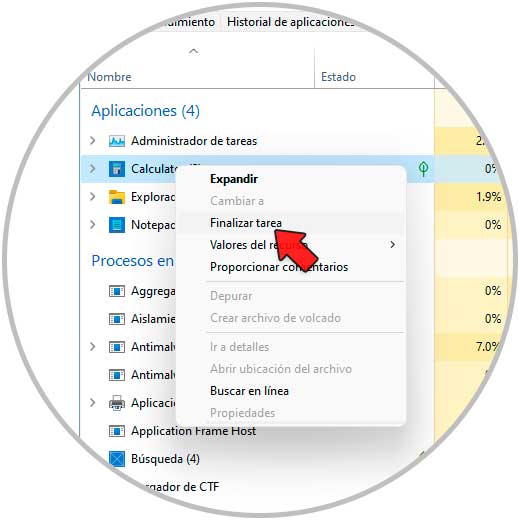
Passaggio 3
L'applicazione si chiuderà in Windows 11:
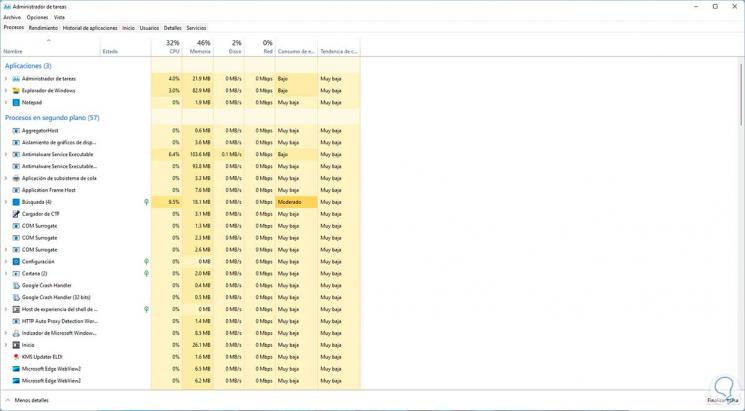
3. Chiusura forzata dei programmi di Windows 11 da Esegui
Passaggio 1
Esegui è una delle funzioni più versatili di Windows 11 da svolgere eseguire varie azioni, aprire Esegui da Start:
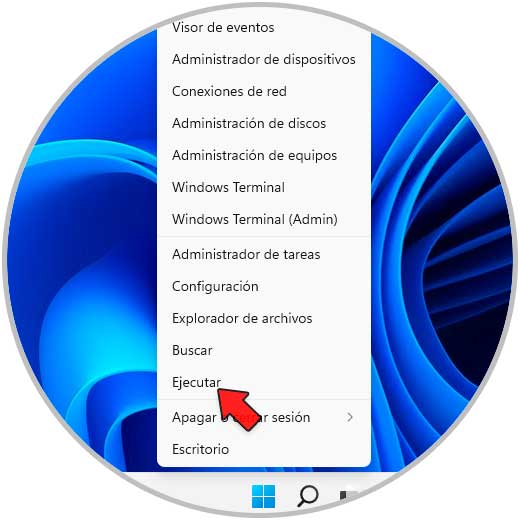
Passaggio 2
Inseriamo la sintassi:
taskkill/im program.exe/t
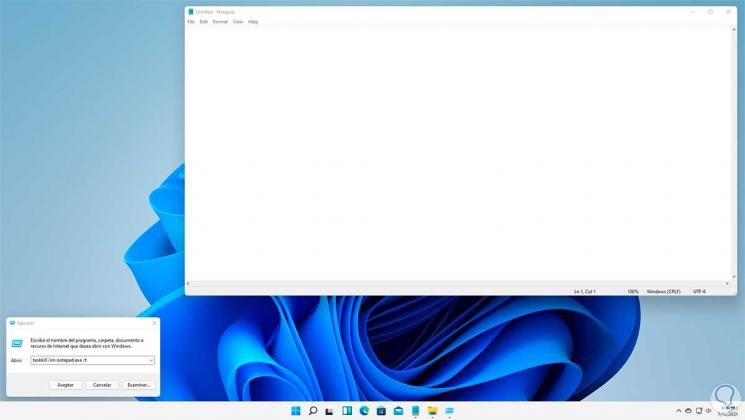
Passaggio 3
Premendo Invio o Accetta l'applicazione verrà chiusa:
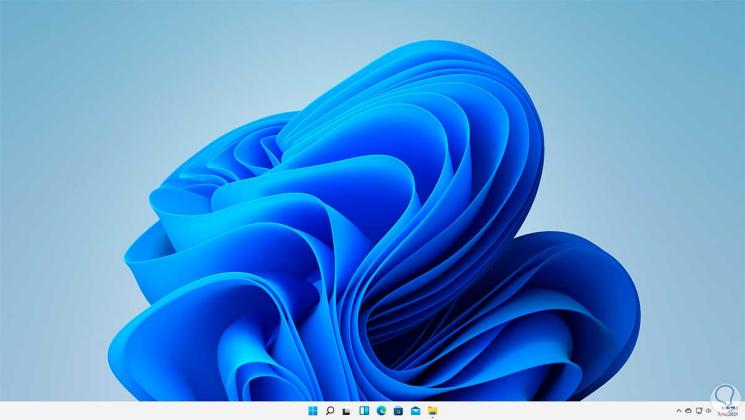
Nota
È possibile chiudere il programma o l'applicazione se ne conosciamo il PID, in questo caso eseguiamo:
taskkill/pid Process_ID/t
4. Forza l'uscita dei programmi Windows 11 dall'accesso diretto
Passaggio 1
Possiamo creare un collegamento in Windows 11 per chiudere un'applicazione, per questo facciamo clic destro sul desktop e selezioniamo "Nuovo elemento-Accesso diretto":
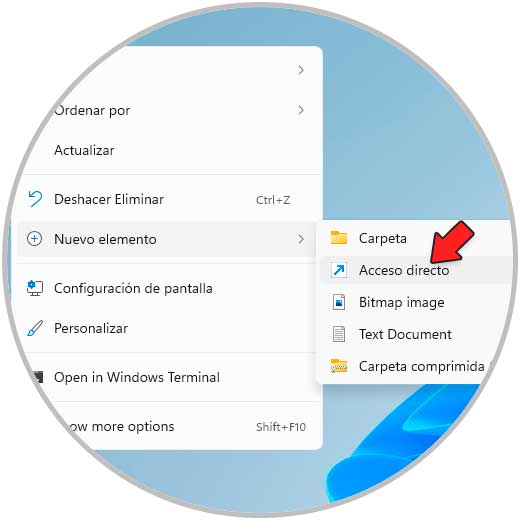
Passaggio 2
Nella finestra pop-up inseriamo:
taskkill/f/fi "Stato uguale a non rispondere"
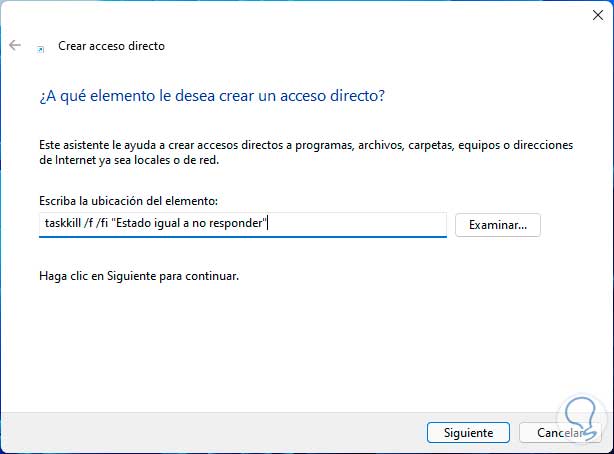
Passaggio 3
Facciamo clic su Avanti per assegnare un nome e applicare le modifiche:
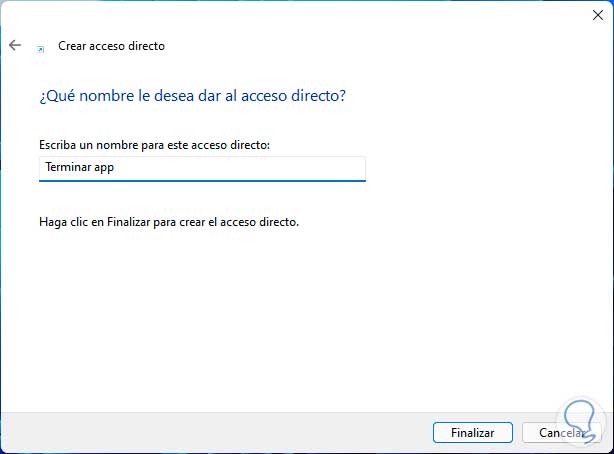
Passaggio 4
Facciamo clic su Fine e vedremo il collegamento creato:
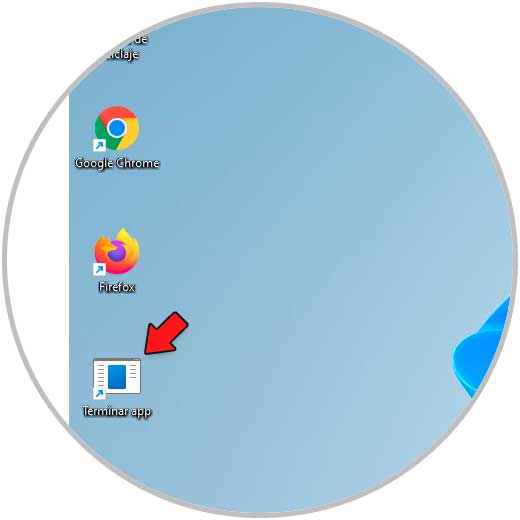
Passaggio 5
Ora facciamo clic con il pulsante destro del mouse sul collegamento e selezioniamo "Proprietà":
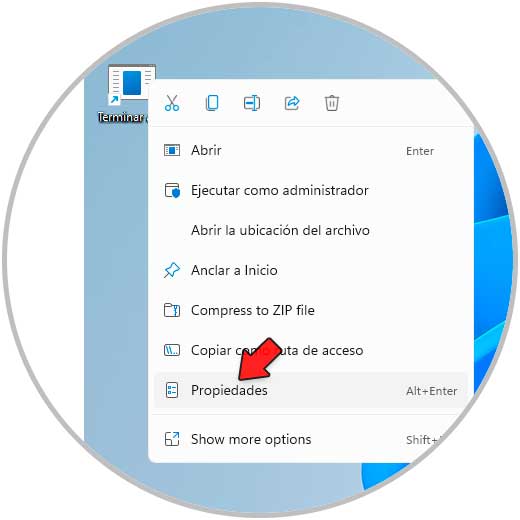
Passaggio 6
Nella finestra pop-up andiamo nel campo "Tasto di scelta rapida", utilizziamo la tastiera fisica per assegnare la scorciatoia da tastiera a questa azione:
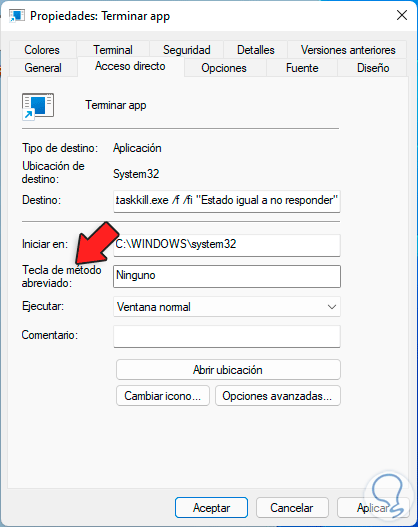
Applichiamo le modifiche e ora possiamo fare doppio clic sul collegamento per chiudere forzatamente un'applicazione.
I parametri utilizzati sono stati:
- Taskkill: questo comando "Kills " il processo
- /f: consente di forzare la chiusura dell'applicazione o del programma
- /fi: consente di eseguire l'azione solo nei processi che soddisfano la condizione descritta
Forza l'uscita dai programmi Windows 11 con AppStep 1
Infine è possibile ricorrere un'applicazione gratuita per chiudere le applicazioni in Windows 11, andiamo al seguente URL:
Passaggio 2
Questa applicazione ci permette di chiudere tutti o solo i programmi selezionati, scarichiamo l'applicazione:
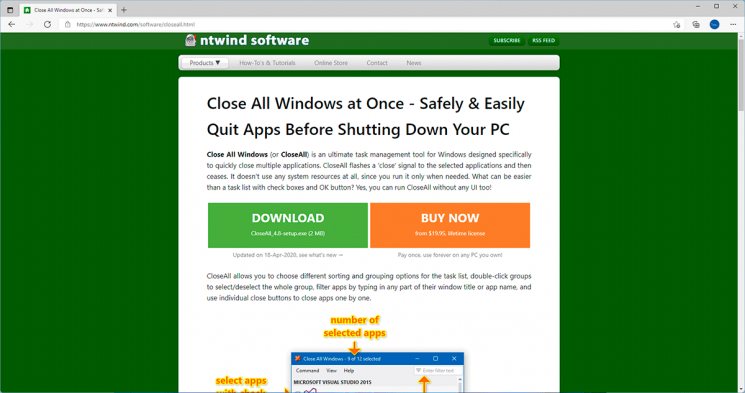
Passaggio 3
Installiamo l'applicazione:
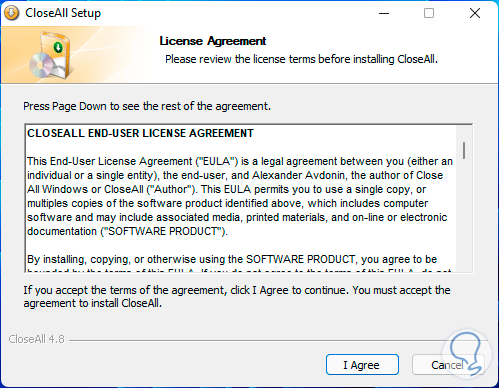
Passaggio 4
Accettiamo la licenza e completiamo il processo:
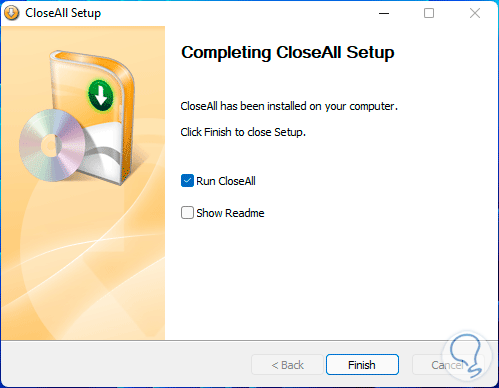
Passaggio 5
Eseguiamo l'applicazione e vedremo quanto segue:
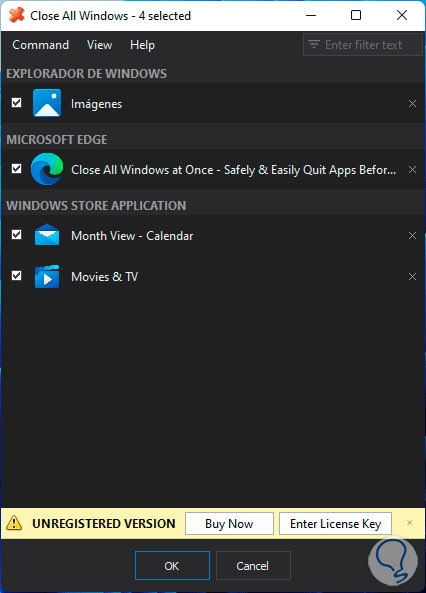
Passaggio 6
Selezionare le applicazioni da chiudere e fare clic su "OK" per confermare:
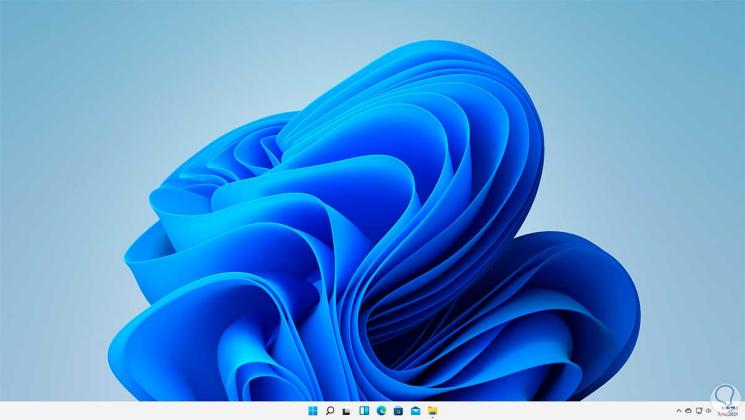
Queste sono le opzioni che Solvetic ti offre per chiudere forzatamente le applicazioni in Windows 11.

