Forza la modifica della password dell'utente Windows 11 - CMD, GPO e account Microsoft
Aggiornato 2023 di Marzo: Smetti di ricevere messaggi di errore e rallenta il tuo sistema con il nostro strumento di ottimizzazione. Scaricalo ora a - > questo link
- Scaricare e installare lo strumento di riparazione qui.
- Lascia che scansioni il tuo computer.
- Lo strumento sarà quindi ripara il tuo computer.
L'uso delle password è diventato il modo più semplice ma funzionale per proteggere l'accesso al sistema operativo e ai file utente, per questo motivo vediamo che attualmente le password sono necessarie per entrare in piattaforme, email, programmi e Plus, Solvetic ti ha sempre dato suggerimenti per la password come:
Password migliori
- Non utilizzare le parole del dizionario poiché è molto più probabile che vengano rilevate da un software specializzato
- Do non utilizzare l'opzione "Salva password" in quanto consente l'accesso al sistema a persone non autorizzate
- Utilizzare una lunghezza minima di 8 caratteri che includa numeri, simboli, e minuscolo
- Non utilizzare dati utente di base come ID, data di nascita, codice fiscale, numero di telefono, ecc
1. Forza la modifica della password CMD di Windows 11
Passaggio 1
La prima da utilizzare sarà la nota console o il simbolo CMD sistema, in questo caso aprire CMD come amministratore:
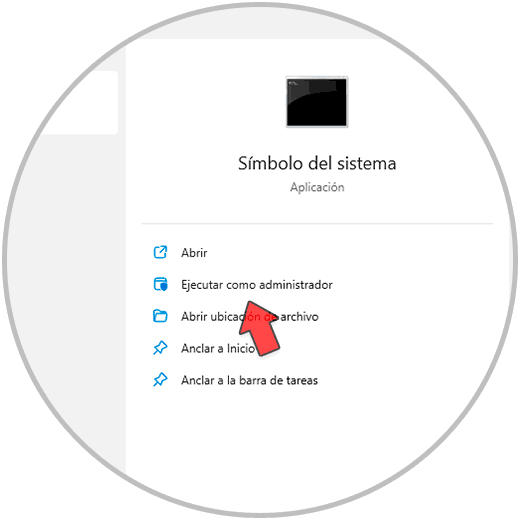
Note importanti:
Ora è possibile prevenire i problemi del PC utilizzando questo strumento, come la protezione contro la perdita di file e il malware. Inoltre, è un ottimo modo per ottimizzare il computer per ottenere le massime prestazioni. Il programma risolve gli errori comuni che potrebbero verificarsi sui sistemi Windows con facilità - non c'è bisogno di ore di risoluzione dei problemi quando si ha la soluzione perfetta a portata di mano:
- Passo 1: Scarica PC Repair & Optimizer Tool (Windows 11, 10, 8, 7, XP, Vista - Certificato Microsoft Gold).
- Passaggio 2: Cliccate su "Start Scan" per trovare i problemi del registro di Windows che potrebbero causare problemi al PC.
- Passaggio 3: Fare clic su "Ripara tutto" per risolvere tutti i problemi.
Passaggio 2
Nella console eseguiamo il seguente comando per consentire la scadenza della password:
wmic UserAccount imposta PasswordExpires = True
Passaggio 3
Quando si preme Invio questa condizione verrà applicata a tutti gli account utente nel sistema che vedremo visualizzati:
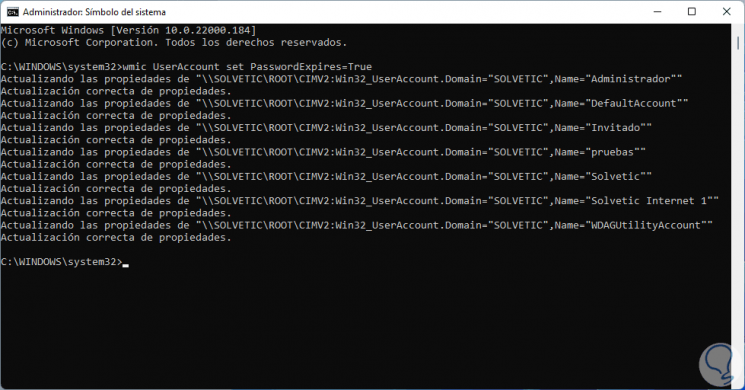
Passaggio 4
Ora è il momento di stabilire i giorni consentiti con una password, dopo questo giorno verrà richiesto il cambio della password, per questo eseguiamo il comando:
conti netti / maxpwage: #
Passaggio 5
# si riferisce al numero di giorni desiderato.
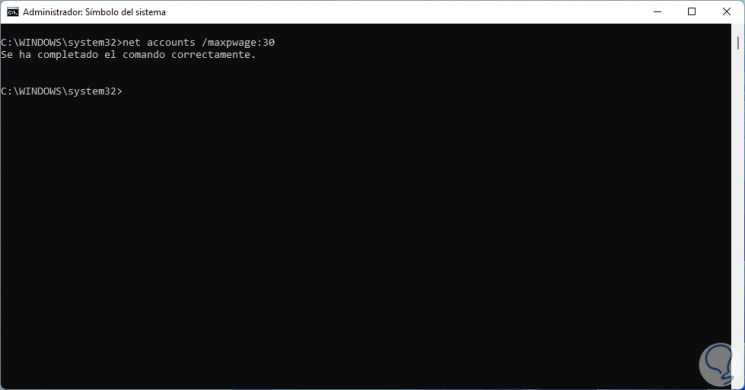
Passaggio 6
In questo caso abbiamo configurato 30 giorni, confermiamo che la modifica è stata applicata agli account con il seguente comando:
conti netti
Nella riga “Durata max. password ”vediamo il valore impostato.
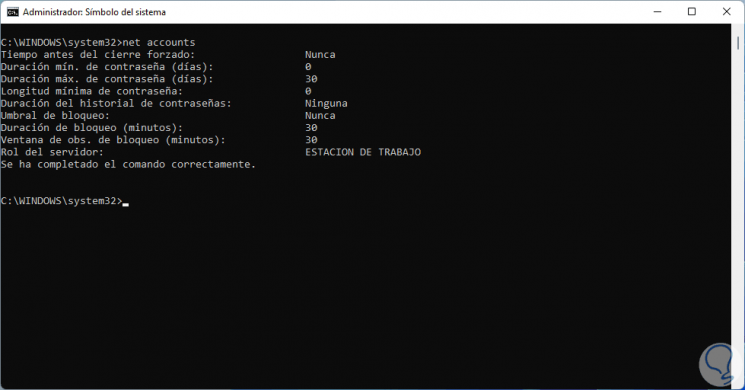
Passaggio 7
Nel caso in cui vogliamo applicare un limite a un particolare utente, dobbiamo eseguire la seguente sintassi:
wmic UserAccount dove Name = "User" set PasswordExpires = True
2 . Forza modifica password Windows 11 GPO
Passaggio 1
L'opzione successiva da utilizzare in Windows 11 per modificare la password è tramite i criteri di gruppo, in questo caso nel motore di ricerca inseriamo "gpedit. msc":
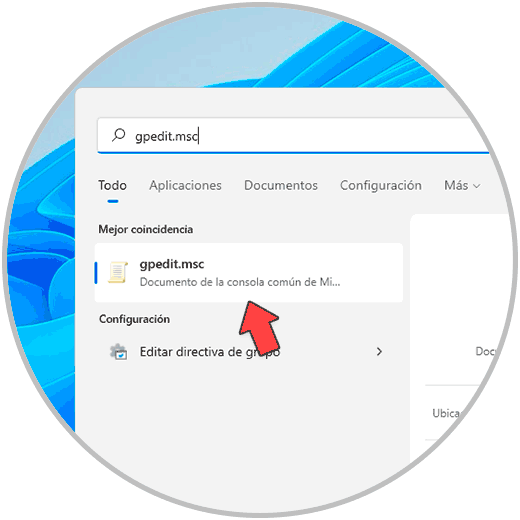
Passaggio 2
Eseguiamo il comando e andiamo al percorso:
- Configurazione attrezzatura
- Impostazioni di Windows
- Impostazioni di sicurezza
- Criteri account
- Policy password
Passaggio 3
Apri la policy "Validità massima password"
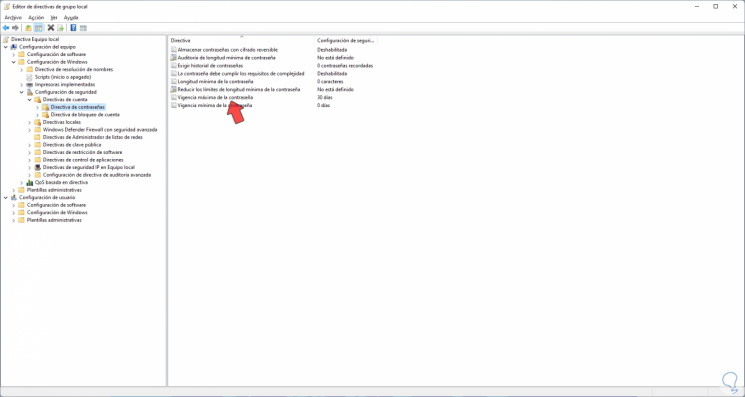
Passaggio 4
Vedremo quanto segue:
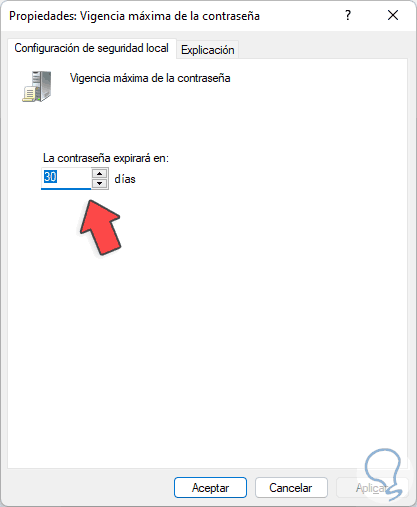
Passaggio 5
Assegnare il periodo di utilizzo della password nella sezione "La password scadrà tra" e quindi applicare le modifiche:
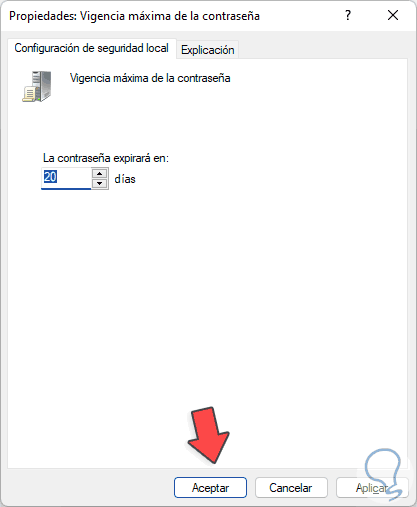
Passaggio 6
Vediamo il valore impostato:
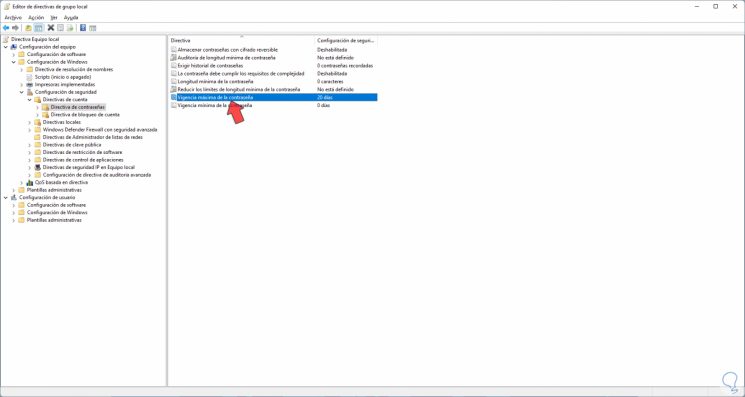
3 . Forza la modifica della password Windows 11 online
Passaggio 1
Questa opzione si applica agli account online che accedono a Windows 11, in questo caso dobbiamo andare all'URL Microsoft:
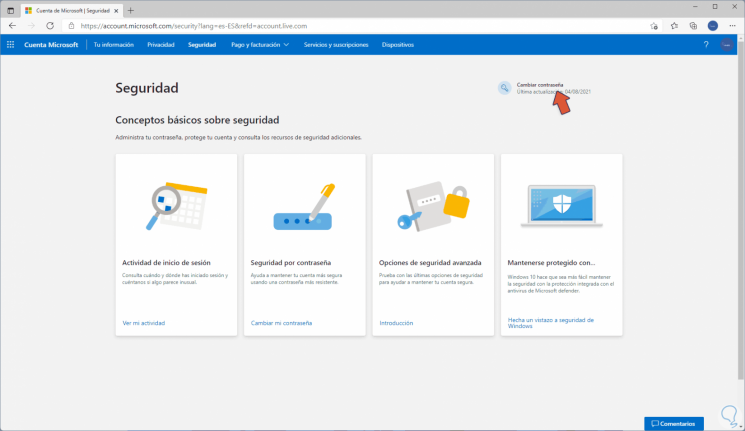
Passaggio 2
Facciamo clic su "Cambia password" e quindi impostiamo la nuova password, dobbiamo attivare la casella "Fammi cambiare password ogni 72 giorni". Applica le modifiche.
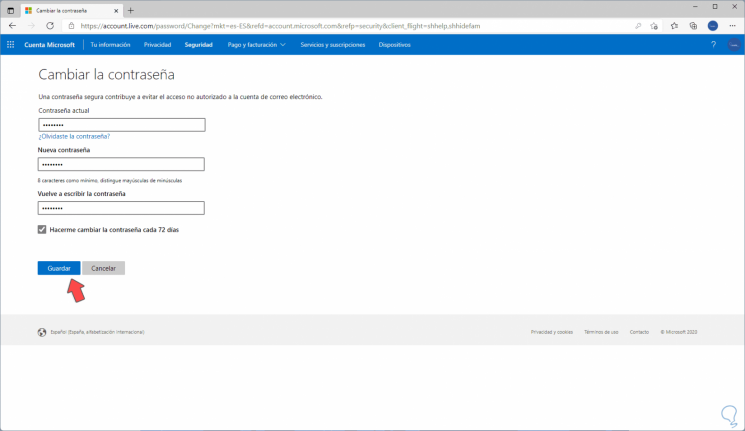
Queste alternative ci consentono di rendere la password dell'utente in Windows 11 una vita utile, dopo questo tempo l'utente sarà tenuto a cambiare la password poiché altrimenti non avrà accesso al sistema e quindi non sarà possibile opera.

