Installa e configura il server FTP Windows 11
Aggiornato 2023 di Marzo: Smetti di ricevere messaggi di errore e rallenta il tuo sistema con il nostro strumento di ottimizzazione. Scaricalo ora a - > questo link
- Scaricare e installare lo strumento di riparazione qui.
- Lascia che scansioni il tuo computer.
- Lo strumento sarà quindi ripara il tuo computer.
In Windows sono presenti numerosi protocolli che consentono una migliore interazione dell'utente sia con i componenti del sistema che con altri utenti locali o remoti, una delle attività più comuni è il trasferimento dei file e quindi per evitare di utilizzare dispositivi USB, email, ecc, il È stato sviluppato il protocollo FTP e che vedremo anche in Windows 11. FTP (File Transfer Protocol-File Transfer Protocol) che è stato sviluppato negli anni '70 sulla base del modello software client/server per trasferire file attraverso computer basati sulla rete locale e questo si ottiene con il protocollo TCP/IP.
1. Installa e configura il server FTP in Windows 11
Passaggio 1
Apri il Pannello di controllo da Start:
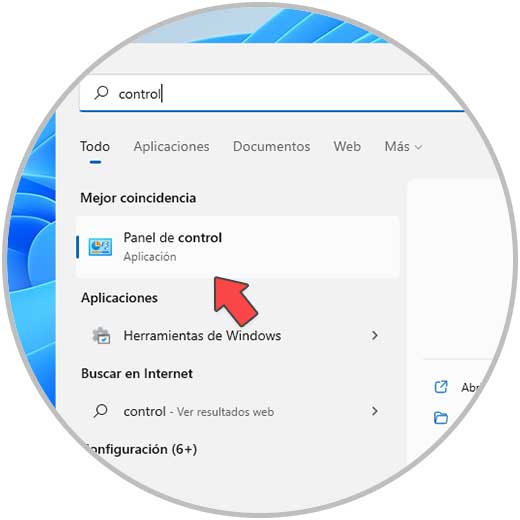
Note importanti:
Ora è possibile prevenire i problemi del PC utilizzando questo strumento, come la protezione contro la perdita di file e il malware. Inoltre, è un ottimo modo per ottimizzare il computer per ottenere le massime prestazioni. Il programma risolve gli errori comuni che potrebbero verificarsi sui sistemi Windows con facilità - non c'è bisogno di ore di risoluzione dei problemi quando si ha la soluzione perfetta a portata di mano:
- Passo 1: Scarica PC Repair & Optimizer Tool (Windows 11, 10, 8, 7, XP, Vista - Certificato Microsoft Gold).
- Passaggio 2: Cliccate su "Start Scan" per trovare i problemi del registro di Windows che potrebbero causare problemi al PC.
- Passaggio 3: Fare clic su "Ripara tutto" per risolvere tutti i problemi.
Passaggio 2
Vedremo quanto segue:
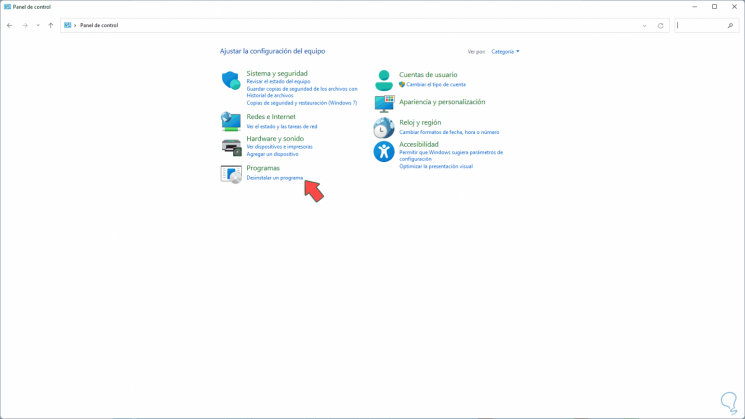
Passaggio 3
Vai su "Disinstalla un programma", verrà visualizzato:
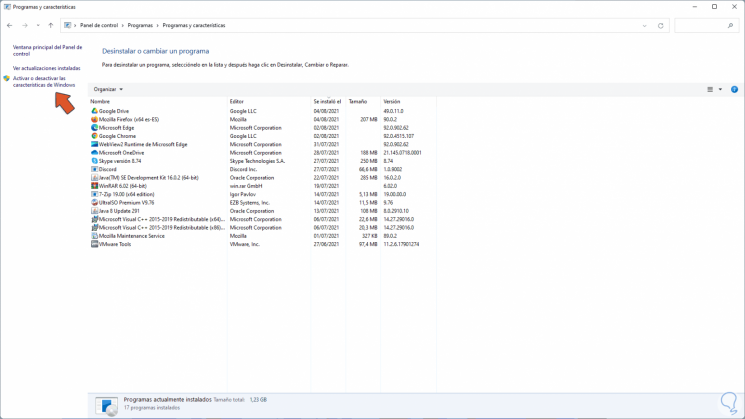
Passaggio 4
Fare clic su "Abilita o disattiva le funzionalità di Windows" e nella finestra pop-up individuare la casella "Internet Information Services":
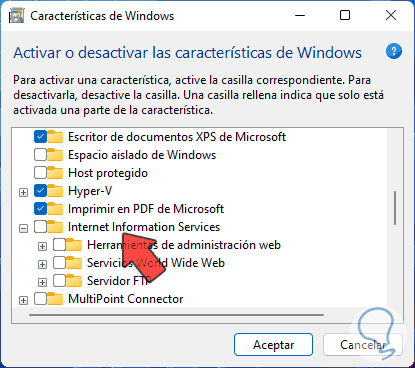
Passaggio 5
Seleziona la casella "Internet Information Services" e tutte le caselle di "Server FTP":
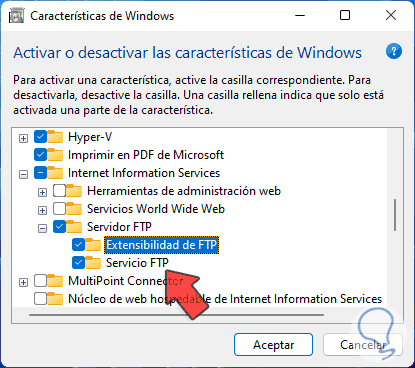
Passaggio 6
Applica le modifiche e il processo di ricerca del file inizierà:
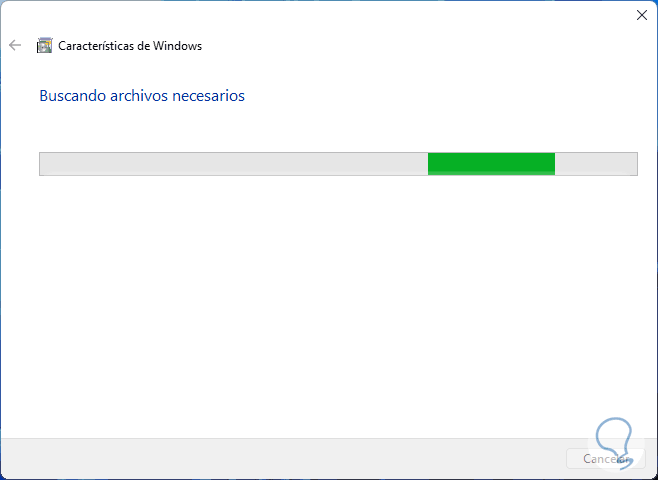
Passaggio 7
Quindi vengono applicate le modifiche:
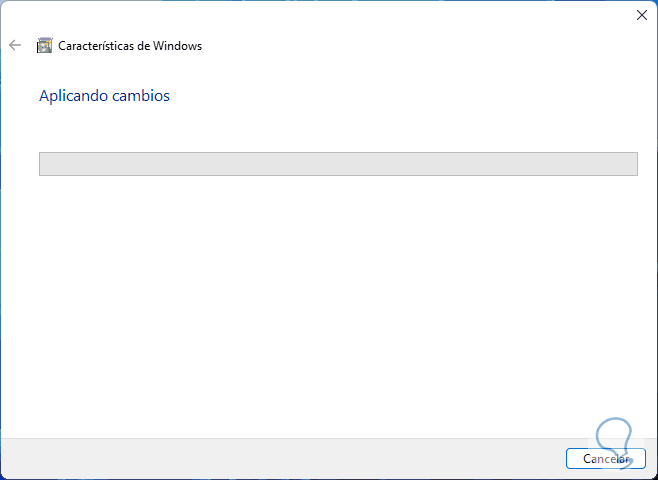
Passaggio 8
Alla fine vedremo quanto segue:
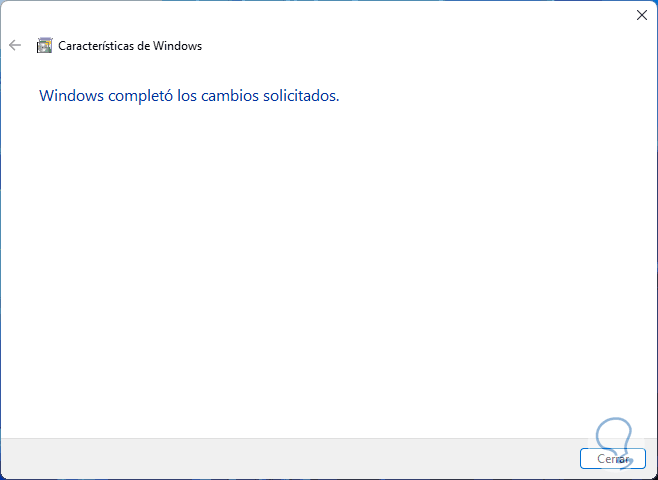
Passaggio 9
Apri il Pannello di controllo e vai su "Sistema e sicurezza-Strumenti di Windows"
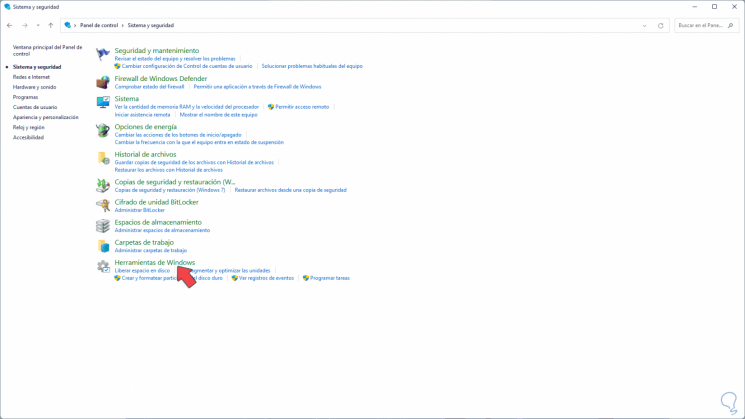
Passaggio 10
In Strumenti di Windows, fare clic su per aprire Gestione Internet Information Services:
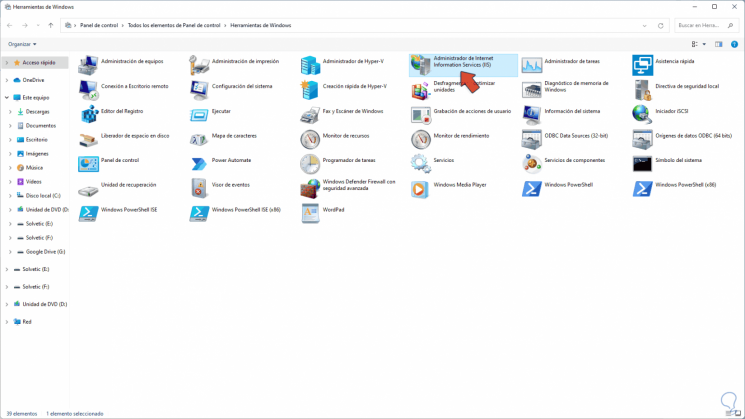
Nota
puoi usare "inetmgr" da Esegui.
Nota
Se non vedi l'amministratore, devi selezionare la casella "Strumenti di amministrazione Web" nelle funzionalità di Windows.
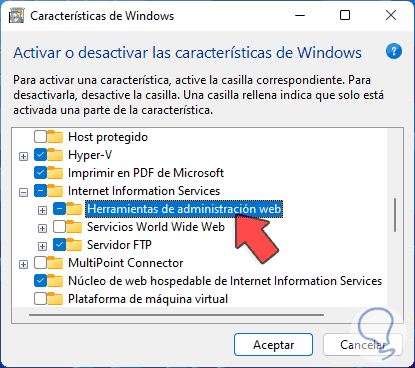
Passaggio 11
In IIS Manager, fare clic con il pulsante destro del mouse sul computer e selezionare "Aggiungi sito FTP":
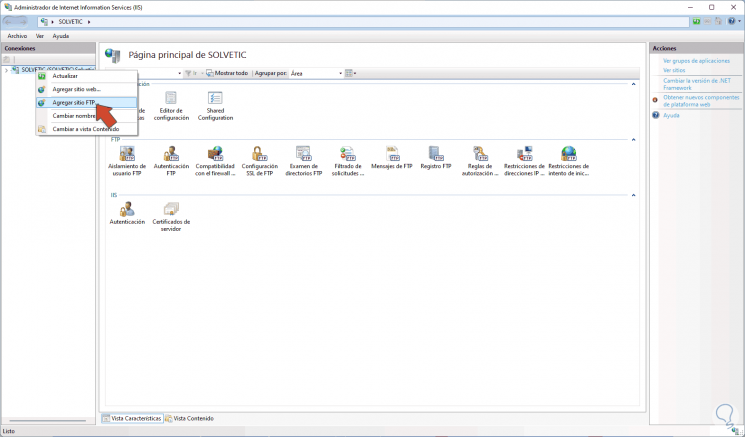
Passaggio 12
Assegna il nome e il percorso dei file FTP:
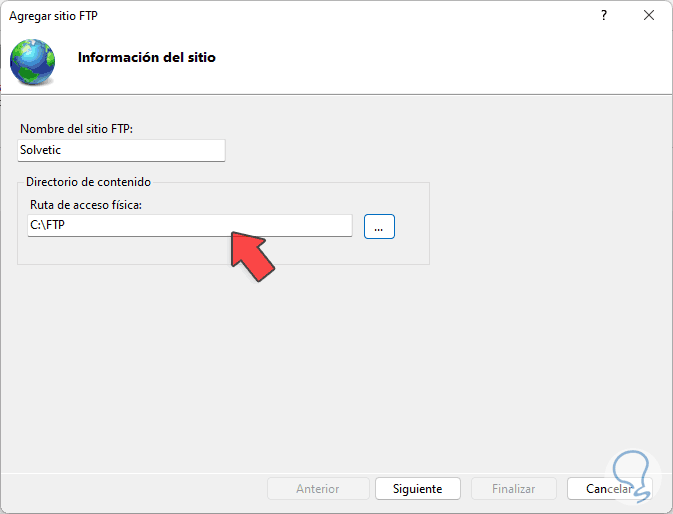
Passaggio 13
Fare clic su Avanti per impostare gli indirizzi IP, la porta di accesso e regolare i parametri SSL: Nel campo Indirizzo IP sarà possibile impostare l'accesso di tutti gli indirizzi IP o solo dell'IP locale e per l'utilizzo di SSL è necessario per avere il certificato.
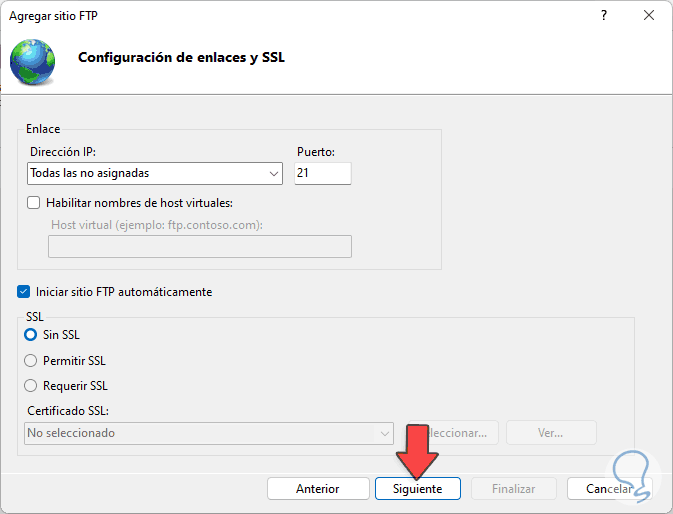
Passaggio 14
Nella finestra successiva definire il tipo di autenticazione e i permessi, è possibile aggiungere tutti gli utenti o solo alcuni in particolare, nonché definire se possono leggere, scrivere o entrambi in il percorso FTP:
15
Passaggio 15
Facciamo clic su Fine per creare il sito FTP in Windows 11:
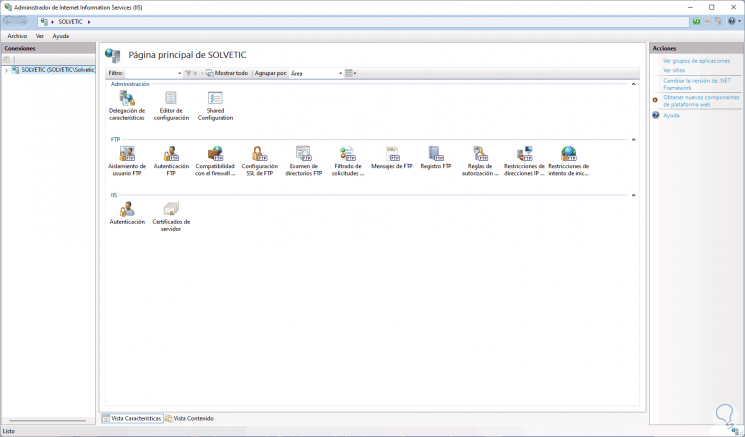
Passaggio 16
Apri Sicurezza di Windows:
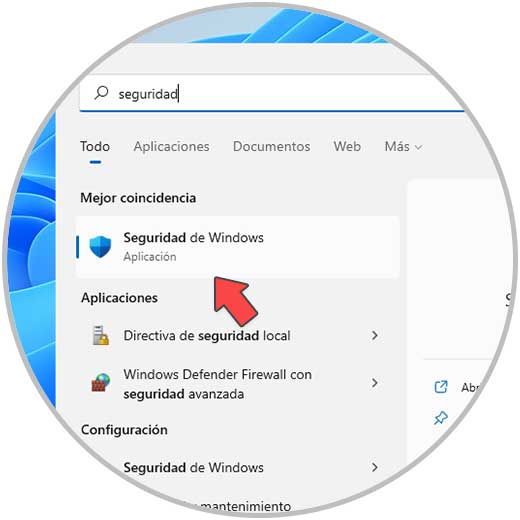
Passaggio 17
Fare clic su "Firewall e protezione della rete":
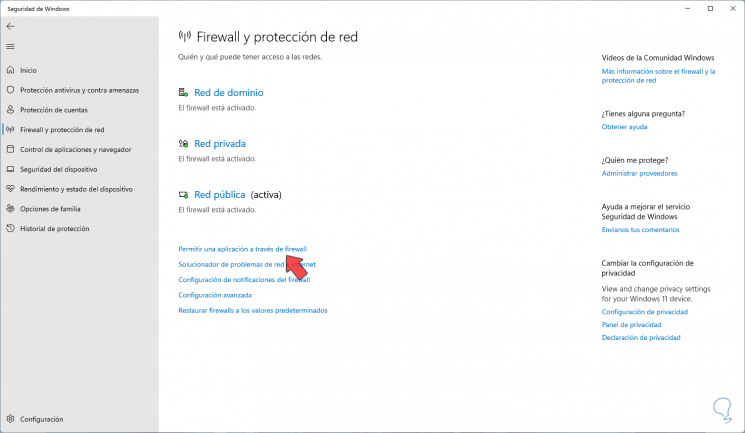
Passaggio 18
Nella finestra successiva facciamo clic su "Consenti un'applicazione tramite il firewall":
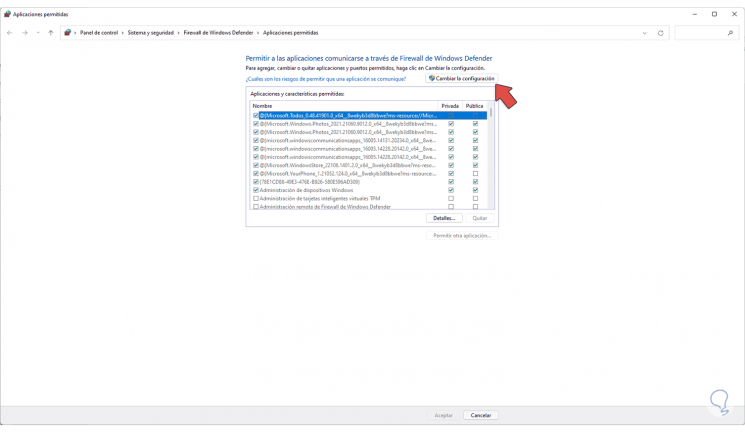
Passaggio 19
Lì clicchiamo su "Cambia configurazione" e poi selezioniamo la casella "Server FTP":
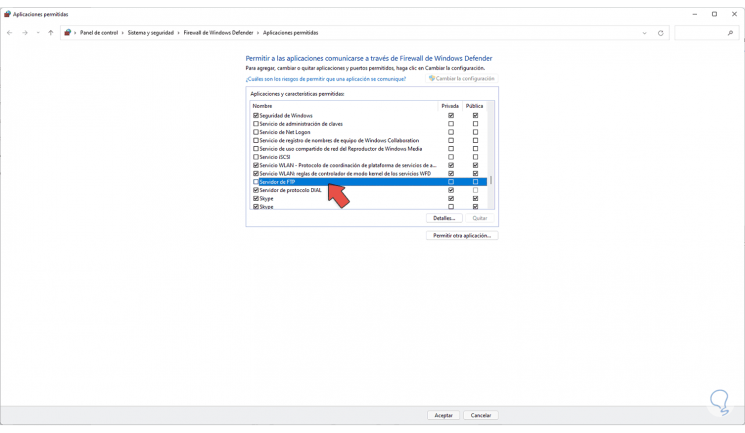
Passaggio 20
Questo viene fatto per consentire l'uso di FTP tramite il firewall in Windows 11. Applicare le modifiche.
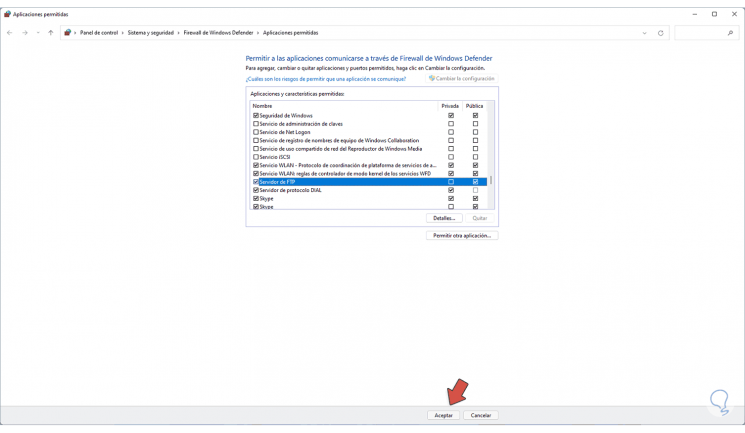
2 . Configura e accedi al server FTP Windows 11
Passaggio 1
Innanzitutto, apri CMD da Start ed esegui "ipconfig" per scoprire l'IP locale:
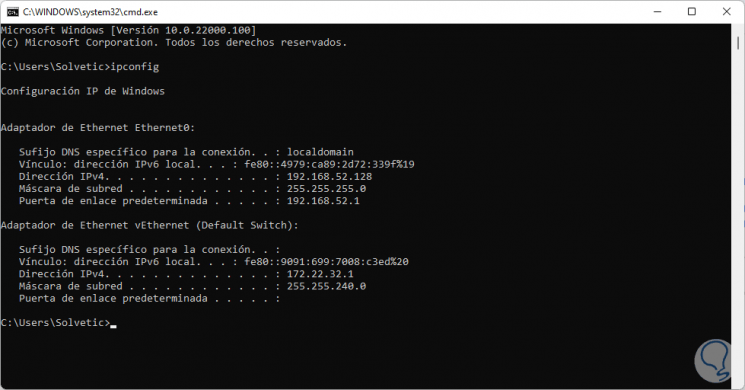
Passaggio 2
Apri Esplora file e nella barra degli indirizzi inserisci:
ftp://IP:
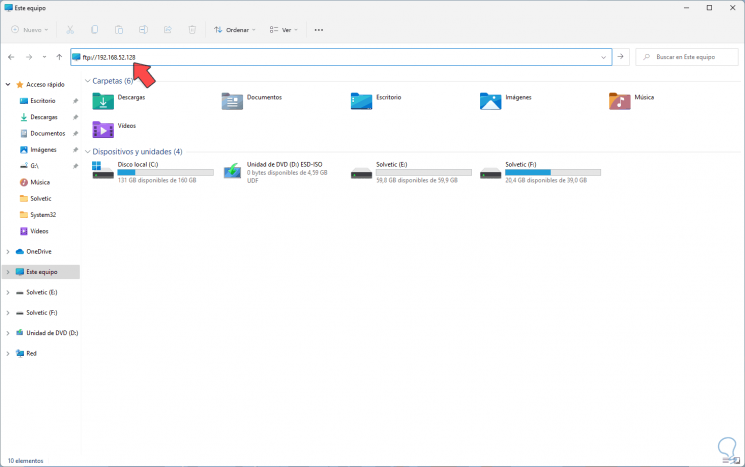
Passaggio 3
Premi Invio e nella finestra pop-up inserisci le credenziali dell'utente per accedere all'FTP:
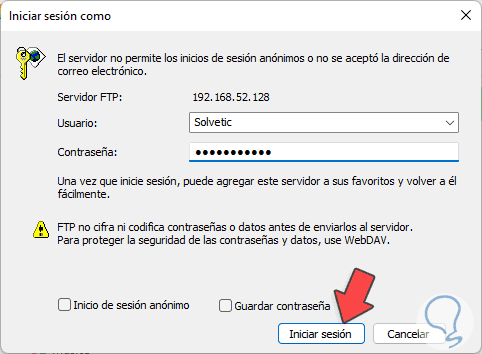
Passaggio 4
Fare clic su "Accedi" e si aprirà una nuova finestra FTP:
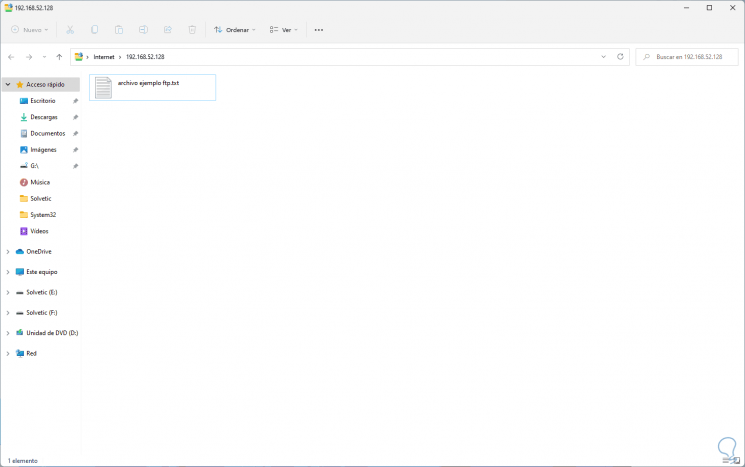
Passaggio 5
Crea un elemento nel percorso FTP:
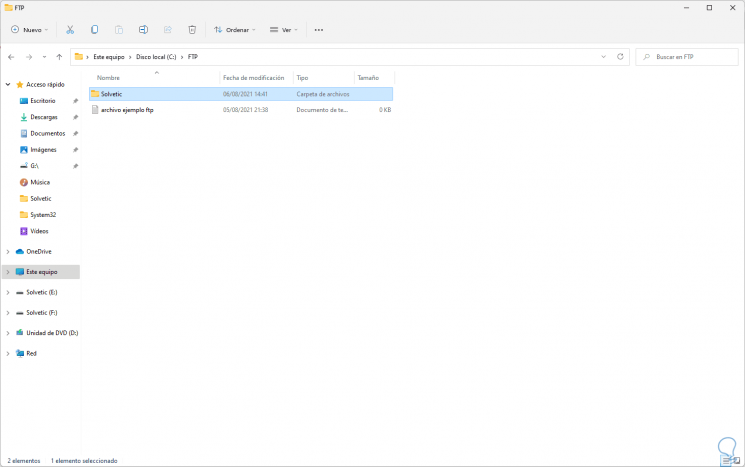
Passaggio 6
Durante l'aggiornamento dell'FTP sarà visibile:
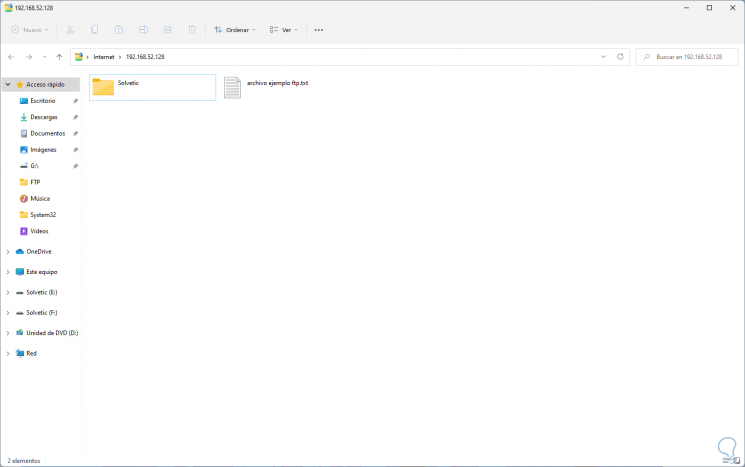
Passaggio 7
Oltre a Esplora file, è possibile utilizzare FileZilla che è disponibile al seguente link: Step 8
Con questa applicazione abbiamo caratteristiche come:
- Supporto drag and drop
- Compatibile con FTP, FTP su SSL/TLS (FTPS) e SSH File Transfer Protocol (SFTP)
- Supporta la ripresa e il trasferimento di file di grandi dimensioni
- Funzione di confronto directory
- Supporto per HTTP/1.1, SOCKS5 e FTP-Proxy
Passaggio 9
Apri FileZilla:
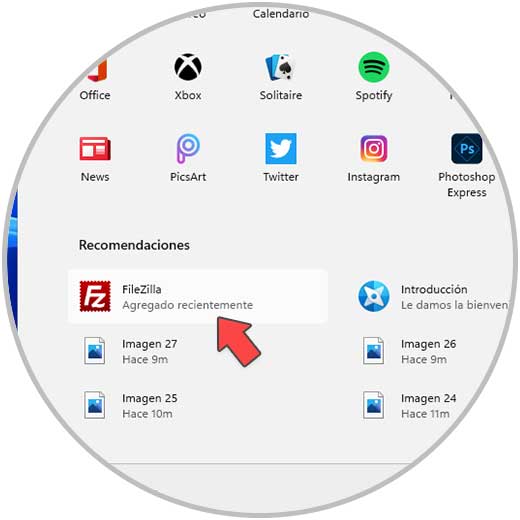
Passaggio 10
Immettere IP, utente e porta per accedere a FTP da lì al percorso FTP di Windows 11:
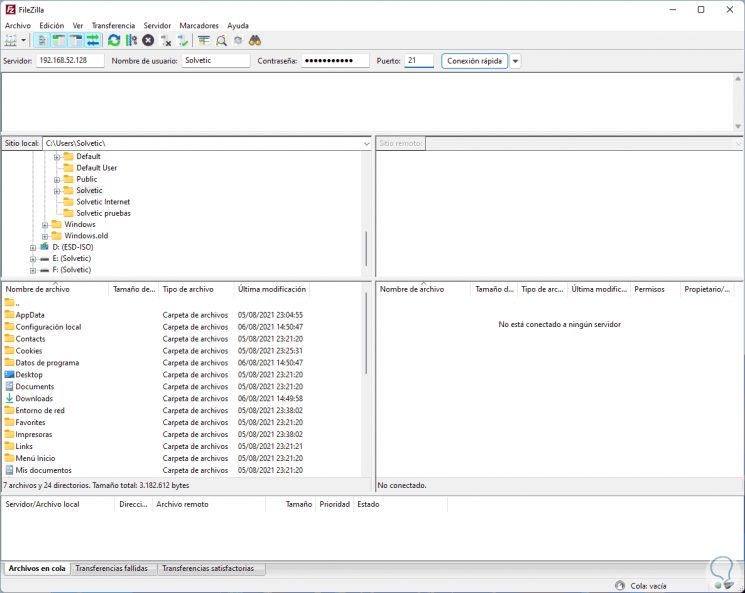
Passaggio 11
Fare clic su "Connessione rapida" e vedremo quanto segue:
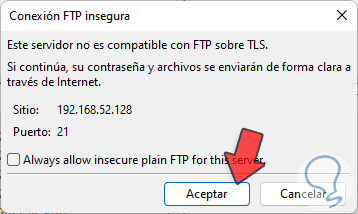
Passaggio 12
Fare clic su OK per stabilire la connessione FTP:
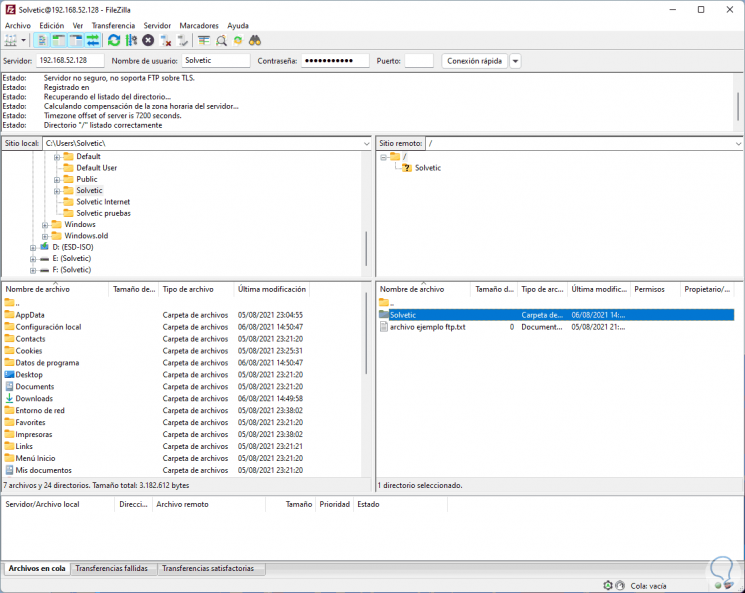
Passaggio 13
In Internet Information Services Manager è possibile gestire tutto ciò che riguarda il sito FTP:
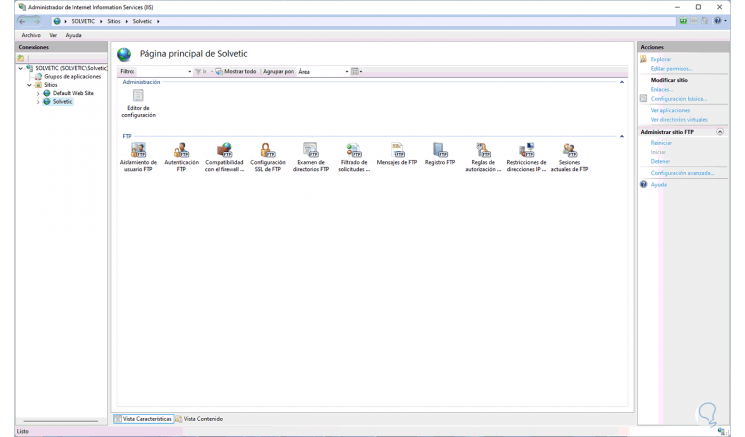
Passaggio 14
Fare clic con il pulsante destro del mouse sul sito FTP per ulteriori opzioni:
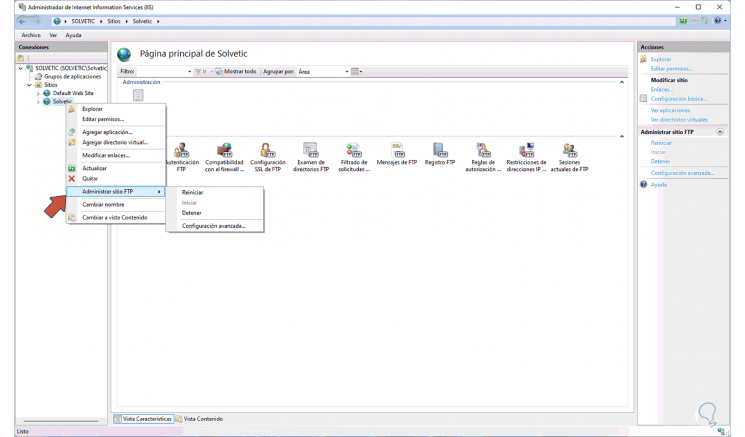
Con questo hai imparato come creare un sito FTP in Windows 11 e configurarlo secondo necessità.

