Cambia utente in amministratore Windows 11
Aggiornato 2023 di Marzo: Smetti di ricevere messaggi di errore e rallenta il tuo sistema con il nostro strumento di ottimizzazione. Scaricalo ora a - > questo link
- Scaricare e installare lo strumento di riparazione qui.
- Lascia che scansioni il tuo computer.
- Lo strumento sarà quindi ripara il tuo computer.
Il computer è senza dubbio un dispositivo che la maggior parte di noi usa ogni giorno per fare cose diverse sia a livello personale che professionale. In un unico PC possiamo trovare più account, poiché diversi utenti possono utilizzarlo in modo indipendente. Ecco perché i sistemi operativi offrono la possibilità di creare utenti diversi.
1. Cambia utente in amministratore di Windows 11 da Impostazioni
Passaggio 1
È uno dei processi più semplici, in questo caso apre la configurazione da Start:

Note importanti:
Ora è possibile prevenire i problemi del PC utilizzando questo strumento, come la protezione contro la perdita di file e il malware. Inoltre, è un ottimo modo per ottimizzare il computer per ottenere le massime prestazioni. Il programma risolve gli errori comuni che potrebbero verificarsi sui sistemi Windows con facilità - non c'è bisogno di ore di risoluzione dei problemi quando si ha la soluzione perfetta a portata di mano:
- Passo 1: Scarica PC Repair & Optimizer Tool (Windows 11, 10, 8, 7, XP, Vista - Certificato Microsoft Gold).
- Passaggio 2: Cliccate su "Start Scan" per trovare i problemi del registro di Windows che potrebbero causare problemi al PC.
- Passaggio 3: Fare clic su "Ripara tutto" per risolvere tutti i problemi.
Passaggio 2
Andiamo su "Account-Famiglia e altri utenti":

Passaggio 3
Facendo clic lì, mostriamo le opzioni utente e facciamo clic su "Cambia tipo di account":

Passaggio 4
Selezionare Amministratore nella finestra pop-up visualizzata:

2 . Cambia utente in amministratore di Windows 11 dal Pannello di controllo
Passaggio 1
Il Pannello di controllo ci dà accesso a un ampio gruppo di opzioni in Windows 11, apri il Pannello di controllo da Start:
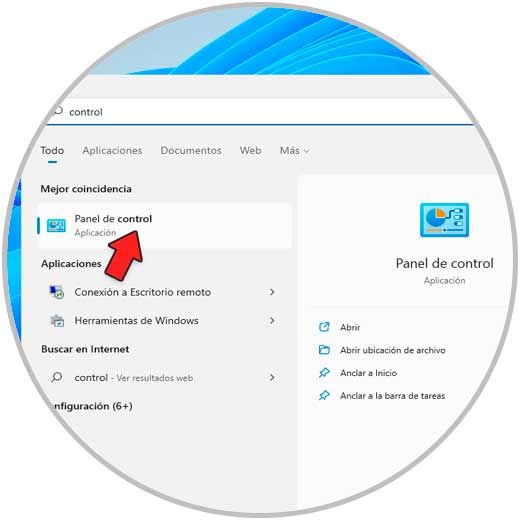
Passaggio 2
Vedremo quanto segue. Facciamo clic su "Account utente"

Passaggio 3
Facciamo nuovamente clic su "Account utente" e vedremo quanto segue:
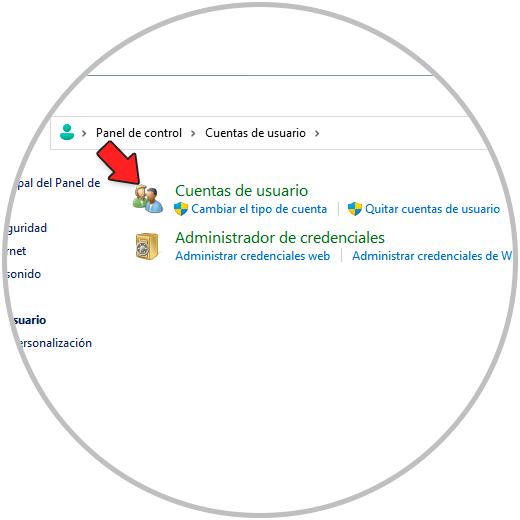
Passaggio 4
Facciamo clic sulla riga "Gestisci un altro account" per vedere i diversi account creati in Windows 11:
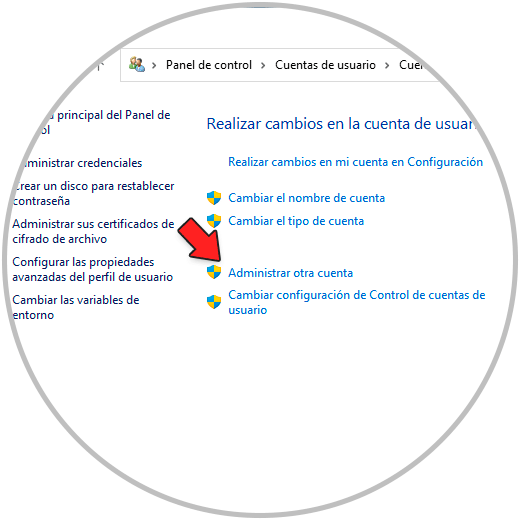
Passaggio 5
Seleziona l'utente per visualizzare le varie opzioni associate a questo:

Passaggio 6
Facciamo clic su "Cambia il tipo di account" e verrà visualizzato quanto segue:

Passaggio 7
Selezionare la casella Amministratore e applicare le modifiche:

3. Cambia utente in amministratore di Windows 11 da Gestione computer
Passaggio 1
Da Gestione computer in Windows 11 abbiamo un set completo di opzioni per gestire il nostro sistema. Per utilizzare questo metodo aprire Gestione computer dal menu contestuale Start:

Passaggio 2
Nella finestra Amministratore andiamo su "Utenti e gruppi locali" e nella sezione Utenti facciamo doppio clic sull'utente desiderato:

Passaggio 3
Si aprirà una finestra pop-up, in essa andiamo alla scheda "Membro di":
Passaggio 4
Facciamo clic su "Aggiungi" e poi selezioniamo "Amministratori":

Passaggio 5
Applica le modifiche e questo gruppo verrà aggiunto:

Facciamo clic su Applica e poi su OK per completare il processo.
4. Cambia utente in amministratore di Windows 11 da Netplwiz
Passaggio 1
Il comando Netplwiz è stato sviluppato per gestire gli utenti in Windows 11, apriamo Netplwiz da Start:

Passaggio 2
Nella finestra pop-up selezioniamo l'utente:

Passaggio 3
Facciamo doppio clic sull'utente e nella finestra pop-up andiamo alla scheda "Appartenenza al gruppo" dove vedremo quanto segue:
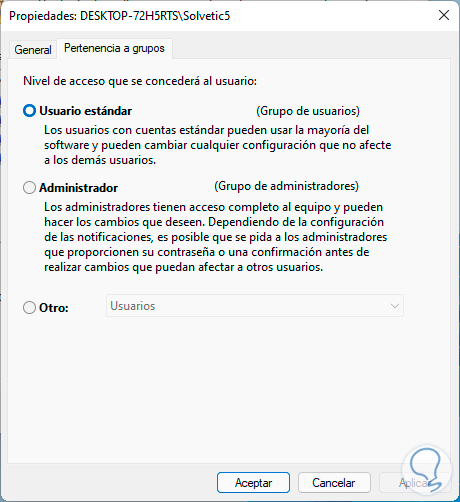
Passaggio 4
Imposta "Amministratore". Applica le modifiche.

5. Cambia utente in amministratore di Windows 11 da CMD
Passaggio 1
La console CMD ci offre l'opportunità di stabilire un utente come amministratore, per questo dobbiamo accedere a CMD come amministratori:
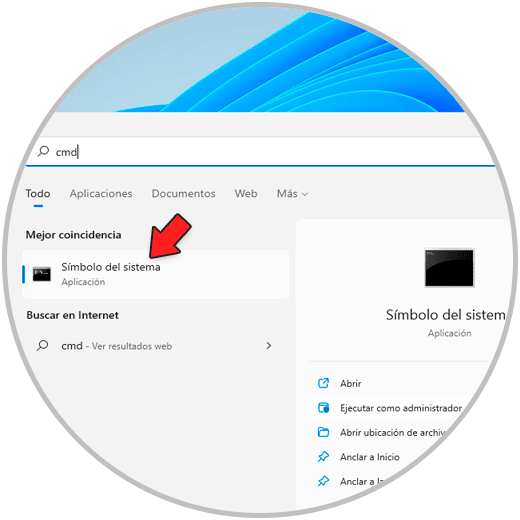
Passaggio 2
Eseguiamo la seguente sintassi nella console:
net localgroup administrators "user"/add

Questo farà sì che l'utente appartenga al gruppo Administrators.
6. Cambia utente in amministratore Windows 11 da PowerShell
Passaggio 1
Infine abbiamo Dalla console di PowerShell, apriamo PowerShell come amministratore:
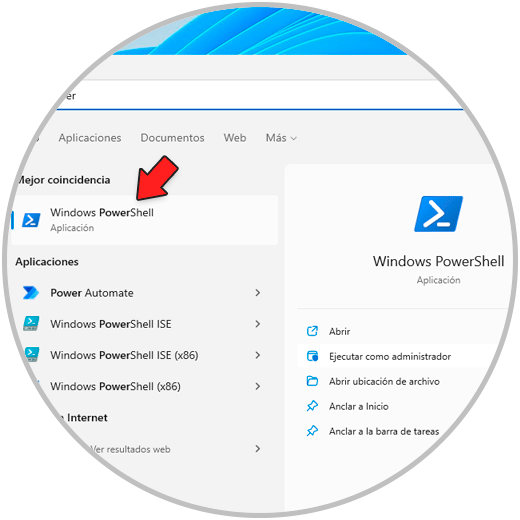
Passaggio 2
Esegui la sintassi nella console. Come CMD, questo comando metterà quell'utente nel gruppo degli amministratori.
Add-LocalGroupMember-Group "Administrators"-Member "user"

Questi sono i passaggi per modificare il profilo di un utente e impostarlo su Amministratore in Windows 11.

