Come accedere alle impostazioni della webcam in Windows 10 - Dove si trovano le impostazioni della webcam in Windows 10
Aggiornato 2023 di Marzo: Smetti di ricevere messaggi di errore e rallenta il tuo sistema con il nostro strumento di ottimizzazione. Scaricalo ora a - > questo link
- Scaricare e installare lo strumento di riparazione qui.
- Lascia che scansioni il tuo computer.
- Lo strumento sarà quindi ripara il tuo computer.
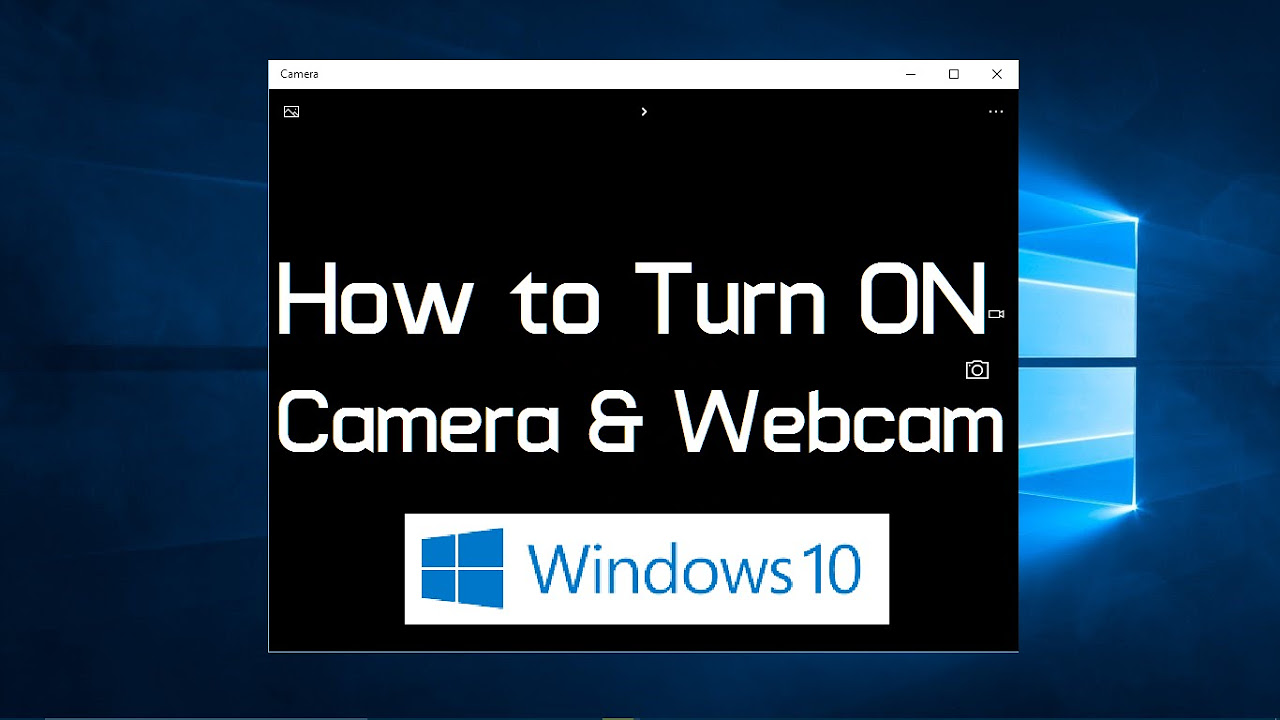
Se la webcam è installata su Windows
Per iniziare, aprire il Pannello di controllo e fare clic su Hardware e suoni.In Dispositivi e stampanti dovrebbe essere presente l'icona della webcam.Fare clic con il tasto destro del mouse su questa icona e selezionare Proprietà.
Nella finestra delle proprietà, passare alla scheda Driver.Qui si dovrebbe vedere un'opzione che dice "Abilita dispositivo".Se non è selezionata, selezionarla e fare clic su OK.
Note importanti:
Ora è possibile prevenire i problemi del PC utilizzando questo strumento, come la protezione contro la perdita di file e il malware. Inoltre, è un ottimo modo per ottimizzare il computer per ottenere le massime prestazioni. Il programma risolve gli errori comuni che potrebbero verificarsi sui sistemi Windows con facilità - non c'è bisogno di ore di risoluzione dei problemi quando si ha la soluzione perfetta a portata di mano:
- Passo 1: Scarica PC Repair & Optimizer Tool (Windows 11, 10, 8, 7, XP, Vista - Certificato Microsoft Gold).
- Passaggio 2: Cliccate su "Start Scan" per trovare i problemi del registro di Windows che potrebbero causare problemi al PC.
- Passaggio 3: Fare clic su "Ripara tutto" per risolvere tutti i problemi.
La webcam dovrebbe ora essere abilitata in Windows
Scorrere verso il basso fino a visualizzare l'opzione "Impostazioni webcam".Facendo clic su questo punto, si accede alla pagina delle impostazioni della webcam, dove è possibile apportare le modifiche necessarie.
- omputer, ci si potrebbe chiedere come accedere alle relative impostazioni.Questo articolo vi mostrerà come farlo.
- Per accedere alle impostazioni, fare clic con il pulsante destro del mouse sul desktop e selezionare Personalizza.Quindi fare clic su Schermata di blocco nella barra laterale sinistra.
Dove si trovano le impostazioni della webcam in Windows 10?
Le impostazioni della webcam si trovano nella sezione Personalizzazione della schermata di blocco in Windows 10.
Come modificare le impostazioni della webcam in Windows 10?
Se avete una webcam installata su Windows, aprite il Pannello di controllo e fate clic su Hardware e suoni.In Dispositivi e stampanti dovrebbe essere presente l'icona della webcam.Fare clic con il tasto destro del mouse su questa icona e selezionare Proprietà.
Nella finestra delle proprietà, passare alla scheda Driver.Qui si dovrebbe vedere un'opzione che dice "Abilita dispositivo".Se non è selezionata, selezionarla e fare clic su OK.
La webcam dovrebbe ora essere abilitata in Windows Scorrere verso il basso fino a visualizzare l'opzione "Impostazioni webcam".
- omputer, ci si potrebbe chiedere come accedere alle relative impostazioni.Questo articolo vi mostrerà come farlo.
- Per accedere alle impostazioni, fare clic con il pulsante destro del mouse sul desktop e selezionare Personalizza.Quindi fare clic su Schermata di blocco nella barra laterale sinistra.
Quali opzioni ho a disposizione per configurare la mia webcam in Windows 10?
In Windows 10 è possibile configurare la webcam in diversi modi.È possibile regolare la risoluzione, attivare o disattivare la registrazione video e impostare varie funzioni come il rilevamento dei volti e il riconoscimento vocale.
È possibile utilizzare la webcam con più di un'applicazione alla volta in Windows 10?
Sì, in Windows 10 è possibile utilizzare la webcam con più di un'applicazione alla volta.Assicuratevi che le applicazioni utilizzino lo stesso driver.
Come attivare o disattivare la webcam in Windows 10?
Per attivare o disattivare la webcam in Windows 10, aprire il Pannello di controllo e fare clic su Hardware e suoni.In Dispositivi e stampanti dovrebbe essere presente l'icona della webcam.Fare clic con il tasto destro del mouse su questa icona e selezionare Proprietà.
Nella finestra delle proprietà, passare alla scheda Driver.Qui si dovrebbe vedere un'opzione che dice "Abilita dispositivo".Se non è selezionata, selezionarla e fare clic su OK.
A questo punto la webcam dovrebbe essere abilitata in Windows 10.Per accedere alle impostazioni, fare clic con il pulsante destro del mouse sul desktop e selezionare Personalizza.Quindi fare clic su Schermata di blocco nella barra laterale sinistra.
Scorrere verso il basso fino a visualizzare l'opzione "Impostazioni della webcam".
Cosa fare se la fotocamera non funziona correttamente in Windows 10?
Se si verificano problemi con la webcam in Windows 10, si possono fare alcuni tentativi.Innanzitutto, accertarsi che il dispositivo sia correttamente installato e abilitato.Se non funziona, potrebbe essere necessario aggiornare i driver.Infine, se tutto il resto fallisce, si può provare a utilizzare una fotocamera diversa.
C'è qualcos'altro da sapere sull'utilizzo di una webcam con Windows 10?
Sì, bisogna anche assicurarsi che la webcam sia configurata correttamente.A tale scopo, aprire il Pannello di controllo e fare clic su Hardware e suoni.In Dispositivi e stampanti dovrebbe essere presente l'icona della webcam.Fare clic con il pulsante destro del mouse su questa icona e selezionare Proprietà.
Nella finestra delle proprietà, passare alla scheda Driver.Qui si dovrebbe vedere un'opzione che dice "Abilita dispositivo".Se non è selezionata, selezionarla e fare clic su OK.
La webcam dovrebbe ora essere abilitata in Windows 10.Per accedere alle impostazioni, fare clic con il pulsante destro del mouse sul desktop e selezionare Personalizza.Quindi fare clic su Schermata di blocco nella barra laterale sinistra.
Scorrere verso il basso fino a visualizzare l'opzione "Impostazioni della webcam".

