L'opzione Wi-Fi non viene visualizzata su Windows 11 Risolvilo ora
Aggiornato 2023 di Marzo: Smetti di ricevere messaggi di errore e rallenta il tuo sistema con il nostro strumento di ottimizzazione. Scaricalo ora a - > questo link
- Scaricare e installare lo strumento di riparazione qui.
- Lascia che scansioni il tuo computer.
- Lo strumento sarà quindi ripara il tuo computer.
Non riesci a vedere l'icona WiFi nella barra delle applicazioni di Windows 11?Quindi, consentitemi di affrontare il problema con alcuni semplici suggerimenti per la risoluzione dei problemi.Ho anche spiegato perché questo problema potrebbe essersi verificato.Può succedere a causa di qualche bug nel sistema operativo Windows.Ciò si verifica in modo casuale e qualsiasi utente del sistema operativo Windows può imbattersi in un'icona WiFi mancante su Windows 11.
Un altro motivo per cui l'opzione Wi-Fi non viene visualizzata può essere il danneggiamento dei driver Wi-Fi e gli adattatori Wi-Fi disabilitati.Inoltre, la modifica di qualsiasi applicazione o servizio di sistema può influire sulle altre risorse di sistema.Elementi come le impostazioni di rete vengono influenzati da tali modifiche errate.Ciò potrebbe causare la scomparsa o il danneggiamento di altri attributi come il WiFi e le relative impostazioni su Windows 11.
Le modifiche nell'Editor criteri di gruppo possono anche portare all'opzione Wi-Fi mancante su Windows 11.Ora che conosciamo i vari motivi per cui l'opzione WiFi non viene visualizzata sul sistema operativo Windows, risolviamo lo stesso.
Contenuto della pagina
Note importanti:
Ora è possibile prevenire i problemi del PC utilizzando questo strumento, come la protezione contro la perdita di file e il malware. Inoltre, è un ottimo modo per ottimizzare il computer per ottenere le massime prestazioni. Il programma risolve gli errori comuni che potrebbero verificarsi sui sistemi Windows con facilità - non c'è bisogno di ore di risoluzione dei problemi quando si ha la soluzione perfetta a portata di mano:
- Passo 1: Scarica PC Repair & Optimizer Tool (Windows 11, 10, 8, 7, XP, Vista - Certificato Microsoft Gold).
- Passaggio 2: Cliccate su "Start Scan" per trovare i problemi del registro di Windows che potrebbero causare problemi al PC.
- Passaggio 3: Fare clic su "Ripara tutto" per risolvere tutti i problemi.
I modi migliori per correggere il Wi-Fi che non viene visualizzato su Windows 11
Prova tutti i suggerimenti per la risoluzione dei problemi menzionati di seguito per riportare le impostazioni Wi-Fi sulla barra delle applicazioni di Windows 11.
Aggiorna il sistema operativo Windows
Inizia aggiornando il sistema operativo Windows all'ultima versione.Windows 11 è abbastanza nuovo, quindi avere bug è abbastanza comune nelle nuove iterazioni delle versioni software rilasciate da Microsoft.L'aggiornamento regolare del sistema operativo è la strada da percorrere.
- Premi Windows + I per aprire la pagina Impostazioni.
- Quindi fare clic su Windows Update.

- Quindi, fai clic su Verifica aggiornamenti.

- Se è disponibile un aggiornamento, vedrai un'opzione Scarica ora.Fare clic su quello per iniziare il processo di installazione dell'aggiornamento.

- Dopo aver installato l'aggiornamento, il PC si riavvierà.Dopo il riavvio, controlla se l'opzione WiFi è visualizzata o meno.Se non viene visualizzato, provare i metodi di risoluzione dei problemi successivi.
Riavvia il computer
Potrebbe essere solo un bug casuale che viene visualizzato a causa di qualche problema all'avvio o di qualsiasi file di sistema che si arresta in modo anomalo durante l'utilizzo di alcune applicazioni.Per risolvere questo problema, di solito è sufficiente un riavvio.
- Premi il tasto Windows sulla tastiera.
- Quindi dalla console di ricerca di Windows, fai clic sull'icona di alimentazione.
- Dal menu selezionare l'opzione di riavvio.

- Lascia riavviare il PC e successivamente verifica la presenza dell'opzione WiFi.Se fosse stato un problema tecnico casuale, l'opzione ora dovrebbe essere di nuovo sulla barra delle applicazioni.
Aggiorna o reinstalla il driver della scheda di rete
Puoi anche aggiornare il driver della scheda di rete sul tuo PC.Questi componenti vengono aggiornati automaticamente, ma se si verificano problemi tecnici nella versione corrente per il driver, l'aggiornamento del driver a una versione più recente dovrebbe risolvere problemi come l'opzione Wi-Fi mancante dalla schermata principale di Windows.
- Premi Windows + X e scegli Gestione dispositivi dal menu.
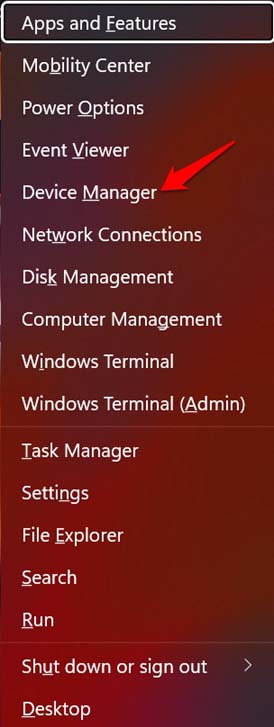
- Passare a Schede di rete e fare clic su di esso per espandere.
- Quindi fai clic con il pulsante destro del mouse sull'adattatore WiFi installato sul tuo PC.Sarà diverso da PC a PC.
- Seleziona Aggiorna driver.
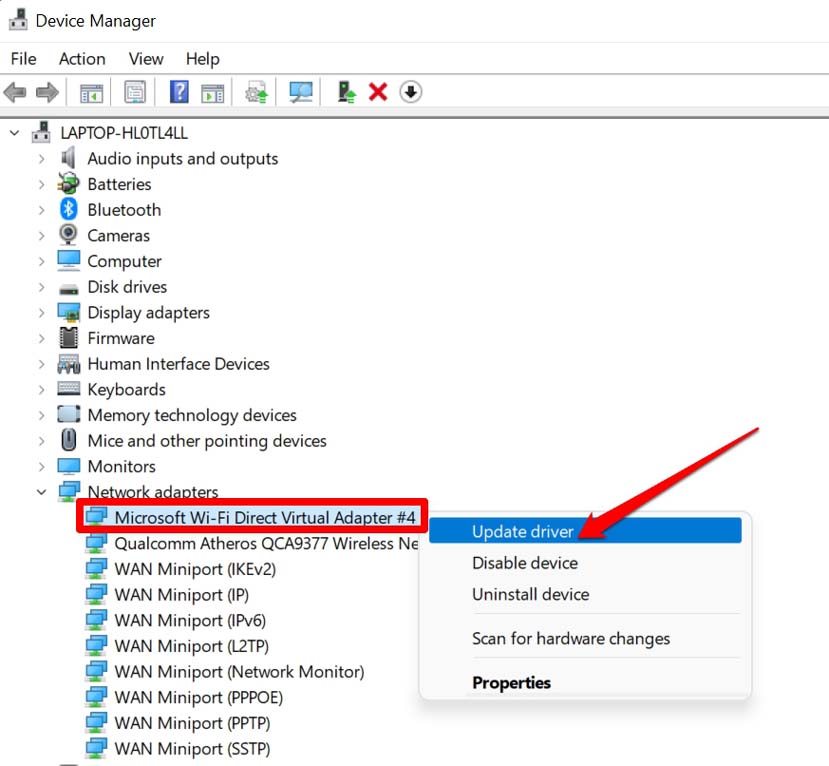
- Poiché non puoi accedere a Internet tramite WiFi, devi cercare i driver disponibili sul tuo computer.Quindi, seleziona l'opzione Sfoglia il mio computer per i driver.
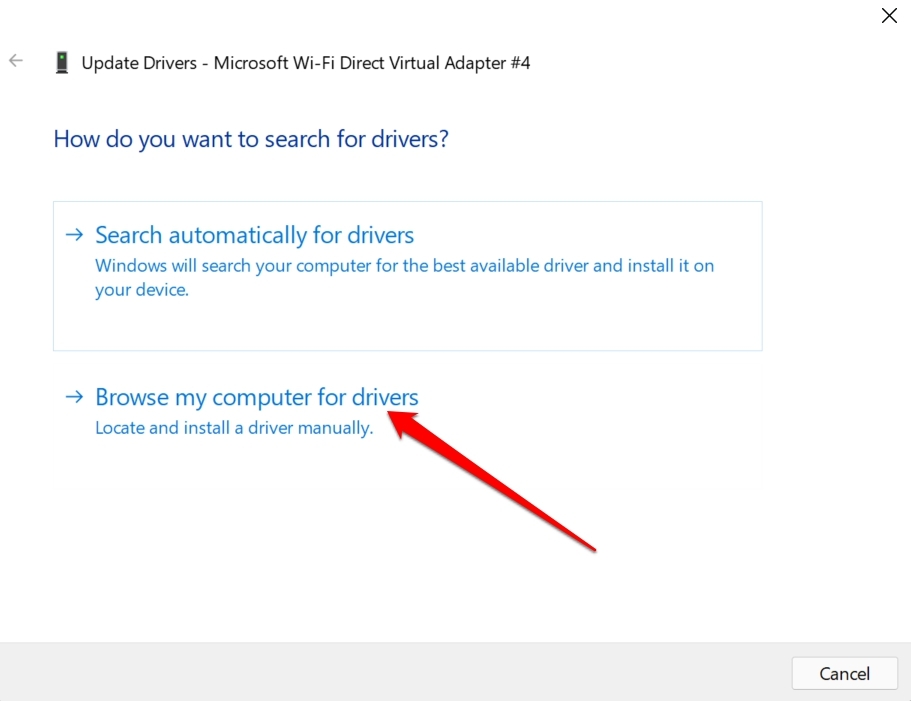
- Quindi, fai clic su Fammi scegliere da un elenco di driver disponibili sul mio computer.
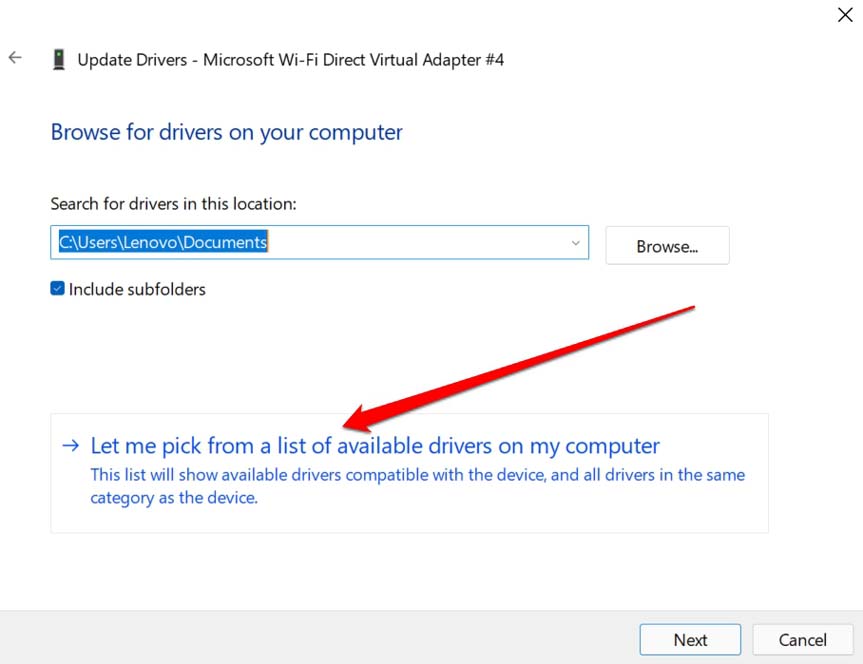
- Nella finestra di dialogo successiva che si apre, nella scheda Modello, fare clic sul driver disponibile.
- Fare clic su Avanti per installare il driver.
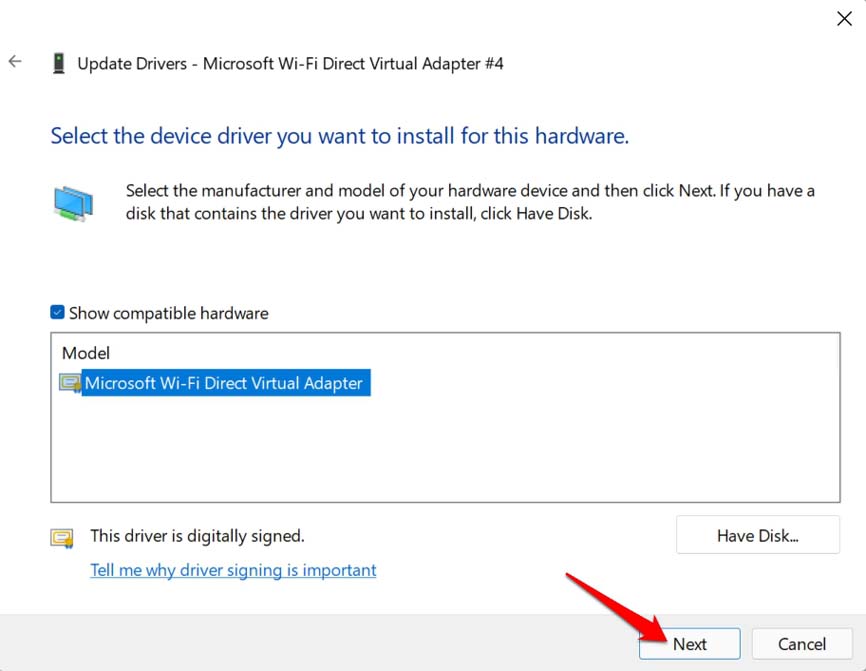
Se desideri reinstallare il driver, nel passaggio numero 4 invece di Aggiornare il driver, puoi fare clic su Disinstalla questo dispositivo.Il driver in questione verrà disinstallato.Per reinstallarlo non devi far altro che riavviare il computer.Il problema Wi-Fi non visualizzato su Windows 11 verrà risolto.
Usa lo strumento di risoluzione dei problemi di rete di Windows
Potresti anche considerare di utilizzare lo strumento di risoluzione dei problemi di rete predefinito su Windows 11.Basta invocare lo strumento e cercherà problemi con la connettività Internet e gli elementi relativi alla rete e risolverà lo stesso.
- Apri le impostazioni di Windows premendo Windows + I.
- Quindi fare clic su Sistema nel pannello di sinistra.
- Ora vai a Risoluzione dei problemi e fai clic su di esso.
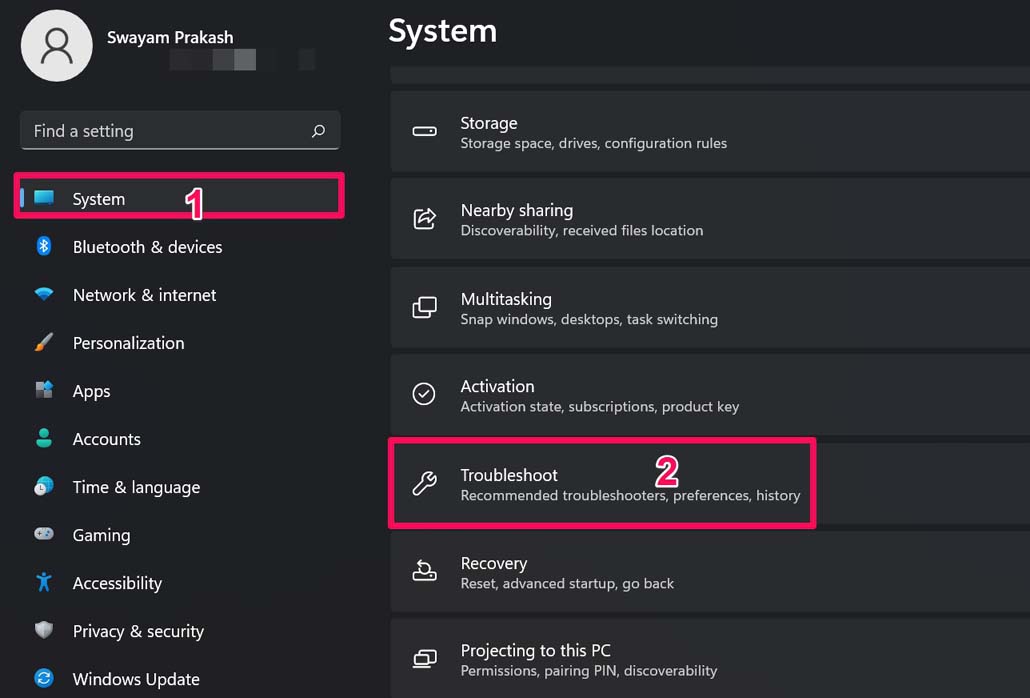
- Sotto quel clic su Altro strumento di risoluzione dei problemi.
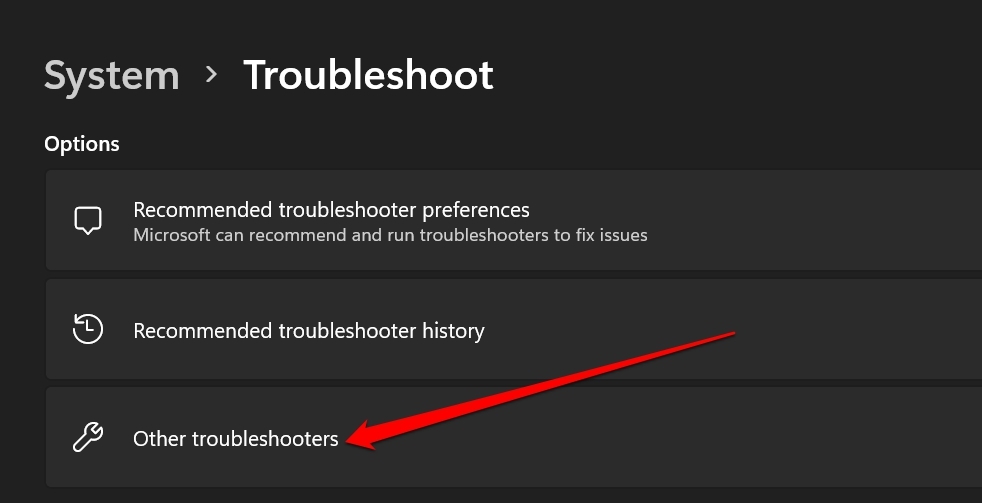
- Successivamente, fai clic sul pulsante Esegui accanto alla prima opzione Connessioni Internet.
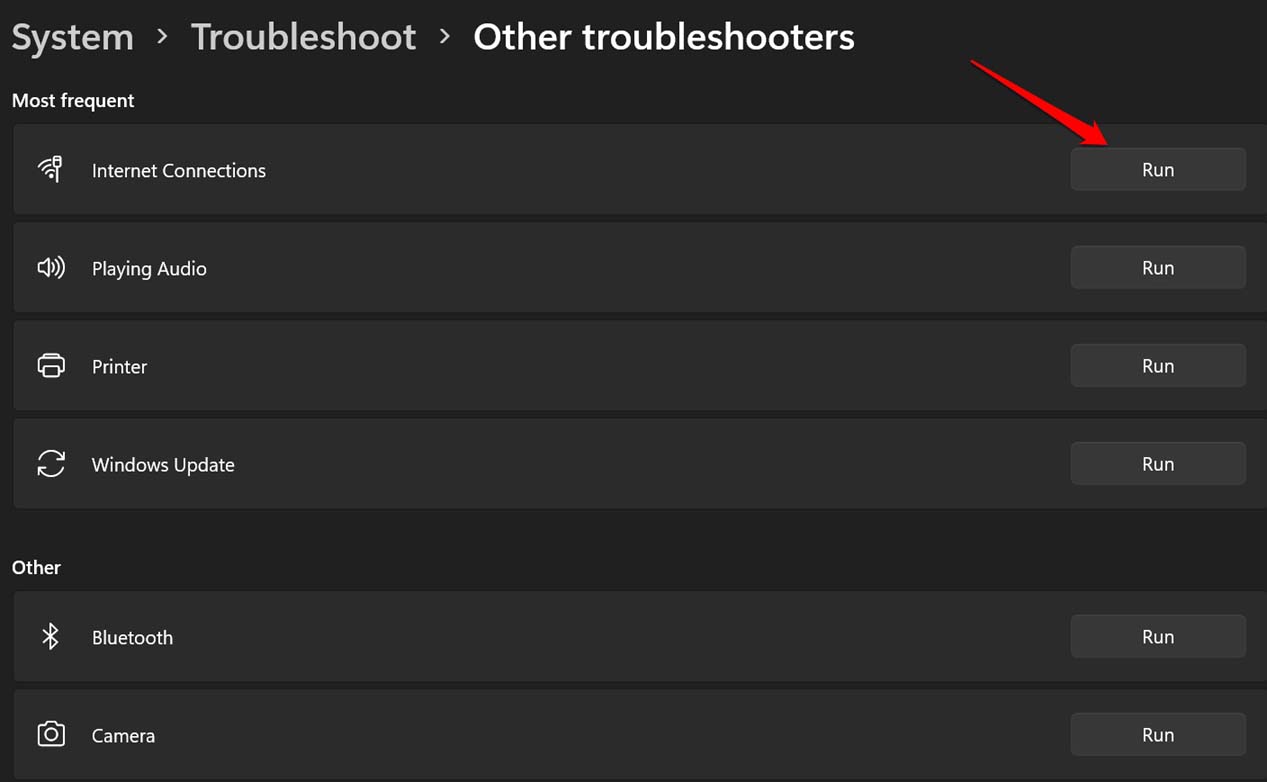
Verifica se le impostazioni sono state modificate nell'Editor criteri di gruppo
L'Editor criteri di gruppo potrebbe aver subito alcune modifiche automatiche a causa della presenza di file di sistema corrotti, quindi è necessario verificarlo.Devi accedere all'Editor criteri di gruppo e abilitare la visibilità dell'opzione WiFi nella schermata iniziale di Windows.
- Premi Windows + R per visualizzare la finestra di dialogo Esegui.
- Digita gpedit.msc e premi invio.
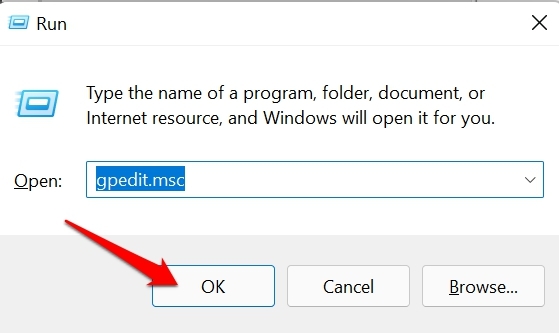
- Si aprirà l'Editor criteri di gruppo locali.
- Nel pannello di sinistra fare clic sugli elementi in questo ordine.
Configurazione utente > Modelli amministrativi > Menu Start e barra delle applicazioni. - Sul lato destro, vai all'opzione Rimuovi icona di rete dal menu Start e fai doppio clic su di essa.
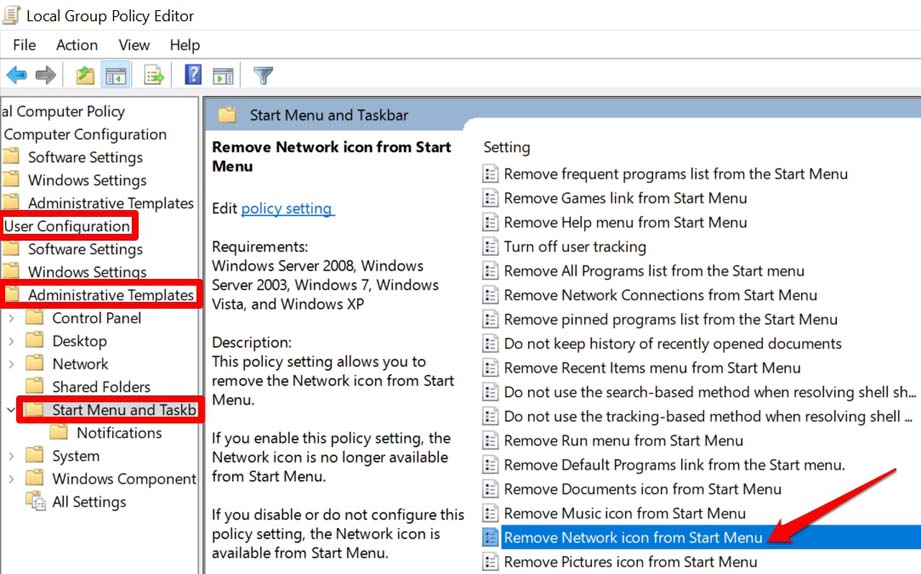
- Il pannello delle impostazioni in questione si aprirà in una nuova finestra di dialogo.
- Controlla se è impostato su Abilitato.Quindi impostalo su Disabilitato.
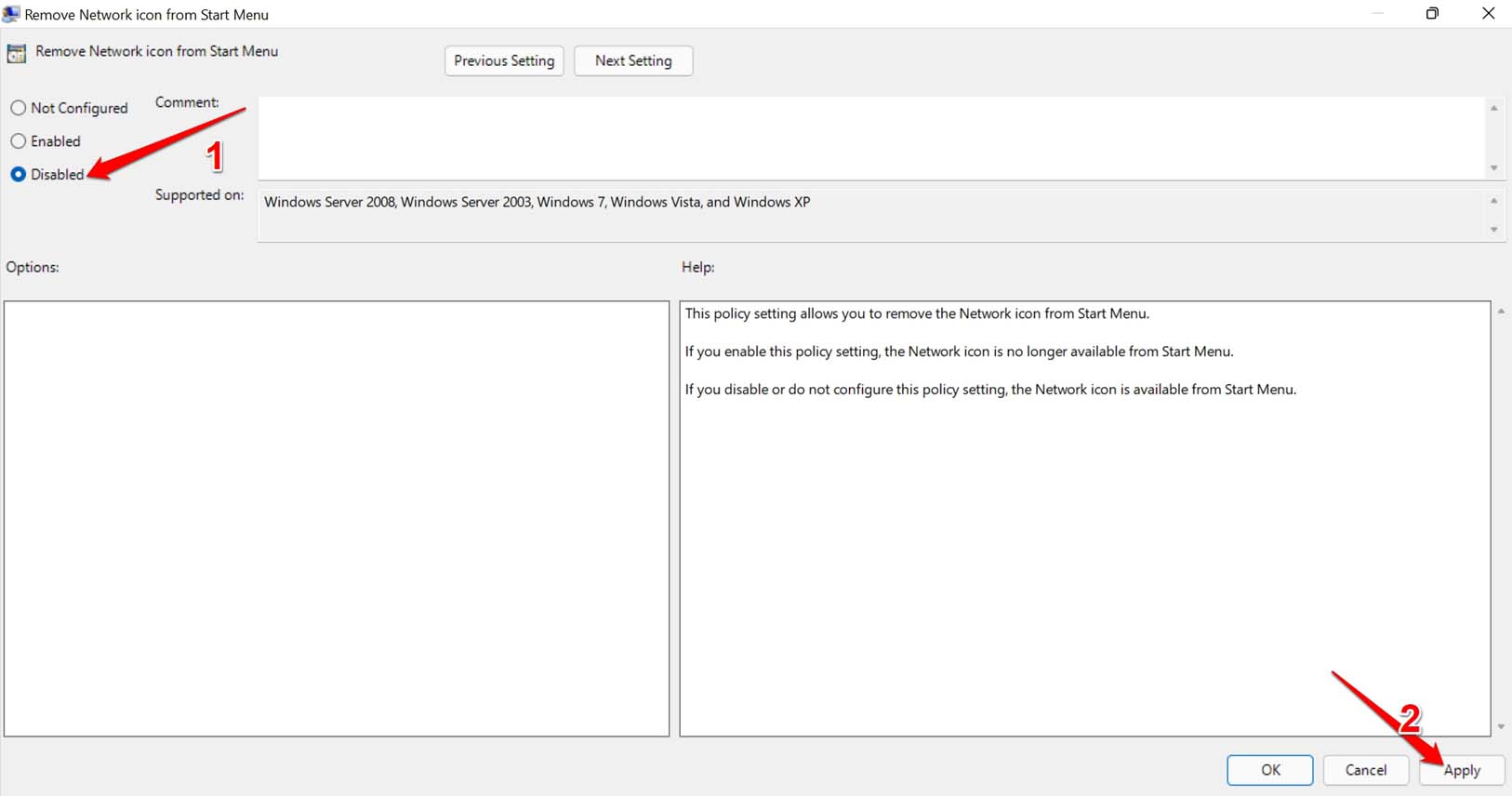
- Se è impostato su Disabilitato o Non configurato, non è necessario fare nulla.Basta uscire dall'Editor criteri di gruppo locali.
Assicurati di riavviare il computer se hai eseguito il passaggio numero 7 sopra.Quindi dovresti essere in grado di visualizzare l'opzione Wi-Fi nella schermata principale di Windows 11 e il Wi-Fi non visualizzato su Windows 11 è corretto.
Ripristina le impostazioni di rete del sistema operativo Windows
È possibile ripristinare le impostazioni di rete correnti sul computer.Questo processo disinstallerà tutti gli adattatori Internet attualmente installati sul tuo PC.Ecco i passaggi per eseguirlo.
- Richiama le impostazioni di Windows premendo i tasti Windows + I.
- Quindi, nel pannello di sinistra, fai clic su Rete e Internet.
- Ora, fai clic su Impostazioni di rete avanzate.
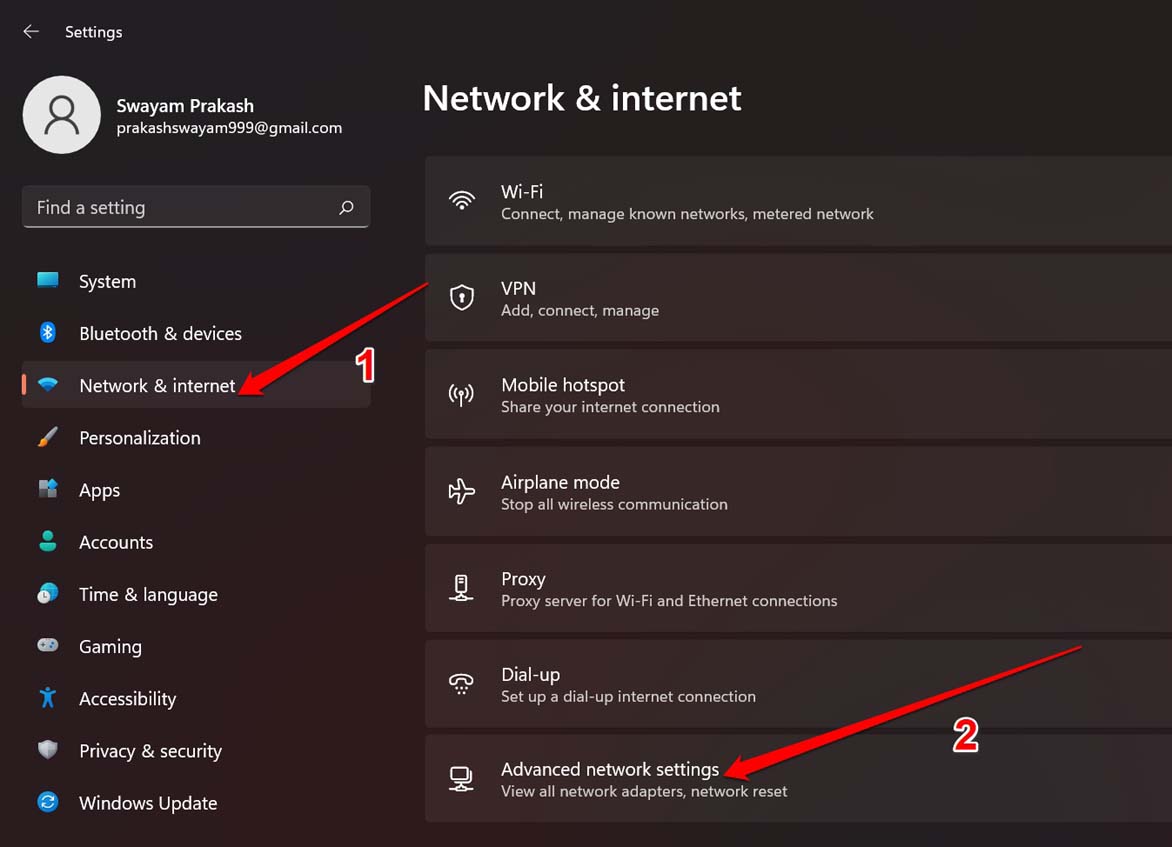
- Vai su Altre impostazioni e sotto troverai l'opzione Ripristina rete.
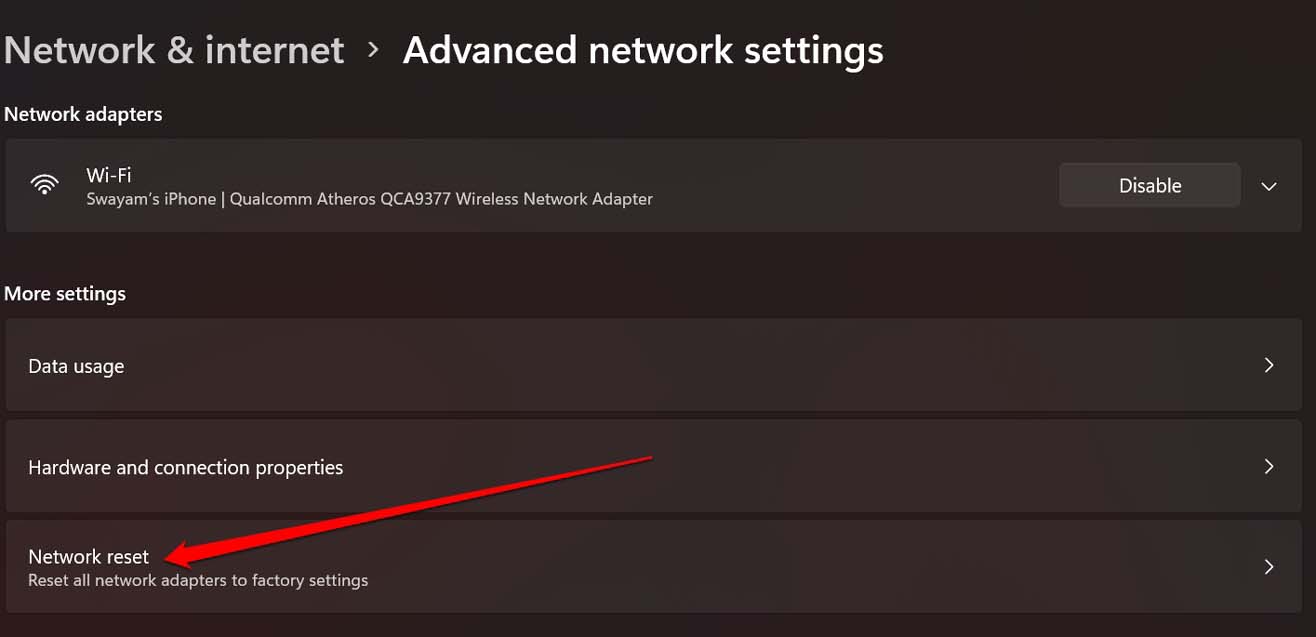
- Fare clic su Ripristina ora per confermare il ripristino delle schede di rete.
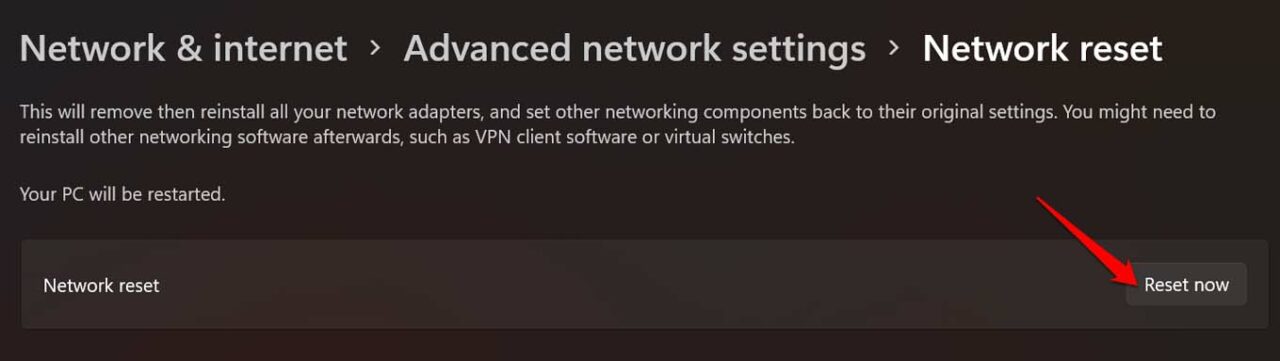
Il computer si riavvierà dopo il ripristino della rete.Quindi dovresti essere in grado di trovare l'opzione WiFi sulla barra delle applicazioni della schermata principale di Windows.
Eseguire un ripristino del sistema
L'ultima opzione per correggere l'opzione WifI mancante nella schermata iniziale di Windows può essere l'esecuzione di un ripristino del sistema sul tuo computer.In questo modo tornerai indietro nel tempo in cui l'opzione Wi-Fi era ancora disponibile sulla barra delle applicazioni del PC.
Per questo, avresti dovuto impostare una sequenza temporale di ripristino, altrimenti non ci sarebbe nulla da ripristinare.Di seguito sono riportati i passaggi per eseguire un ripristino del sistema.
- Premi il tasto Windows per visualizzare la console di ricerca di Windows.
- Digita ripristino e immediatamente sul risultato della ricerca vedrai Crea un punto di ripristino.
- Fare clic su Apri.
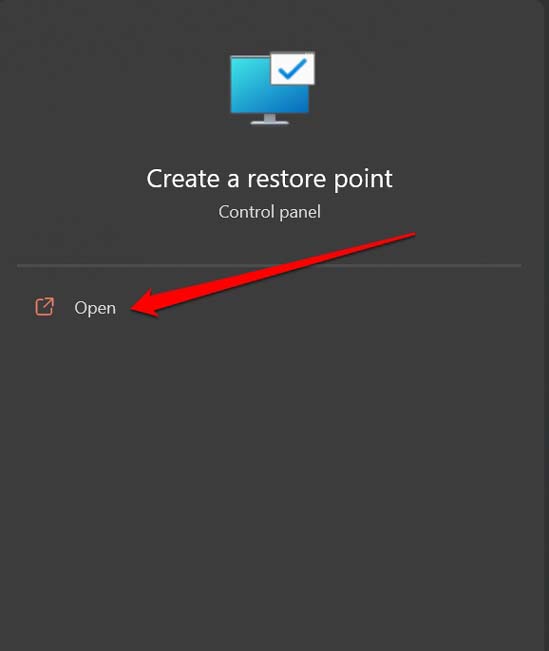
- Quindi fare clic sulla scheda Protezione del sistema.
- Sotto quello fare clic su Ripristino configurazione di sistema.
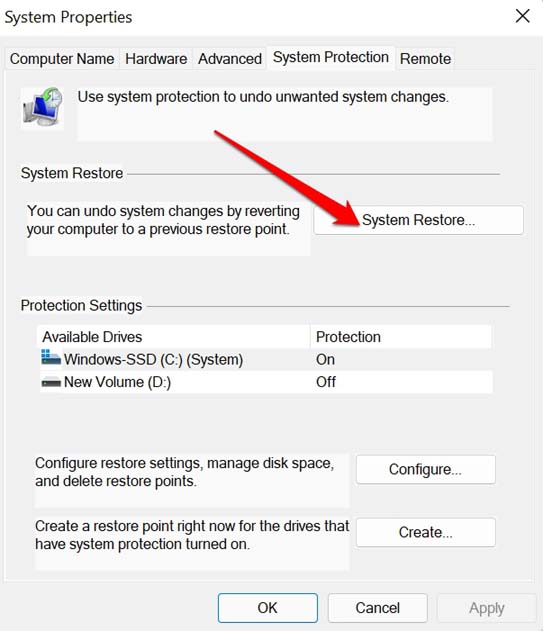
- Segui le istruzioni sullo schermo per eseguire un ripristino del sistema selezionando un evento o un punto di ripristino che hai impostato in precedenza.
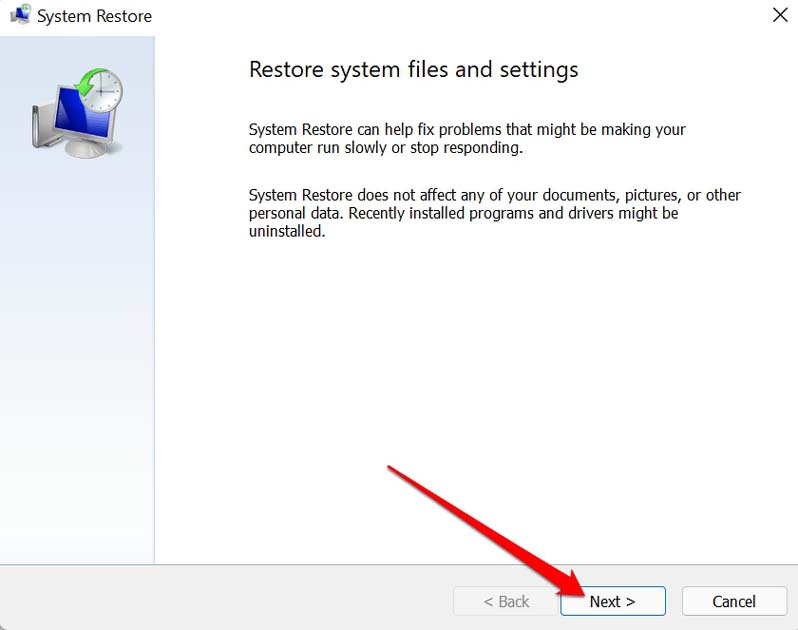
Una volta completato il ripristino, puoi riavviare il computer e quindi dovresti essere in grado di trovare l'opzione Wi-Fi nella schermata principale di Windows 11.
Quindi, questi sono i vari metodi di risoluzione dei problemi che puoi utilizzare per risolvere il problema dell'opzione WiFi non visualizzata sul tuo computer Windows 11.
Se hai qualche idea su come risolvere l'opzione WiFi mancante su Windows 11?, quindi sentiti libero di inserire la casella dei commenti qui sotto.Inoltre, iscriviti al nostro canale YouTube DigitBin per tutorial video.Saluti!

