Come aggiornare la password di Gmail in Windows 10 Mail
Aggiornato 2023 di Marzo: Smetti di ricevere messaggi di errore e rallenta il tuo sistema con il nostro strumento di ottimizzazione. Scaricalo ora a - > questo link
- Scaricare e installare lo strumento di riparazione qui.
- Lascia che scansioni il tuo computer.
- Lo strumento sarà quindi ripara il tuo computer.
Google non ha ancora rilasciato un'app Gmail ufficiale per Windows 10. Fortunatamente, la posta predefinita supporta tutti i sistemi di posta standard, incluso il servizio di webmail di Google Gmail. Devi solo inserire l'indirizzo e la password del tuo account Gmail per aggiungere il tuo account Gmail a Windows 10 Mail.
Quando cambi la password di Gmail di tanto in tanto per motivi di sicurezza, devi aggiornare la password di Gmail anche nell'app di posta di Windows 10 per continuare a ricevere nuovi messaggi. Di solito, quando si utilizza una password errata, l'app Mail mostra che le impostazioni del tuo account Gmail non sono aggiornate. Inoltre, vedrai il messaggio Le impostazioni del tuo account Gmail non sono aggiornate quando fai clic sul tuo account Gmail nell'app Mail. Puoi aggiornare facilmente la tua password Gmail in Windows 10 Mail in meno di un minuto.
È importante notare che non puoi modificare la password del tuo account Gmail dall'app Windows 10 Mail. Ciò significa che per modificare la password del tuo account Gmail, devi accedere al tuo account Gmail in un browser web e quindi seguire le istruzioni nella nostra guida su come cambiare la password di Gmail. Una volta modificata la password, puoi utilizzare le istruzioni in questa guida per aggiornare la password nell'app Mail di Windows 10.
Aggiorna la password dell'account Gmail nell'app Mail di Windows 10
<” Metodo 1 di 2
Note importanti:
Ora è possibile prevenire i problemi del PC utilizzando questo strumento, come la protezione contro la perdita di file e il malware. Inoltre, è un ottimo modo per ottimizzare il computer per ottenere le massime prestazioni. Il programma risolve gli errori comuni che potrebbero verificarsi sui sistemi Windows con facilità - non c'è bisogno di ore di risoluzione dei problemi quando si ha la soluzione perfetta a portata di mano:
- Passo 1: Scarica PC Repair & Optimizer Tool (Windows 11, 10, 8, 7, XP, Vista - Certificato Microsoft Gold).
- Passaggio 2: Cliccate su "Start Scan" per trovare i problemi del registro di Windows che potrebbero causare problemi al PC.
- Passaggio 3: Fare clic su "Ripara tutto" per risolvere tutti i problemi.
Completa le istruzioni fornite di seguito per aggiornare la tua password Gmail in Windows 10 Mail.
Passaggio 1: apri l'app Mail digitando Mail nella casella di ricerca, quindi premendo il tasto Invio.
Passaggio 2: nella schermata iniziale dell'applicazione Mail, fai clic sul tuo account Gmail . Se non riesci a vedere il tuo account Gmail, fai clic sul pulsante di espansione / compressione (situato in alto a sinistra).
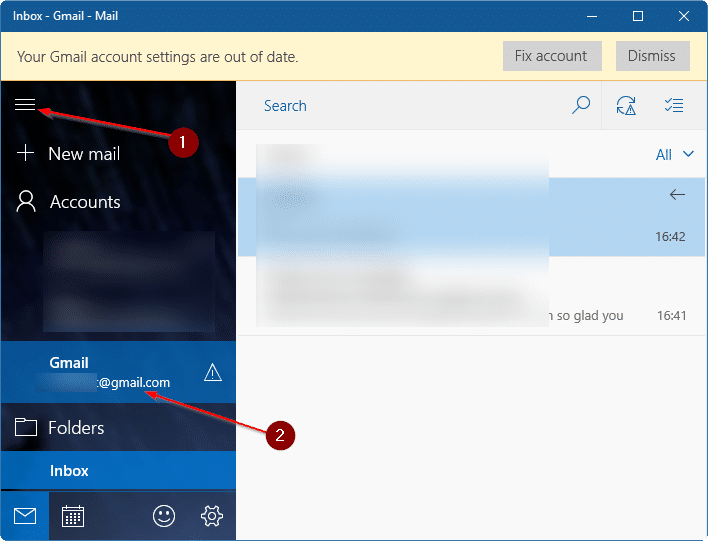
Passaggio 3: dopo aver fatto clic sul tuo account Gmail, vedrai il messaggio 'Le impostazioni del tuo account Gmail non sono aggiornate'. Fare clic sul pulsante Correggi account . Tieni presente che il messaggio potrebbe non essere visualizzato immediatamente dopo aver fatto clic sull'account Gmail. Potrebbe essere necessario attendere un po 'per visualizzare il messaggio. Se non ricevi il messaggio Le impostazioni del tuo account Gmail sono obsolete, fai riferimento alle istruzioni nel Metodo 2.
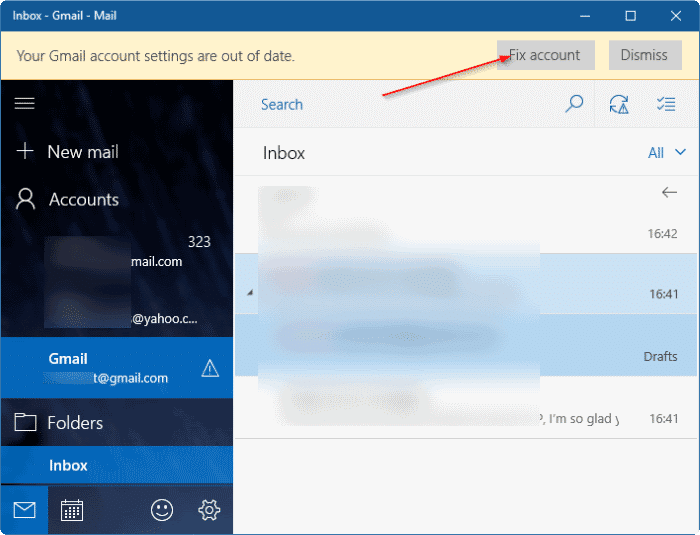
Passaggio 4: vedrai la seguente schermata con il tuo indirizzo account Gmail . Fare clic sul pulsante Avanti .
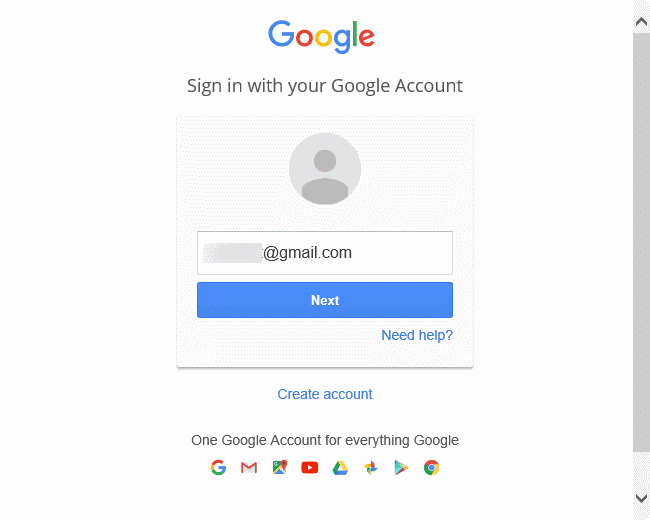
Passaggio 5: qui, devi inserire la tua password nuova / aggiornata per il tuo account Gmail, quindi fare clic sul pulsante Accedi .
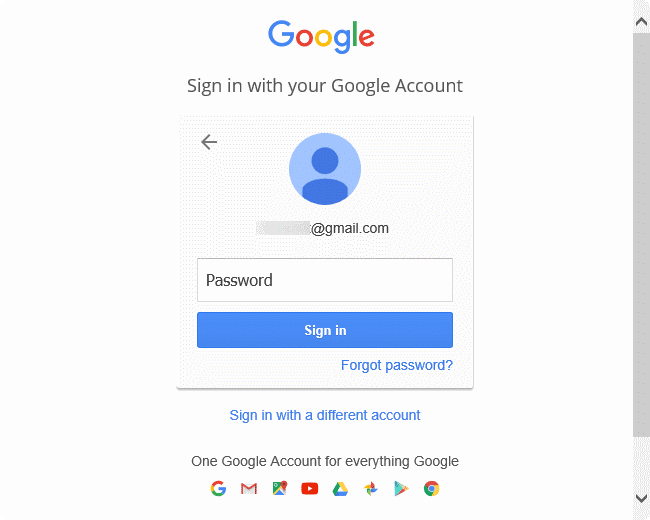
Passaggio 6: infine, quando viene visualizzata la seguente schermata, fai clic sul pulsante Consenti per aggiornare la password del tuo account Gmail. Ecco fatto!
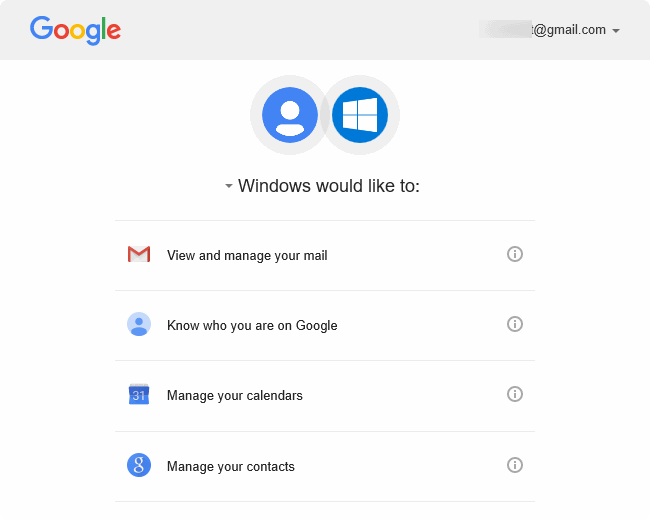
<” Metodo 2 di 2
Poiché la versione corrente di Windows 10 Mail non ti consente di aggiornare la password del tuo account Gmail come fa per alcuni altri servizi di posta elettronica (vedi come aggiornare la password di posta in Windows 10 Mail), devi eliminare manualmente il tuo account Gmail prima dall'app Mail e poi aggiungi di nuovo manualmente l'account. Ecco come farlo.
Passaggio 1: apri l'app Mail di Windows 10. Fai clic con il pulsante destro del mouse sul tuo account Gmail, quindi fai clic sull'opzione Impostazioni account .
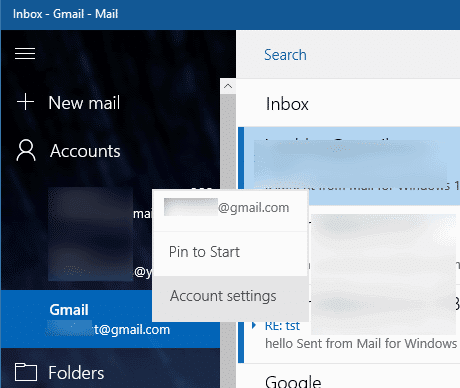
Passaggio 2: quando viene visualizzata la finestra di dialogo delle impostazioni dell'account Gmail, fai clic sull'opzione Elimina account .
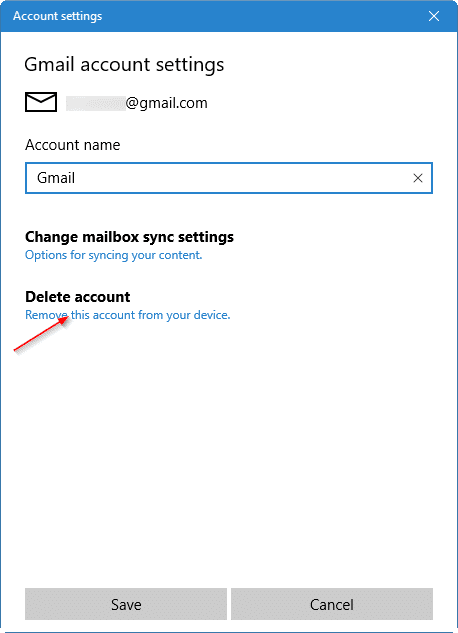
Passaggio 3: quando viene visualizzata la finestra di dialogo di conferma con 'Eliminare questo account?' messaggio, fai clic sul pulsante Elimina per rimuovere il tuo account Gmail da Windows 10 Mail.
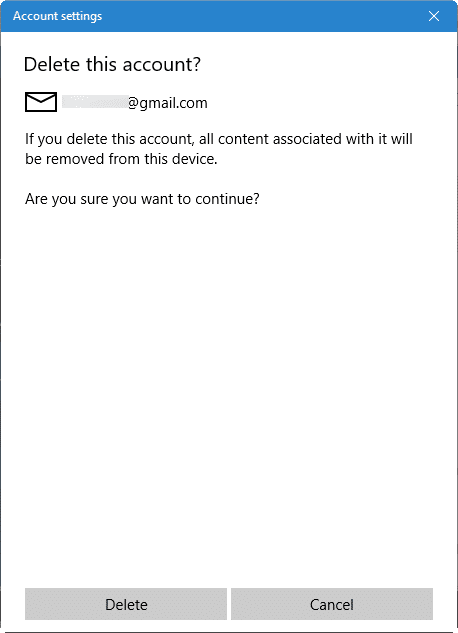
Passaggio 4: fai clic sull'icona Impostazioni di Mail per aprire la pagina Impostazioni , fai clic su Gestisci account , quindi fai clic sull'opzione Aggiungi account .
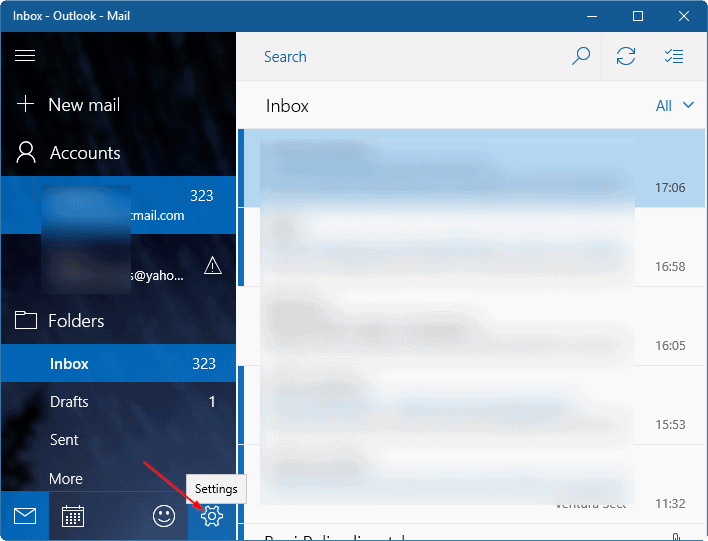
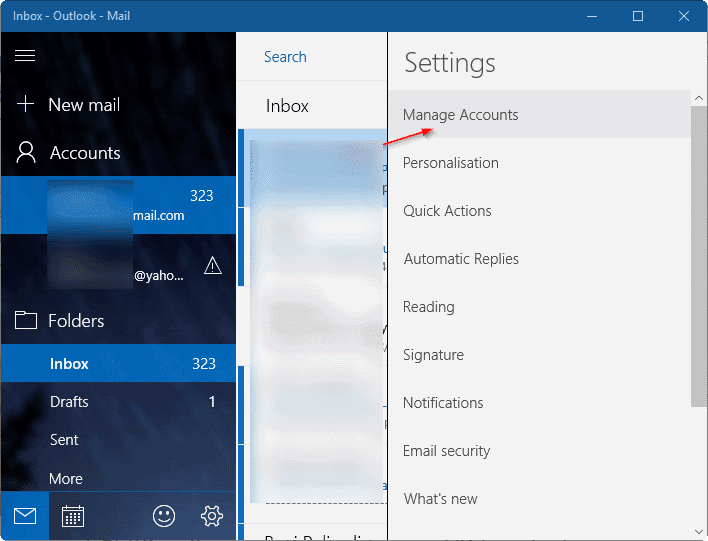
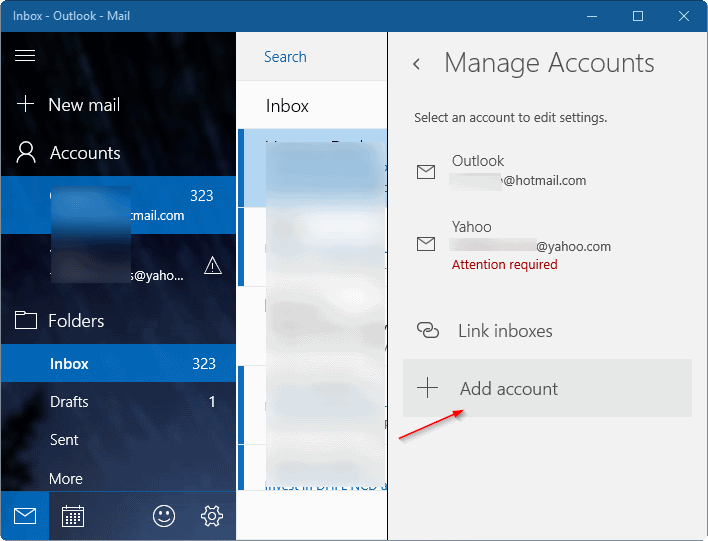
Passaggio 5: fai clic su Google , inserisci l'indirizzo del tuo account Gmail, digita la password, fai clic sul pulsante Accedi e infine fai clic sul pulsante Consenti per aggiungere il tuo account Gmail torna a Windows 10 Mail.
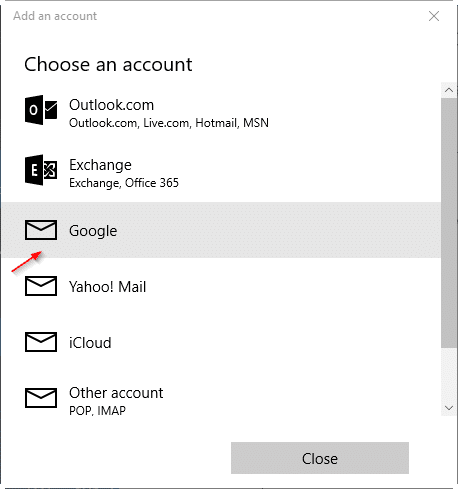
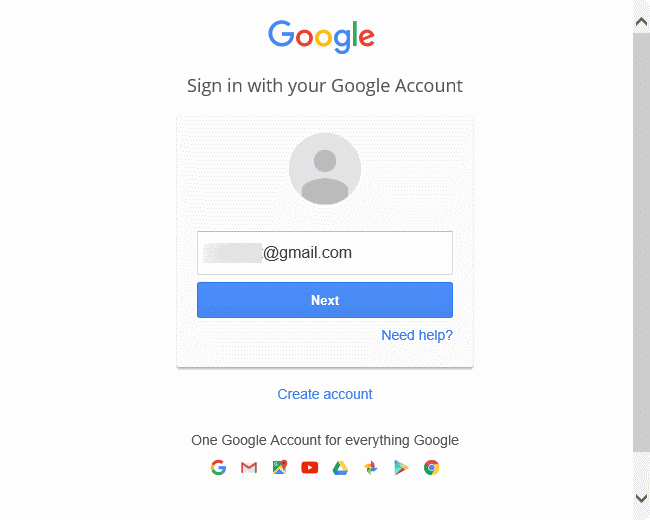
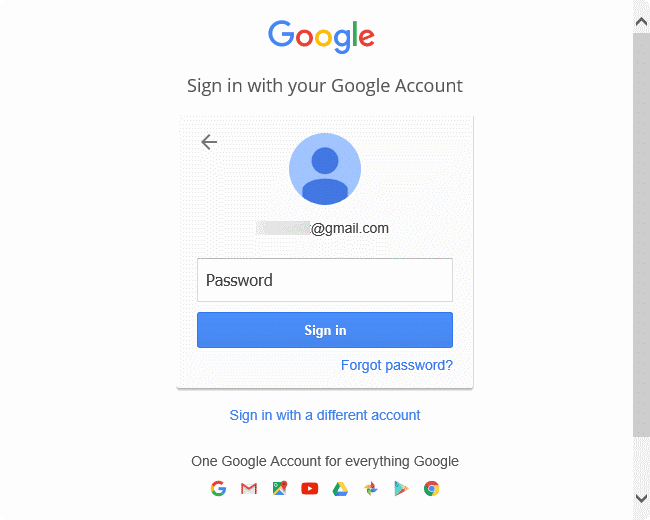
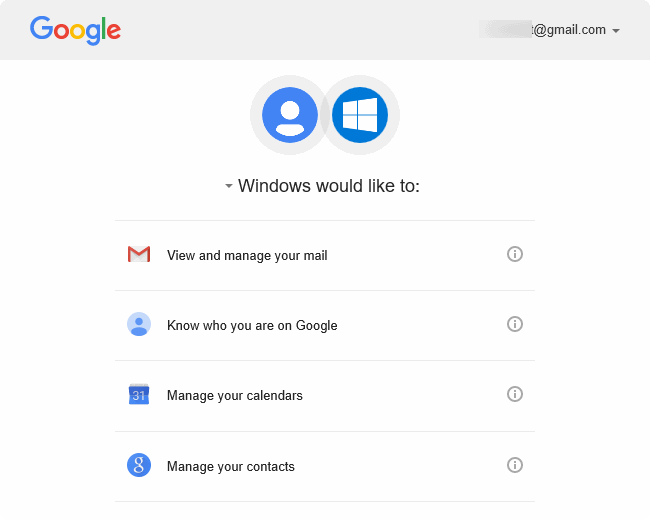
Anche la guida su come utilizzare Gmail o Yahoo Mail come account Microsoft nella guida di Windows 10 potrebbe interessarti.

