Come aggiungere la modalità provvisoria al menu di avvio in Windows 10 8.1
Aggiornato 2023 di Marzo: Smetti di ricevere messaggi di errore e rallenta il tuo sistema con il nostro strumento di ottimizzazione. Scaricalo ora a - > questo link
- Scaricare e installare lo strumento di riparazione qui.
- Lascia che scansioni il tuo computer.
- Lo strumento sarà quindi ripara il tuo computer.
La modalità provvisoria è una delle caratteristiche importanti del sistema operativo Windows. La funzionalità, presente in tutte le versioni recenti del sistema operativo Windows, viene spesso utilizzata per risolvere i problemi di avvio.
In Windows 7 e nelle versioni precedenti di Windows, l'accesso all'opzione Modalità provvisoria era molto semplice. Dovevamo solo premere il tasto F8 dopo aver acceso il computer. Tuttavia, la procedura per avviare Windows in modalità provvisoria è un po 'troppo complicata in Windows 8 e Windows 10.
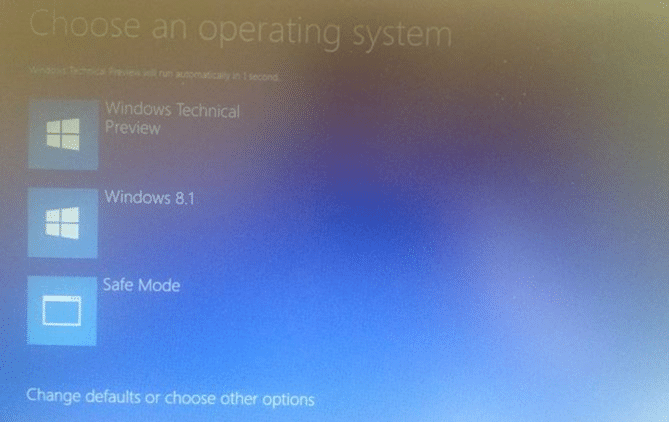
Sebbene ci siano un paio di modi per avviare la modalità provvisoria in Windows 8 e Windows 10, nessuno di questi è semplice e richiede l'utilizzo di utilità aggiuntive di terze parti.
Note importanti:
Ora è possibile prevenire i problemi del PC utilizzando questo strumento, come la protezione contro la perdita di file e il malware. Inoltre, è un ottimo modo per ottimizzare il computer per ottenere le massime prestazioni. Il programma risolve gli errori comuni che potrebbero verificarsi sui sistemi Windows con facilità - non c'è bisogno di ore di risoluzione dei problemi quando si ha la soluzione perfetta a portata di mano:
- Passo 1: Scarica PC Repair & Optimizer Tool (Windows 11, 10, 8, 7, XP, Vista - Certificato Microsoft Gold).
- Passaggio 2: Cliccate su "Start Scan" per trovare i problemi del registro di Windows che potrebbero causare problemi al PC.
- Passaggio 3: Fare clic su "Ripara tutto" per risolvere tutti i problemi.
Per tutti quegli utenti che hanno spesso bisogno di accedere alla modalità provvisoria in Windows 8 e Windows 10, ecco un modo migliore per avviare Windows in modalità provvisoria.
L'idea è di aggiungere l'opzione Modalità provvisoria al menu di avvio, il che significa che vedrai il menu di avvio con l'opzione Modalità provvisoria per un paio di secondi. Infatti, una volta configurato correttamente, il menu di avvio apparirà ogni volta che riavvii o esegui un avvio a freddo.
È possibile configurare Windows per visualizzare il menu di avvio con l'opzione Modalità provvisoria per due o tre secondi. Quando devi avviare la modalità provvisoria, tutto ciò che devi fare è selezionare l'opzione Modalità provvisoria nel menu di selezione dell'avvio e premere il tasto Invio.
Se ti piace l'idea di aggiungere l'opzione Modalità provvisoria al menu di selezione di avvio di Windows 10 o 8.1, vai avanti e completa le istruzioni riportate di seguito.
Modalità provvisoria nel menu di avvio di Windows 10 o 8.1
Passaggio 1: apri il prompt dei comandi come amministratore. A tale scopo, digita CMD nella casella di ricerca del menu Start, quindi premi contemporaneamente i tasti Ctrl + Maiusc + Invio. In alternativa, su Windows 10, digita CMD nella casella di ricerca del menu Start, fai clic con il pulsante destro del mouse sulla voce del prompt dei comandi, quindi fai clic su Esegui come opzione amministratore.
Se utilizzi Windows 8 / 8.1, digita CMD nella schermata Start, quindi premi Ctrl + Maiusc + Invio.
Passaggio 2: digita o incolla il seguente comando nella finestra del prompt dei comandi, quindi premi il tasto Invio per eseguire lo stesso.
bcdedit / copy {current}/ d 'Safe Mode'
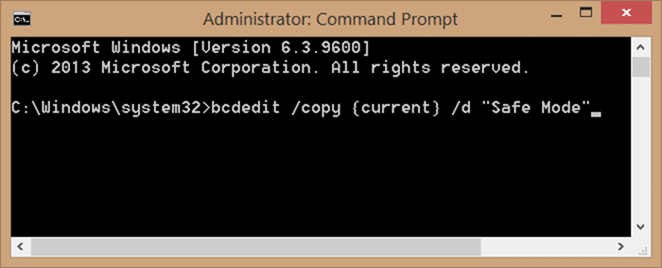
Una volta eseguito il comando, chiudi il prompt dei comandi digitando Esci o facendo clic sul pulsante Chiudi.
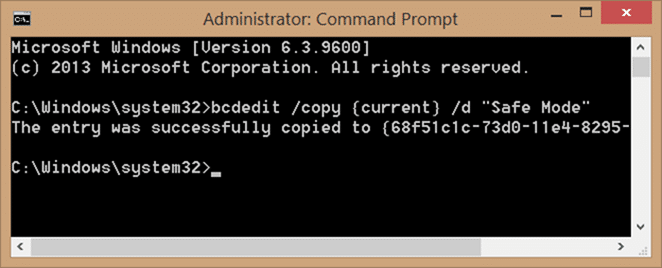
Passaggio 3: quindi, apri la casella di comando Esegui premendo contemporaneamente il logo di Windows e i tasti R (Windows + R). Nella casella, digita Msconfig , quindi premi il tasto Invio per aprire la finestra di dialogo dell'utilità di configurazione del sistema.
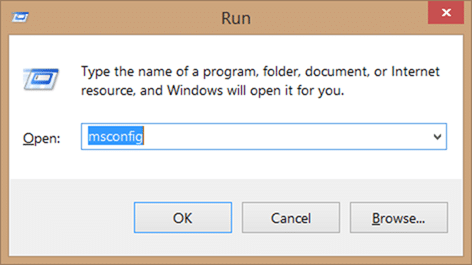
Passaggio 4: fare clic sulla scheda Avvio . Seleziona Modalità provvisoria dall'elenco, seleziona la casella Avvio sicuro (in Opzioni di avvio) e imposta Timeout su 3 secondi. Notare che è possibile immettere un valore compreso tra 0 e 30 come valore di timeout. L'impostazione di 3 secondi significa che il menu di selezione dell'avvio con l'opzione Modalità provvisoria apparirà per 3 secondi prima di avviarsi automaticamente in Windows in modalità normale.
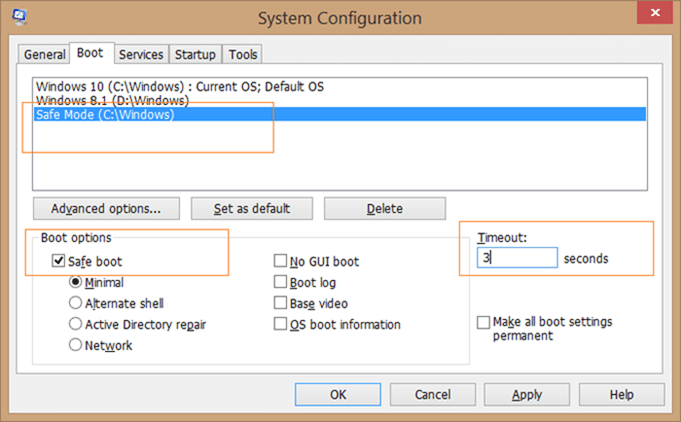
Quindi, se ritieni che potresti non essere in grado di selezionare l'opzione Modalità provvisoria entro 3 secondi, puoi aumentare il valore a 5 secondi.
Infine, fai clic sul pulsante Applica . Ecco fatto!
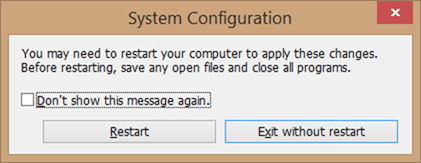
Riavvia il tuo PC. L'opzione Modalità provvisoria dovrebbe ora apparire nel menu di selezione di avvio. Il menu della schermata di avvio scomparirà automaticamente dopo tre secondi per l'avvio in Windows. Tieni presente che, quando selezioni l'opzione Modalità provvisoria dal menu di avvio, il tuo PC si riavvierà una volta per avviare la modalità provvisoria e non vedrai ulteriori opzioni della modalità provvisoria.
Per rimuovere la modalità provvisoria aggiunta dal menu di avvio
Passaggio 1: apri l'utilità di configurazione del sistema digitando Msconfig nella casella di comando Esegui, quindi premendo il tasto Invio.
Passaggio 2: passa alla scheda Avvio , seleziona Modalità provvisoria dall'elenco (assicurati di selezionare l'opzione Modalità provvisoria), quindi fai clic sul pulsante Elimina (assicurati di aver selezionato la modalità provvisoria e non qualsiasi altra opzione) per rimuoverla.
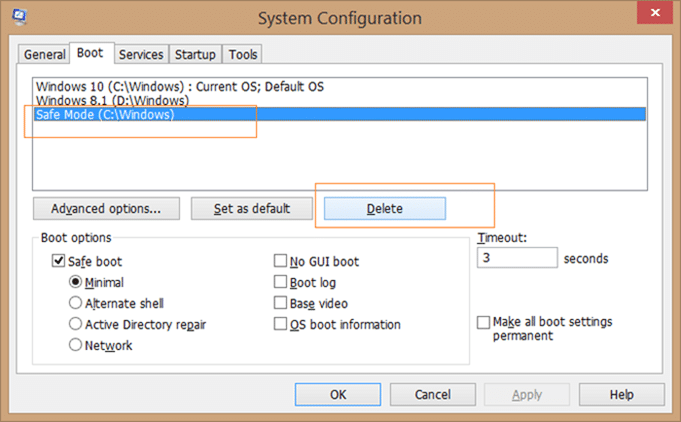
Tieni presente che è molto importante selezionare l'opzione Modalità provvisoria nell'elenco prima di fare clic sul pulsante Elimina poiché l'eliminazione della voce di Windows 8 o Windows 10 renderà il tuo PC non avviabile. Quindi assicurati di selezionare l'opzione Modalità provvisoria prima di fare clic sul pulsante Elimina.
Buona fortuna!

