Come aggiungere WhatsApp web alla barra delle applicazioni di Windows 10 da Chrome o Firefox
Aggiornato 2023 di Marzo: Smetti di ricevere messaggi di errore e rallenta il tuo sistema con il nostro strumento di ottimizzazione. Scaricalo ora a - > questo link
- Scaricare e installare lo strumento di riparazione qui.
- Lascia che scansioni il tuo computer.
- Lo strumento sarà quindi ripara il tuo computer.
WhatsApp è la piattaforma di messaggistica che si è posizionata come una delle più popolari per le sue funzioni, le opzioni di sicurezza, la condivisione di file e molto altro ancora. WhatsApp viene utilizzato in percentuale elevata sui nostri dispositivi mobili, ma abbiamo la possibilità di utilizzarlo su apparecchiature informatiche in sistemi operativi come Windows 10, macOS o Linux, e questo grazie a WhatsApp Web.
WhatsApp Web ci permette di scansionare il codice QR dell'app e connetterci per avere un'esperienza più completa dal computer e per completare questa esperienza è possibile ancorare il sito WhatsApp direttamente alla barra delle applicazioni in Windows 10, Solvetic spiegherà come bloccare WhatsApp alla barra delle applicazioni da Google Chrome o Firefox.
WhatsApp Web è disponibile al seguente link:
Note importanti:
Ora è possibile prevenire i problemi del PC utilizzando questo strumento, come la protezione contro la perdita di file e il malware. Inoltre, è un ottimo modo per ottimizzare il computer per ottenere le massime prestazioni. Il programma risolve gli errori comuni che potrebbero verificarsi sui sistemi Windows con facilità - non c'è bisogno di ore di risoluzione dei problemi quando si ha la soluzione perfetta a portata di mano:
- Passo 1: Scarica PC Repair & Optimizer Tool (Windows 11, 10, 8, 7, XP, Vista - Certificato Microsoft Gold).
- Passaggio 2: Cliccate su "Start Scan" per trovare i problemi del registro di Windows che potrebbero causare problemi al PC.
- Passaggio 3: Fare clic su "Ripara tutto" per risolvere tutti i problemi.
1. Ancora WhatsApp alla barra delle applicazioni di Windows 10 da Chrome
Apri Google Chrome nell'URL di WhatsApp Web, poi andiamo nel menu 'Personalizza e controlla Google Chrome-Altri strumenti-Crea collegamento':
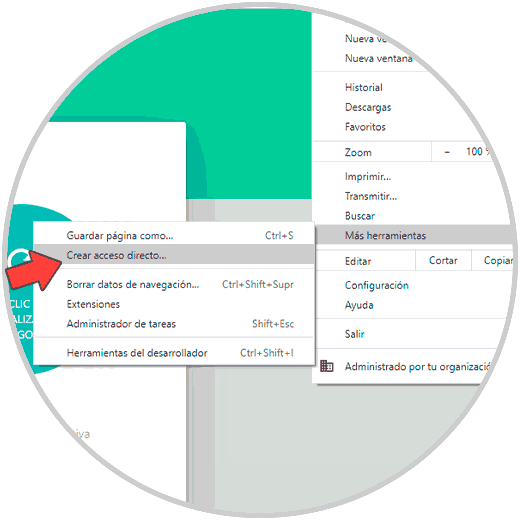
Nella finestra pop-up inserisci il nome del collegamento desiderato:
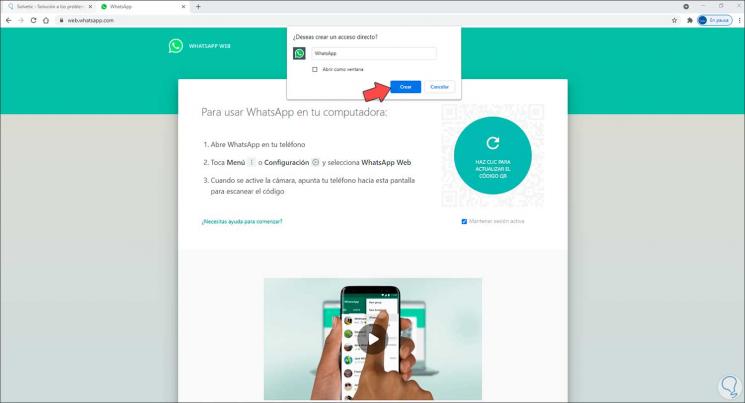
Facciamo clic su Crea per applicare le modifiche, vedremo il collegamento sul desktop di Windows 10:
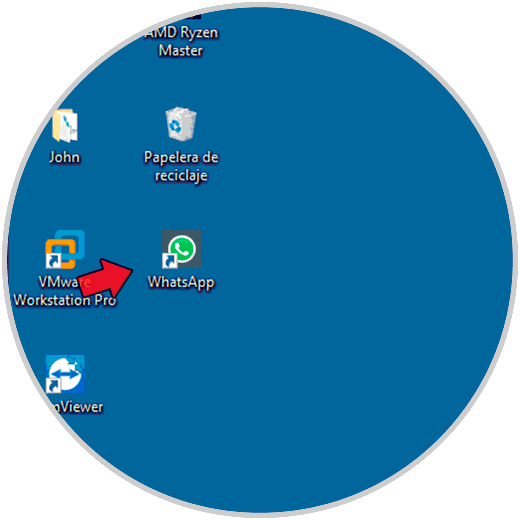
Ora facciamo clic con il pulsante destro del mouse sul collegamento e selezioniamo l'opzione 'Aggiungi alla barra delle applicazioni': questo ancorerà WhatsApp Web alla barra delle applicazioni e lì faremo semplicemente clic per accedervi.
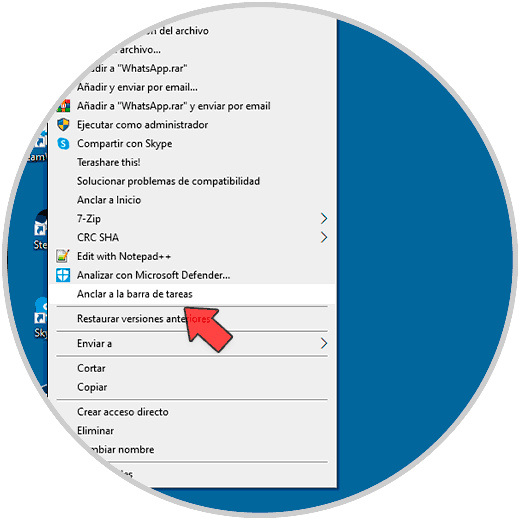
2 . Ancorare WhatsApp alla barra delle applicazioni di Windows 10 da Firefox
Per questo processo cerchiamo Firefox in Start, facciamo clic destro su Firefox e selezioniamo l'opzione ' Apri percorso file ':
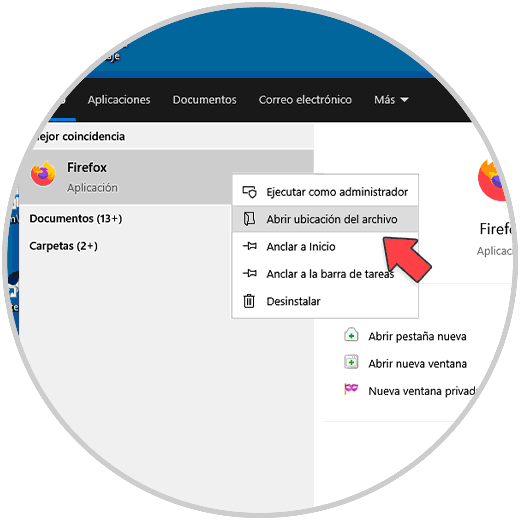
Nella finestra che appare, facciamo clic con il pulsante destro del mouse sul collegamento e selezioniamo 'Invia a-Desktop (crea collegamento)':
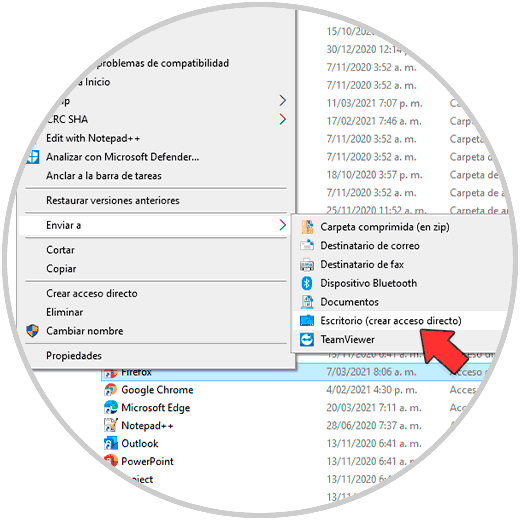
Questo creerà il collegamento di Firefox sul desktop di Windows 10, il passaggio successivo sarà fare clic con il pulsante destro del mouse sull'accesso e selezionare Proprietà:
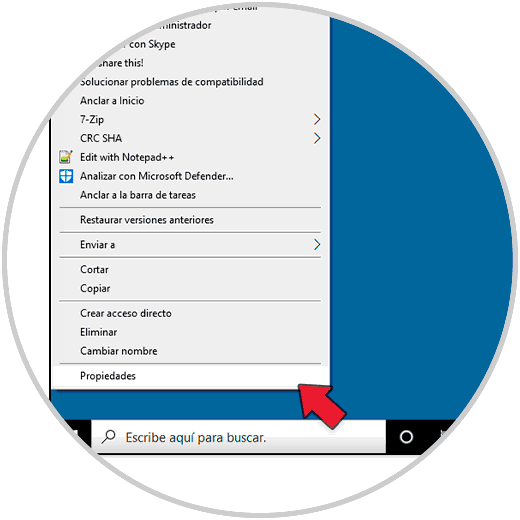
Nella finestra delle proprietà andiamo sulla riga 'Destinazione' e alla fine inseriamo '-url WhatsApp website': applichiamo le modifiche.
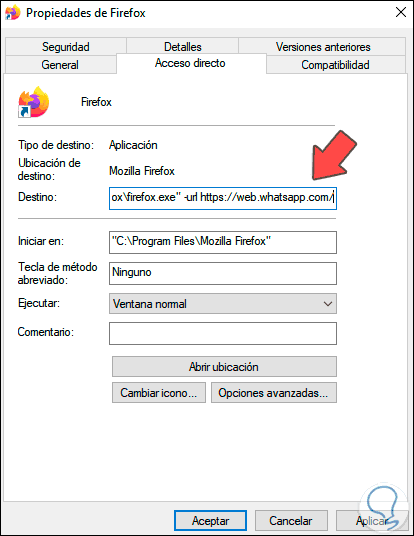
Ora facciamo clic con il pulsante destro del mouse sul collegamento e selezioniamo 'Aggiungi alla barra delle applicazioni':
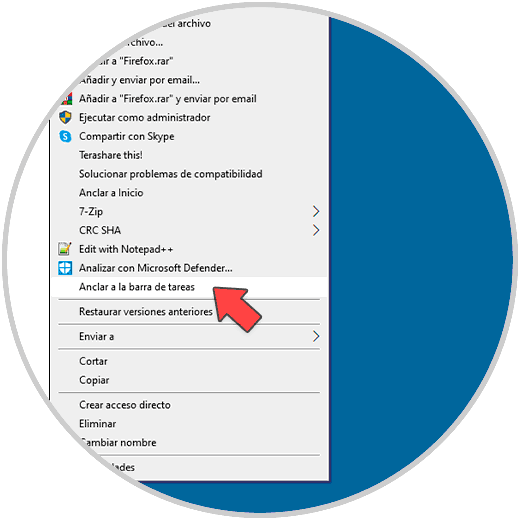
Questo creerà il collegamento sulla barra delle applicazioni e cliccandoci sopra si aprirà WhatsApp Web:
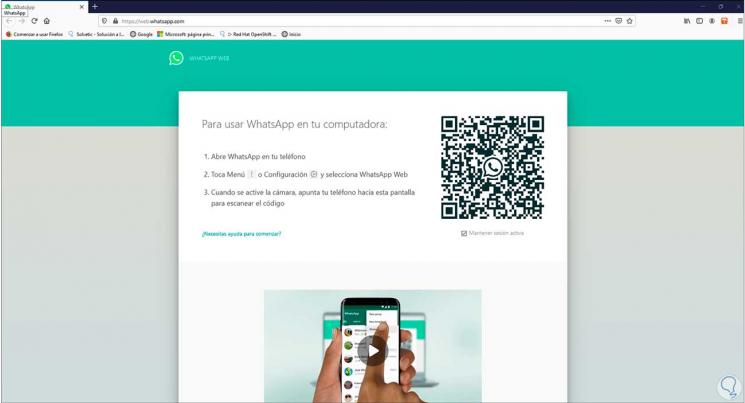
Questi sono stati i passaggi necessari per aggiungere WhatsApp Web alla barra delle applicazioni in Windows 10.

