Come riparare la connessione di rete Internet e WiFi Windows 10, 8, 7
Aggiornato 2023 di Marzo: Smetti di ricevere messaggi di errore e rallenta il tuo sistema con il nostro strumento di ottimizzazione. Scaricalo ora a - > questo link
- Scaricare e installare lo strumento di riparazione qui.
- Lascia che scansioni il tuo computer.
- Lo strumento sarà quindi ripara il tuo computer.
Abbiamo rilevato che molti utenti a volte possono vedere che la tua connessione Internet WiFi non funziona. Ti lasciamo questa guida in modo che tu possa rilevare il problema che appare la famosa croce rossa che indica che non abbiamo alcun collegamento. Windows 10 è stata una delle grandi novità sviluppate da Microsoft per acquisire più utenti attraverso un ambiente amichevole, compatibile, innovativo e sicuro. Ma quando si utilizza Internet quotidianamente, possiamo trovare errori come wifi, Windows 10 sembra disabilitato e non sappiamo cosa fare al riguardo.
La stragrande maggioranza degli utenti che è passata a Windows 10 hanno notato i grandi cambiamenti che hai Windows 10 ma, come nella maggior parte delle notizie, ci sono alcuni errori che influenzano la stabilità e il comportamento di più elementi del sistema e quello che ha subito questo è il problema relativo alla rete. Quando l'adattatore di rete presenta errori, siano essi WiFi o Ethernet, una grande percentuale delle nostre attività quotidiane viene influenzata poiché il mondo di oggi si muove sulla base della rete.
Oggi questo tutorial analizzerà alcuni di questi problemi e ti darà soluzioni efficaci per questo tipo di inconvenienti e goditi così Windows 10. Non è sempre facile trovare la soluzione alla rete e ai disallineamenti di connessione che potresti avere quando usiamo Ethernet o WiFi. È possibile che scopriamo di avere il Wi-Fi disattivato in Windows 10 e che non possiamo disconnetterci o ci dice che il Wi-Fi non è stato operativo e non abbiamo Internet.
La prima cosa che dobbiamo controllare è dov'è il problema, solo sul mio computer? Sul mio router? Per fare ciò, possiamo verificare se abbiamo accesso a Internet WiFi da un altro dispositivo, sia esso un cellulare, un tablet o un altro computer tramite la stessa connessione WiFi che sembra non funzionare. In questo modo possiamo vedere se il problema è unico per il nostro computer o è con la connessione Internet dell'ISP/Router. Di seguito vedrai suggerimenti con cui iniziare a risolvere i tuoi problemi di rete
Note importanti:
Ora è possibile prevenire i problemi del PC utilizzando questo strumento, come la protezione contro la perdita di file e il malware. Inoltre, è un ottimo modo per ottimizzare il computer per ottenere le massime prestazioni. Il programma risolve gli errori comuni che potrebbero verificarsi sui sistemi Windows con facilità - non c'è bisogno di ore di risoluzione dei problemi quando si ha la soluzione perfetta a portata di mano:
- Passo 1: Scarica PC Repair & Optimizer Tool (Windows 11, 10, 8, 7, XP, Vista - Certificato Microsoft Gold).
- Passaggio 2: Cliccate su "Start Scan" per trovare i problemi del registro di Windows che potrebbero causare problemi al PC.
- Passaggio 3: Fare clic su "Ripara tutto" per risolvere tutti i problemi.
Nel caso in cui qualcosa non ti fosse stato molto chiaro, ecco un video tutorial per vedere i passaggi in modo grafico e semplice per poterlo fare riparare la connessione a Internet Windows 10.
1. Primi consigli per riparare la tua connessione Internet WiFi
Anche se ti sembra molto ovvio quello che ti suggeriremo di riconoscere in molti occasioni funziona, a volte il più semplice risolve i problemi più grandi. Se non riesci a navigare da un altro dispositivo, è un problema del router, è meglio riavviarlo. Se vedi che sei ancora senza una connessione Internet su qualsiasi dispositivo, è meglio chiamare il tuo ISP (provider Internet per certificarlo). Se vediamo che altri dispositivi possono navigare senza problemi, passiamo ai seguenti passaggi per riparare la connessione WiFi del tuo computer dove non funziona.
È possibile che tu abbia problemi uguali o diversi da quelli che appaiono qui ed è per questo che ti lasceremo un'altra risorsa che di solito funziona abbastanza bene, ripristineremo o ristabiliremo la rete WiFi in modo che i guasti che si verificano nella rete del tuo Windows 10. Come diciamo, ti consigliamo di riavviare il tuo Router prima di iniziare questo tutorial completo. Spegnilo, accendilo e controlla se la tua connessione è tornata alla normalità. Ti lasciamo questo esempio per ripristinare un router che può essere utilizzato per il tuo modello.
Per verificare che non si disponga di una connessione Internet, eseguiremo il ping di un sito Web dalla Console di comando o dal prompt dei comandi. Aprilo come amministratore e digita il comando seguito da qualche web (provane due per essere più sicuro).
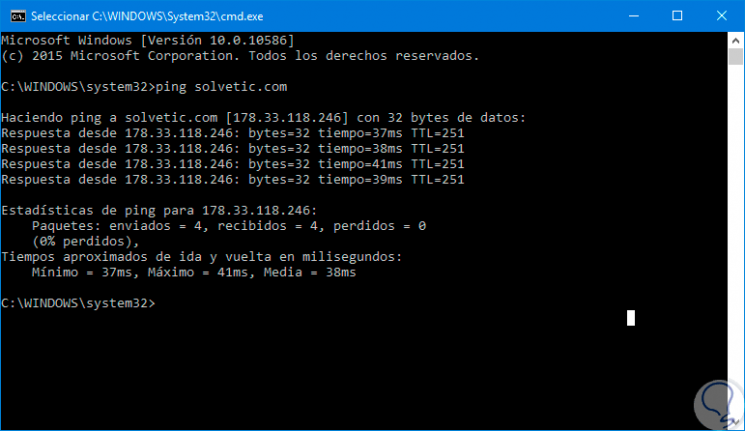
Se c'è un problema nella connessione, possiamo vedere quando si interrompe e quindi avere un'idea di dove la connettività sta fallendo. Per questo utilizzeremo TRACERT, un comando che indica il percorso di destinazione di una serie di pacchetti che stiamo inviando. Questo comando mostra i router attraverso i quali passano questi pacchetti e restituisce un messaggio che indica se è stata stabilita o meno una connessione.
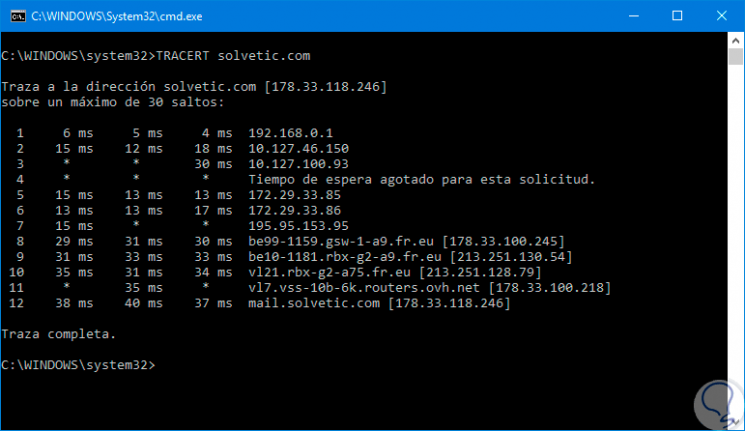
3. Come creare un punto di ripristino in Windows 10, 8, 7
Prima di tutto, ti consigliamo di creare un punto di ripristino del sistema perché in questo modo se qualcosa va storto e noi abbiamo errori nella configurazione, possiamo ripristinare il nostro Windows 10 a una data precedente in cui tutto ha funzionato nel migliore dei modi.
Per questo andremo al seguente percorso:
- Pannello di controllo
- Sistema e sicurezza
- Sistema
Faremo vedere la seguente finestra:

Qui faremo clic sull'opzione 'Protezione del sistema' e verrà visualizzato quanto segue. Andiamo alla scheda 'Protezione del sistema' e selezioniamo l'opzione 'Crea' per stabilire un punto di ripristino del sistema alla data corrente. Una volta creato il punto di ripristino, inizieremo le varie analisi relative alla rete.
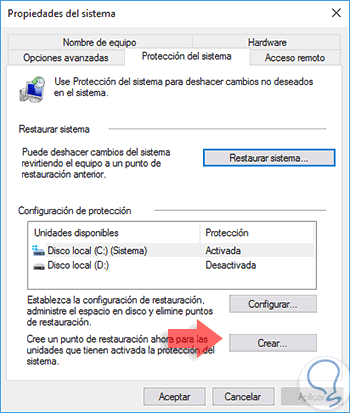
4. Come aggiornare il driver di rete in Windows 10, 8, 7
In molte occasioni gli errori generati da Windows 10 sono dovuti ai driver del dispositivo Sono obsoleti e quindi non stanno prendendo tutti i parametri di compatibilità con il nuovo sistema operativo.
Sebbene ci siano strumenti di terze parti per aggiornare i driver in Windows 10, abbiamo la possibilità di utilizzare lo stesso sistema operativo per questo scopo.
Per questo dobbiamo aprire Gestione dispositivi utilizzando una delle seguenti opzioni:
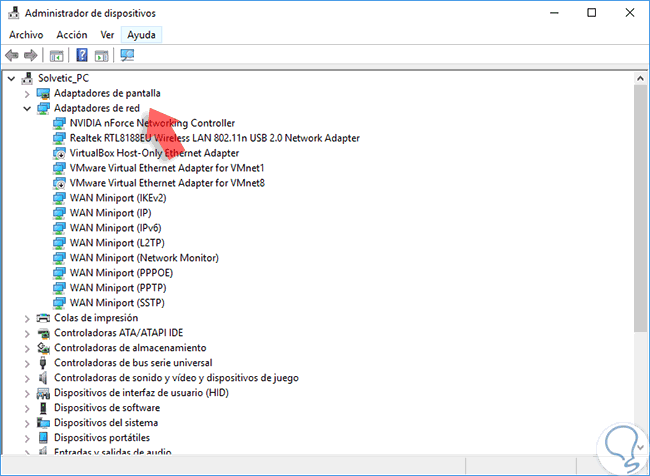
In questa finestra dobbiamo trovare la riga 'Schede di rete', individuare l'adattatore utilizzato dal nostro computer, fare clic destro su di esso e selezionare l'opzione 'Aggiorna software driver'.
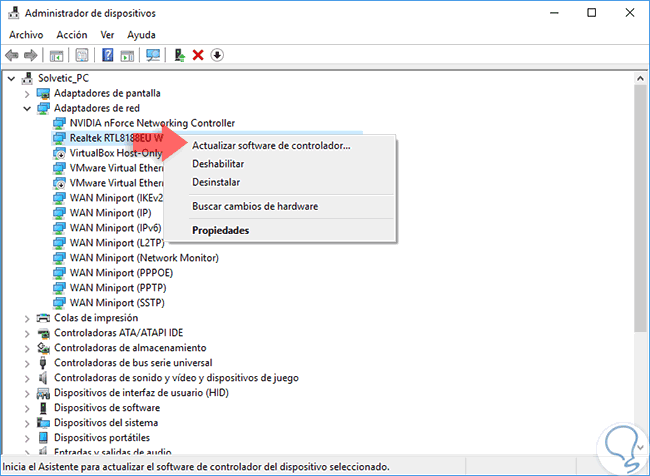
Verrà visualizzata la seguente finestra dove sarà necessario indicare se vogliamo cercare automaticamente l'aggiornamento in rete o se abbiamo un file di aggiornamento in locale.

Una volta eseguita l'attività, vedremo il nostro driver aggiornato.

5. Come tornare al driver precedente in Windows 10, 8, 7
Può sembrare strano, ma a volte quando abbiamo aggiornato un driver di rete i problemi vengono generati in Invece di essere risolti, ciò è dovuto al modo in cui gli sviluppatori hanno aggiornato i pacchetti e hanno aggiornato il design. In questo caso possiamo eseguire la seguente procedura:
Accediamo di nuovo a Gestione dispositivi e lì facciamo clic destro sulla scheda di rete e selezioniamo l'opzione 'Proprietà '.

Nella finestra visualizzata andiamo alla scheda 'Controller' e, se è attiva, fare clic sul pulsante 'Torna al controller precedente'.

6. Come eseguire la risoluzione dei problemi di rete in Windows 10, 8, 7
Windows 10 include un'utilità chiamata 'Risoluzione dei problemi' che ci consente, automaticamente, di eseguire un'analisi sull'elemento con errori e, se presenta errori, risolverli correttamente.
Per accedere alla risoluzione dei problemi, andare al seguente percorso:
- Pannello di controllo
- Tutti gli elementi del pannello di controllo
- Risoluzione dei problemi
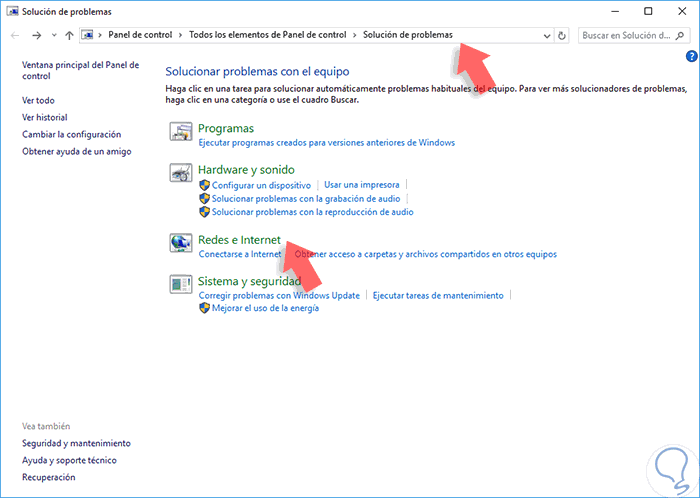
Qui selezioniamo l'opzione 'Reti e Internet' e Windows 10 visualizzerà la seguente finestra:

Selezioniamo l'opzione 'Connessioni Internet' e inizierà la rispettiva analisi. In questo modo, se si verifica un errore, lo strumento di risoluzione dei problemi proverà a correggere l'errore.

7. Come utilizzare la riga di comando per ristabilire la connessione di rete in Windows 10, 8, 7
Un'altra alternativa che possiamo utilizzare in Windows 10 per correggere i problemi di rete sta utilizzando il prompt dei comandi o CMD e per questo apriamo un nuovo terminale come amministratori (fare clic con il pulsante destro del mouse su Esegui come amministratore).
Là eseguiamo i seguenti comandi in ordine:
ripristino di netsh winsock netsh int ip reset (ripristina il protocollo TCP/IP) ipconfig/release (rilascia l'indirizzo IP) ipconfig/renew (Rinnova l'indirizzo IP) ipconfig/flushdns (svuota la cache del client DNS)
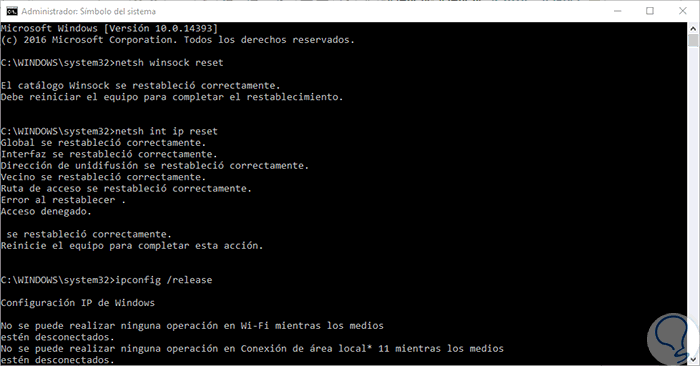
8. Come disabilitare temporaneamente l'antivirus in Windows 10, 8, 7
A volte l'antivirus installato o la protezione contro il malware in Windows 10 possono influire sulla connettività a Internet da Windows 10.
Per disattivare l'antivirus in Windows possiamo fare clic destro sull'icona del software antivirus situata sulla barra delle applicazioni e lì selezionare l'opzione Disabilita, oppure possiamo anche vai al percorso seguente. Qui selezioniamo l'opzione Verifica lo stato dell'apparecchiatura e risolviamo i problemi che si trovano nel campo Sicurezza e manutenzione.
- Pannello di controllo
- Sistema e sicurezza

Verrà visualizzata la seguente finestra in cui sarà necessario visualizzare la scheda 'Protezione' e disattivare da lì l'antivirus o la protezione contro il malware:
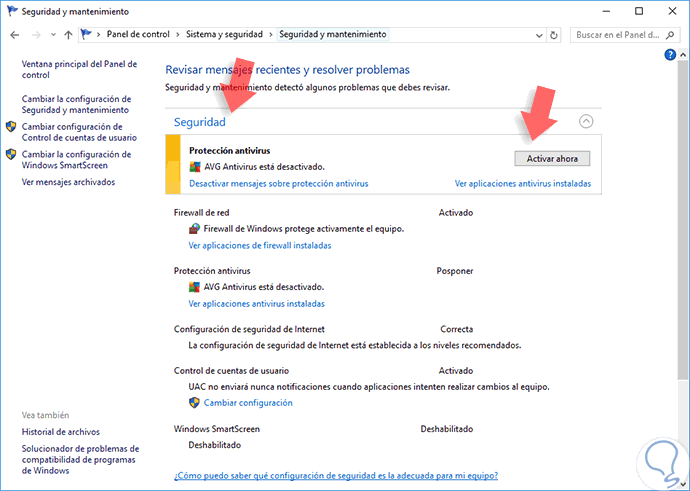
9 . Come disabilitare temporaneamente il firewall in Windows 10, 8, 7
Sappiamo che il firewall di Windows 10 ci aiuta a proteggere apparecchiature da connessioni indesiderate e quindi mantenere un livello di sicurezza stabile, ma a volte il firewall di Windows 10 può far sì che la connessione Internet non sia la migliore, quindi possiamo disabilitarla temporaneamente per verificare se il problema si trova lì. Possiamo disabilitare il firewall di Windows 10 utilizzando due metodi:
Il primo è andare al seguente percorso:
- Controllo dashboard
- Sistema e sicurezza
- Windows Firewall
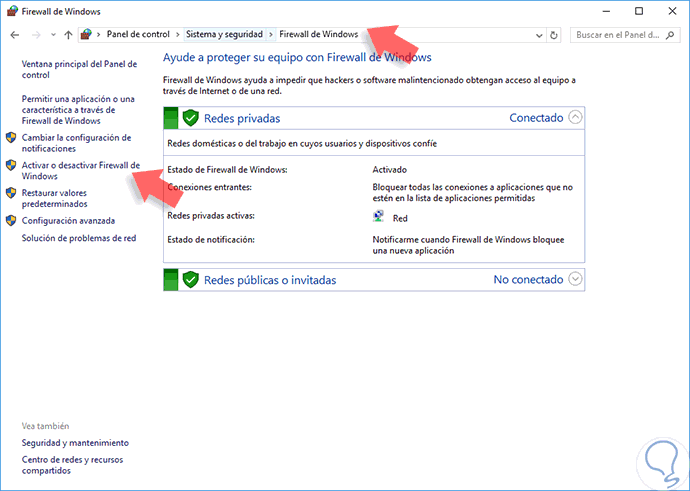
Qui selezioniamo l'opzione 'Abilita o disabilita Windows Firewall' che si trova nel pannello di sinistra. Dobbiamo selezionare la casella 'Disabilita Windows Firewall (sconsigliato)' per eseguire i test necessari e verificare se l'errore si trova nel firewall di Windows 10.

Il secondo metodo per disabilitare il firewall di Windows 10 consiste nell'utilizzare il prompt dei comandi come amministratori e immettendo il comando seguente. Questo disabiliterà tutti i firewall in Windows 10.
netsh advfirewall ha disattivato lo stato di tutti i profili
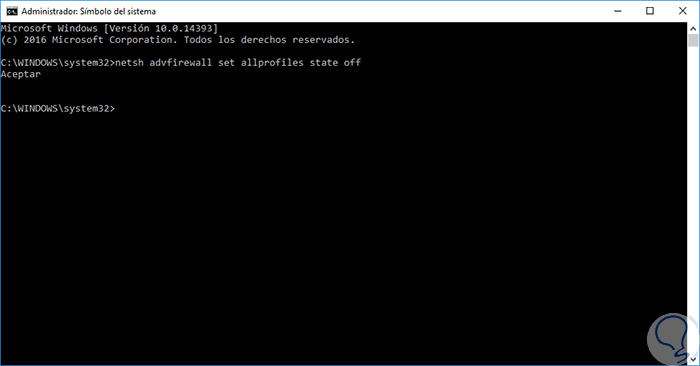
10. Come utilizzare l'opzione di ripristino della rete in Windows 10, 8, 7
Windows 10 include nelle sue opzioni di configurazione la possibilità di ripristinare le impostazioni di rete all'originale stato.
Per questo andiamo al menu Configurazione e verrà visualizzata la seguente finestra:

Lì selezioniamo l'opzione 'Rete e Internet' e nella finestra visualizzata andiamo alla scheda 'Stato' e scorriamo fino alla riga 'Ripristino rete'.
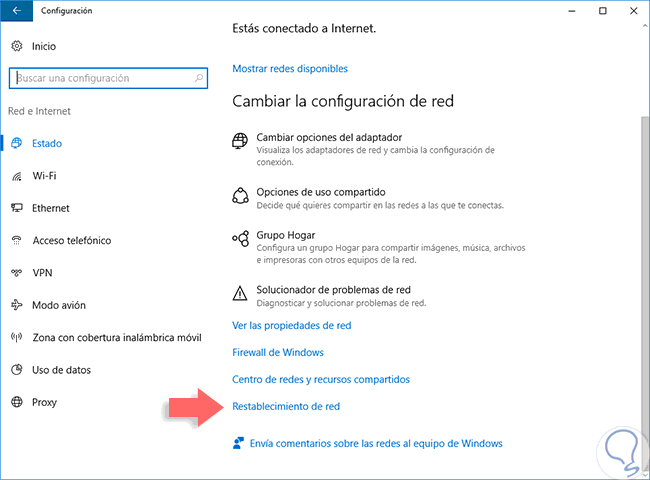
Una volta selezionata questa opzione, vedremo quanto segue. Lì facciamo clic su 'Ripristina ora' per tornare alla configurazione originale.
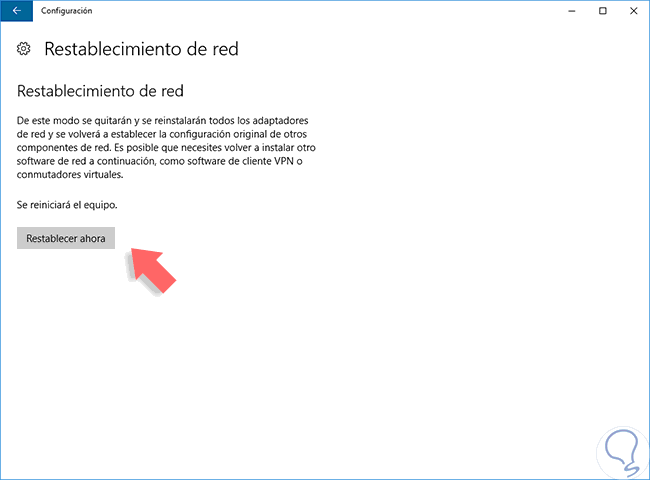
11. Come modificare il DNS in Windows 10, 8, 7
Conosciamo la funzionalità del DNS (Domain Name System) che consente al sistema di convertire gli indirizzi IP in nomi di dominio.
Il problema è che a volte il nostro DNS di default, quello fornito dall'ISP (Internet Service Provider) presenta dei guasti e quindi non c'è uscita in rete e viene visualizzato il messaggio rete sconosciuta che influisce sulla nostra navigazione. Ciò riguarda sia Windows 7, 8 e 10.
Per correggere questo problema possiamo fare uso di server DNS pubblici, come Google DNS, per avere un server DNS stabile e sicuro.
Per regolare questo andiamo al centro delle reti e delle risorse condivise e selezioniamo l'opzione 'Modifica configurazione adattatore'. Selezioniamo il nostro adattatore, facciamo clic con il tasto destro e selezioniamo l'opzione 'Proprietà'.

Selezioniamo la riga protocollo Internet versione 4 (TCP/IPv4) e clicchiamo su 'Proprietà'. Nella finestra visualizzata attiviamo la casella 'Utilizza i seguenti indirizzi server DNS' e stabiliamo quanto segue. Fare clic su OK e in questo modo utilizzeremo il DNS pubblico di Google per convalidare la nostra navigazione sul Web.
Come DNS preferito 8.8.8.8 In alternativa DNS 8.8.4.4
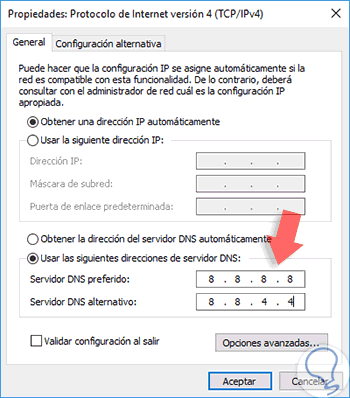
12. Come disabilitare e abilitare la scheda di rete in Windows 10, 8, 7
Questa è un'altra delle alternative che possiamo eseguire in Windows 10 per correggere il problema di connettività di rete, consiste nel disabilitare l'adattatore e quindi abilitarlo per aggiornare la sua configurazione.
Per questo eseguiremo un prompt dei comandi come amministratori e inseriremo i seguenti comandi in ordine. Infine riavviamo il computer in modo che le modifiche vengano applicate.
netsh int tcp imposta euristica disabilitata netsh int tcp imposta il livello di autotuning globale = disabilitato netsh int tcp imposta rss globale = abilitato netsh int tcp show global
13. Come eliminare le connessioni VPN in Windows 10, 8,
A volte gli errori di connettività in Windows 10 sono dovuti al fatto che abbiamo Servizi VPN che influenzano la normale connettività della rete WiFi o LAN in Windows 10.
Per disabilitare questo servizio inseriremo il seguente comando al prompt dei comandi:
reg elimina HKCR\\CLSID\\{988248f3-a1ad-49bf-9170-676cbbc36ba3}/va/f
Successivamente eseguiremo il seguente comando:
netcfg-v-u dni_dne
14. Come reimpostare o ristabilire le connessioni di rete Windows 10
I diversi errori che troviamo quando usiamo una connessione Internet troviamo alcuni problemi che possiamo risolvere, probabilmente con una delle opzioni in questo manuale. Ma anche la possibilità di non riuscire a risolvere la situazione è fattibile ed è qualcosa che finisce per disperare perché non sappiamo più cosa fare.
Una delle soluzioni più utilizzate nel mondo della tecnologia è il ripristino delle impostazioni e dello stato ai valori predefiniti di fabbrica. Con questo otteniamo che se abbiamo modificato qualcosa che ha finito per influenzare il sistema, verrà annullato e tutto sarà come nell'origine.
Qui vi lasciamo il video tutorial con i passaggi necessari per essere in grado di ripristinare le connessioni di rete in Windows 10 inclusa la scheda di rete.
15. Come riparare la connessione Internet WiFi funzionante Cavo Ethernet
Quando ci si connette tramite Internet abbiamo due percorsi di connessione di base, tramite WiFi e tramite il cavo Ethernet. Quest'ultimo è comune negli ambienti domestici, in particolare nei computer desktop e negli ambienti di lavoro. Sebbene offra velocità di trasferimento elevate, è limitato dall'infrastruttura fisica. Il WiFi da parte sua ci permette di connetterci via cavo, qualcosa che supera le possibili barriere fisiche.
Quando troviamo entrambi i tipi funzionanti allo stesso tempo, possiamo riscontrare guasti o errori specifici. Avere contemporaneamente LAN e WiFi può causare problemi in quest'ultimo, cosa che risolviamo nel seguente manuale completo:
16. Come correggere l'errore di connessione di rete Ethernet Windows 10, 8, 7
La connessione Ethernet è una delle alternative che abbiamo quando si tratta di connettersi a Internet, l'altro è il noto WiFi. L'uso del cavo nelle connessioni è vantaggioso per dettagli come questi:
- Connessioni più sicure e stabili.
- Altro Consigliato per ambienti professionali come i server.
- Configurazione più semplice del WiFi.
- Il suo scopo permette di creare reti più grandi.
Ma nonostante i vantaggi che presenta la connessione Ethernet, possiamo trovare situazioni di errore che non sono facili da risolvere. Per quei momenti in cui Ethernet non è in grado di funzionare bene, vi lasciamo questo manuale completo:
17. Come correggere l'errore di connettività limitata al WiFi Windows 10
Avere una buona connessione a Internet è importante anche se attualmente ci sono buone velocità di banda larga con fibra ottica a buone velocità e prezzi contenuti.
Ma la connessione WiFi è il metodo più diffuso nelle case e negli spazi di connessione comuni e per via delle diverse barriere.epoche possiamo vedere la nostra connessione limitata. Ad esempio, avere un telefono con un buon hardware di connettività è importante, ma tenendo conto anche di tutto ciò che influenza le onde.
A volte i muri, il posizionamento del router principale, il canale di trasferimento ... qualsiasi elemento può minare la connessione finale che riceviamo. Se la tua connessione WiFi è limitata, ecco un manuale completo per risolvere questo problema.
18. Come riparare il server DNS che non risponde Windows 10, 8, 7
Il server DNS è quello che memorizza un database complesso con una grande varietà di indirizzi IP associati a un nome host. Negli ambienti aziendali, un server DNS è solitamente alloggiato in modo che i nomi di computer e dispositivi siano nomi e non indirizzi IP. A livello web, non includerebbe i nomi delle pagine web poiché questi server includerebbero solo il livello interno.
Per gestire la risoluzione dei nomi, il DNS dell'azienda dovrebbe essere posizionato come principale e poi uno pubblico come secondario.per trovarlo come seconda opzione.
Ci sono momenti in cui questa risoluzione DNS fallisce e non possiamo connetterci a Internet normalmente. Ecco perché questi suggerimenti ti aiuteranno a risolverlo:
Vediamo che hai un manuale abbastanza completo sulle possibili soluzioni quando la tua rete, sia WiFi che Ethernet, ha deciso di non funzionare. Puoi provare le diverse opzioni che ti proponiamo e se non trovi una soluzione, ricorda che la community di Solvetic è qui per aiutarti.
19 . L'icona WiFi non compare o WiFi disconnesso Windows 10
È possibile che in qualche occasione vedremo apparire l'icona WiFi.
La prima cosa è per andare al seguente percorso:
- Home
- Configurazione
- Personalizzazione
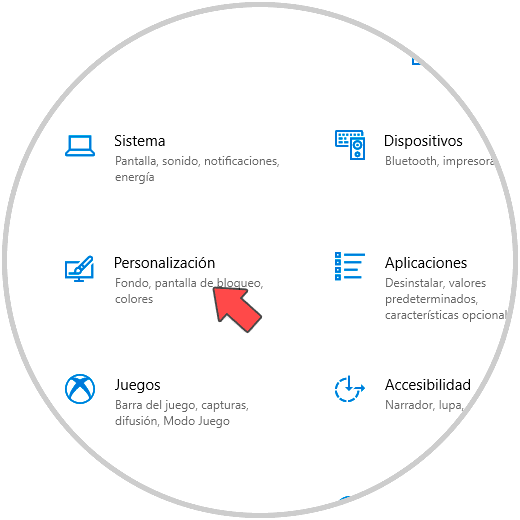
Qui vai alla 'Barra delle applicazioni' e quindi fai clic su 'Abilita o disabilita le icone di sistema'.
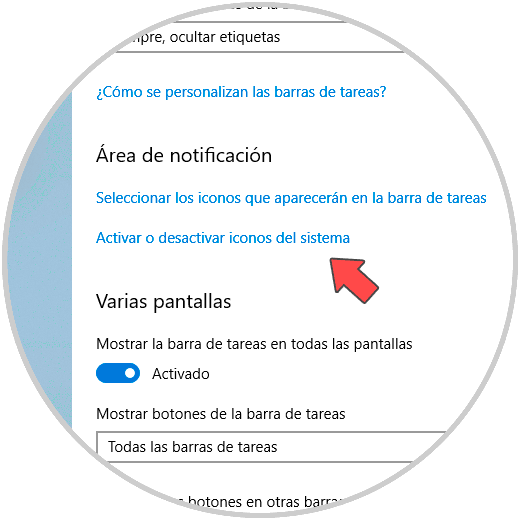
Qui verifica di avere attivato l'opzione 'Rete' e l'icona WiFi riapparirà sulla barra delle applicazioni.
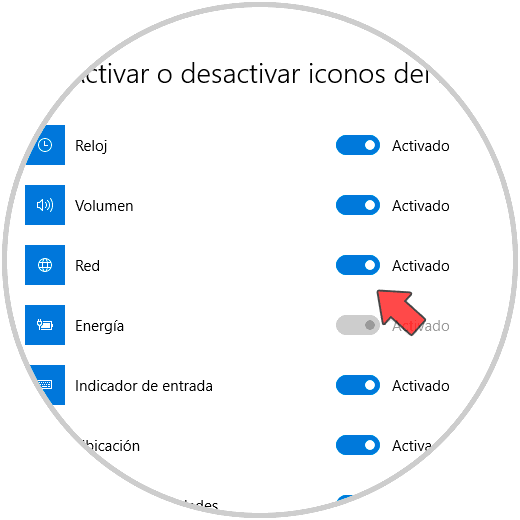
Come abbiamo osservato, abbiamo diverse alternative per risolvere i problemi di connettività a livello di rete in Windows 10. Molti di questi metodi possono essere implementati in Windows 7 e 8 senza problemi. Affinché tu abbia ancora più alternative quando si tratta di risolvere i tuoi problemi di rete, ti lasciamo come riparare il tuo WiFi quando la connessione è lenta o instabile in Windows 10. In questo modo possiamo riparare la connessione Internet di Windows 10 con diverse possibili soluzioni.
Se per qualsiasi motivo hai un problema di rete o qualsiasi altro problema nel tuo Windows 10, ricorda che hai la possibilità di chiedere supporto per aiutarti rapidamente.

