Come sapere se il mio disco è GPT o MBR Windows 10 CMD o Menu
Aggiornato 2023 di Marzo: Smetti di ricevere messaggi di errore e rallenta il tuo sistema con il nostro strumento di ottimizzazione. Scaricalo ora a - > questo link
- Scaricare e installare lo strumento di riparazione qui.
- Lascia che scansioni il tuo computer.
- Lo strumento sarà quindi ripara il tuo computer.
I dischi rigidi in Windows 10, e in qualsiasi sistema operativo, sono una parte essenziale di esso poiché senza un disco rigido non è possibile installare il sistema o le applicazioni, e oggi i dischi rigidi ci consentono di creare backup per la disponibilità di informazioni e molte attività extra. All'interno di questo segmento, quando si partiziona un disco rigido in Windows 10 è possibile farlo in GPT o MBR.
Nel formato MBR (Master Boot Record) vengono memorizzati i primi 512 byte del dispositivo. storage e il suo compito è caricare l'avvio del sistema e la tabella delle partizioni, questo renderà MBR non solo un'altra partizione del disco rigido, la struttura dei 512 byte è gestita come segue:
- 446 byte assegnati al codice macchina o al bootloader
- 64 byte associati alla tabella delle partizioni
- 2,3 byte associati alla firma dell'unità di avvio
D'altra parte, GPT (GUID Partition Table) è uno standard moderno che viene implementato nei computer attuali ed è correlato ai computer che hanno l'avvio UEFI.
Note importanti:
Ora è possibile prevenire i problemi del PC utilizzando questo strumento, come la protezione contro la perdita di file e il malware. Inoltre, è un ottimo modo per ottimizzare il computer per ottenere le massime prestazioni. Il programma risolve gli errori comuni che potrebbero verificarsi sui sistemi Windows con facilità - non c'è bisogno di ore di risoluzione dei problemi quando si ha la soluzione perfetta a portata di mano:
- Passo 1: Scarica PC Repair & Optimizer Tool (Windows 11, 10, 8, 7, XP, Vista - Certificato Microsoft Gold).
- Passaggio 2: Cliccate su "Start Scan" per trovare i problemi del registro di Windows che potrebbero causare problemi al PC.
- Passaggio 3: Fare clic su "Ripara tutto" per risolvere tutti i problemi.
Il formato GPT integra un identificatore univoco globale per ogni partizione del sistema e uno aggiuntivo per gestire l'avvio, in questo scenario GPT utilizza un indirizzamento logico chiamato LBA, indirizzamento a blocchi logici, questo avvio molto più veloce e affidabile del popolare BIOS. Per le attività di amministrazione potremmo voler sapere che tipo di partizione ha il nostro disco e in questo tutorial ti insegneremo diversi modi per saperlo.
1. Conoscere il tipo di disco Windows 10 da Disk Administrator
Per utilizzare questo metodo, fare clic con il pulsante destro del mouse sul menu Start e accedere a Gestione disco:
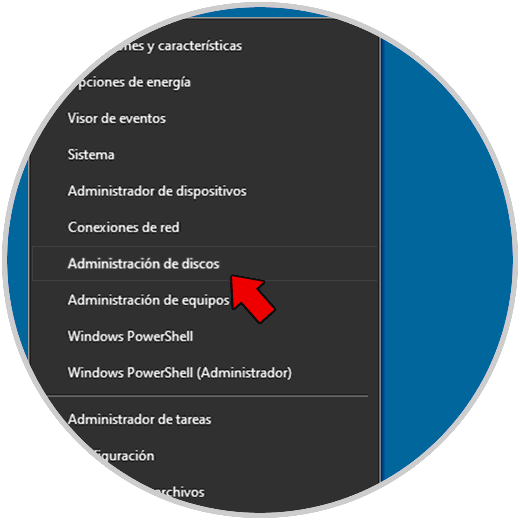
Nell'amministratore faremo clic con il pulsante destro del mouse sul disco per convalidare e selezionare 'Proprietà':
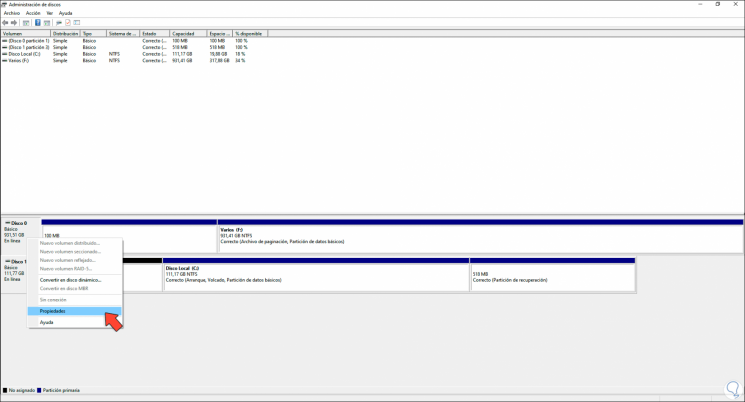
Nella finestra visualizzata andremo alla scheda 'Volumes' e nella riga 'Partition style' controlliamo il tipo di disco GPT o MBR:
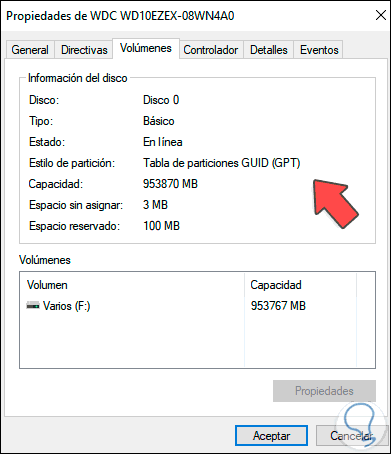
2. Conoscere il tipo di disco di Windows 10 da CMD
Dalla console è possibile sapere queste informazioni, per questo accediamo a CMD come amministratori:
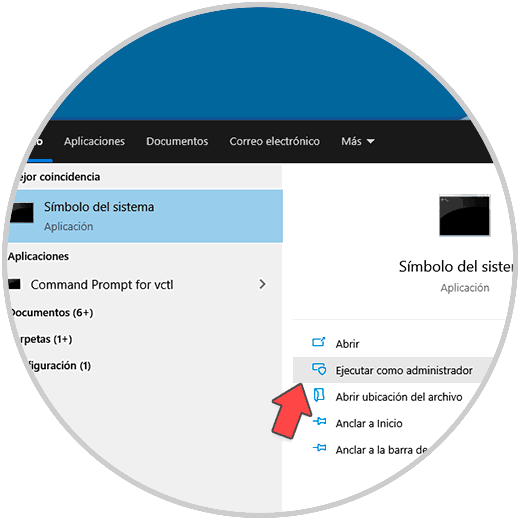
Nella console eseguire 'Diskpart' per accedere all'utilità del disco, quindi eseguire 'list disk' per elencare i dischi correnti, vedremo quanto segue. Convalidiamo il tipo di disco nella colonna GPT, se il disco ha il segno * significa che è GPT, altrimenti sarà MBR.
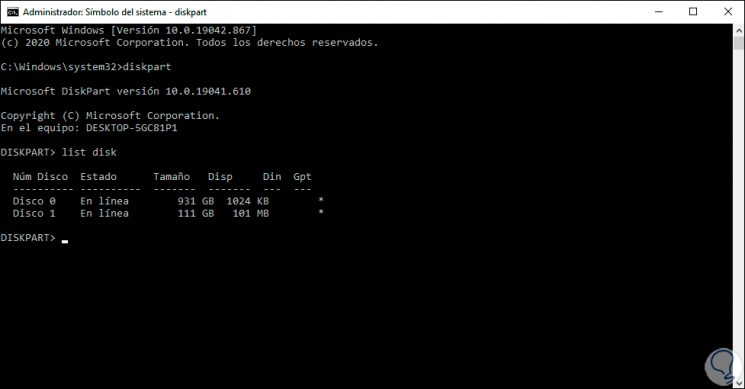
3. Conoscere il tipo di disco di Windows 10 dalle Impostazioni
Per questo metodo dobbiamo avere l'ultima versione di Windows Insider e per utilizzarla andiamo su 'Start-Impostazioni':
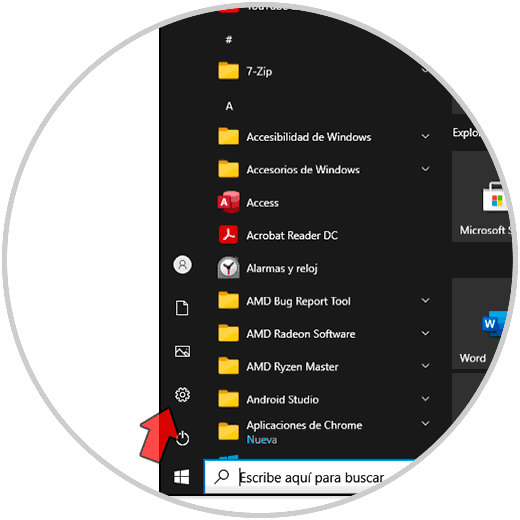
Quindi andiamo a 'Sistema-Archiviazione':
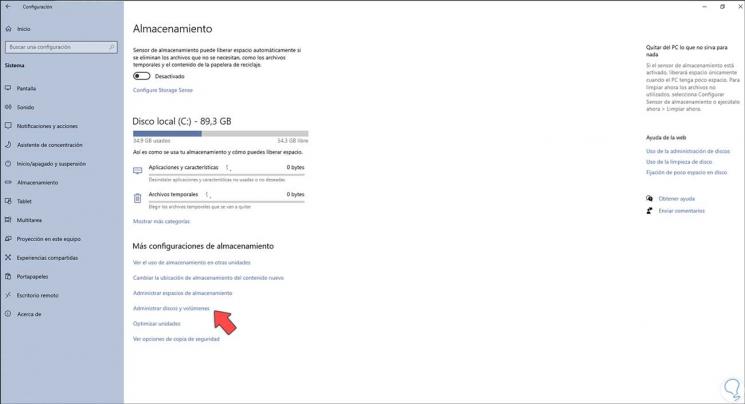
Facciamo clic su 'Gestisci dischi e volumi', nella finestra successiva facciamo clic sul disco e clicchiamo su 'Proprietà':
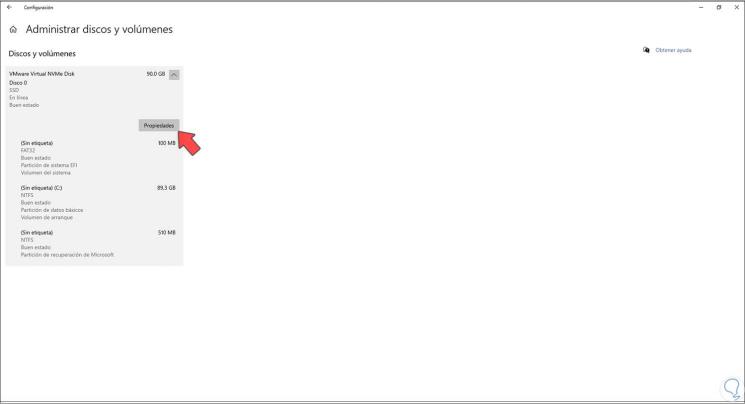
Nella riga 'Stile partizione' controlla il tipo di disco:
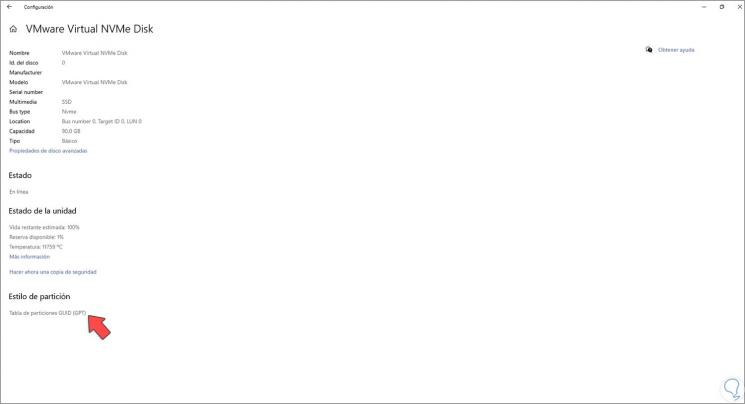
Queste sono le due opzioni disponibili per conoscere il tipo di disco in Windows 10.

