Come aprire CMD in Windows 11-Command Console
Aggiornato 2023 di Marzo: Smetti di ricevere messaggi di errore e rallenta il tuo sistema con il nostro strumento di ottimizzazione. Scaricalo ora a - > questo link
- Scaricare e installare lo strumento di riparazione qui.
- Lascia che scansioni il tuo computer.
- Lo strumento sarà quindi ripara il tuo computer.
Ci sono alcuni strumenti di Windows che sono stati presenti nel tempo nelle diverse edizioni e uno di questi è la console del prompt dei comandi o CMD, in essa abbiamo l'opportunità di eseguire centinaia di comandi per accedere alle informazioni, eseguire attività o persino installare programmi o applicazioni Windows 11, che è il nuovo sistema di Microsoft, continua a integrare la console CMD anche se il terminale Windows è stato aggiunto come soluzione più potente per il comando e il lavoro di comando. Con CMD potremo eseguire task veloci utilizzando solo comandi ed evitando di ricorrere al menu visuale.
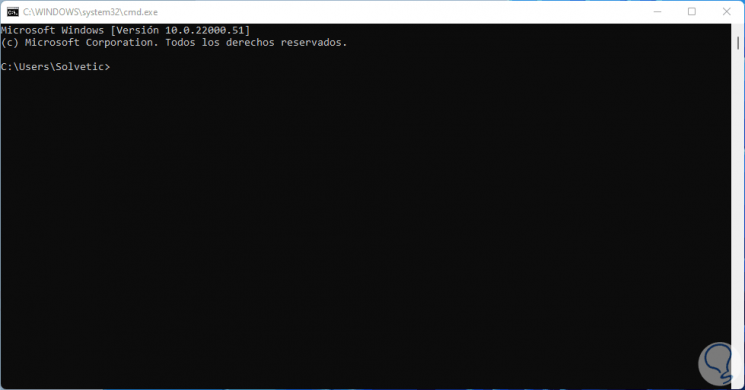
1. Apri CMD Windows 11 con Esegui
Passaggio 1
Il primo metodo utilizzerà Esegui, per questo passaggio accediamo a Esegui dal motore di ricerca di The Home:
Note importanti:
Ora è possibile prevenire i problemi del PC utilizzando questo strumento, come la protezione contro la perdita di file e il malware. Inoltre, è un ottimo modo per ottimizzare il computer per ottenere le massime prestazioni. Il programma risolve gli errori comuni che potrebbero verificarsi sui sistemi Windows con facilità - non c'è bisogno di ore di risoluzione dei problemi quando si ha la soluzione perfetta a portata di mano:
- Passo 1: Scarica PC Repair & Optimizer Tool (Windows 11, 10, 8, 7, XP, Vista - Certificato Microsoft Gold).
- Passaggio 2: Cliccate su "Start Scan" per trovare i problemi del registro di Windows che potrebbero causare problemi al PC.
- Passaggio 3: Fare clic su "Ripara tutto" per risolvere tutti i problemi.
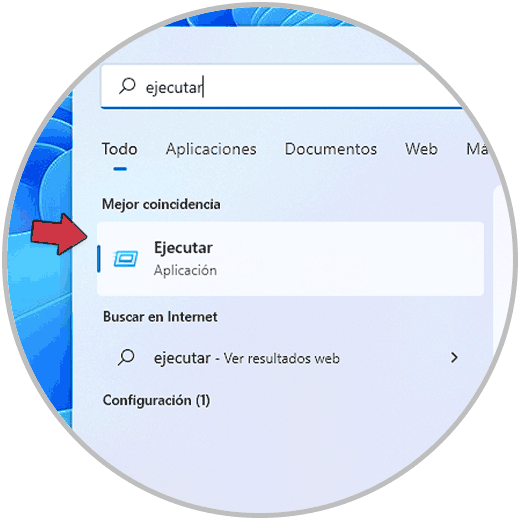
Passaggio 2
Eseguiamo il comando "cmd". Fare clic su OK per aprire la console.
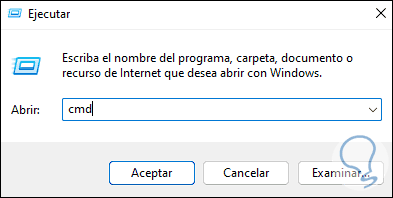
2. Apri CMD Windows 11 con menu contestuale
Passaggio 1
Il menu contestuale di Windows 11 ci offre l'opportunità di aprire un grande gruppo di strumenti, in questo caso facciamo clic destro sul pulsante Windows e selezioniamo l'opzione "Windows Terminal":

Passaggio 2
In questo caso vedremo un terminale più avanzato:
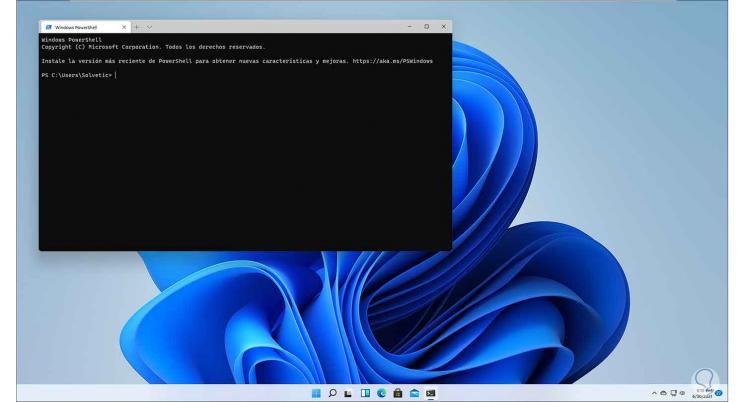
3. Apri CMD Windows 11 con Task Manager
Passaggio 1
Il Task Manager è un punto centrale per varie impostazioni, nel motore di ricerca accediamo al Task Manager:

Oppure con i tasti:
Ctrl + Shift + Esc
Passaggio 2
Una volta aperto l'amministratore, andiamo al menu "File-Esegui nuova attività":

Passaggio 3
Inseriamo "cmd" nella finestra visualizzata:
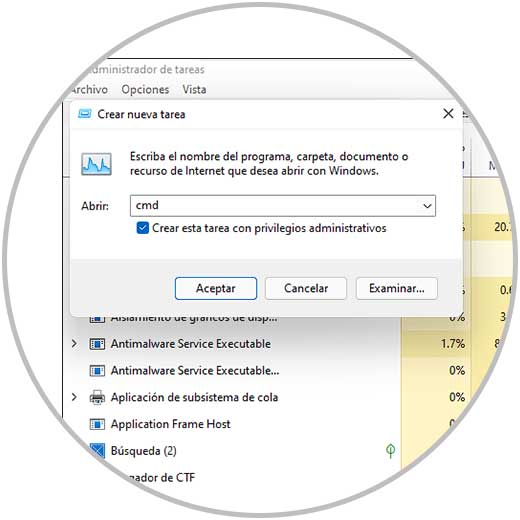
Questa attività può essere eseguita con permessi amministrativi.
4. Apri CMD Windows 11 con motore di ricerca
Un'altra semplice opzione è utilizzare il motore di ricerca di Windows 11, nel motore di ricerca home inseriamo "cmd": Lì clicchiamo su Prompt dei comandi per aprire CMD.

5. Apri CMD Windows 11 File Explorer
Passaggio 1
File Explorer ci consente di accedere alle diverse librerie di sistema ma anche di CMD, apriamo File Explorer da Start:
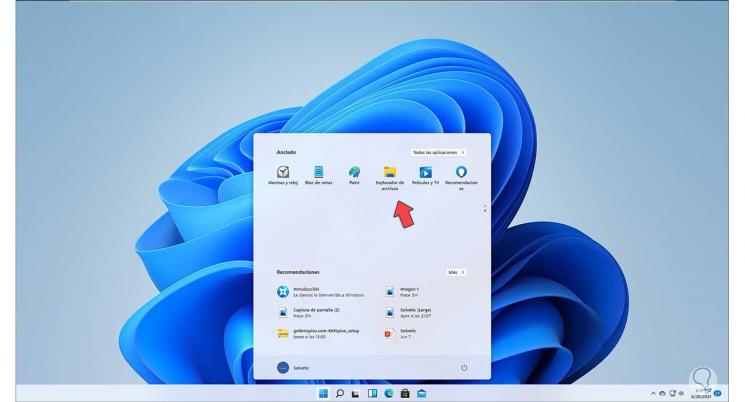
Passaggio 2
Nella barra del nome inseriamo "cmd":
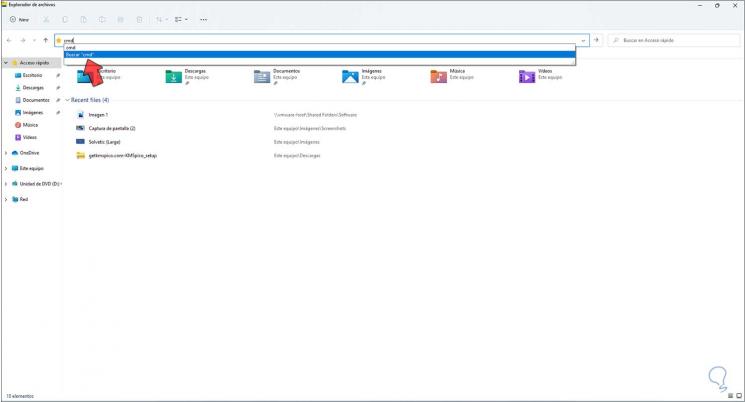
Passaggio 3
Premi Invio e si aprirà la console:

6 . Apri CMD Windows 11 con collegamento
Passaggio 1
Questo è un metodo per aprire CMD molto più velocemente, facciamo clic con il tasto destro del mouse sul desktop e selezioniamo "Nuovo elemento-Collegamento":
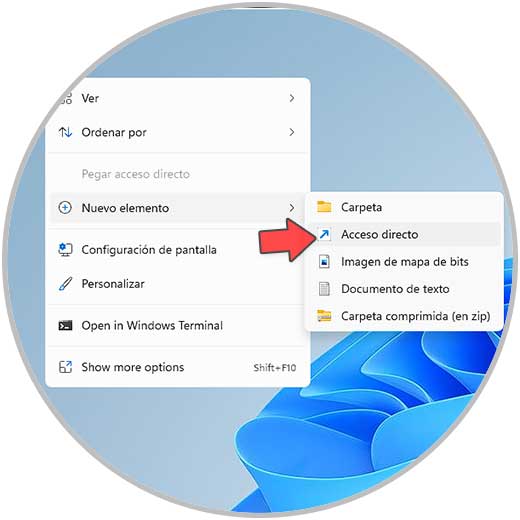
Passaggio 2
Nella finestra successiva facciamo clic su Sfoglia e andiamo al percorso "C:\Windows\System32\cmd.exe":
C:\Windows\System32\cmd.exe
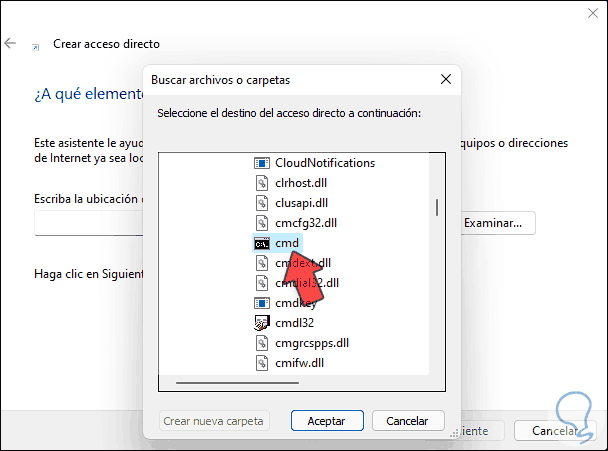
Passaggio 3
Fare clic su OK per vederlo aggiunto:
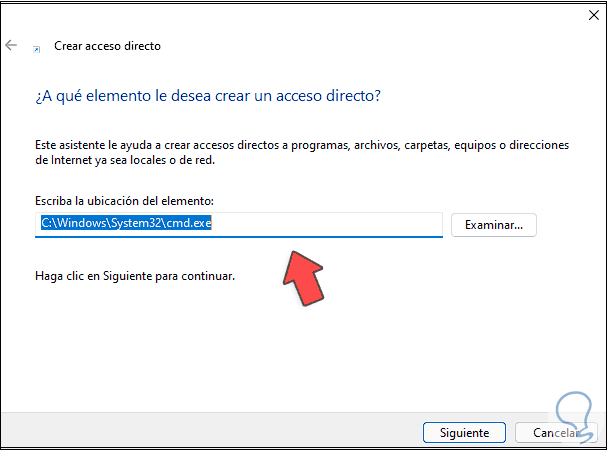
Passaggio 4
Facciamo clic su Avanti per assegnare un nome e applicare le modifiche:

Passaggio 5
Facciamo clic su Fine e ora è possibile accedere a CMD da lì:
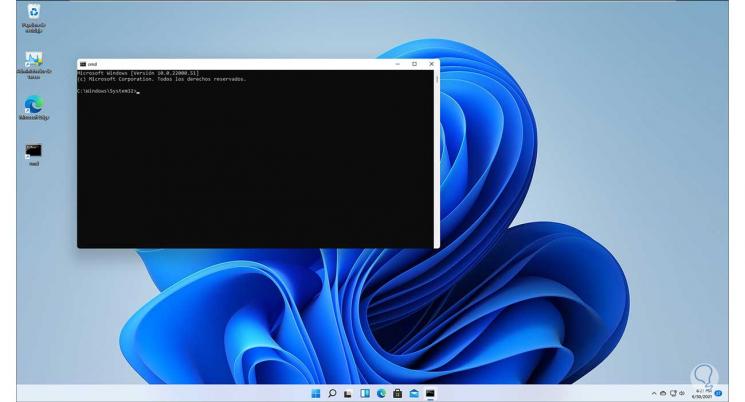
7 . Esegui CMD come amministratore Windows 11
Passaggio 1
Questa opzione consente di accedere sempre a CMD come amministratore per avere più opzioni di autorizzazione, fare clic con il pulsante destro del mouse su CMD access e selezionare "Proprietà":

Passaggio 2
Si aprirà la seguente finestra:
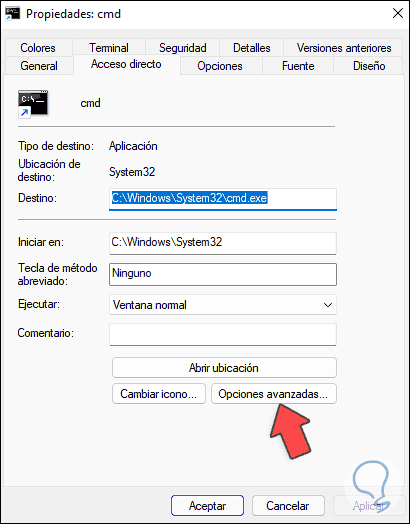
Passaggio 3
Clicchiamo su "Opzioni avanzate" e nella finestra successiva attiviamo la casella "Esegui come amministratore":
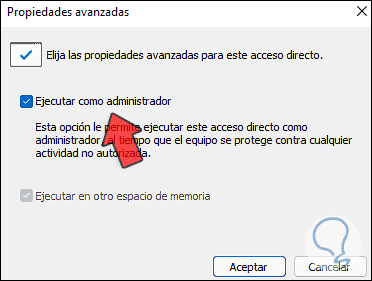
Passaggio 4
Applichiamo le modifiche e all'apertura di CMD verranno richiesti i permessi amministrativi:
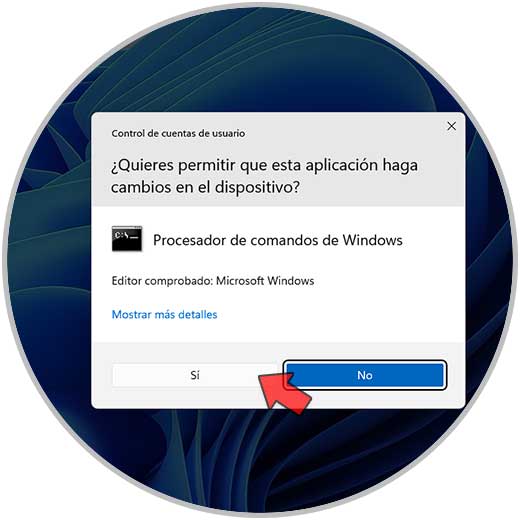
Passaggio 5
CMD sarà in modalità amministratore:
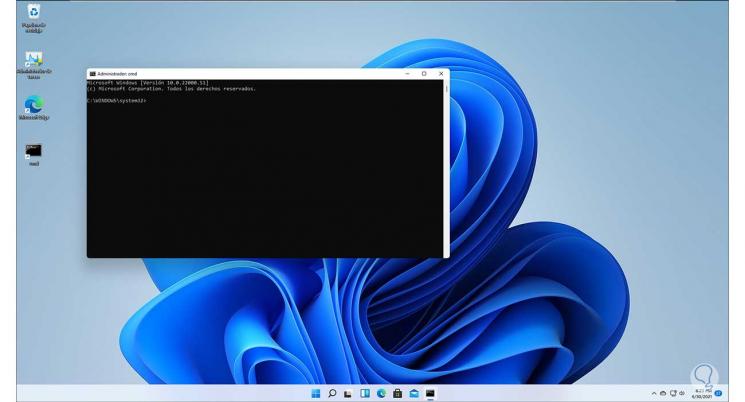
8. Ancora CMD alla barra delle applicazioni Windows 11
Passaggio 1
Per questo metodo dobbiamo ancorare CMD alla barra delle applicazioni, guardiamo per cmd in Start, quindi facciamo clic destro su di esso e selezioniamo "Pin to taskbar":
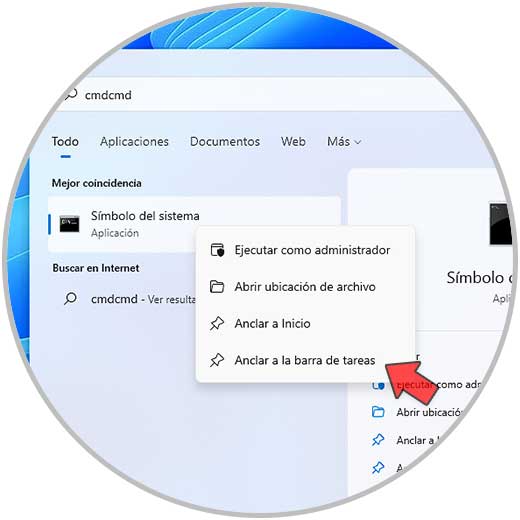
Passaggio 2
L'accesso sarà nella barra delle applicazioni per aprire CMD da lì:
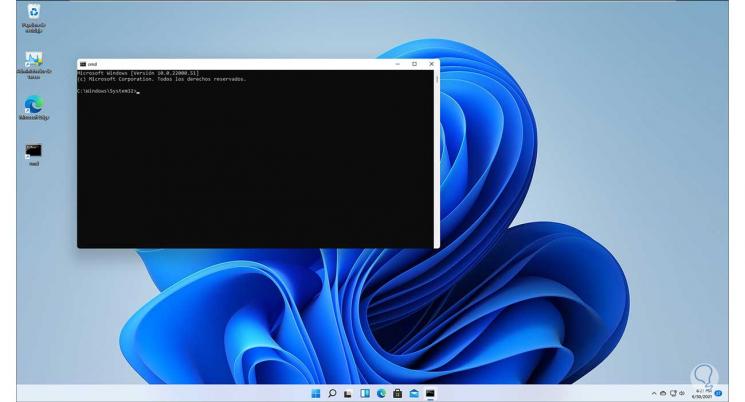
9. Ancora CMD al menu Start di Windows 11
Passaggio 1
Simile al precedente ma questo consente a CMD di essere in il menu Start , cerchiamo cmd e poi facciamo clic destro e selezioniamo "Anchor to start":
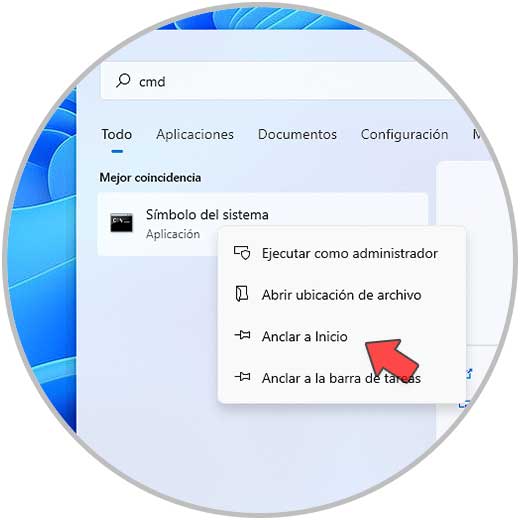
Passaggio 2
Quando apri Start, sarà disponibile l'accesso a CMD:
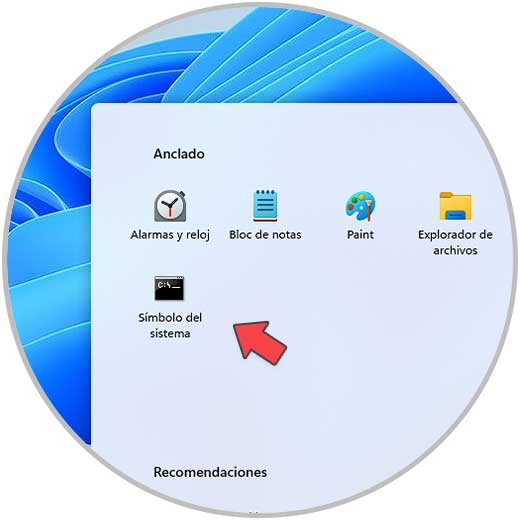
10. Apri CMD Windows 11 con eseguibile
Passaggio 1
Per questa opzione andiamo al percorso System32 da Esplora file:
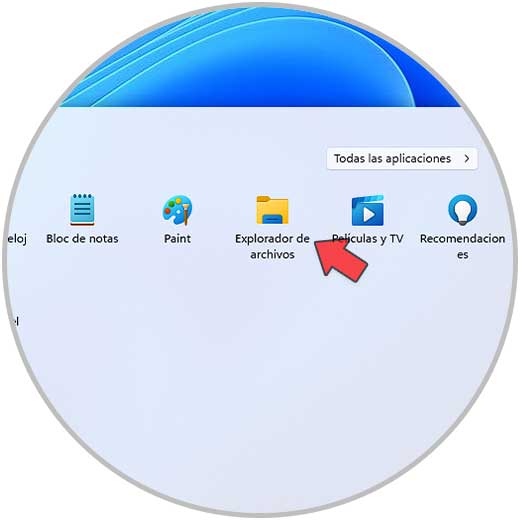
Passaggio 2
Lì troveremo l'eseguibile CMD:
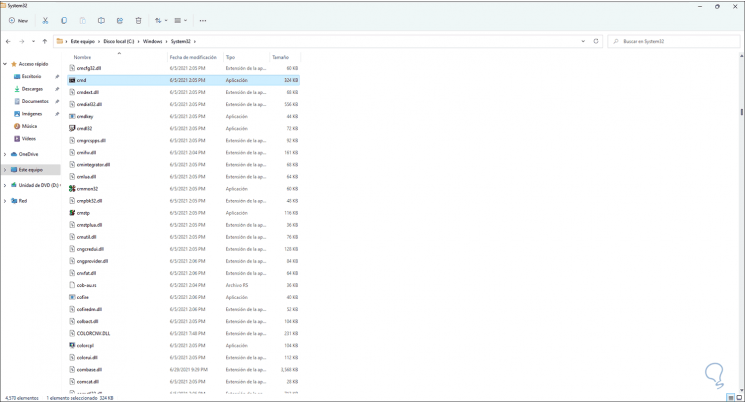
Facciamo doppio clic su di esso per aprire CMD.
11. Apri CMD Windows 11 con Edge
Passaggio 1
Edge ci consente più di siti web aperti, in questo caso nella barra degli indirizzi inseriamo:
"C:/Windows/System32/cmd.exe":
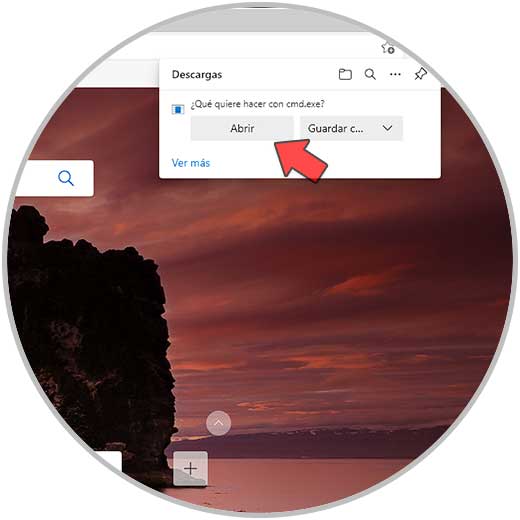
Passaggio 2
Facciamo clic su Apri e verrà aperta la console:
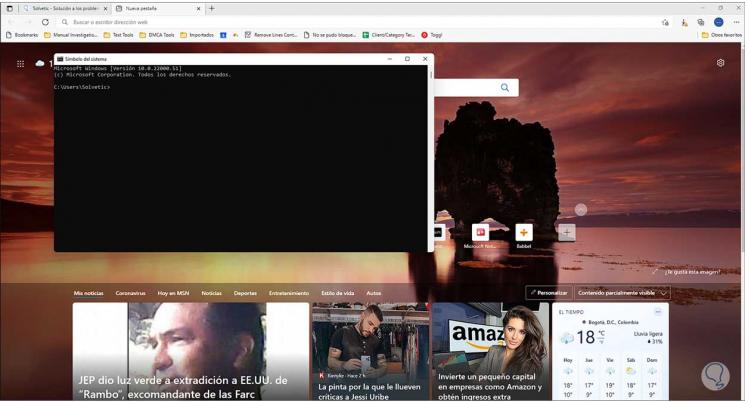
Ognuno di questi metodi ci dà il vantaggioPossibilità di aprire CMD in Windows 11.

