Come aprire Deframmenta e ottimizza le unità Windows 11
Aggiornato 2023 di Marzo: Smetti di ricevere messaggi di errore e rallenta il tuo sistema con il nostro strumento di ottimizzazione. Scaricalo ora a - > questo link
- Scaricare e installare lo strumento di riparazione qui.
- Lascia che scansioni il tuo computer.
- Lo strumento sarà quindi ripara il tuo computer.
Poiché utilizziamo il disco rigido nelle sue diverse forme (installazione di programmi e applicazioni, come copie di backup, ecc.), all'interno del disco nella sua parte logica vengono creati oggetti integrati di piccoli frammenti gestiti in questo caso da Windows 11. Ciò consente fondamentalmente di accedere a questi file e di aprirli come tali durante la lettura e la scrittura del disco.
1. Come aprire la deframmentazione e ottimizzare le unità di Windows 11 dal motore di ricerca
Passaggio 1
È uno dei modi semplici per apri questa utility, nel motore di ricerca Start inseriamo la parola "defrag" e lì selezioniamo l'utility "Deframmenta e ottimizza unità":
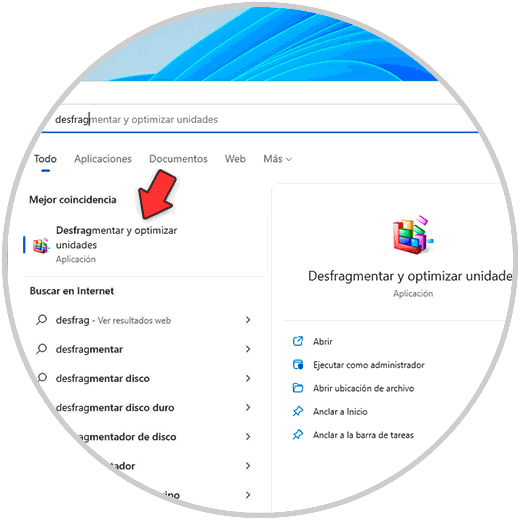
Note importanti:
Ora è possibile prevenire i problemi del PC utilizzando questo strumento, come la protezione contro la perdita di file e il malware. Inoltre, è un ottimo modo per ottimizzare il computer per ottenere le massime prestazioni. Il programma risolve gli errori comuni che potrebbero verificarsi sui sistemi Windows con facilità - non c'è bisogno di ore di risoluzione dei problemi quando si ha la soluzione perfetta a portata di mano:
- Passo 1: Scarica PC Repair & Optimizer Tool (Windows 11, 10, 8, 7, XP, Vista - Certificato Microsoft Gold).
- Passaggio 2: Cliccate su "Start Scan" per trovare i problemi del registro di Windows che potrebbero causare problemi al PC.
- Passaggio 3: Fare clic su "Ripara tutto" per risolvere tutti i problemi.
Passaggio 2
Verrà aperta la seguente utility. Lì possiamo selezionare l'unità desiderata e fare clic su Analizza o Ottimizza per deframmentarla.
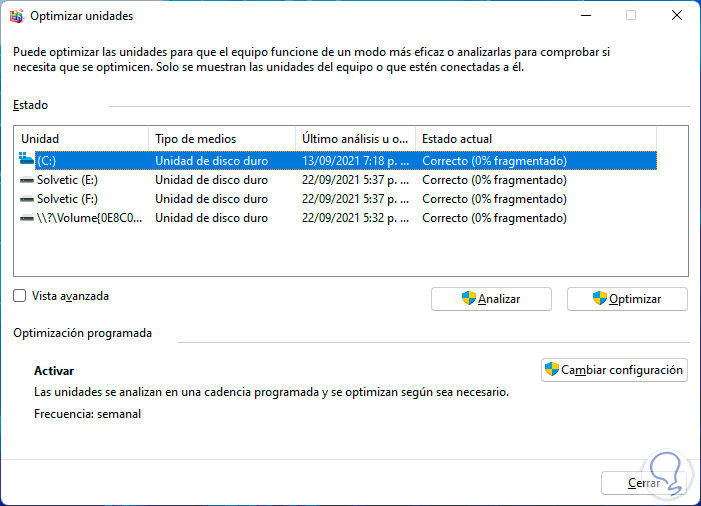
2. Come aprire la deframmentazione e ottimizzare le unità di Windows 11 dal Pannello di controllo
Passaggio 1
Il Pannello di controllo è un'altra delle alternative dobbiamo accedere a questo strumento, in questo caso aprire il Pannello di controllo:
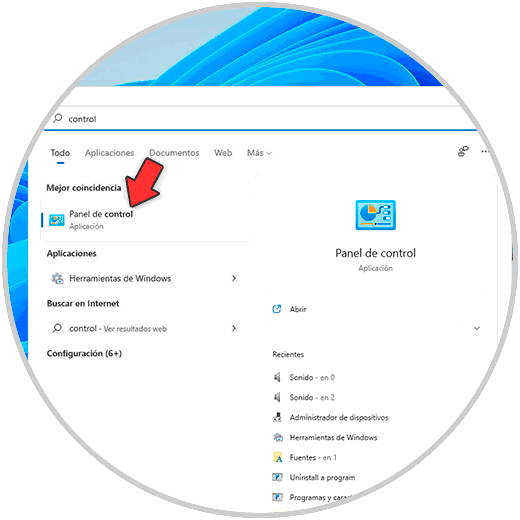
Passaggio 2
Vedremo quanto segue quando si utilizza l'opzione delle icone piccole. Facciamo clic su “Strumenti di Windows�\xBD\x9D

Passaggio 3
Verrà visualizzata la seguente finestra. Seleziona l'utility "Deframmenta e ottimizza unità".
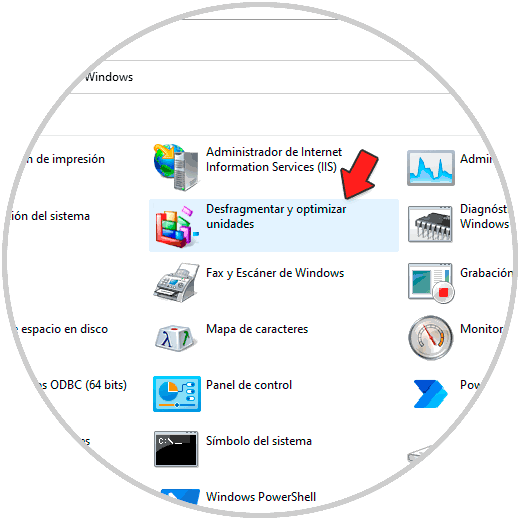
3. Come aprire la deframmentazione e ottimizzare le unità di Windows 11 da CMD
Passaggio 1
Dalla console CMD possiamo eseguire direttamente il deframmentazione dell'unità desiderata, per eseguire questa operazione aprire CMD come amministratore:

Passaggio 2
Nella console eseguiamo "defrag" per vedere le opzioni disponibili:
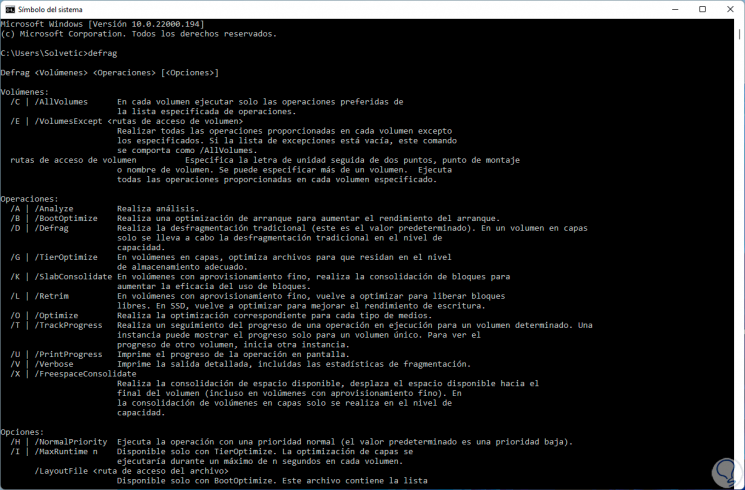
Passaggio 3
Per deframmentare un'unità, eseguiremo quanto segue:
deframmentazione unità:/U/V
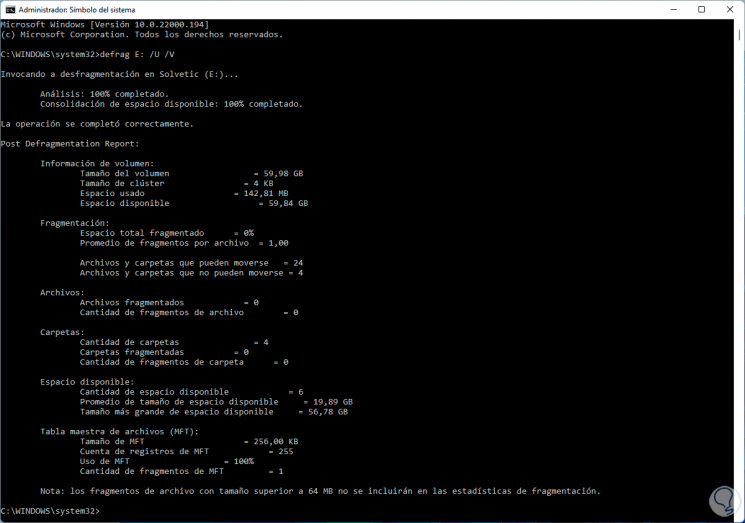
Contenuto
Lì possiamo vedere dettagli specifici come:
- Informazioni sull'unità selezionata
- Spazio frammentato e percentuale
- File e cartelle interessati
- Spazio disponibile su disco
- Accesso alla tabella dei file master
4. Come aprire la deframmentazione e ottimizzare le unità di Windows 11 da PowerShell
Passaggio 1
PowerShell è un'altra opzione per eseguire l'attività di deframmentazione in Windows 11, apriamo PowerShell come amministratore:
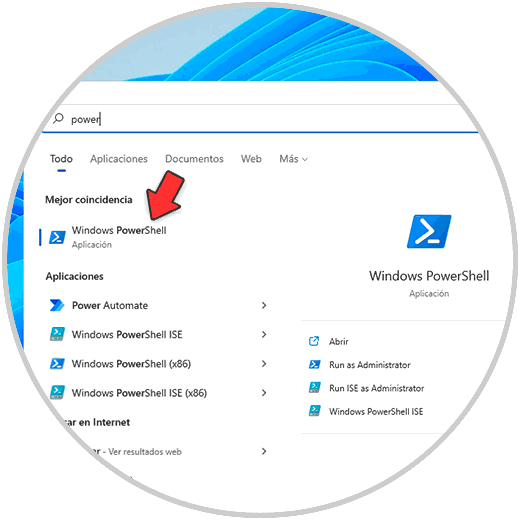
Passaggio 2
Deframmenta l'unità desiderata:
deframmentazione unità:/U/V

5. Come aprire la deframmentazione e ottimizzare le unità Windows 11 Windows Terminal
Passaggio 1
Inoltre possiamo utilizzare il terminale integrato in Windows 11 chiamato Windows Terminal, in questo caso apri Windows Terminal come amministratore:

Passaggio 2
Deframmenta l'unità desiderata con la sintassi:
a partire dalunità di frammentazione:/U/V

Opzioni offerte dal comando defrag
Le opzioni offerte dal comando defrag sono:
- /A |/Analyze: si occupa di eseguire l'analisi
- /B |/BootOptimize: ha il compito di eseguire un'ottimizzazione di avvio per migliorare le prestazioni di avvio
- /D |/Defrag: esegue la deframmentazione di base
- /G |/TierOptimize: viene utilizzato per i volumi a strati, questo parametro consente di ottimizzare i file in modo che possano essere alloggiati nel livello di archiviazione corretto
- /O |/Optimize: il tuo compito è ottimizzare ogni tipo di supporto da utilizzare
- /T |/TrackProgress: permette di tenere traccia dell'andamento dell'operazione in corso
- /U |/PrintProgress: consente di stampare l'andamento dell'operazione sul screen
- /V |/Verbose: stampa l'output dettagliato dell'operazione
- /X |/FreespaceConsolidate: questo parametro effettua il consolidamento dello spazio disponibile, questo si ottiene spostando lo spazio disponibile verso la fine del volume selezionato
- /H |/NormalPriority: permette di eseguire l'operazione con una priorità normale
- /M |/MultiThread [n ]: consente di eseguire l'operazione su ciascun volume in parallelo in background in modo da non influire su altre attività di sistema
Quindi possiamo aprire ed eseguire una deframmentazione su un volume in Windows 11 per migliorare le prestazioni del disco rigido.

