Come aprire il Cestino di Windows 11
Aggiornato 2023 di Marzo: Smetti di ricevere messaggi di errore e rallenta il tuo sistema con il nostro strumento di ottimizzazione. Scaricalo ora a - > questo link
- Scaricare e installare lo strumento di riparazione qui.
- Lascia che scansioni il tuo computer.
- Lo strumento sarà quindi ripara il tuo computer.
Nel nostro computer hai diversi elementi e servizi, per poter gestire le informazioni così come tutti quei file e documenti che creiamo o riceviamo con il passare dei giorni. Ecco perché è necessario disporre di un cestino, in cui possiamo spostare tutti quegli elementi che non ci servono più.
1. Come aprire il Cestino in Windows 11 da Esplora file
Passaggio 1
Il primo metodo sarà direttamente dal sistema Explorer file, per ottenere ciò, apri File Explorer e inserisci "trash" nella barra dei nomi:
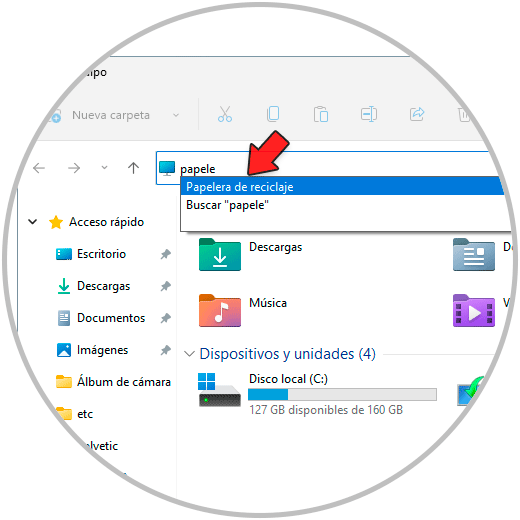
Note importanti:
Ora è possibile prevenire i problemi del PC utilizzando questo strumento, come la protezione contro la perdita di file e il malware. Inoltre, è un ottimo modo per ottimizzare il computer per ottenere le massime prestazioni. Il programma risolve gli errori comuni che potrebbero verificarsi sui sistemi Windows con facilità - non c'è bisogno di ore di risoluzione dei problemi quando si ha la soluzione perfetta a portata di mano:
- Passo 1: Scarica PC Repair & Optimizer Tool (Windows 11, 10, 8, 7, XP, Vista - Certificato Microsoft Gold).
- Passaggio 2: Cliccate su "Start Scan" per trovare i problemi del registro di Windows che potrebbero causare problemi al PC.
- Passaggio 3: Fare clic su "Ripara tutto" per risolvere tutti i problemi.
Passaggio 2
Facciamo clic su Cestino per aprirlo:

Passaggio 3
In alternativa è possibile fare clic sull'icona del computer e selezionare "Cestino":

2. Come aprire il Cestino di Windows 11 dall'accesso desktop
Passaggio 1
Poiché è un accesso predefinito impostato nel desktop possiamo accedere alla cartella in cui è ospitato e aprirlo da lì, in questo caso aprire Esegui da Start:

Passaggio 2
Nella finestra Esegui digita il comando "shell: desktop":
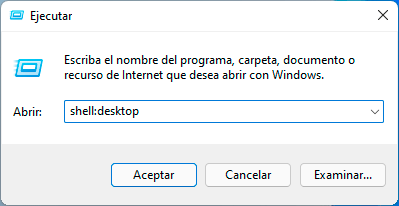
Passaggio 3
Fare clic su OK e nella finestra aperta facciamo doppio clic sul Cestino:

3. Come aprire il Cestino di Windows 11 da Esegui
Passaggio 1
Esegui è un'altra delle alternative disponibili per aprire il Cestino riciclaggio in Windows 11, se scegliamo questo metodo, apriamo Esegui da Start:
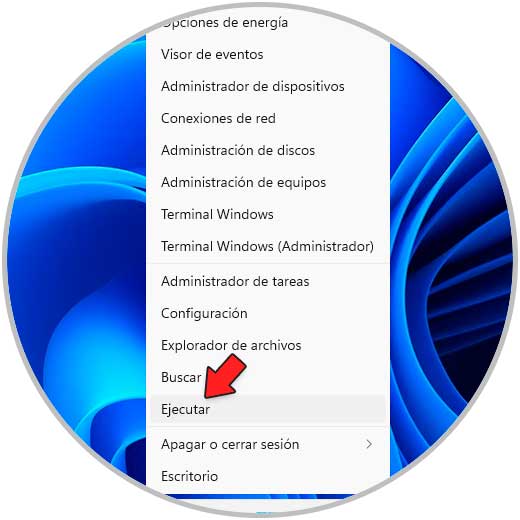
Passaggio 2
Immettere "explorer.exe shell: RecycleBinFolder" nella finestra Esegui:
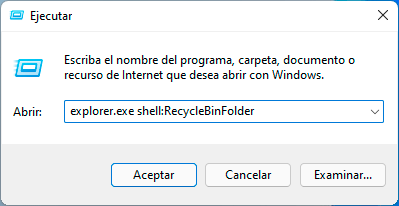
Passaggio 3
Facciamo clic su OK o premiamo Invio per aprire il Cestino:
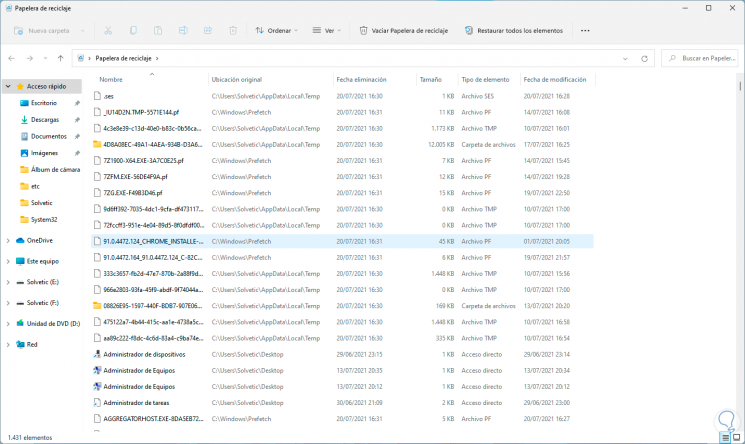
4. Come aprire il Cestino di Windows 11 da PowerShell
Passaggio 1
PowerShell è la console di gestione dei comandi e degli script in Windows 11 ed è un'alternativa per aprire il Cestino, aprire PowerShell da Start:

Passaggio 2
Inserisci "explorer.exe shell: RecycleBinFolder" in PowerShell e premendo Invio si aprirà il cestino:
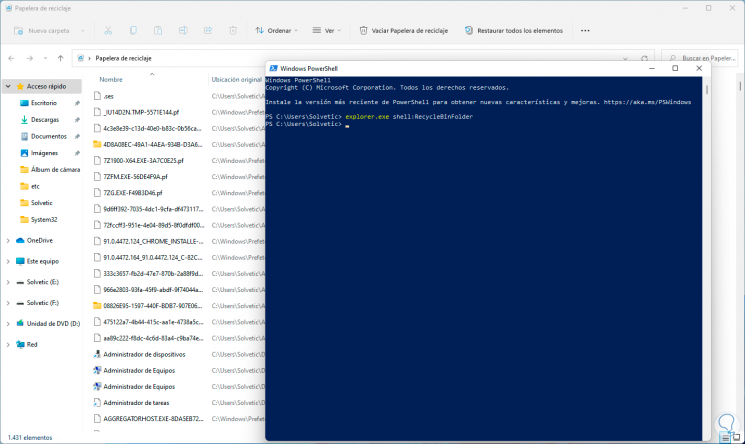
5. Come aprire il Cestino di Windows 11 dal desktop
Passaggio 1
È un altro dei metodi semplici per aprire il Cestino dal riciclaggio, per questo facciamo doppio clic sull'icona Cestino sul desktop:
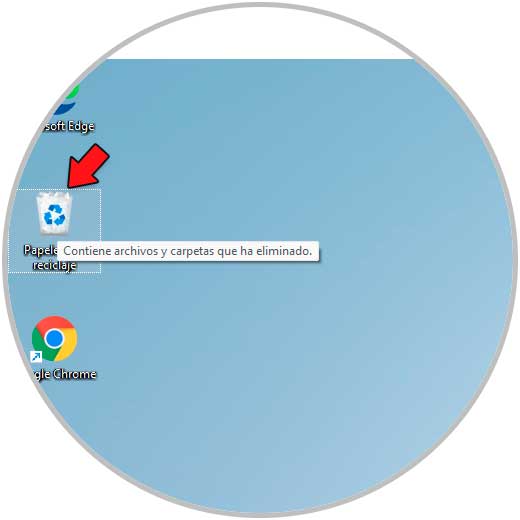
Passaggio 2
Se non lo vedi sul desktop, apri Impostazioni e vai su "Personalizzazione-Temi":
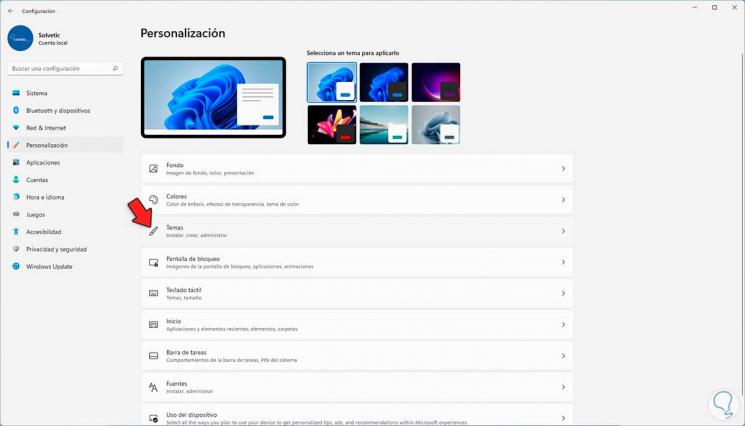
Passaggio 3
Cliccando lì vedremo quanto segue:

Passaggio 4
Facciamo clic su "Configurazione icona desktop" e nella finestra pop-up attiviamo la casella "Cestino" se non lo è:
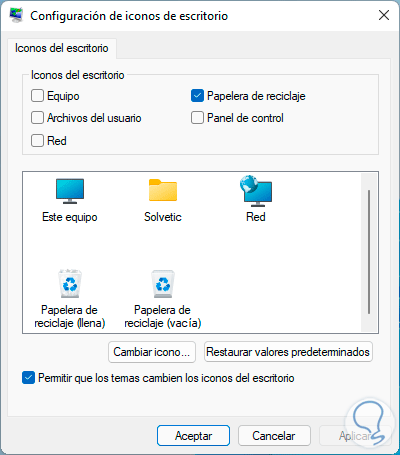
6. Come aprire il Cestino di Windows 11 da questo computer
Passaggio 1
Questa opzione ci consente di creare un accesso al Cestino Ricicla su questo computer in Explorer, in questo caso apri CMD come amministratore:

Passaggio 2
Esegui nella console:
reg add HKLM\SOFTWARE\Microsoft\Windows\CurrentVersion\Explorer\MyComputer\NameSpace\{645FF040-5081-101B-9F08-00AA002F954E}

Passaggio 3
Apri Esplora file in Windows 11 e il Cestino sarà disponibile nella sezione "Dispositivi e unità":

Passaggio 4
Per nasconderlo, in CMD eseguire:
reg delete HKLM\SOFTWARE\Microsoft\Windows\CurrentVersion\Explorer\MyComputer\NameSpace\{645FF040-5081-101B-9F08-00AA002F954E}/f
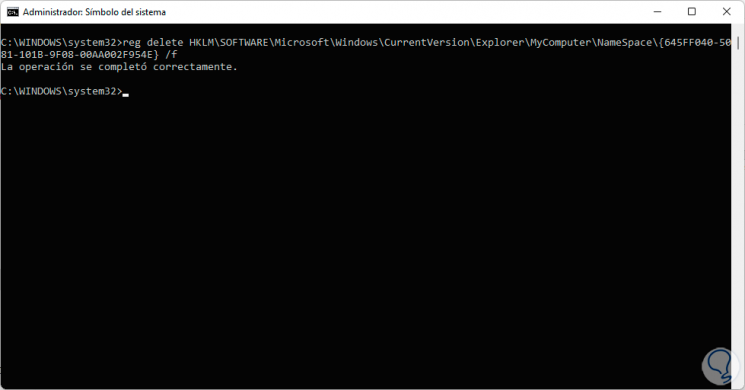
Passaggio 5
Quando apri l'Explorer non ci sarà più il Cestino:

7. Come aprire il Cestino di Windows 11 da Task Manager
Passaggio 1
Finalmente abbiamo il Task Manager per aprirlo, apri Task Manager:
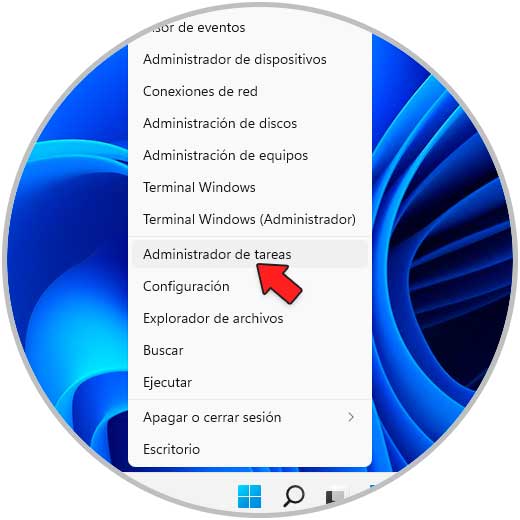
Passaggio 2
Andiamo su "File-Esegui nuova attività":
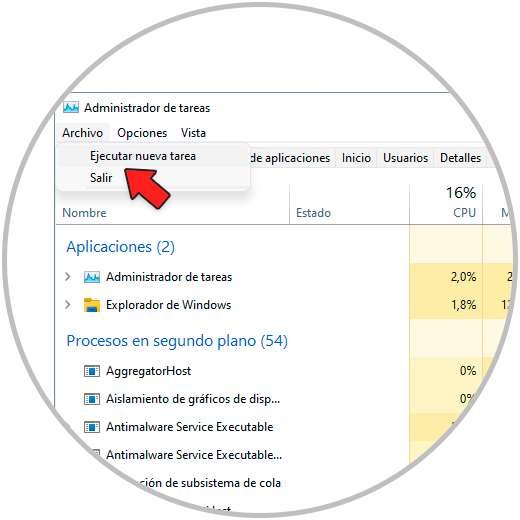
Passaggio 3
Immettere "explorer.exe shell: RecycleBinFolder" e selezionare la casella "Crea questa attività con privilegi di amministratore":
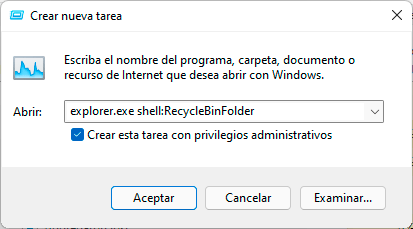
Passaggio 4
Facciamo clic su OK per aprire il Cestino in Windows 11:

8. Come aprire il Cestino di Windows 11 dal motore di ricerca
È un metodo semplice, basta andare su Avvia motore di ricerca e inserire "trash":
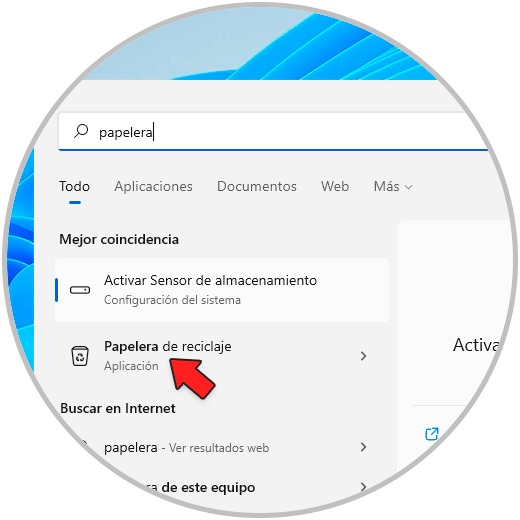
Queste sono le opzioni disponibili per aprire il Cestino e gestirlo nel miglior modo possibile.

