Come aprire il Pannello di controllo di Windows 11
Aggiornato 2023 di Marzo: Smetti di ricevere messaggi di errore e rallenta il tuo sistema con il nostro strumento di ottimizzazione. Scaricalo ora a - > questo link
- Scaricare e installare lo strumento di riparazione qui.
- Lascia che scansioni il tuo computer.
- Lo strumento sarà quindi ripara il tuo computer.
Il Pannello di controllo in Windows 11 ci offre l'opportunità di eseguire una gestione completa del sistema in diversi aspetti di esso, è stato presente in tutte le edizioni di Windows e in Windows 11 ha ricevuto un tocco di nuovi design, ma mantenendone la funzionalità, dal Pannello di Controllo troviamo sezioni come:
Sezioni Pannello di controllo
- Sistema e sicurezza: lì consente di gestire elementi come il firewall di sistema, accedere alle proprietà del sistema, creare copie di backup, crittografare le unità con BitLocker, creare spazi di archiviazione o accedere agli strumenti di Windows 11
- Account utente: come suggerisce il nome, qui è possibile gestire tutto ciò che riguarda gli utenti (creare, modificare o eliminare) e accedere al gestore credenziali è fornito.
- Reti e Internet: è un punto chiave per convalidare lo stato della rete e della tua carta, nonché l'accesso alle opzioni Internet .
- Aspetto e personalizzazione: in questa sezione è possibile configurare l'aspetto di Windows 11 dalla barra delle applicazioni, caratteri, Centro accessibilità o Esplora file .
- Hardware e suoni: fornisce il controllo su dispositivi, audio, opzioni di alimentazione e la riproduzione automatica.
- Orologio e regione: in questa sezione è possibile cambiare la lingua del sistema e impostare la data e l'ora.
- Programmi: ci permette di gestire le applicazioni in Windows 11 e gestire le funzionalità di Windows.
- Accessibilità: fornisce il controllo sul Centro di accesso facilitato e sul riconoscimento vocale.
1. Come aprire il Pannello di controllo di Windows 11 da Esegui
Passaggio 1
Questo è uno dei metodi più semplici, per questo aprire Esegui da Start:
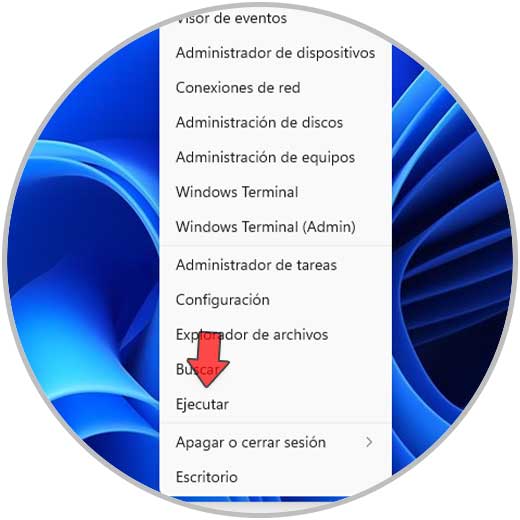
Note importanti:
Ora è possibile prevenire i problemi del PC utilizzando questo strumento, come la protezione contro la perdita di file e il malware. Inoltre, è un ottimo modo per ottimizzare il computer per ottenere le massime prestazioni. Il programma risolve gli errori comuni che potrebbero verificarsi sui sistemi Windows con facilità - non c'è bisogno di ore di risoluzione dei problemi quando si ha la soluzione perfetta a portata di mano:
- Passo 1: Scarica PC Repair & Optimizer Tool (Windows 11, 10, 8, 7, XP, Vista - Certificato Microsoft Gold).
- Passaggio 2: Cliccate su "Start Scan" per trovare i problemi del registro di Windows che potrebbero causare problemi al PC.
- Passaggio 3: Fare clic su "Ripara tutto" per risolvere tutti i problemi.
Passaggio 2
Immettere "pannello di controllo" nella finestra Esegui:
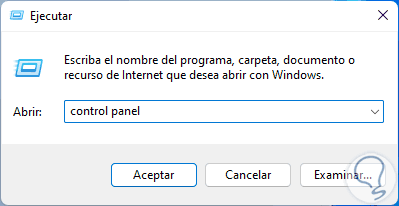
Passaggio 3
Fare clic su OK per aprire il Pannello di controllo:
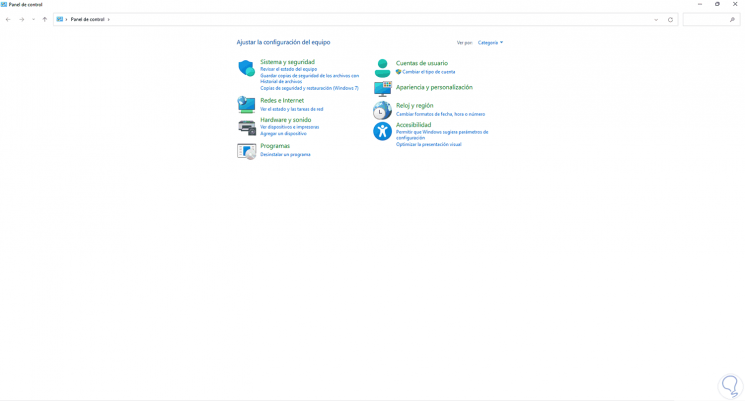
2. Come aprire il pannello di controllo di Windows 11 dal motore di ricerca
Un altro modo semplice è questo, basta andare su Avvia motore di ricerca e lì entrare "pannello". Seleziona "Pannello di controllo" dai risultati visualizzati.
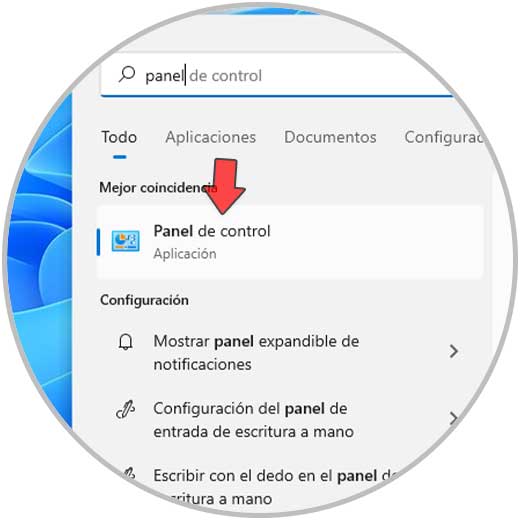
3. Come aprire il Pannello di controllo di Windows 11 dalle Impostazioni
Passaggio 1
Per questo metodo, utilizziamo i seguenti tasti per aprire Impostazioni , nel motore di ricerca inserisci "pannello di controllo":
+ I
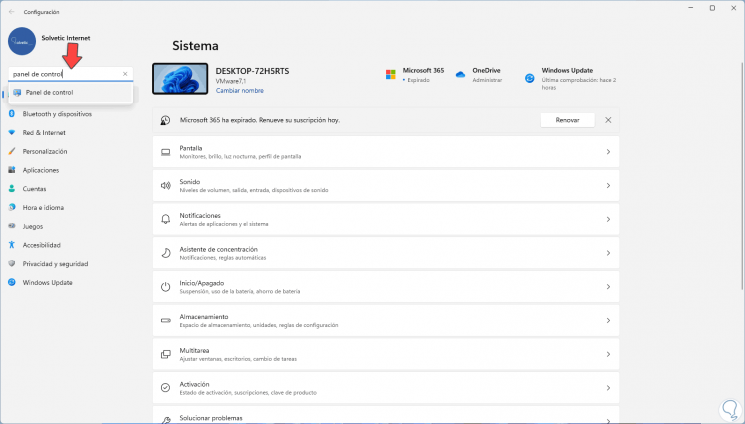
Passaggio 2
Seleziona il Pannello di controllo:
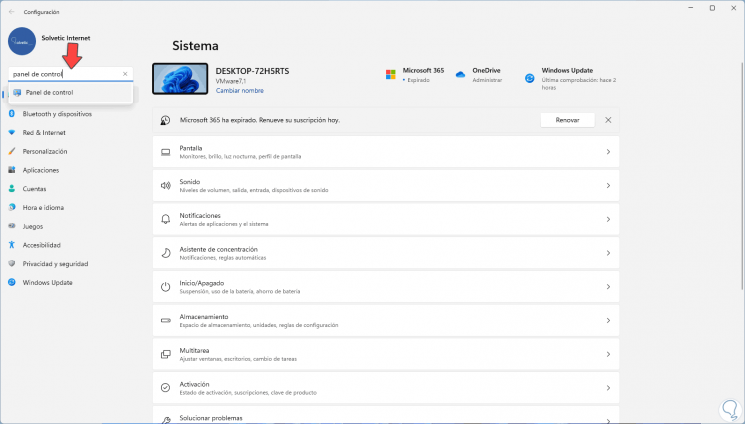
Passaggio 3
Si aprirà il pannello:
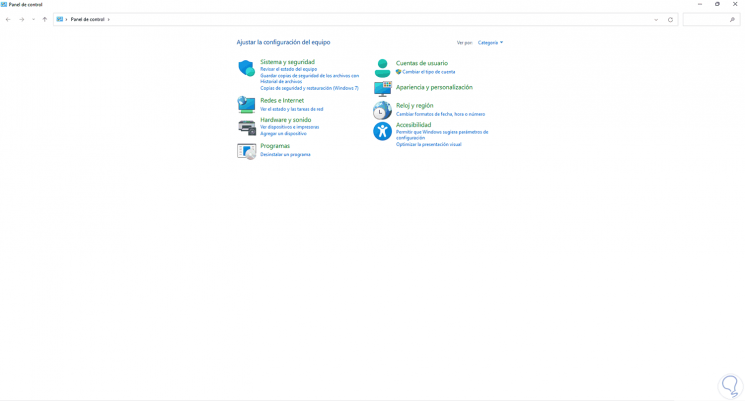
4. Come aprire il Pannello di controllo di Windows 11 dall'accesso diretto
Passaggio 1
Questo metodo consente di creare un accesso e con con un doppio click aprire il Pannello di controllo, fare clic con il tasto destro sul desktop e selezionare "Nuovo elemento-Collegamento":
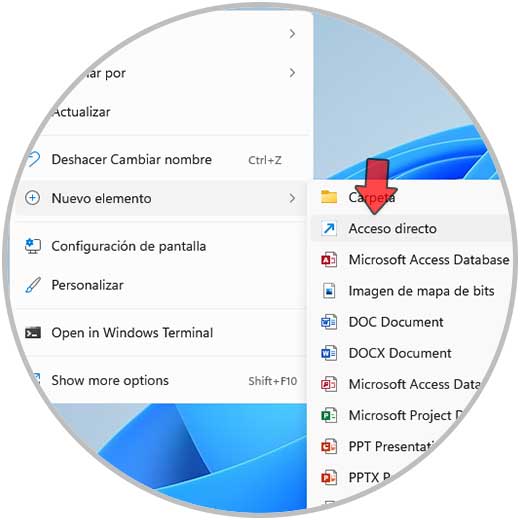
Passaggio 2
Immettere "explorer Shell: ControlPanelFolder" nella finestra popup:
explorer Shell: ControlPanelFolder
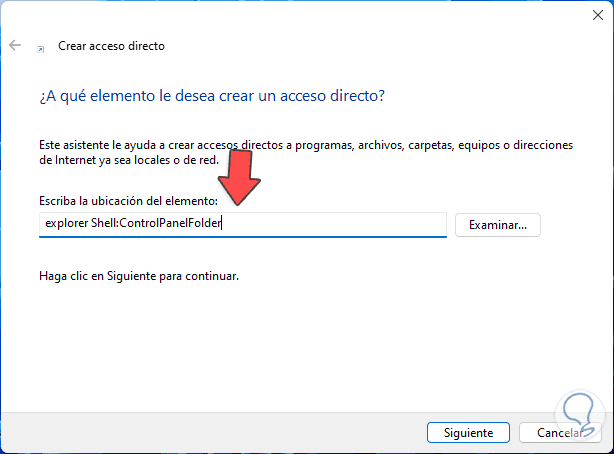
Passaggio 3
Facciamo clic su Avanti per assegnare un nome e applicare le modifiche:
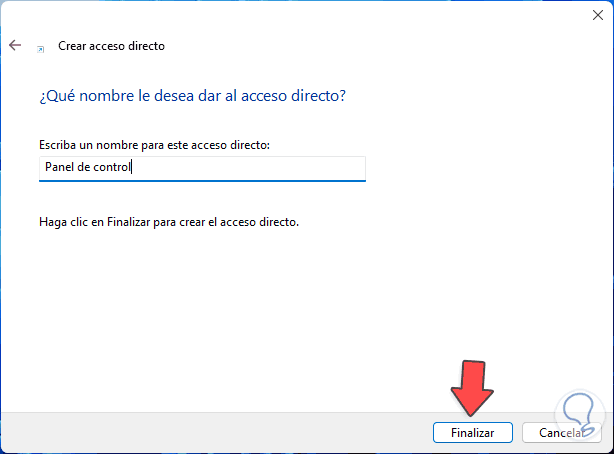
Passaggio 4
Facciamo doppio clic sul collegamento per aprire il Pannello di controllo:
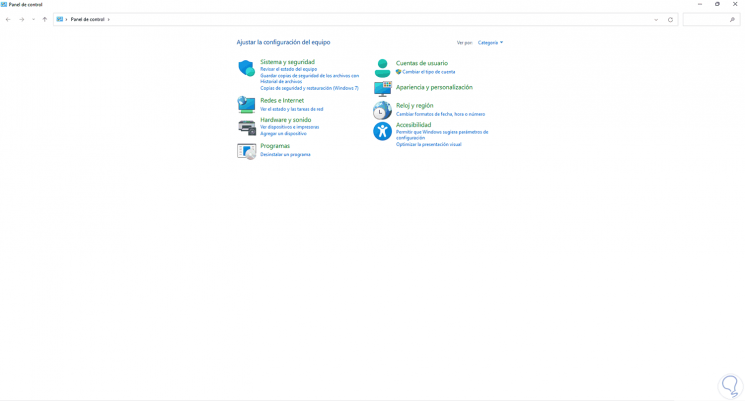
5. Come aprire il Pannello di controllo di Windows 11 dalla barra delle applicazioni
Passaggio 1
Con questa opzione sarà possibile aprire il Controllo Pannello dalla barra delle applicazioni, per ottenere ciò, nel menu Start cerca il Pannello di controllo, fai clic destro su di esso e seleziona l'opzione "Ancora alla barra delle applicazioni":

Passaggio 2
Clicchiamo sull'accesso al Pannello nella barra delle applicazioni:
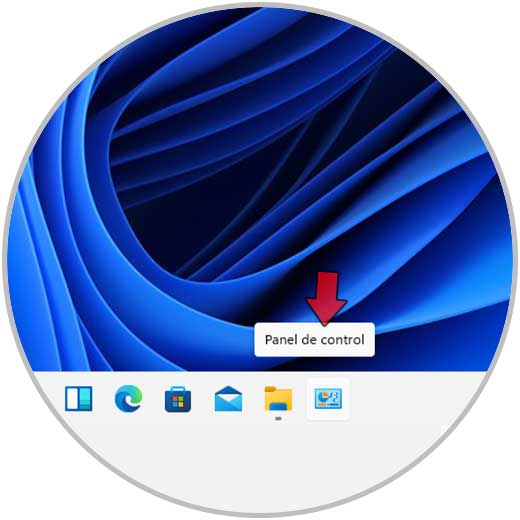
6. Come aprire il Pannello di controllo di Windows 11 dal menu Esplora file
Passaggio 1
Questo processo ci consente di accedere al Pannello di controllo direttamente da File Explorer, in questo caso dobbiamo aprire l'Editor del Registro di sistema da Start:
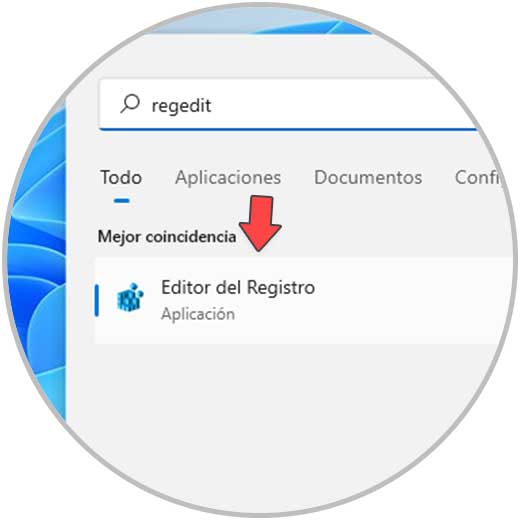
Passaggio 2
Andiamo al percorso:
HKEY_LOCAL_MACHINE-SOFTWARE-Microsoft-Windows-CurrentVersion-Explorer-MyComputer-NameSpace
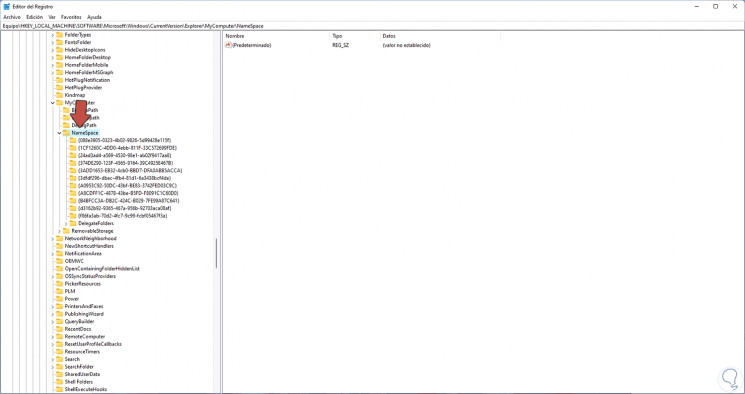
Passaggio 3
Facciamo clic con il pulsante destro del mouse sulla chiave NameSpace, selezioniamo "New-Key":
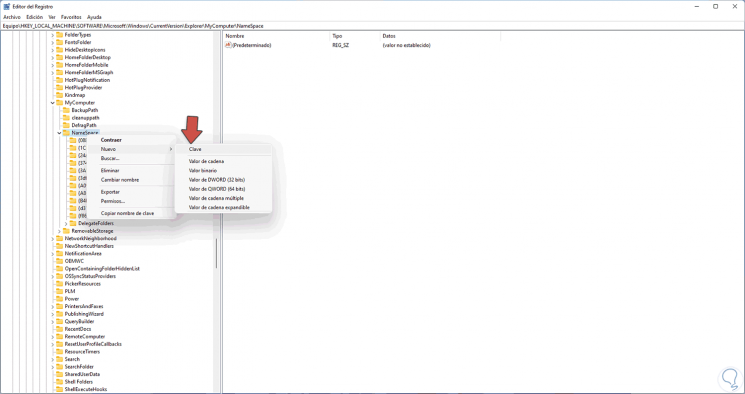
Passaggio 4
Inseriamo una di queste opzioni:
- Visualizza per categoria: {26EE0668-A00A-44D7-9371-BEB064C98683}
- Visualizzazione icona grande: {21EC2020-3AEA-1069-A2DD-08002B30309D}
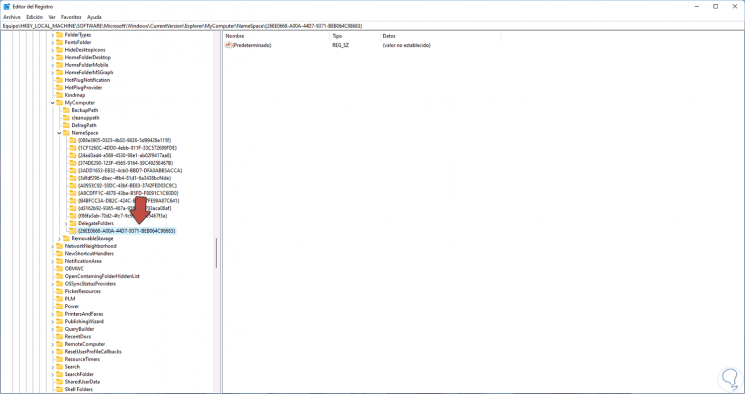
Passaggio 5
Apri Esplora file e ci sarà l'accesso al Pannello di controllo in "Dispositivi e unità":
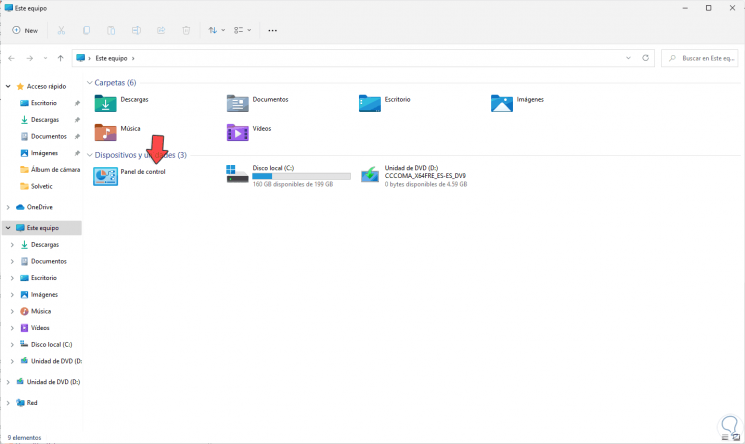
7. Come aprire il Pannello di controllo di Windows 11 da Esplora file
Passaggio 1
Per questo processo, aprire Esplora file e nel barra del nome inserisci la parola "control":

Passaggio 2
Premi Invio per aprire il Pannello di controllo:
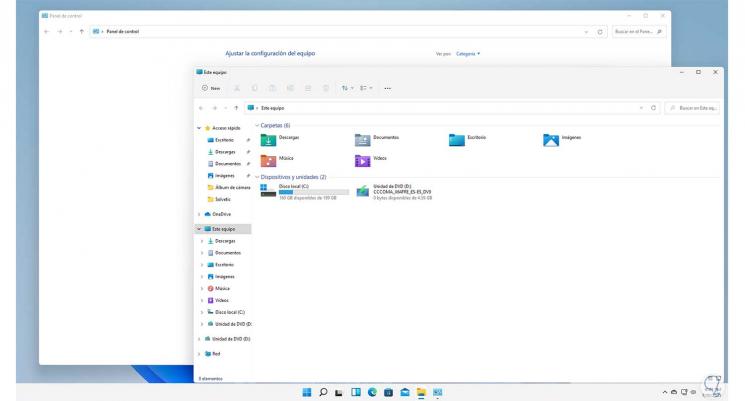
8. Come aprire la tastiera del Pannello di controllo di Windows 11
Passaggio 1
È possibile creare una scorciatoia personalizzata per aprire il controllo Pannello In Windows 11, per questo facciamo clic con il tasto destro del mouse sul collegamento del Pannello di controllo e selezioniamo "Proprietà":
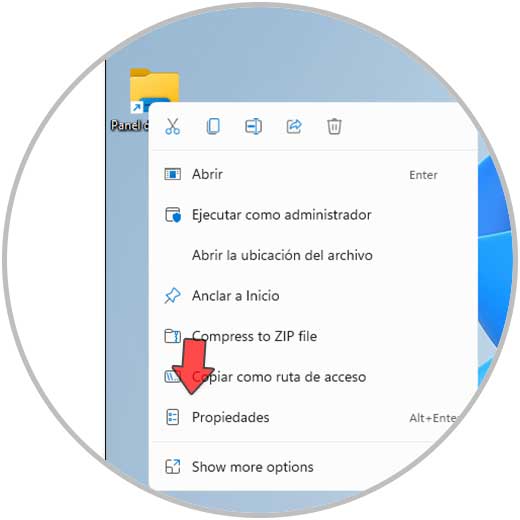
Passaggio 2
Vedremo quanto segue. Nel campo "Tasto di scelta rapida" assegnare con la tastiera fisica il tasto da utilizzare per aprire il Pannello di controllo e utilizzare quella combinazione di tasti per aprire il Pannello di controllo.
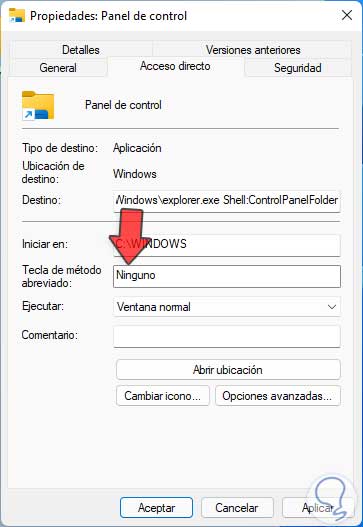
9. Come aprire il Pannello di controllo CMD di Windows 11
Passaggio 1
Il terminale è un'altra opzione per aprire il controllo del Pannello di controllo, in questo caso apri CMD o Windows Terminal da Start:
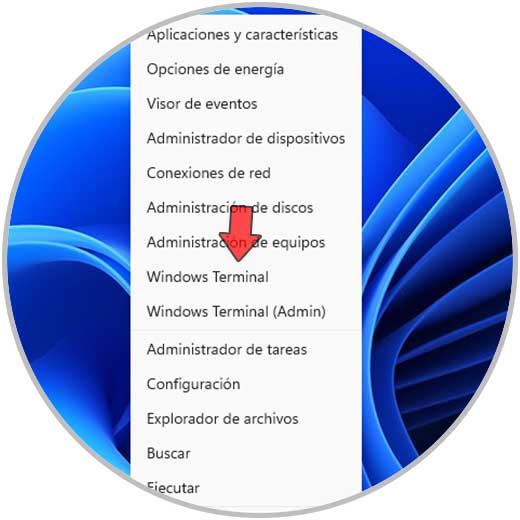
Passaggio 2
Esegui "pannello di controllo" nella console:
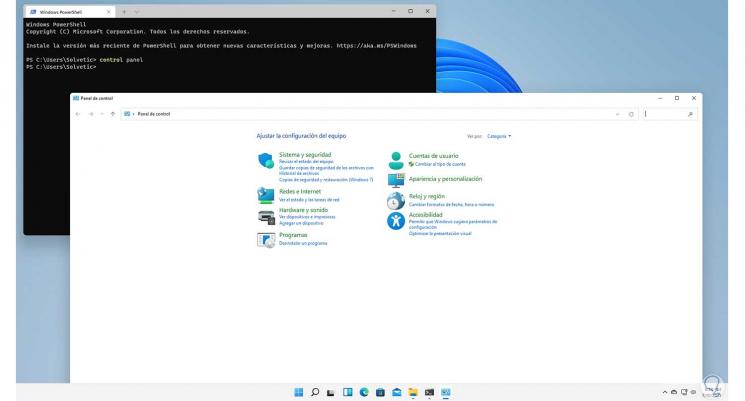
10. Come aprire il Pannello di controllo Windows 11 PowerShell
Passaggio 1
Apri PowerShell da Start:
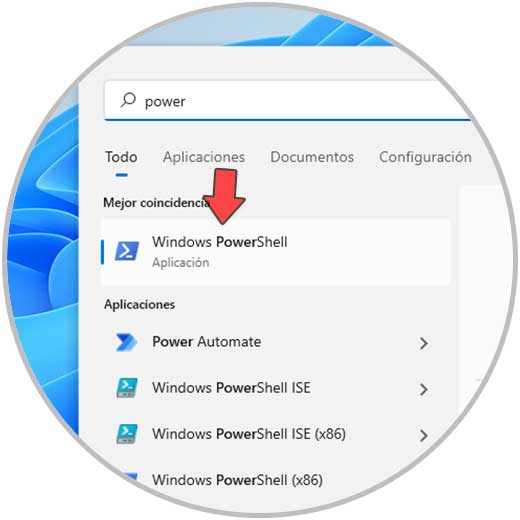
Passaggio 2
Esegui "pannello di controllo" nella console:
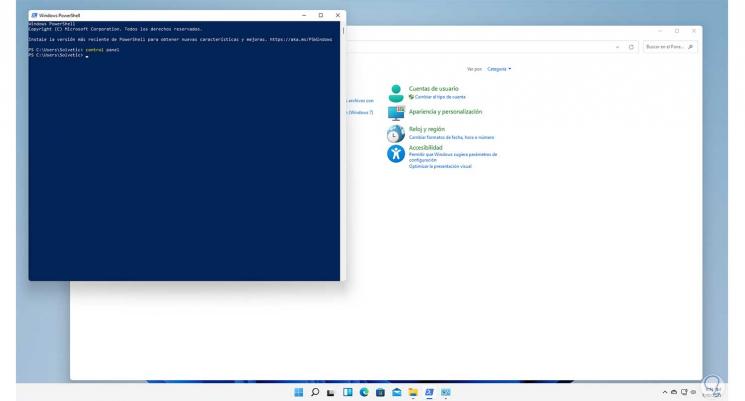
11. Come aprire il Pannello di controllo di Windows 11 da Task Manager
Passaggio 1
Aprire Task Manager:

Passaggio 2
Nel Task Manager andiamo al menu "File-Esegui nuova attività":

Passaggio 3
Immettere "controllo" nella finestra aperta, la casella "Crea questa attività con privilegi di amministratore" deve essere attiva:
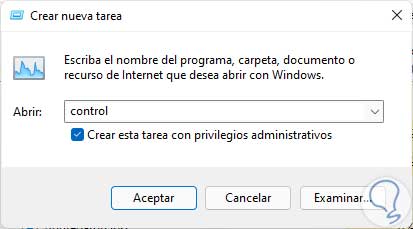
Passaggio 4
Facciamo clic su OK per aprire il Pannello di controllo da lì:
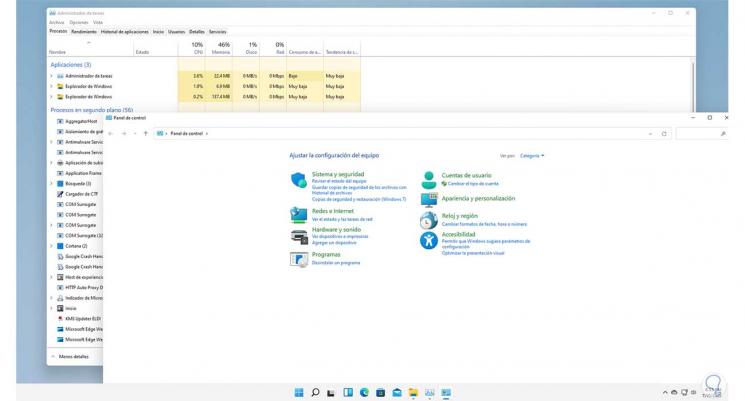
Queste sono le varie opzioni che abbiamo in Windows 11 per aprire il Pannello di controllo.

