Come aprire la mappa dei caratteri di Windows 11
Aggiornato 2023 di Marzo: Smetti di ricevere messaggi di errore e rallenta il tuo sistema con il nostro strumento di ottimizzazione. Scaricalo ora a - > questo link
- Scaricare e installare lo strumento di riparazione qui.
- Lascia che scansioni il tuo computer.
- Lo strumento sarà quindi ripara il tuo computer.
Tra i diversi strumenti di Windows 11 ne segnaliamo uno speciale che è la Mappa caratteri. Questo è stato presente negli anni nei sistemi operativi Windows con la possibilità di offrire all'utente più simboli, caratteri e forme non visibili o non disponibili nei menu predefiniti delle applicazioni o tramite combinazioni di tasti.Uno dei vantaggi di questa mappa caratteri è che ogni font ha una serie di opzioni da usare.
1. Come aprire la Mappa Caratteri di Windows 11 dal motore di ricerca
È senza dubbio uno dei più semplici, nella ricerca motore Start inseriamo "map":
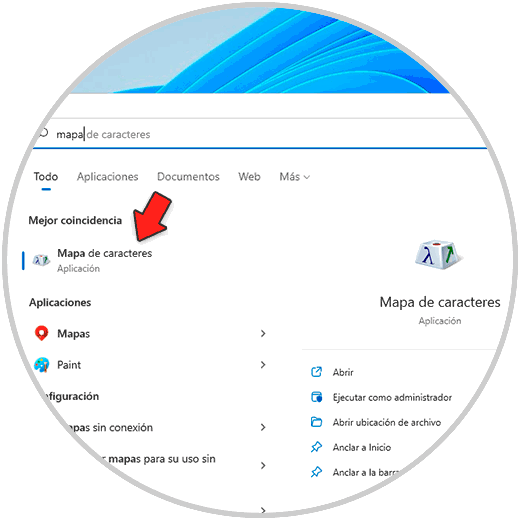
Note importanti:
Ora è possibile prevenire i problemi del PC utilizzando questo strumento, come la protezione contro la perdita di file e il malware. Inoltre, è un ottimo modo per ottimizzare il computer per ottenere le massime prestazioni. Il programma risolve gli errori comuni che potrebbero verificarsi sui sistemi Windows con facilità - non c'è bisogno di ore di risoluzione dei problemi quando si ha la soluzione perfetta a portata di mano:
- Passo 1: Scarica PC Repair & Optimizer Tool (Windows 11, 10, 8, 7, XP, Vista - Certificato Microsoft Gold).
- Passaggio 2: Cliccate su "Start Scan" per trovare i problemi del registro di Windows che potrebbero causare problemi al PC.
- Passaggio 3: Fare clic su "Ripara tutto" per risolvere tutti i problemi.
Selezioniamo Mappa caratteri.
2. Come aprire Mappa caratteri Windows 11 da Esegui
Passaggio 1
Esegui è una delle opzioni più popolari per aprire gli strumenti in Windows 11, in questo caso apriamo Esegui da Start:
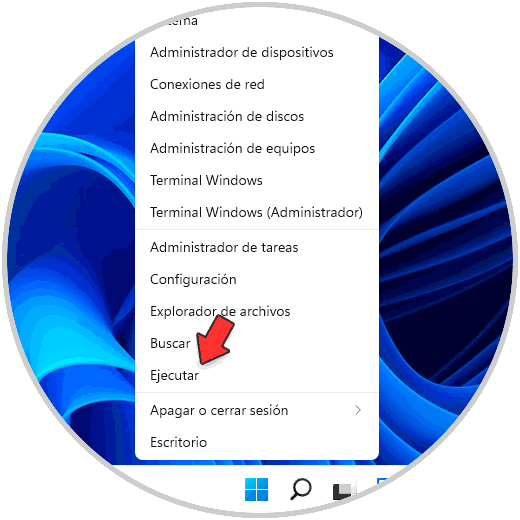
Passaggio 2
Inseriamo il comando "charmap" nella finestra Esegui. Fare clic su OK.
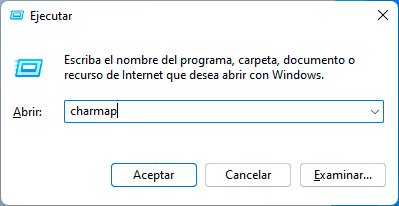
3. Come aprire la mappa dei caratteri di Windows 11 da CMD
Passaggio 1
La console del prompt dei comandi è un'altra alternativa Per aprire il personaggio Mappa in Windows 11, apri CMD da Start:
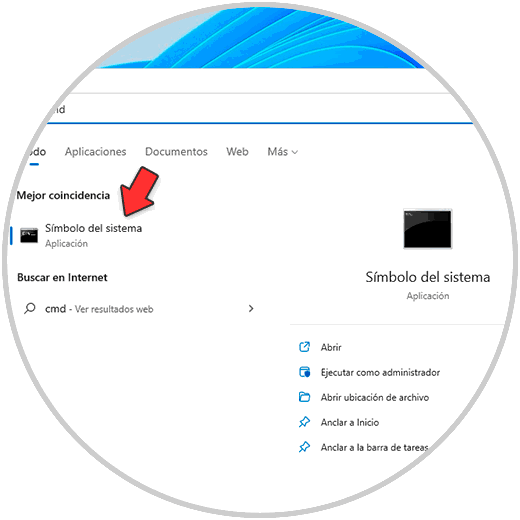
Passaggio 2
Eseguiamo "charmap" nella console:
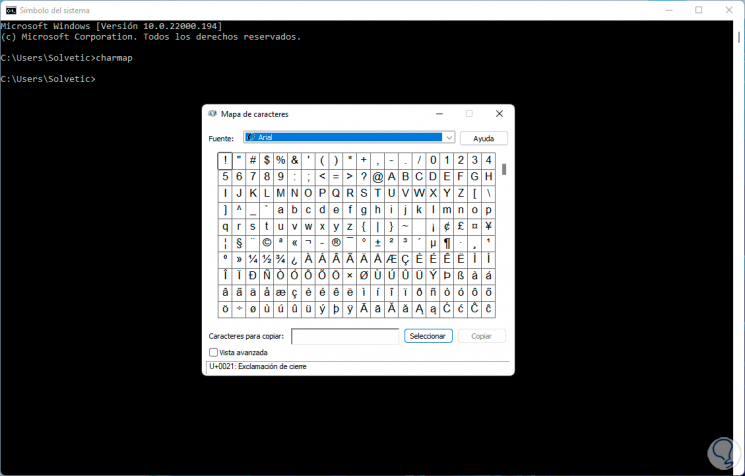
4. Come aprire la mappa dei caratteri di Windows 11 da PowerShell
Passaggio 1
PowerShell è pieno di cmdlet per attività complesse, ma abbiamo anche consente di aprire la Mappa caratteri da lì, per questo PowerShell aperto:
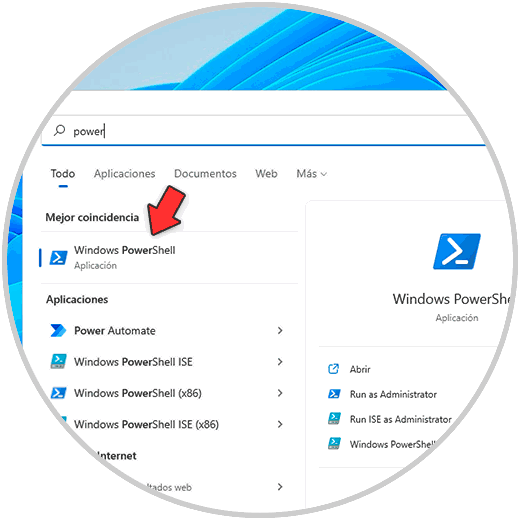
Passaggio 2
Eseguiamo "charmap":
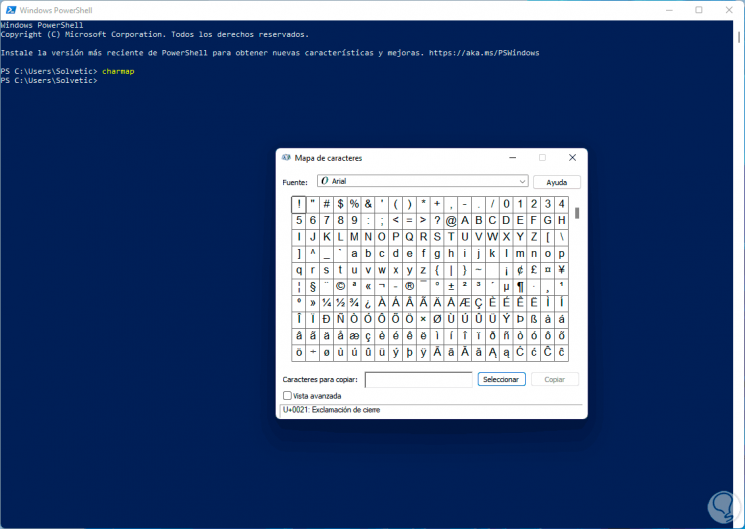
5. Come aprire la mappa dei caratteri di Windows 11 dai sorgenti
Passaggio 1
Questa è una delle opzioni più complete poiché è collegati direttamente ai sorgenti di sistema, apriamo il Pannello di controllo:
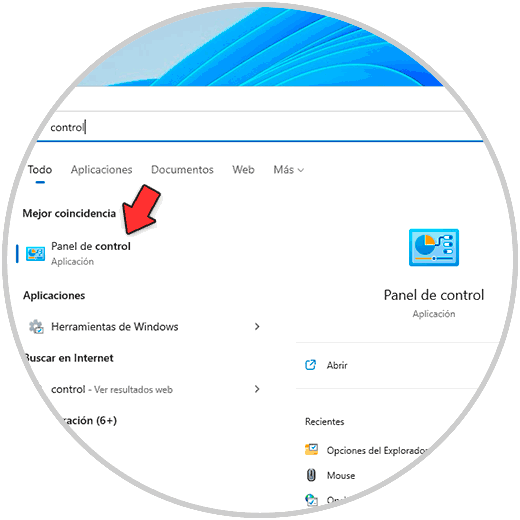
Passaggio 2
Vedremo le seguenti opzioni:
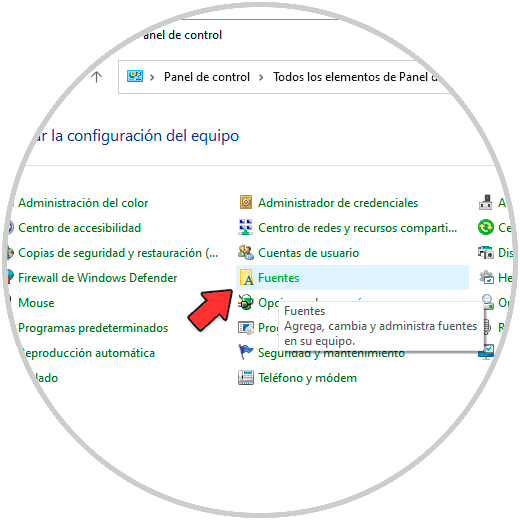
Passaggio 3
Selezioniamo "Sorgenti" per vedere quanto segue:
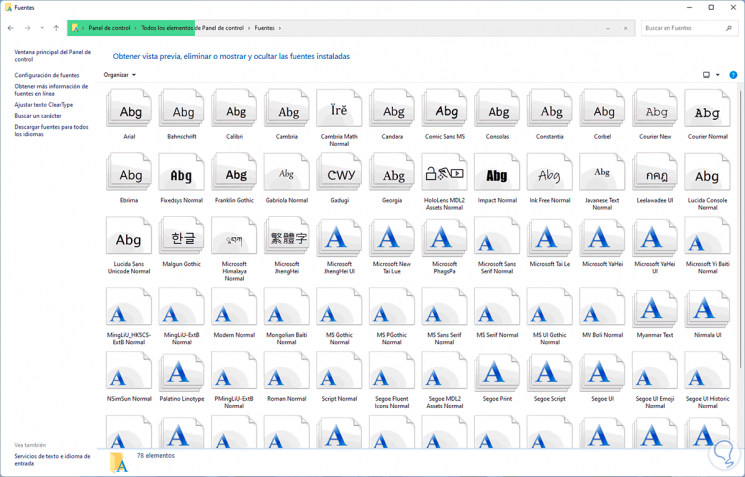
Passaggio 4
Facciamo clic su "Trova un personaggio" per visualizzare la mappa dei caratteri in Windows 11:
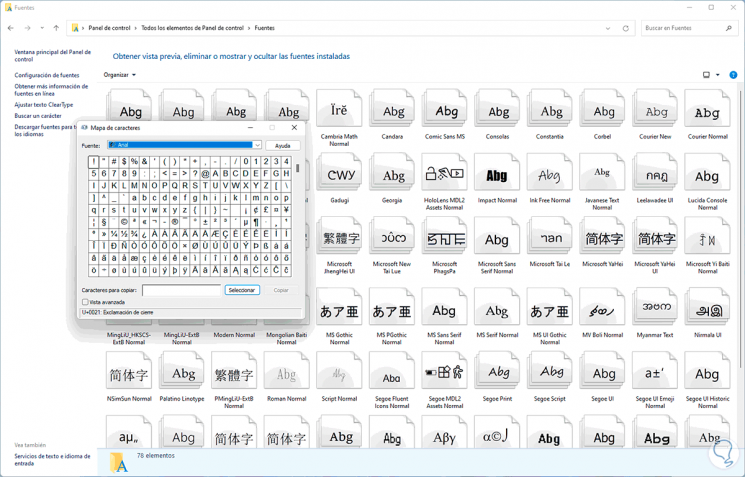
Queste sono le opzioni per aggiungere simboli e caratteri speciali al testo lavorato in Windows 11.

