Come aprire MSConfig in Windows 11-Impostazioni di sistema
Aggiornato 2023 di Marzo: Smetti di ricevere messaggi di errore e rallenta il tuo sistema con il nostro strumento di ottimizzazione. Scaricalo ora a - > questo link
- Scaricare e installare lo strumento di riparazione qui.
- Lascia che scansioni il tuo computer.
- Lo strumento sarà quindi ripara il tuo computer.
Avere il nostro computer configurato correttamente è essenziale affinché il lavoro che svolgiamo su di esso sia svolto correttamente e sia comodo durante il suo utilizzo. Ecco perché dobbiamo conoscere bene la procedura per accedere a tutte le opzioni sul nostro computer.
1. Come aprire la configurazione di sistema di Windows 11 da Esegui
Passaggio 1
È una delle opzioni più popolari da utilizzare, per questo apriamo Esegui da Start:
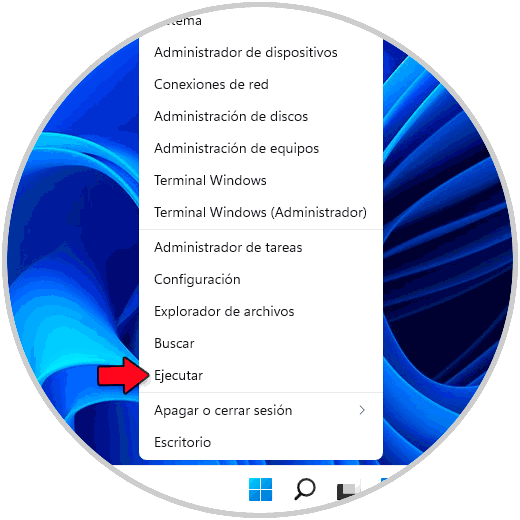
Note importanti:
Ora è possibile prevenire i problemi del PC utilizzando questo strumento, come la protezione contro la perdita di file e il malware. Inoltre, è un ottimo modo per ottimizzare il computer per ottenere le massime prestazioni. Il programma risolve gli errori comuni che potrebbero verificarsi sui sistemi Windows con facilità - non c'è bisogno di ore di risoluzione dei problemi quando si ha la soluzione perfetta a portata di mano:
- Passo 1: Scarica PC Repair & Optimizer Tool (Windows 11, 10, 8, 7, XP, Vista - Certificato Microsoft Gold).
- Passaggio 2: Cliccate su "Start Scan" per trovare i problemi del registro di Windows che potrebbero causare problemi al PC.
- Passaggio 3: Fare clic su "Ripara tutto" per risolvere tutti i problemi.
Passaggio 2
Nella finestra Esegui inseriamo "msconfig":
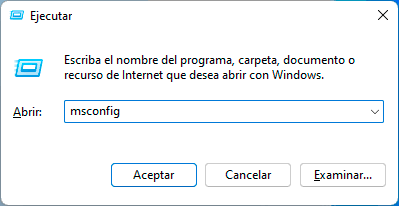
2. Come aprire la configurazione di sistema di Windows 11 da CMD
Passaggio 1
La console CMD è ideale per più attività, incluso l'accesso a msconfig , apriamo CMD da Start:
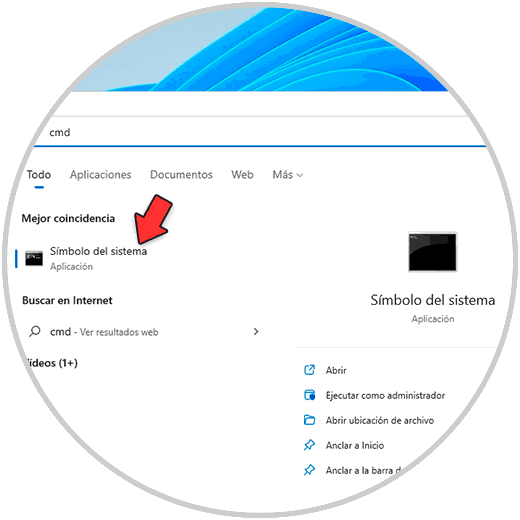
Passaggio 2
Nella console eseguiamo "msconfig":
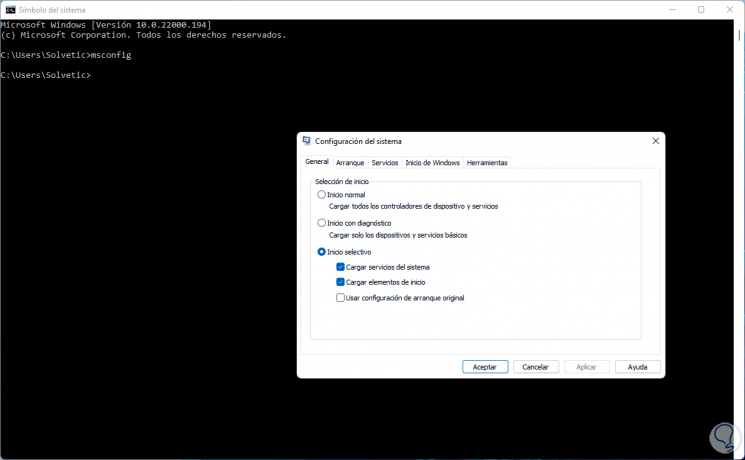
3. Come aprire la configurazione di sistema di Windows 11 da PowerShell
Passaggio 1
La console di PowerShell è un'altra opzione per accedere alla configurazione del sistema, apriamo PowerShell:
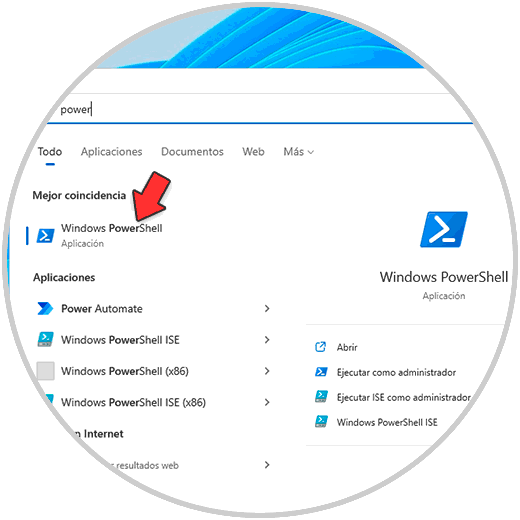
Passaggio 2
Eseguiamo "msconfig":
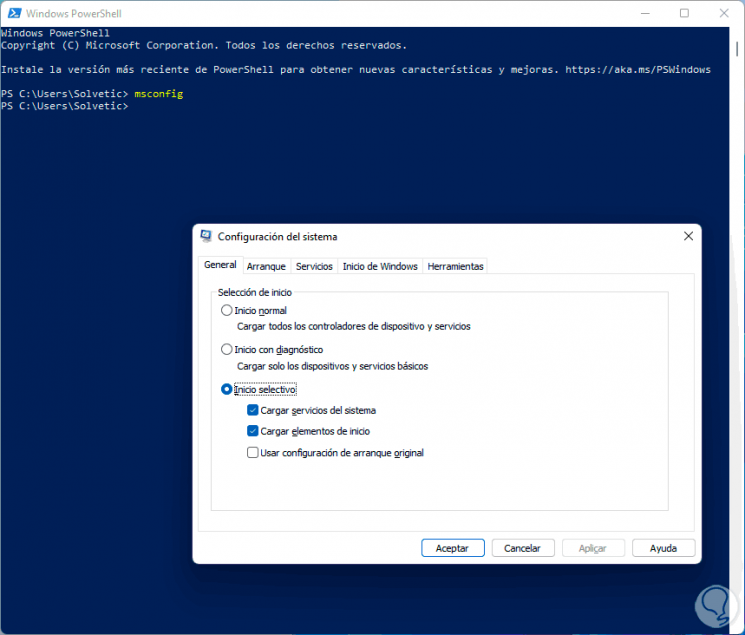
4. Come aprire le Impostazioni di sistema di Windows 11 dal Pannello di controllo
Passaggio 1
Il Pannello di controllo è sempre stato un punto centrale per Gestione Windows e da lì avremo accesso alla configurazione del sistema, prima apriamo il Pannello di controllo:

Passaggio 2
Vedremo quanto segue utilizzando l'opzione delle icone piccole. Selezioniamo "Windows Tools"
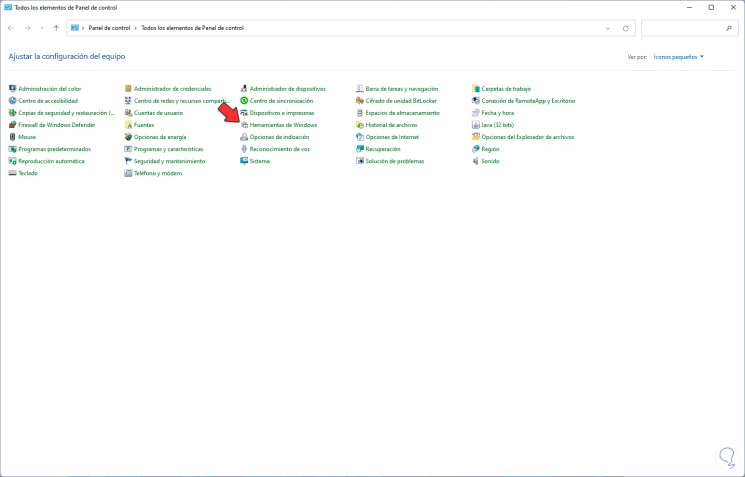
Passaggio 3
Verrà visualizzata la seguente finestra. Selezioniamo "Configurazione di sistema".
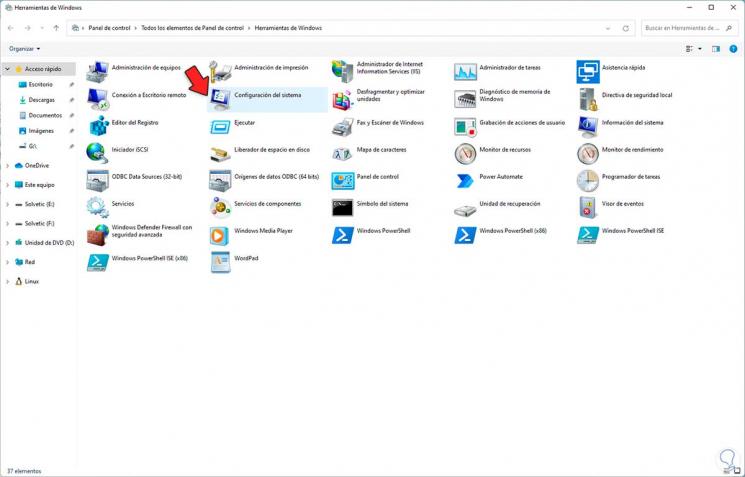
Passaggio 4
Msconfig ci offre:
generale
Nella scheda Generale è possibile:
- Avviare Windows 11 in modalità normale, con diagnostica o a prova di errore
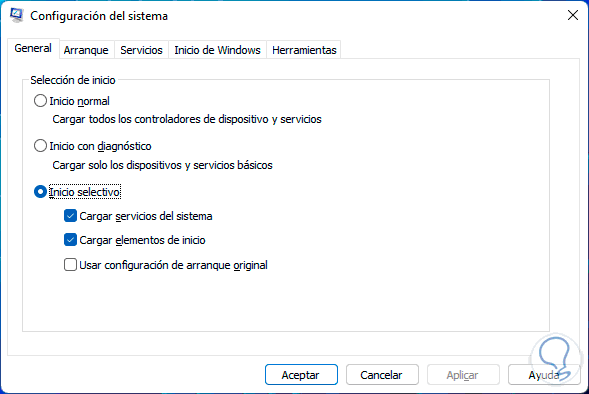
cominciare
Nella scheda Boot è possibile:
- Definire con quale sistema (se abbiamo il dual boot) si avvierà il computer
- Esegui avvio sicuro
- Definisce il tempo di attesa per selezionare il sistema operativo (in dual boot)
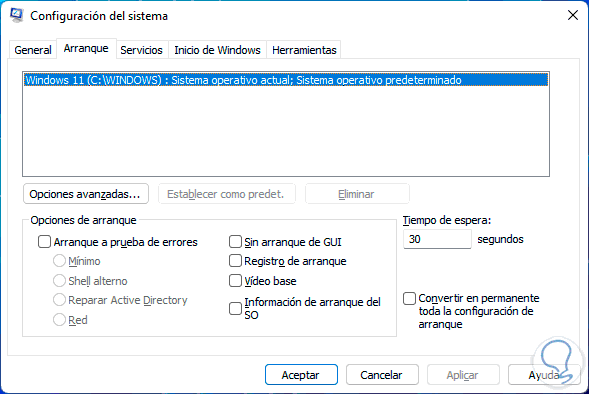
Servizi
In Servizi è possibile:
- Gestire sia i servizi Microsoft che quelli applicativi
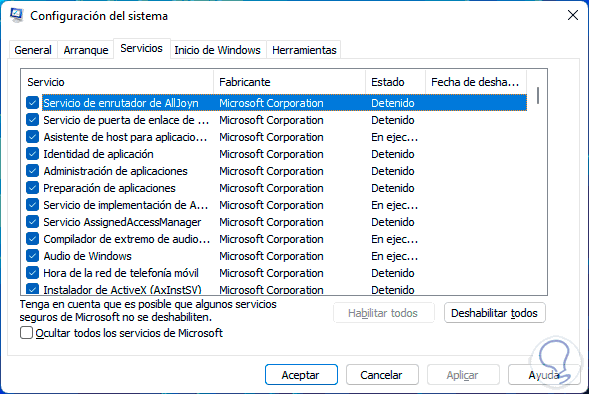
Passaggio 5
In Windows Start c'è un reindirizzamento al Task Manager per gestire i programmi che si avviano con Windows 11

Passaggio 6
In Strumenti hai accesso a un gruppo di utilità per gestire al meglio il sistema:
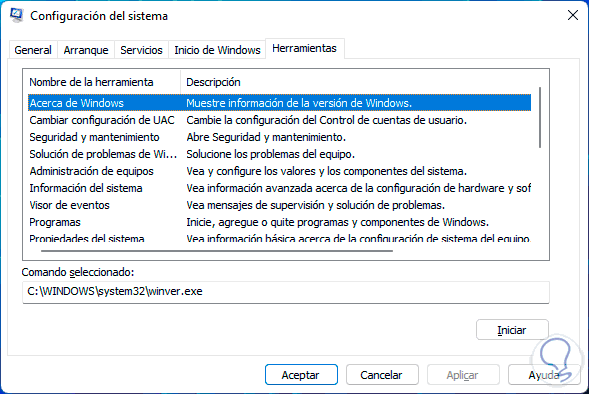
Queste sono le opzioni per accedere alla configurazione del sistema o msconfig in Windows 11.

