Come aprire Opzioni risparmio energia Windows 11
Aggiornato 2023 di Marzo: Smetti di ricevere messaggi di errore e rallenta il tuo sistema con il nostro strumento di ottimizzazione. Scaricalo ora a - > questo link
- Scaricare e installare lo strumento di riparazione qui.
- Lascia che scansioni il tuo computer.
- Lo strumento sarà quindi ripara il tuo computer.
Quando ci chiediamo quali sono le opzioni di alimentazione di Windows 11, parleremo di uno strumento di configurazione in relazione al comportamento del nostro computer quando è attivo o meno e quando è collegato o meno all'alimentazione. Se abbiamo un laptop con una batteria in uso, è importante visitare e sapere come configurare le opzioni di alimentazione di Windows 11 per migliorare la durata della batteria Windows 11. Le opzioni di alimentazione in Windows 11 ci danno la possibilità di gestire gli aspetti da un'unica posizione Cosa:
Caratteristiche Opzioni di alimentazione
- Comportamento dei pulsanti di spegnimento
- Facilità di creazione e gestione dei piani energetici
- Imposta quando lo schermo si spegne
- Modifica le opzioni di sospensione del computer
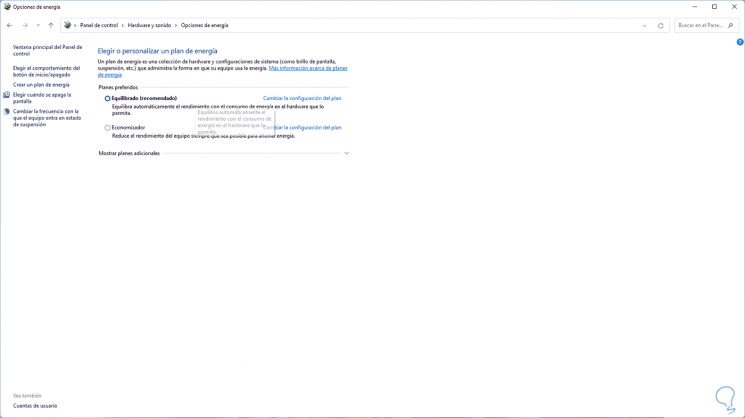
1. Apri Opzioni risparmio energia Windows 11 dal motore di ricerca
Per utilizzare questo metodo, in Avvia motore di ricerca inseriamo "energia". Seleziona l'opzione "Modifica piano di alimentazione".
Note importanti:
Ora è possibile prevenire i problemi del PC utilizzando questo strumento, come la protezione contro la perdita di file e il malware. Inoltre, è un ottimo modo per ottimizzare il computer per ottenere le massime prestazioni. Il programma risolve gli errori comuni che potrebbero verificarsi sui sistemi Windows con facilità - non c'è bisogno di ore di risoluzione dei problemi quando si ha la soluzione perfetta a portata di mano:
- Passo 1: Scarica PC Repair & Optimizer Tool (Windows 11, 10, 8, 7, XP, Vista - Certificato Microsoft Gold).
- Passaggio 2: Cliccate su "Start Scan" per trovare i problemi del registro di Windows che potrebbero causare problemi al PC.
- Passaggio 3: Fare clic su "Ripara tutto" per risolvere tutti i problemi.
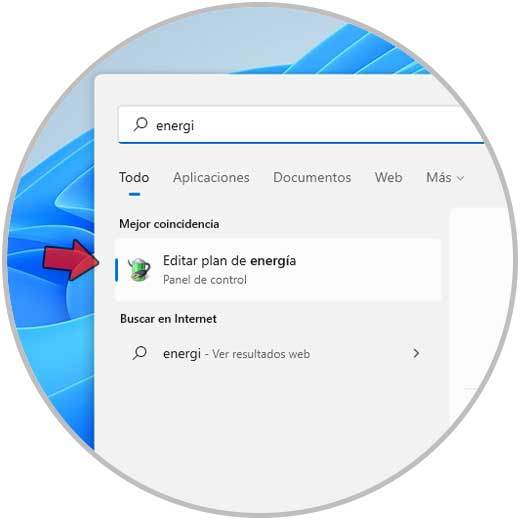
2. Apri Opzioni risparmio energia Windows 11 da Impostazioni
Passaggio 1
Impostazioni ci consente di accedere praticamente a tutto in Windows 11, a questo processo, apri Impostazioni da Start:
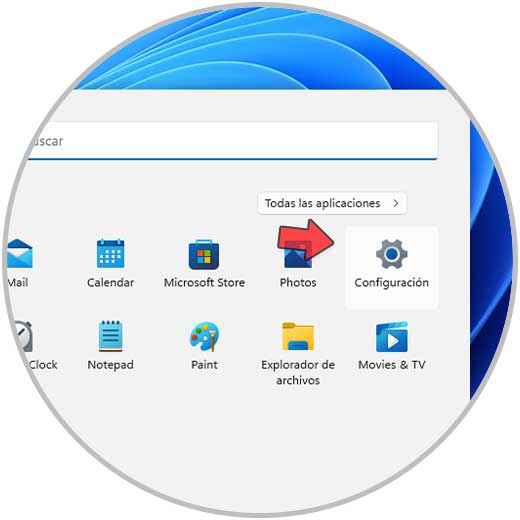
Passaggio 2
In Configurazione andiamo su "Sistema-Avvio/Spegnimento":
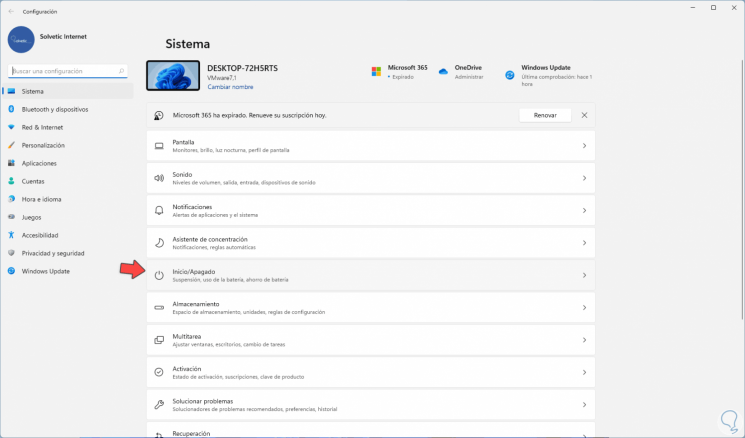
Passaggio 3
Cliccando lì vedremo le opzioni energetiche disponibili:
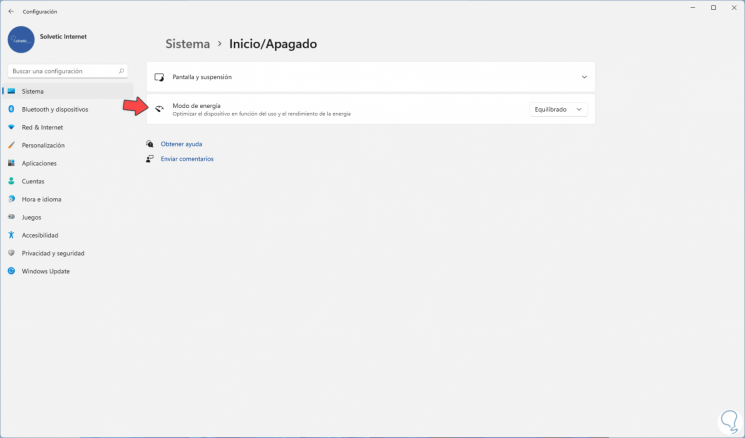
3. Apri Opzioni risparmio energia Windows 11 dal Pannello di controllo
Passaggio 1
Il Pannello di controllo è un'altra alternativa per aprire Opzioni risparmio energia, apri il Pannello di controllo dal browser Start:
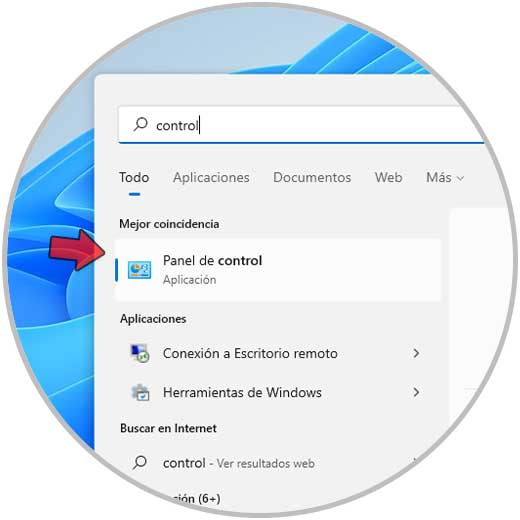
Passaggio 2
Vedremo quanto segue:
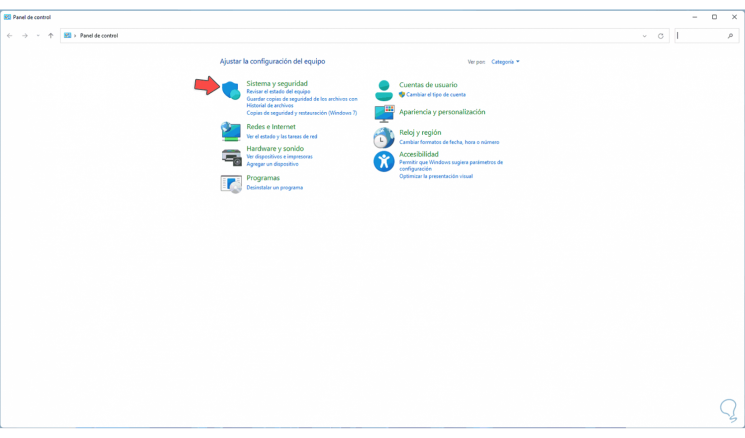
Passaggio 3
Vai su "Sistema e sicurezza" e avremo le seguenti opzioni. Facciamo clic su "Opzioni risparmio energia".
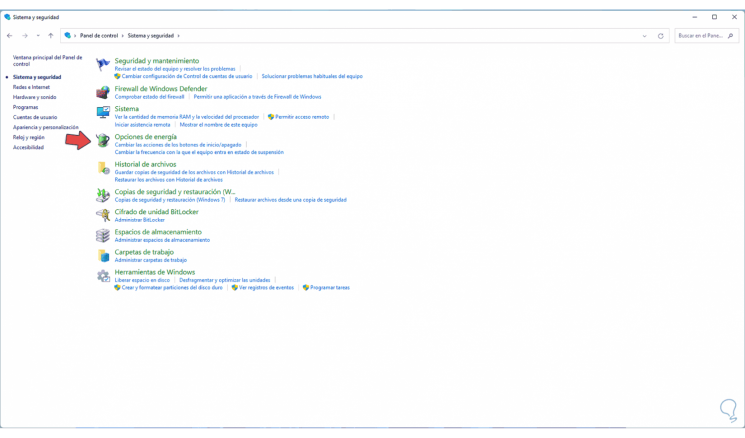
4. Apri Opzioni risparmio energia Windows 11 dal menu di scelta rapida
È un metodo semplice, per questo facciamo clic con il pulsante destro del mouse sul pulsante Windows 11 e nelle opzioni visualizzate selezioniamo "Power options":
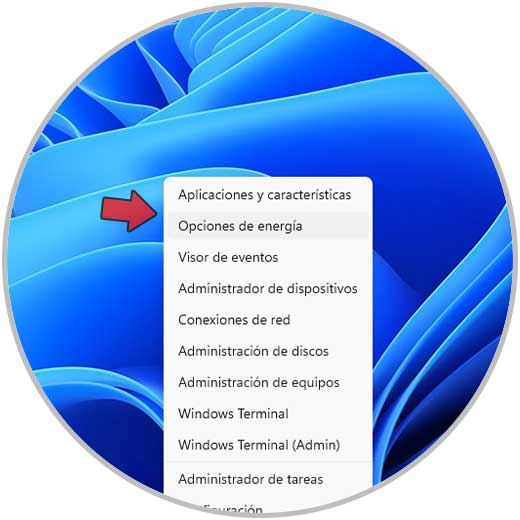
5. Apri Opzioni risparmio energia Windows 11 da PowerShell
Passaggio 1
La console di PowerShell ci consente di accedere a Opzioni risparmio energia, accediamo a PowerShell :
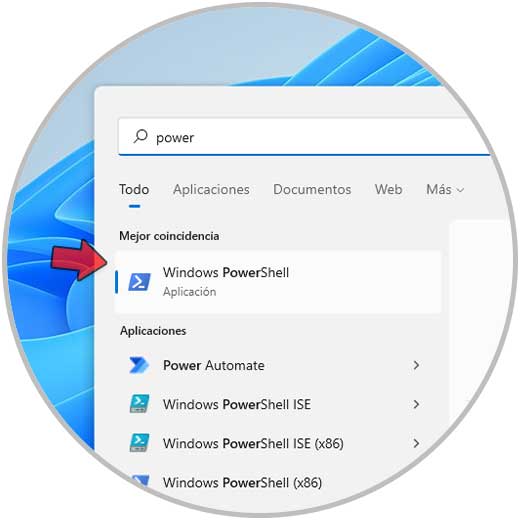
Passaggio 2
Nella console eseguire "powercfg.cpl":
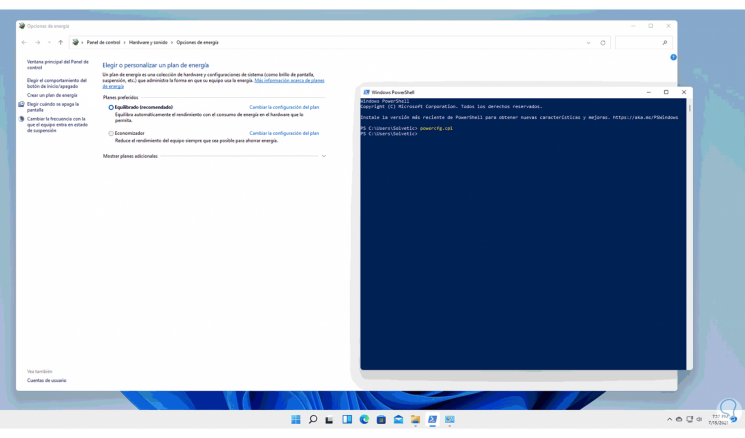
5. Apri Opzioni risparmio energia Windows 11 da Esegui
Passaggio 1
Esegui è una delle alternative più comuni per questa azione, apri Esegui da Start:
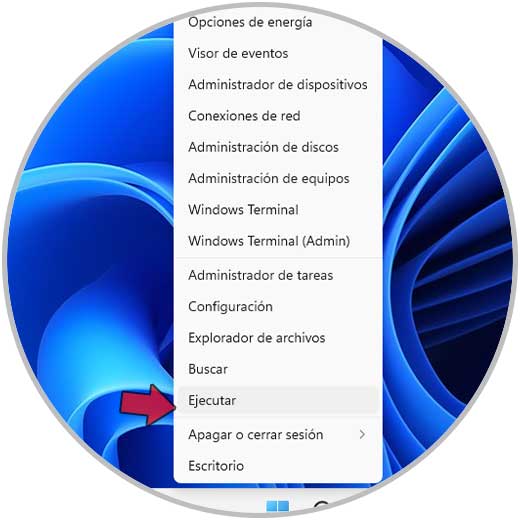
Passaggio 2
Nella finestra pop-up immettere "powercfg.cpl". Fare clic su OK per aprire Opzioni risparmio energia.
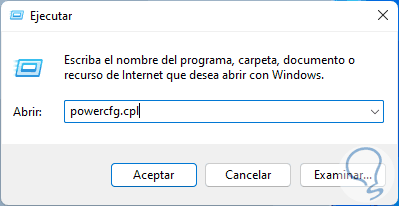
6. Apri le Opzioni risparmio energia di Windows 11 da Task Manager
Passaggio 1
Con Manager è possibile eseguire varie attività extra oltre al monitoraggio dello stato del computer o dei processi, per farlo aprire il Task Manager:
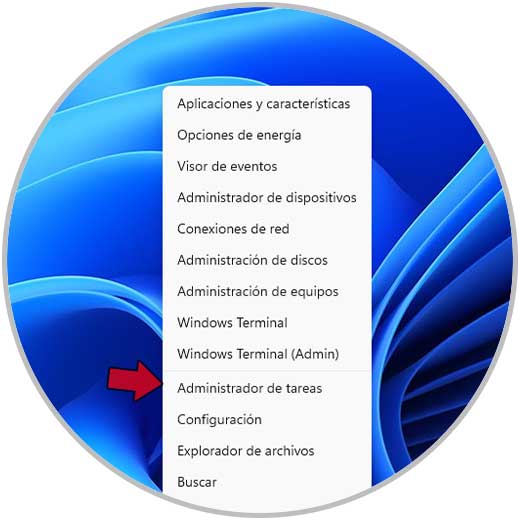
Passaggio 2
Andiamo al menu "File-Esegui nuova attività":
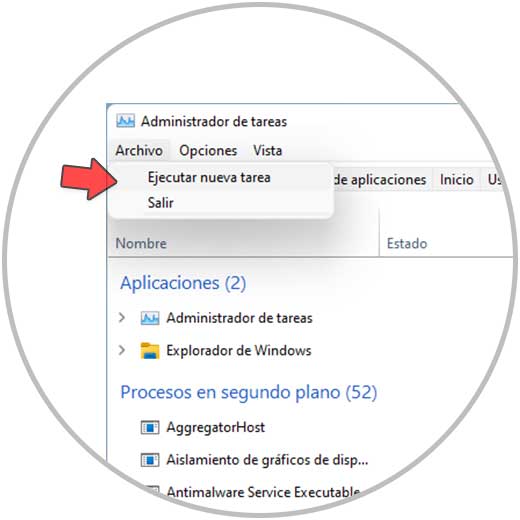
Passaggio 3
Nella finestra immettere "powercfg.cpl" e la casella "Crea questa attività con privilegi di amministratore" dovrebbe essere attiva. Facciamo clic su OK per procedere con l'apertura.
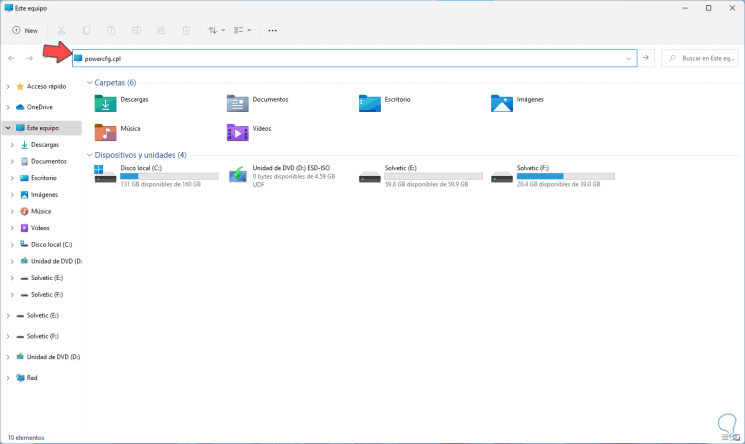
7. Apri Opzioni risparmio energia Windows 11 da Esplora file
Passaggio 1
Infine abbiamo l'Explorer, per questo apri l'Explorer di file e nella casella del nome inseriamo "powercfg.cpl":
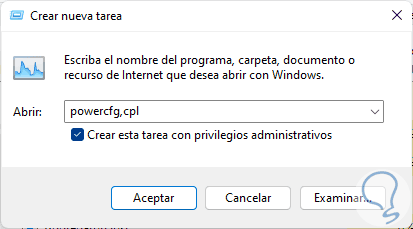
Passaggio 2
Premi Invio per aprire Opzioni risparmio energia in Windows 11:
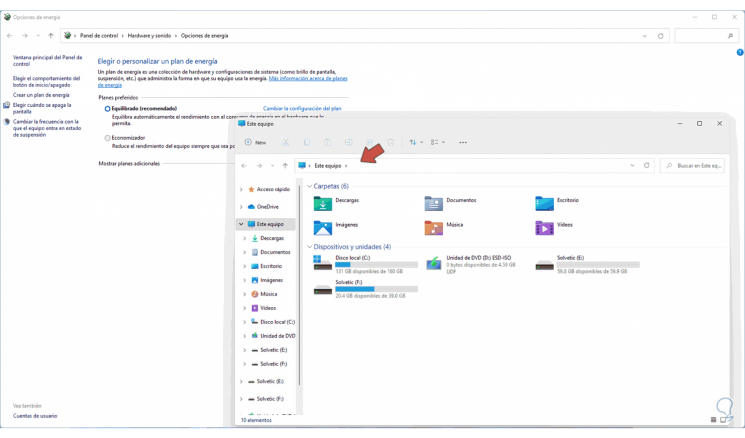
Questi sono i modi disponibili per aprire Opzioni risparmio energia in Windows 11 e quindi gestirli nel migliore dei modi.

