Come aprire Paint Windows 11
Aggiornato 2023 di Marzo: Smetti di ricevere messaggi di errore e rallenta il tuo sistema con il nostro strumento di ottimizzazione. Scaricalo ora a - > questo link
- Scaricare e installare lo strumento di riparazione qui.
- Lascia che scansioni il tuo computer.
- Lo strumento sarà quindi ripara il tuo computer.
Le applicazioni sul computer sono indubbiamente complementi di lavoro che ci aiutano a svolgere diverse funzioni e che forniscono diverse opzioni durante la creazione e la gestione dei documenti, ad esempio. In Windows 11, abbiamo la possibilità di scaricare diverse app da Windows Store, ma la verità è che per impostazione predefinita abbiamo già alcune applicazioni.
1. Apri Paint Windows 11 dal motore di ricerca
È un metodo semplice, nella casella di ricerca di Windows 11 inserisci "paint ":
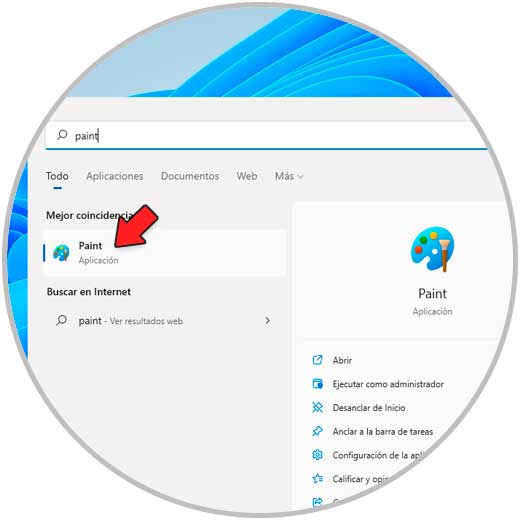
Note importanti:
Ora è possibile prevenire i problemi del PC utilizzando questo strumento, come la protezione contro la perdita di file e il malware. Inoltre, è un ottimo modo per ottimizzare il computer per ottenere le massime prestazioni. Il programma risolve gli errori comuni che potrebbero verificarsi sui sistemi Windows con facilità - non c'è bisogno di ore di risoluzione dei problemi quando si ha la soluzione perfetta a portata di mano:
- Passo 1: Scarica PC Repair & Optimizer Tool (Windows 11, 10, 8, 7, XP, Vista - Certificato Microsoft Gold).
- Passaggio 2: Cliccate su "Start Scan" per trovare i problemi del registro di Windows che potrebbero causare problemi al PC.
- Passaggio 3: Fare clic su "Ripara tutto" per risolvere tutti i problemi.
Apri Paint facendo clic sull'app.
2 . Apri Paint Windows 11 da Start
Passaggio 1
È un altro dei metodi pratici per aprire Paint, in questo caso fai clic sul pulsante Windows 11 e fai clic su "Tutte le applicazioni":
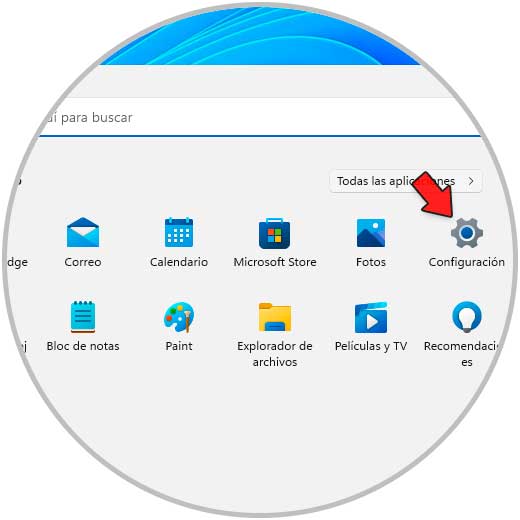
Passaggio 2
Seleziona Paint nell'elenco generale:
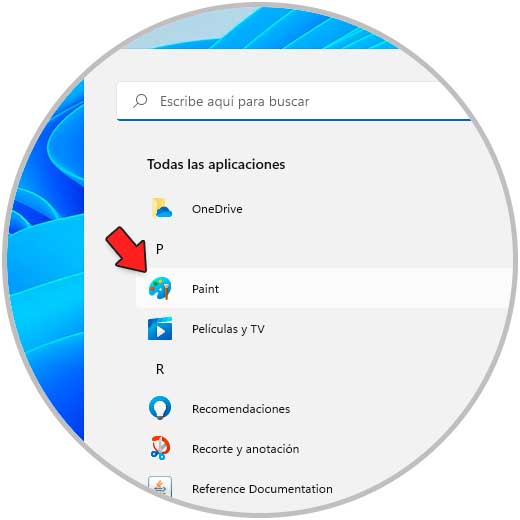
3 . Apri Paint Windows 11 da CMD
Passaggio 1
La console del prompt dei comandi è un'altra delle alternative disponibili, in questo caso apri CMD da Start:
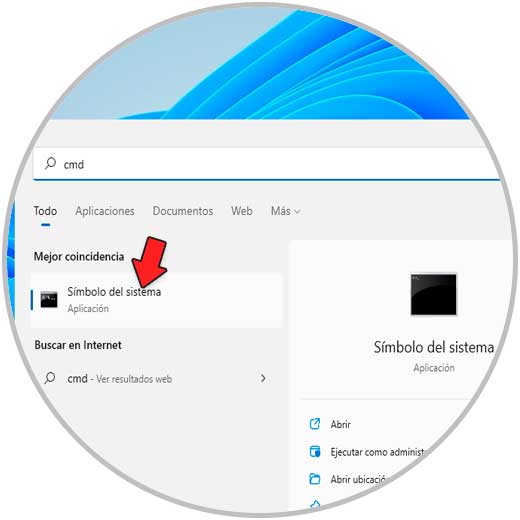
Passaggio 2
Esegui "mspaint" nella console:
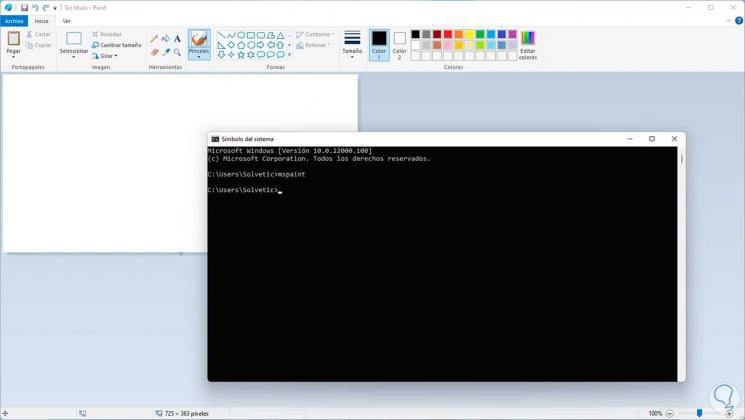
4. Apri Paint Windows 11 da PowerShell
Passaggio 1
PowerShell è un altro meccanismo per accedere a Paint, per utilizzare questa console apri PowerShell da Start:

Passaggio 2
Nella console eseguire "mspaint":
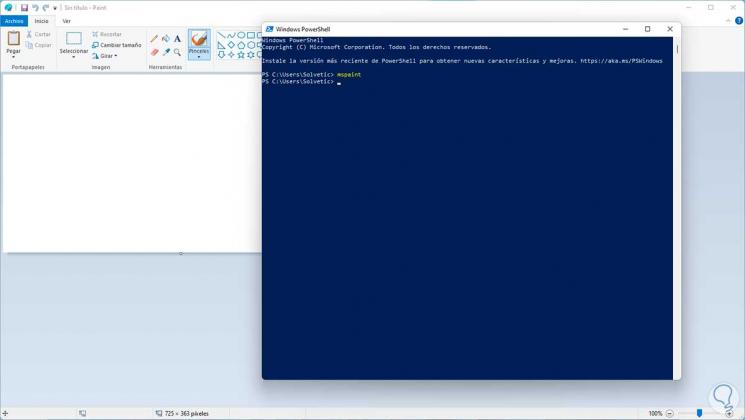
4. Apri Paint Windows 11 dall'accesso diretto
Passaggio 1
Crea un collegamento ci consente di aprire Paint con un doppio clic, per fare ciò, fare clic con il tasto destro sul desktop e selezionare "Nuovo-Collegamento":
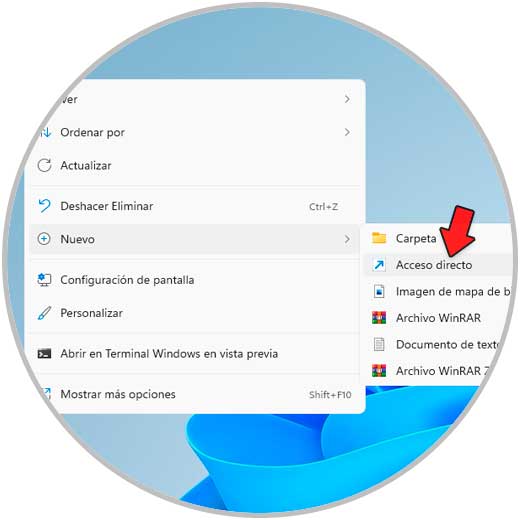
Passaggio 2
Nella finestra aperta digita "mspaint":
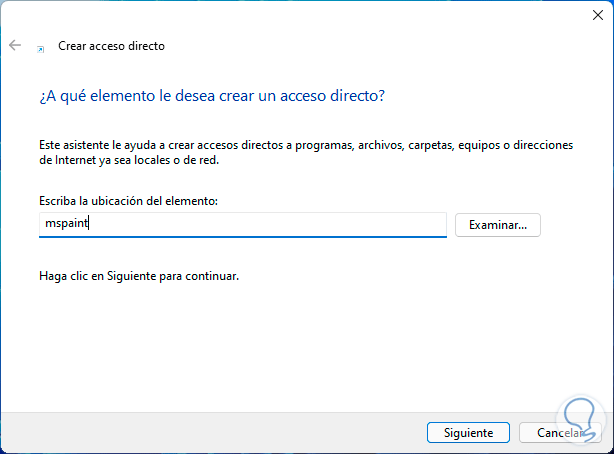
Passaggio 3
Facciamo clic su Avanti per assegnare un nome e applicare le modifiche:
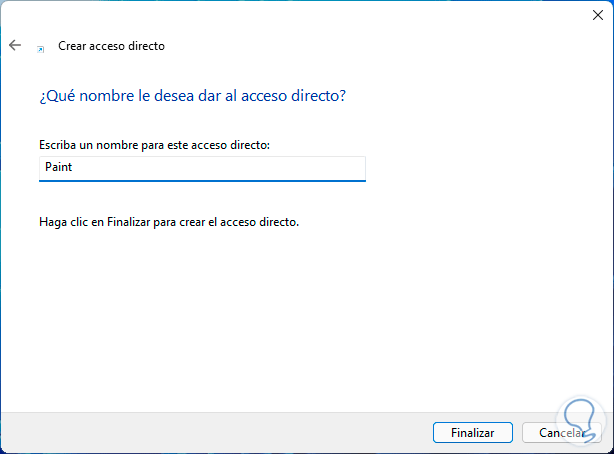
Passaggio 4
Facciamo doppio clic sull'accesso per aprire Paint in Windows 11:
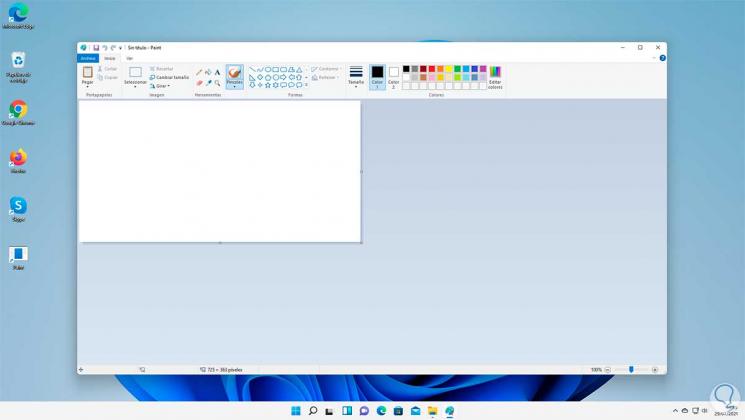
5. Apri Paint Windows 11 da Task Manager
Passaggio 1
È un altro dei metodi pratici per accedere a Paint, in questo case apre il Task Manager da Start:
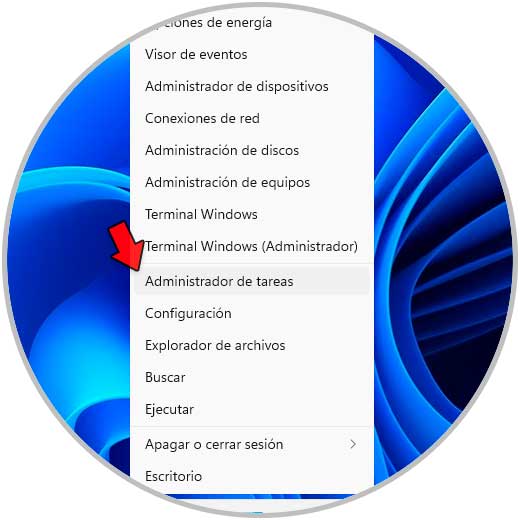
Passaggio 2
In Task Manager, andiamo su "File-Esegui nuova attività":

Passaggio 3
Nella finestra pop-up inserisci "mspaint" e seleziona la casella "Crea questa attività con privilegi di amministratore":
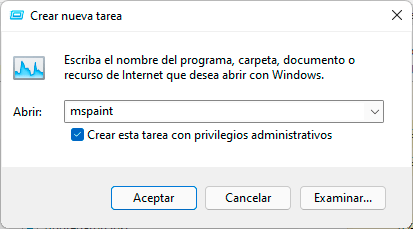
Passaggio 4
Fare clic su OK per aprire Paint:
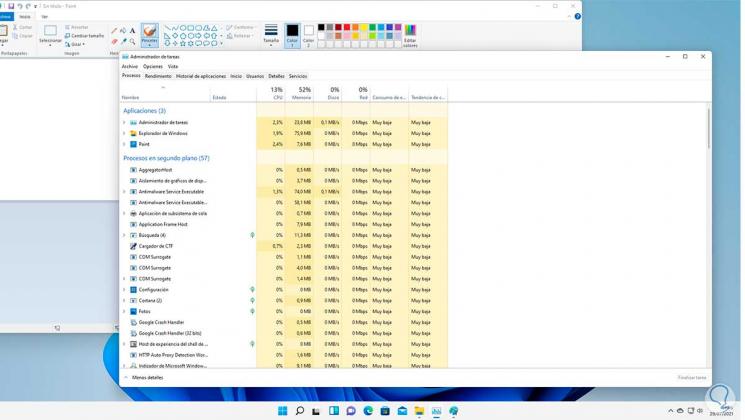
6. Apri Paint Windows 11 da Esegui
Passaggio 1
Infine una delle opzioni popolari è Esegui, la apriamo da Start:
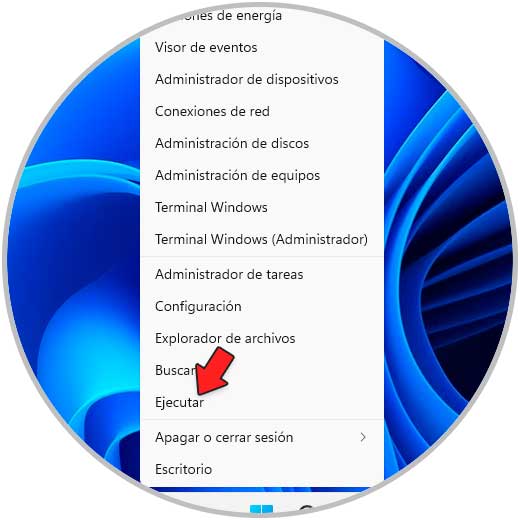
Passaggio 2
Esegui "mspaint":
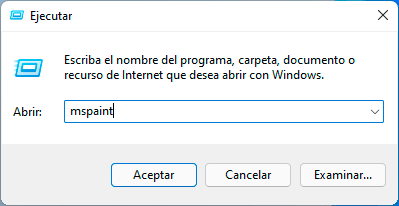
Queste sono le opzioni funzionali per aprire Paint in Windows 11.

